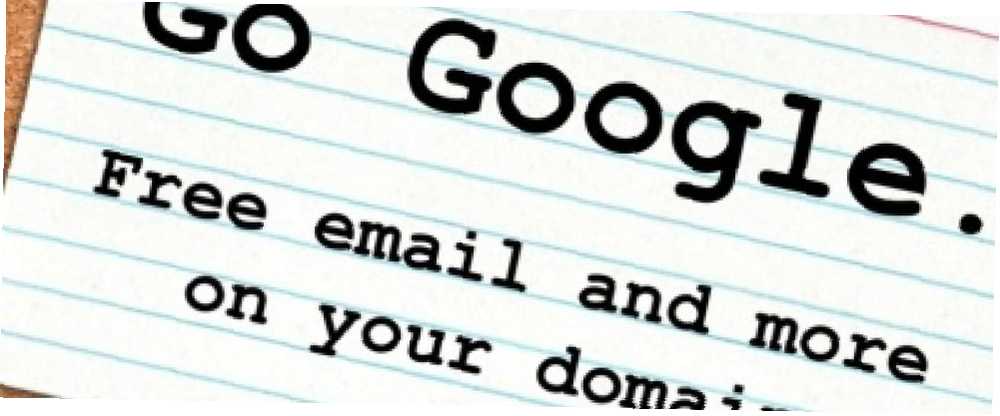
Michael Cain
0
3577
388
Imaginez ce scénario, si vous voulez.
Ce guide est disponible au téléchargement en format PDF gratuit. Télécharger le guide Google Apps: Courriel gratuit et plus sur votre site Web maintenant. N'hésitez pas à copier et à partager cela avec vos amis et votre famille.Vous dirigez votre propre entreprise et vous avez un site web. Vous avez une adresse e-mail - [email protected]. C'est génial parce que cela vous donne cet avantage professionnel. Vous recevez beaucoup de courriels et vous avez besoin d'un moyen de les lire et de les gérer..
Vous pouvez utiliser des clients de bureau tels que Microsoft Outlook, Mozilla Thunderbird ou Apple Mail, mais il est difficile de les configurer sur tous vos ordinateurs et vous voulez pouvoir accéder à votre courrier lorsque vous êtes loin de vos propres appareils..
Vous essayez d'utiliser l'option de messagerie Web fournie avec votre hébergeur, mais franchement, elle est inutilisable. C'est lent et c'est déroutant. Si seulement il y avait un meilleur moyen!
Entrez Google Apps.
Tout à coup, vous vous connectez à votre propre adresse électronique personnalisée via une interface utilisateur incroyable qui vous permet de lire et de répondre aux e-mails et de les gérer facilement sur n'importe quel ordinateur avec une connexion Internet..
Cela ne sonne-t-il pas bien? Attends, il y a plus!
Vous n'avez plus simplement de courrier électronique. Vous avez un calendrier qui se sauvegarde automatiquement et peut être consulté n'importe où. Vous disposez d'une suite bureautique que vous pouvez utiliser n'importe où pour créer des documents, des feuilles de calcul et des présentations qui se sauvegardent automatiquement et sont accessibles n'importe où..
“Ça sonne bien,” Je vous entends dire, “mais ça doit être vraiment cher!”
Pas du tout. C'est gratuit.
Intéressé? Continuer à lire.
Préambule
Qu'est-ce que Google Apps??
Google est en gros une société de recherche et de publicité, mais fournit également un certain nombre de services extrêmement utiles. Vous avez peut-être déjà entendu parler de Google Mail (ou de Gmail en abrégé), mais ce n’est que l’un des nombreux “Google Apps” disponible gratuitement.
Ces applications Web peuvent facilement être utilisées directement à partir du site Web de Google. Par exemple, le fait de démarrer un compte Google Mail à partir de mail.google.com vous fournira une adresse e-mail qui se termine par "@ gmail.com" (ou googlemail.com, selon votre lieu de résidence.)
C’est génial, mais pour certains un “gmail.com” n'est pas assez professionnel.
Heureusement, il est également possible d'associer un compte à votre propre nom de domaine (l'adresse que vous tapez dans la barre d'adresse d'un navigateur pour visiter un site Web tel que www.makeuseof.com ou www.lachlanroy.com), ce qui vous permet de: utilisez la superbe interface Gmail ainsi que les autres applications de votre propre site Web. Par exemple, le formulaire de courrier électronique de mon site Web envoie des courriers électroniques à [email protected], mais cette adresse électronique est gérée par Gmail..
L'ensemble d'applications pouvant être liées à votre site Web s'appelle Google Apps et est entièrement gratuit pour un maximum de 10 utilisateurs. Comme c'est génial?
Voici un rapide aperçu des principales applications auxquelles vous aurez accès:
Courrier
Il est presque certain que Google Mail sera la principale raison de l’inscription à Google Apps sur votre site Web..
Google Mail est un client de messagerie basé sur le Web. Autrement dit, aucune application telle que Apple Mail, Microsoft Outlook ou Mozilla Thunderbird ne doit être utilisée (bien que ce ne soit pas difficile de le configurer de cette manière si vous le souhaitez!), Vous pouvez vous connecter et accéder à votre courrier depuis n'importe où dans le monde depuis pratiquement n'importe quel appareil doté d'un navigateur Web et d'une connexion Internet. À cet égard, c’est la même chose que Hotmail de Microsoft (maintenant Live Mail) ou Yahoo Mail.
Toutefois, il est généralement accepté que Gmail soit le meilleur client de messagerie Web disponible. sa recherche de courrier est incomparable et l'interface utilisateur est plus propre, plus rapide et plus intuitive que ses concurrents.
Chaque compte Google Mail gratuit alloue 7 Go de stockage, ce qui est bien plus que ce dont vous aurez probablement besoin. Si vous êtes un utilisateur de messagerie suffisamment puissant pour exiger plus que cela, vous êtes plus susceptible d'être abonné au package Google Apps for Business qui fournit 25 Go de stockage..
Docs
Google Docs (ou Gdocs) est une suite bureautique Web capable de remplacer Microsoft Office et d'autres suites bureautiques installées, vous permettant de créer, d'éditer et de télécharger des documents de traitement de texte, des feuilles de calcul et des présentations..

Bien qu'il ne dispose pas de la souplesse ou de la puissance nécessaires pour ce qui est des graphiques, des polices de caractères et d'autres formats, contrairement à ses homologues de bureau, Google Docs possède quelques fonctionnalités uniques qui en valent la peine. Vous bénéficiez d'une collaboration en temps réel (permettant à plusieurs utilisateurs de travailler sur un seul document en même temps), d'une sauvegarde instantanée des modifications (avec accès aux révisions) et, comme Gmail, de la possibilité de se connecter et de travailler sur n'importe quel document, où que vous soyez. dans le monde qui a une connexion internet.
Calendrier
Google Agenda (ou Gcal) est une excellente application de calendrier Web qui vous permet de gérer plusieurs calendriers à la fois, ainsi que de partager des événements (et des calendriers entiers) avec d'autres. Tout cela se synchronisera automatiquement, partout.
De plus, il est basé sur le protocole CalDAV, ce qui signifie qu’il est capable de se synchroniser avec n’importe quelle application de calendrier prenant en charge le protocole. cela inclut iCal d'Apple, Outlook de Microsoft, Thunderbird de Mozilla et les applications de calendrier que l'on trouve sur la plupart des smartphones.
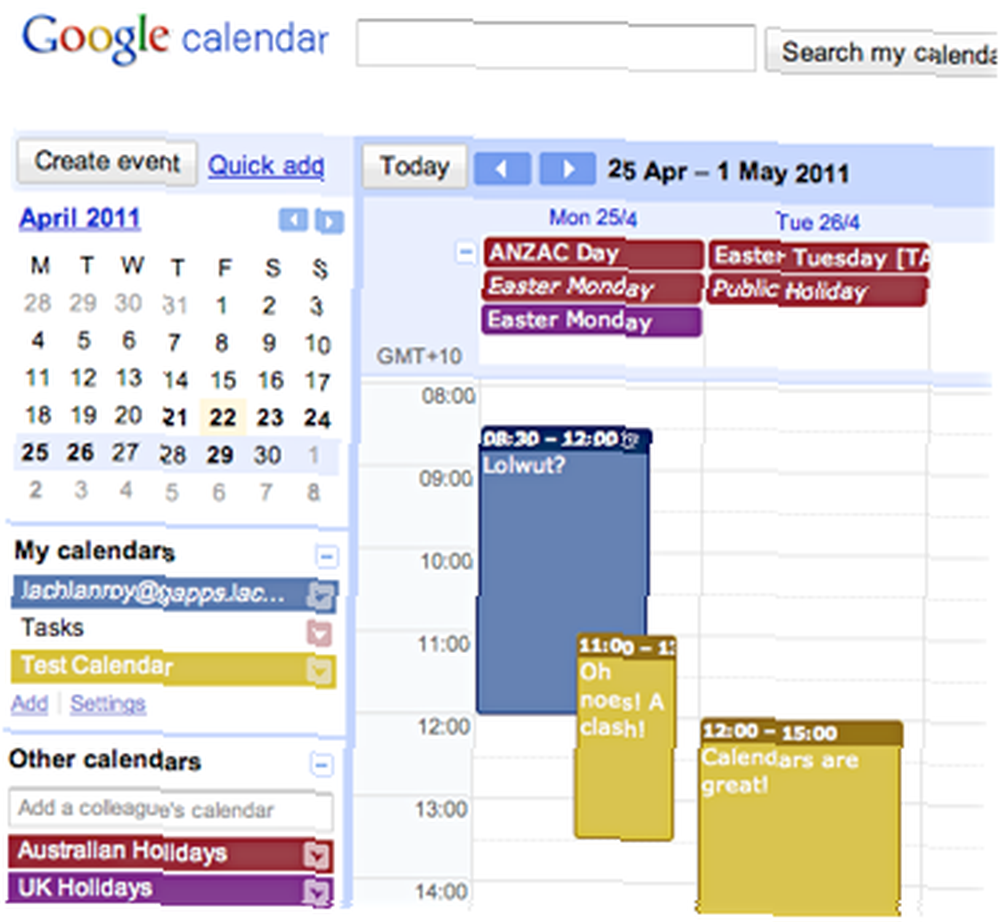
Autres applications mineures
Des sites
Ce n’est pas parce que vous ne savez pas comment créer un site Web que vous ne pouvez en avoir un. Tant que vous avez un nom de domaine (vous en saurez plus plus tard), vous pouvez utiliser Google Sites pour vous mettre en route..
Il est très facile utiliser Google Sites: il vous suffit de choisir un modèle, de créer les différentes pages de votre site, de mettre du contenu, et le tour est joué, vous avez vous-même un site Web.!
Toutefois, il est à noter que, si Google Sites est un excellent outil pour créer et gérer des sites Web de base, l'accent est mis sur les bases. Vous ne pouvez utiliser que les modèles fournis par Google et vous ne pouvez pas modifier facilement la structure du site..
Pourtant, c’est génial de créer un mini site Web avec du contenu de base, et c’est gratuit!
Bavarder
Google Chat (Gtalk) est une excellente alternative aux clients de messagerie instantanée tels que Windows Live Messenger et Yahoo Messenger. Gtalk est basé sur un navigateur et est généralement accessible via l'interface Gmail. Cependant, il existe un client natif Gtalk (un programme qui s'exécute sur votre ordinateur au lieu de votre navigateur) pour Windows, et Gtalk est pris en charge par de nombreux clients de messagerie instantanée multiprotocoles tels que Adium, Pidgin et Trillian..
Albums Web Picasa
Comme vous pouvez probablement le deviner, Picasa Web Albums est le composant Web de Picasa de Google, une application de gestion de photos destinée à concurrencer iPhoto, Flickr, etc..
Si vous utilisez Picasa, tout ce dont vous avez besoin pour utiliser Picasa sur votre domaine consiste à vous connecter à votre compte Google Apps dans Picasa. Ensuite, vous pouvez choisir des photos ou des albums à télécharger sur Albums Web, et vous avez terminé. C'est si simple.
Même si vous n'utilisez pas Picasa, le processus reste relativement simple, même s'il est un peu plus rapide et plus lent que d'utiliser une application dédiée..
Picasa Web Albums est idéal pour l'hébergement d'images et la présentation de groupes d'images, ce qui en fait l'outil idéal pour les portfolios de photographie (et autres)..
Contacts
Google Contacts est un nouveau venu dans le package. Auparavant, cette application ne faisait que partie de Gmail, mais elle est devenue une application Web autonome qui reste liée à Gmail..
Google Contacts est votre application d’adresse standard, même si vous pouvez y accéder de partout dans le monde et se synchroniser automatiquement avec tous les appareils auxquels vous accédez..
Pourquoi je veux Google Apps?
Il vaut la peine d’obtenir Google Apps, si ce n’est pour aucune autre raison que Gmail. C’est l’un des moyens les plus simples et les meilleurs d’obtenir une adresse électronique pour le nom de domaine de votre site Web, ce qui vous donne un avantage professionnel sur ceux qui utilisent une adresse électronique se terminant par hotmail.com ou yahoo.com..
Quel est le piège?
Google Apps est gratuit, mais comporte certaines limitations. Tout d'abord, ce ne sera pas pour vous si vous avez beaucoup d'utilisateurs - la version gratuite ne permet que jusqu'à 10.
Deuxièmement, si vous utilisez actuellement Blackberry ou Microsoft Exchange, la version gratuite de Google Apps n’est pas très compatible..
Enfin, vous devez avoir accès aux paramètres d’administrateur de votre site Web. Sans cela, vous ne pourrez pas vous enregistrer correctement et vous ne pourrez pas utiliser Google Apps..
Celles-ci ne constitueront probablement que des limitations si vous êtes une grande entreprise. Dans ce cas, il existe une version payante (Google for Business), qui supprime ces limitations. À 50 USD par utilisateur et par an, le prix est très compétitif, alors examinez-le.
Ce dont vous aurez besoin
Nom de domaine
Vous avez vu la phrase “nom de domaine” mentionné à quelques reprises, mais qu'est-ce qu'un nom de domaine?
En termes simples, un nom de domaine est l'URL d'un site Web qui est beaucoup plus facile à mémoriser que l'adresse IP vers laquelle il pointe (par exemple, www.makeuseof.com est beaucoup plus facile à mémoriser que 207.97.202.133!). Un nom de domaine se termine toujours dans un domaine de premier niveau tel que .com, .org ou .info.
Vous pouvez également rencontrer le terme sous-domaine. Cela signifie simplement qu'il existe un autre niveau dans l'adresse. Si nous utilisons http://gapps.lachlanroy.com, “.com” est le domaine de premier niveau, “Lachlanroy” est un sous-domaine de .com et “gapps” est un sous-domaine de lachlanroy.com. Assez simple, non?
Si vous avez déjà un site Web, il est probable que vous ayez déjà acheté un nom de domaine auprès d'un revendeur tel que GoDaddy. Si vous n'avez pas encore de nom de domaine, vous aurez la possibilité d'en acheter un auprès d'eNom via Google..
Accès à:
CNAME Records
Un enregistrement CNAME est un enregistrement de ressource qui vous permet en principe d'utiliser des alias, ce qui est utile lors de l'exécution de plusieurs services sur le même nom de domaine. Les enregistrements CNAME sont gérés par le système de noms de domaine (DNS), généralement géré par le registraire de domaine. Cependant, votre hébergeur peut le gérer à la place.
Dans notre cas, nous allons créer un enregistrement CNAME qui vous permet d’attribuer “raccourcis” aux différentes applications de Google, telles que “http://mail.votre-domaine.com” (au lieu d'avoir à aller à “http://mail.google.com/a/votre-domaine.com”, qui est le défaut.)
MX Records
Un enregistrement MX est un autre type d’enregistrement de ressource dans le DNS, qui spécifie un serveur de messagerie auquel les courriers électroniques doivent être remis au domaine. Dans notre cas, nous ajouterons un enregistrement MX qui enverra tous les courriels de votre domaine à Gmail..
Inscription à Google Apps
Je vous ai donc convaincu et vous souhaitez vous inscrire à Google Apps. Génial! Commençons, allons-nous?
La première chose à faire est d'aller à http://apps.google.com. Vous verrez trois options différentes: Google Apps, Google Apps for Business et Google Apps for Education..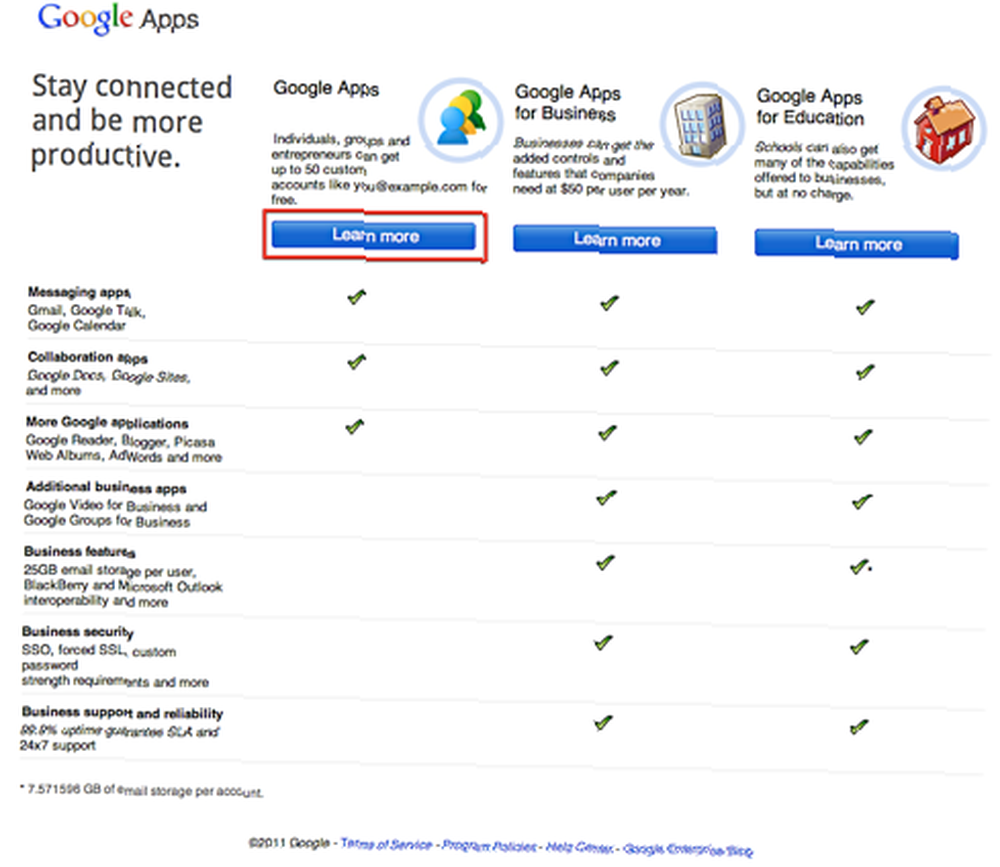
Dans la grande majorité des cas, le premier sera plus que suffisant, c'est donc celui que nous choisirons. Après tout: c'est gratuit.
La page suivante vous donne simplement un aperçu de ce que la version gratuite de Google Apps a à offrir (ainsi que des avantages de passer à la version Business). Nous savons déjà ce que nous voulons, nous allons donc cliquer sur “Commencer”.
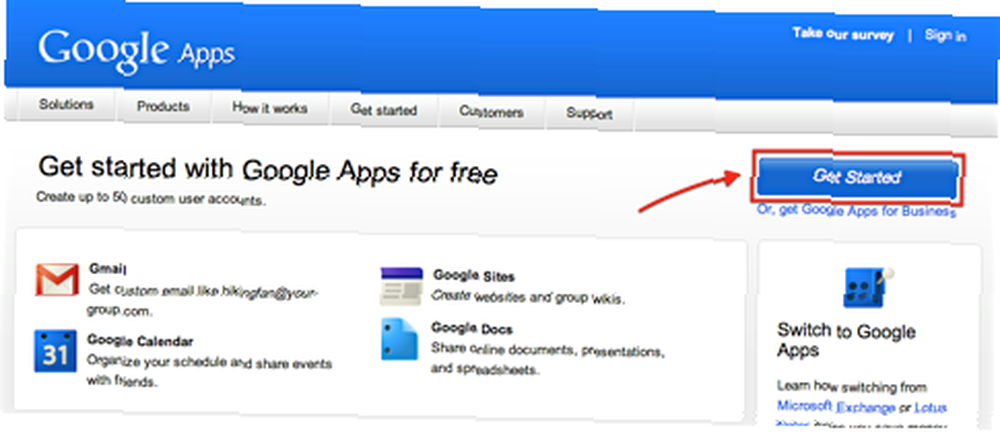
Ensuite, vous serez invité à entrer le nom de domaine de votre site Web. Si vous n'avez pas déjà un nom de domaine, ne vous inquiétez pas! Vous pouvez en acheter un directement auprès de Google pour 10 $ / an. Cela peut coûter un peu plus cher que si vous l'achetiez chez un autre revendeur tel que GoDaddy, mais si vous obtenez un nom de domaine de Google, il sera prêt à être utilisé, ce qui signifie que vous ne devrez modifier aucun paramètre ultérieurement..
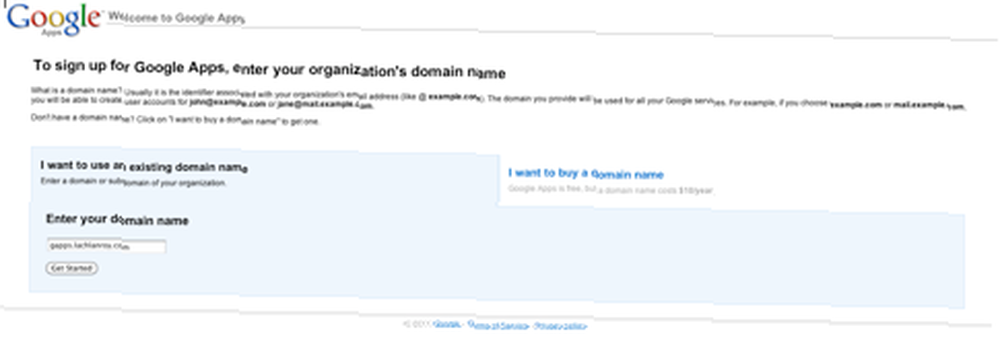
Une fois que vous avez terminé, vous devez entrer des informations vous concernant pour le domaine (ou sous-domaine) que vous enregistrez. Lorsque vous avez entré toutes les informations requises, cliquez sur “Continuer” aller à la dernière étape.
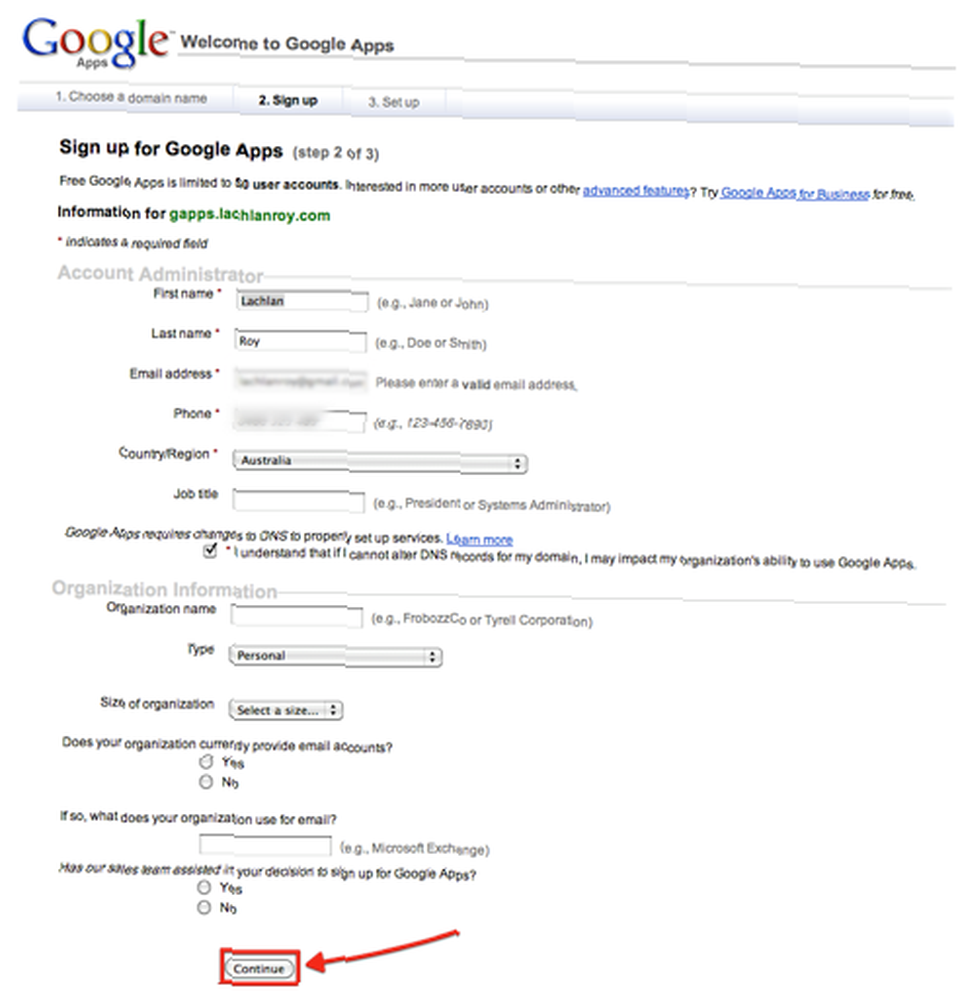
Comme vous pouvez le constater, les informations relatives à l'organisation sont facultatives, mais il est bon de savoir que vous pouvez utiliser la version gratuite de Google Apps à des fins non personnelles, à condition de ne pas avoir besoin des fonctionnalités supplémentaires fournies par Google Apps for Business..
La dernière étape d'inscription consiste simplement à créer un compte d'administrateur. Si vous êtes le seul utilisateur, vous devez saisir ici les détails du compte que vous souhaitez utiliser pour vous connecter à Google Apps..
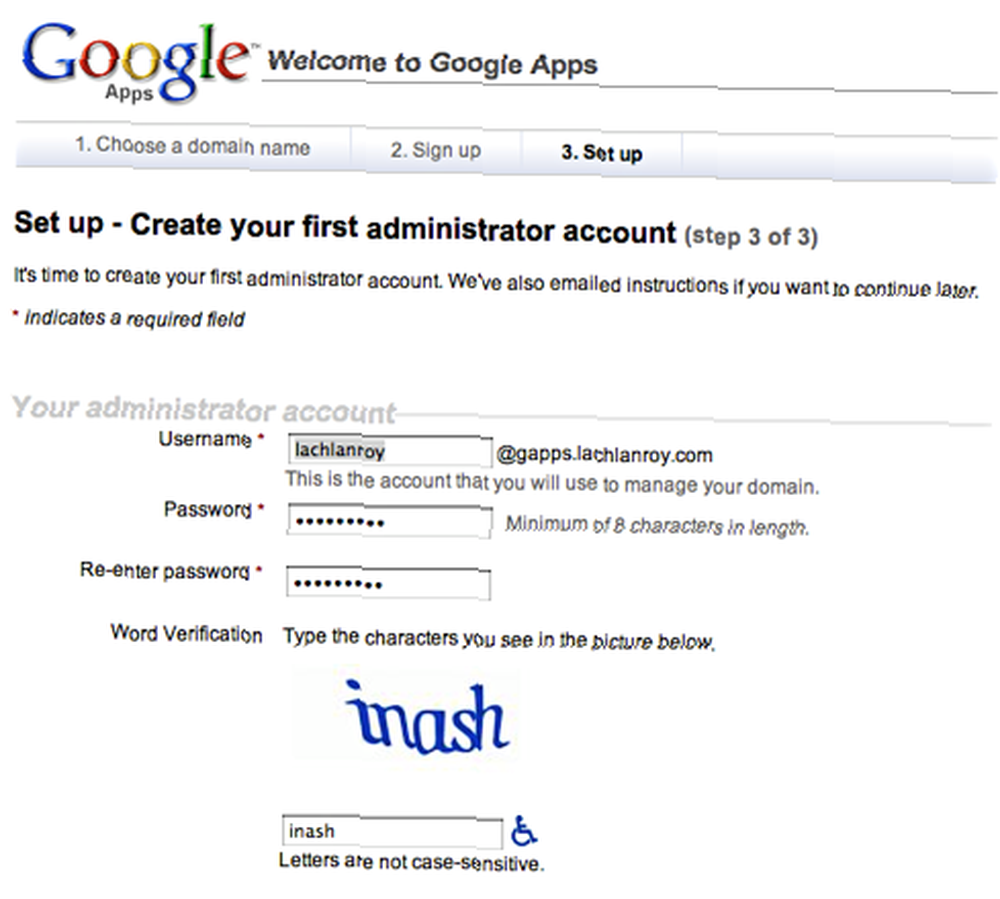
Une fois que vous avez saisi ces informations, il vous suffit de cliquer sur le bouton situé au bas de la page, ce qui signifie que vous acceptez les conditions générales et que vous souhaitez poursuivre la configuration..
Configuration de Google Apps
Maintenant que vous avez configuré votre compte Google Apps, vous pouvez vous connecter immédiatement. L'adresse à visiter est http://google.com/a/votrenomdedomaine. Pour cet exemple, le mien était http://www.google.com/a/gapps.lachlanroy.com.
Là, vous serez accueilli par un écran de connexion relativement dépouillé et standard:
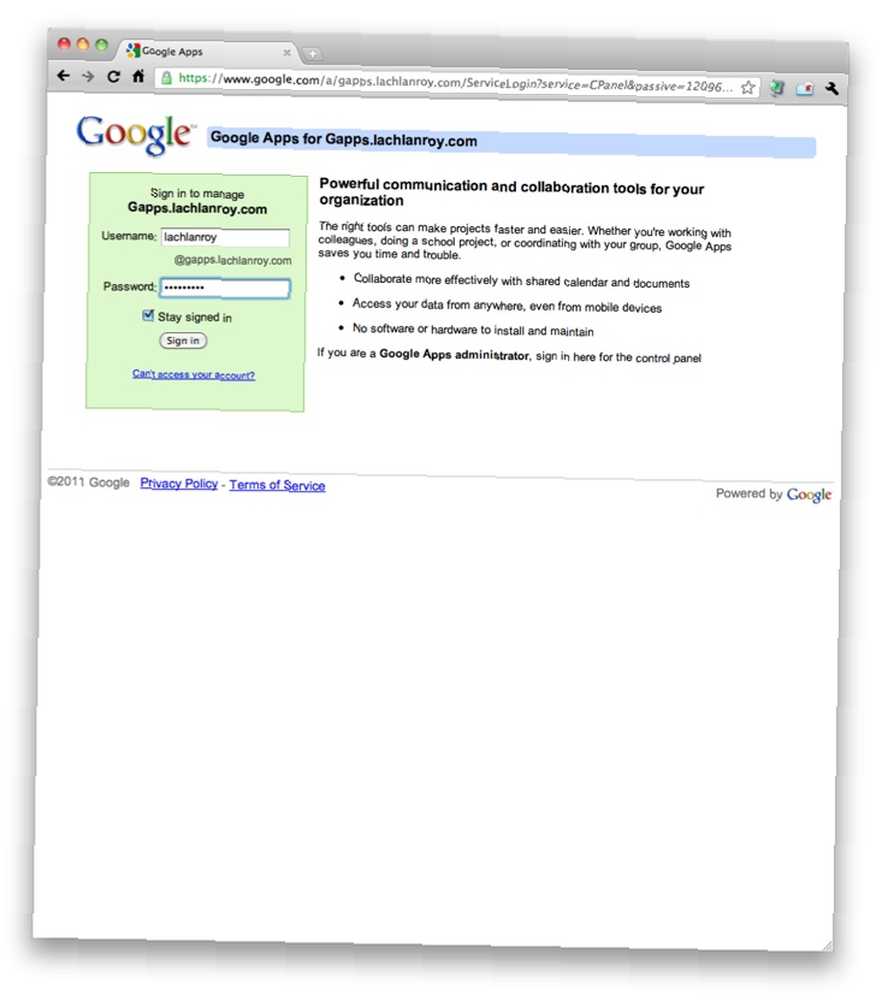
Une fois que vous vous êtes connecté avec le nom d'utilisateur et le mot de passe que vous avez choisis lors de votre inscription, vous verrez le tableau de bord, qui vous permettra de gérer toutes les applications:
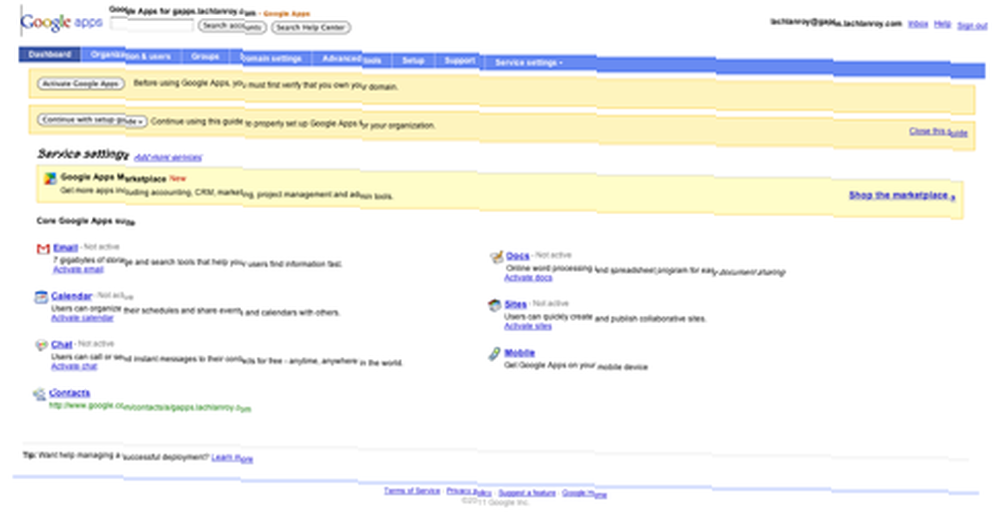
Le moyen le plus simple d’organiser la configuration consiste à utiliser le guide de configuration. Vous trouverez un bouton en haut de l'écran qui ressemble à ceci:

En cliquant sur ce bouton, vous accéderez à l'assistant d'installation de Google Apps, qui vous guidera à travers chacune des étapes à suivre pour que tout soit opérationnel. Il suffit de suivre les instructions et tout ira bien!
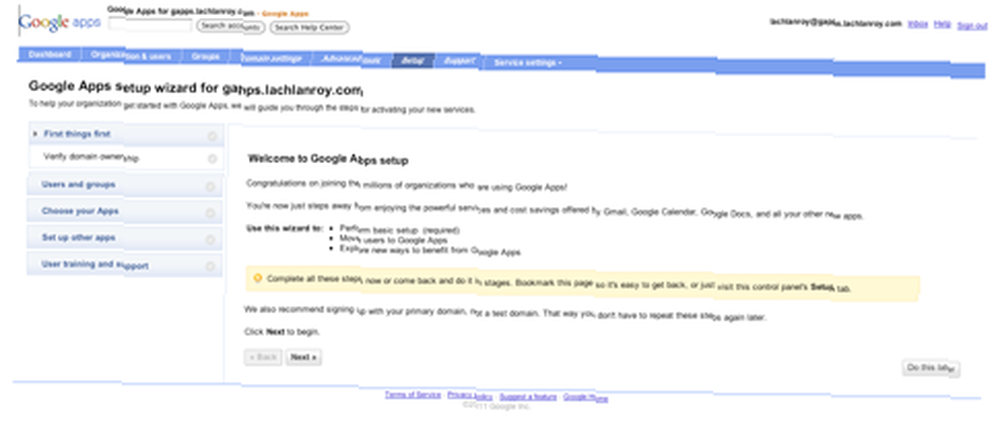
Après avoir cliqué sur Suivant, vous serez éventuellement invité à indiquer ceci:
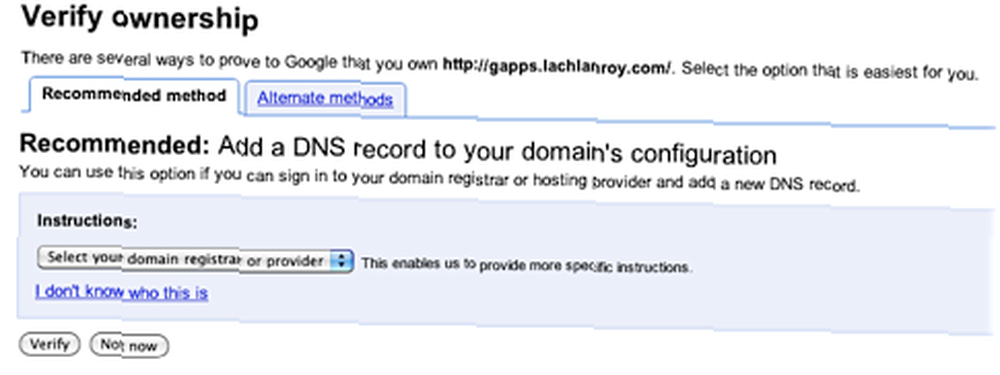
Il s’agit simplement de choisir votre registraire de domaine et de suivre les instructions. Vous devez suivre cette étape: vous ne pourrez utiliser aucune de ces applications avant de le faire. Si vous avez commandé le domaine chez Google, vous ne devriez pas avoir à faire ça. Google s'assure que tout fonctionne correctement.!
Si vous connaissez déjà votre site Web, il existe d'autres méthodes que vous pouvez utiliser: il y a peut-être quelque chose de plus simple pour vous..
Une fois que vous avez suivi les instructions, vous serez redirigé vers l'assistant pour la partie suivante - Utilisateurs et groupes:
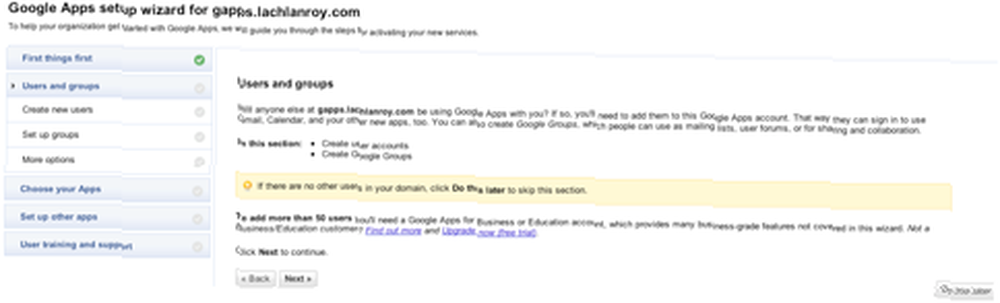
Un utilisateur est une personne qui peut se connecter et accéder aux applications. Si vous souhaitez l'utiliser plus que vous-même, vous devez ajouter un compte pour chaque personne supplémentaire. N'oubliez pas que la version gratuite de Google Apps prend en charge jusqu'à 10 utilisateurs.!
Google propose une procédure pas à pas qui explique comment ajouter de nouveaux utilisateurs - il suffit de cliquer sur “Montre moi” avec la flèche verte à côté de vous et vous serez réglé. Si vous ne souhaitez pas ajouter d'utilisateurs supplémentaires, vous pouvez l'ignorer, car vous n'aurez pas beaucoup à utiliser les groupes..
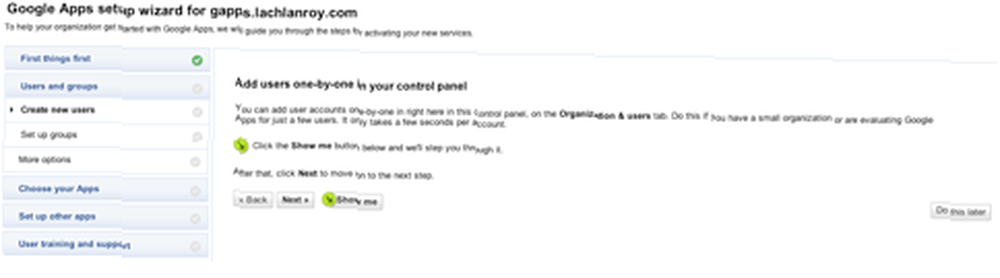
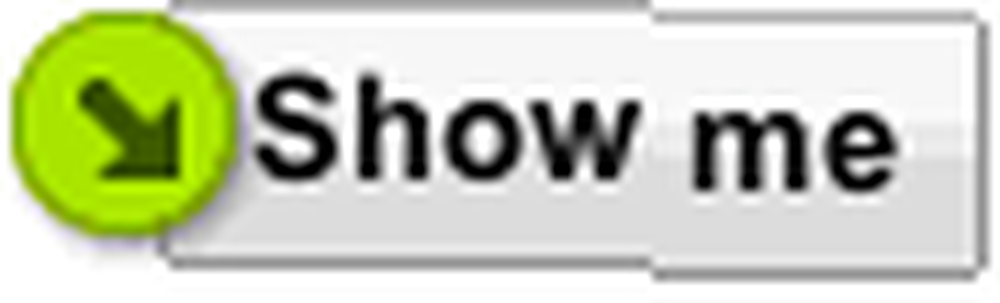
Une fois que vous avez configuré vos utilisateurs, vous voudrez peut-être un moyen de les organiser. Si vous devez prendre en charge de nombreux utilisateurs, la fonction Groupes peut vous rendre la vie beaucoup plus facile..
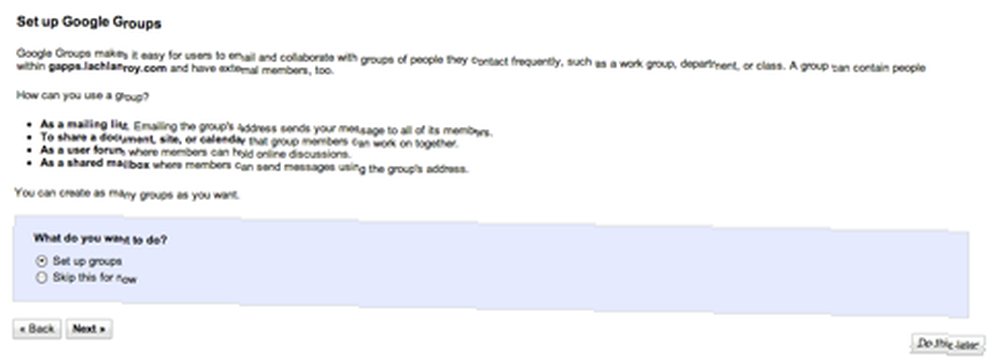
Encore une fois, il s’agit simplement de suivre les instructions pas à pas. Sur l'écran suivant, vous voudrez probablement créer des groupes basés sur l'administrateur (par défaut)..
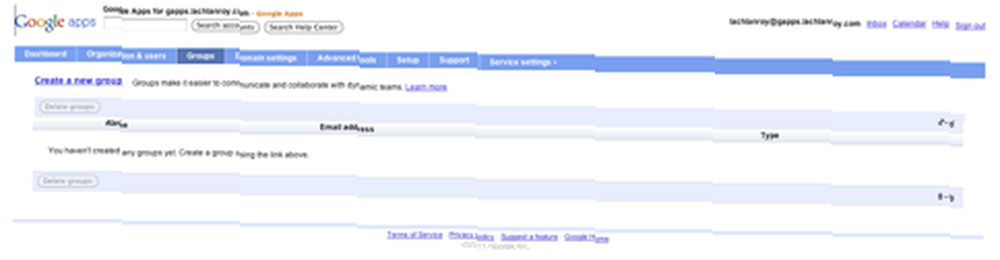
Lorsque vous cliquez sur le “Groupes” Dans la barre de navigation du tableau de bord, vous serez accueilli par l’écran ci-dessus. Cliquez “Créer un nouveau groupe”.
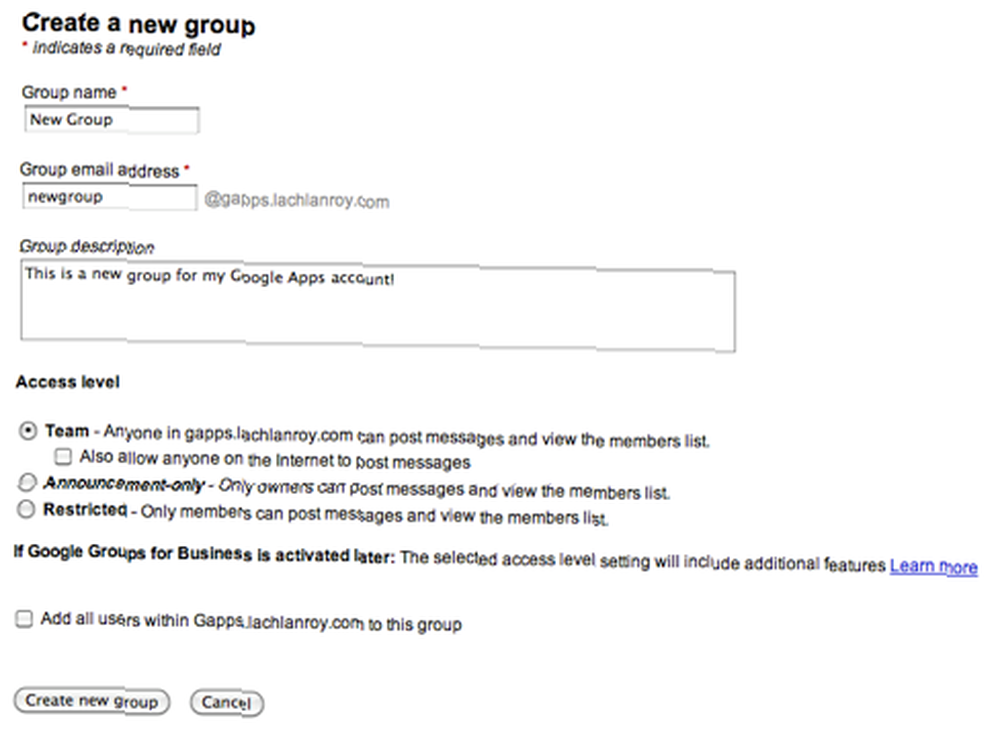
Entrez vos informations puis cochez la case en regard de “Ajouter tous les utilisateurs à ce groupe”. C'est tout! Vous serez redirigé vers la page de gestion des groupes où vous verrez quelque chose qui ressemble à ceci:
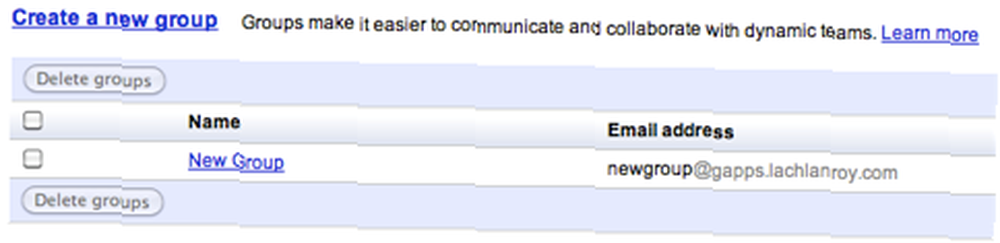
Lorsque vous êtes satisfait des groupes que vous avez créés, vous pouvez cliquer sur le bouton “Installer” onglet dans la barre de navigation pour vous ramener à l'assistant.
Nous avons donc activé le domaine, ajouté des utilisateurs supplémentaires et les avons gérés avec des groupes. Maintenant, vous devez choisir les applications que vous souhaitez utiliser.
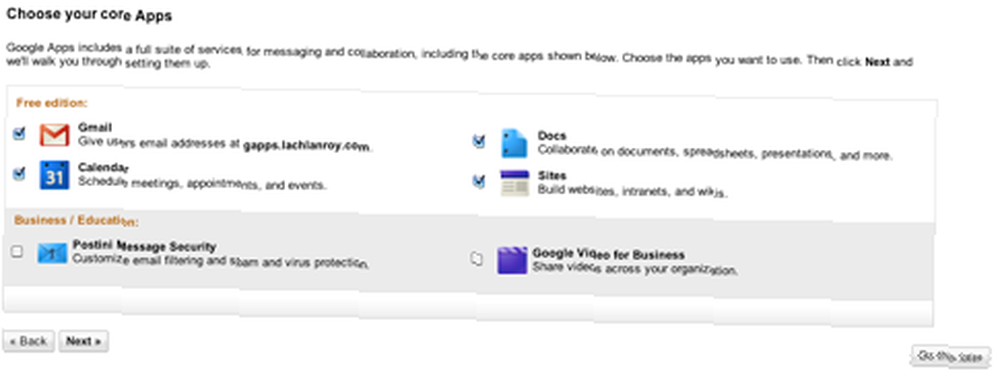
Il n'y a pas de vraie raison de ne pas activer toutes les applications gratuites, mais s'il y a quelque chose que vous ne voulez pas utiliser, il vous suffit de le décocher ici. Lorsque vous avez terminé, cliquez sur Suivant.
La prochaine étape consiste à faire fonctionner Gmail. Cela implique l'ajout de détails aux enregistrements MX gérés par votre registraire de domaine (l'endroit d'où provient votre nom de domaine)..
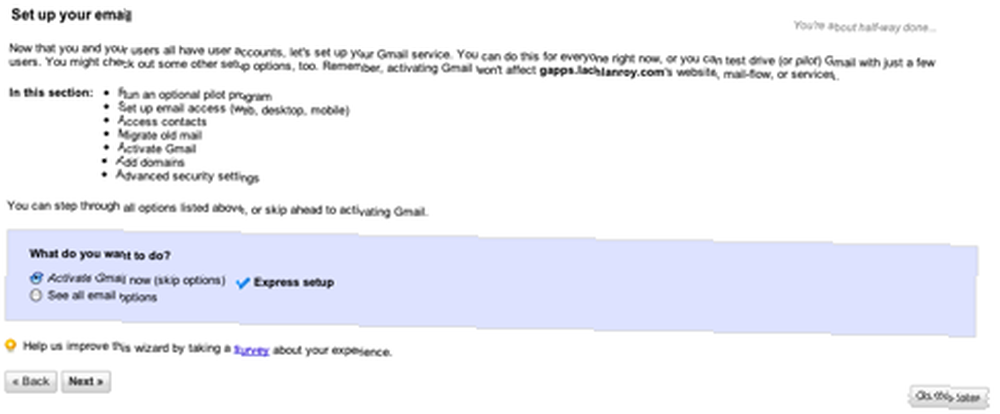
Si vous utilisez déjà des emails de votre nom de domaine, vous voudrez probablement transférer vos anciens emails sur le nouveau compte. Si tel est le cas, vous devrez cliquer sur “Voir toutes les options de messagerie”; sinon, allez simplement avec la configuration express et cliquez sur “suivant”.
Les étapes à suivre dépendent de la personne qui gère votre nom de domaine. Heureusement, Google a des instructions claires et faciles à suivre pour la plupart des bureaux d'enregistrement..
La prochaine étape consiste à configurer des URL personnalisées pour faciliter l’accès aux différentes applications. Pour cela, cliquez sur “Paramètres de service” dans le tableau de bord, puis cliquez sur “Email”.
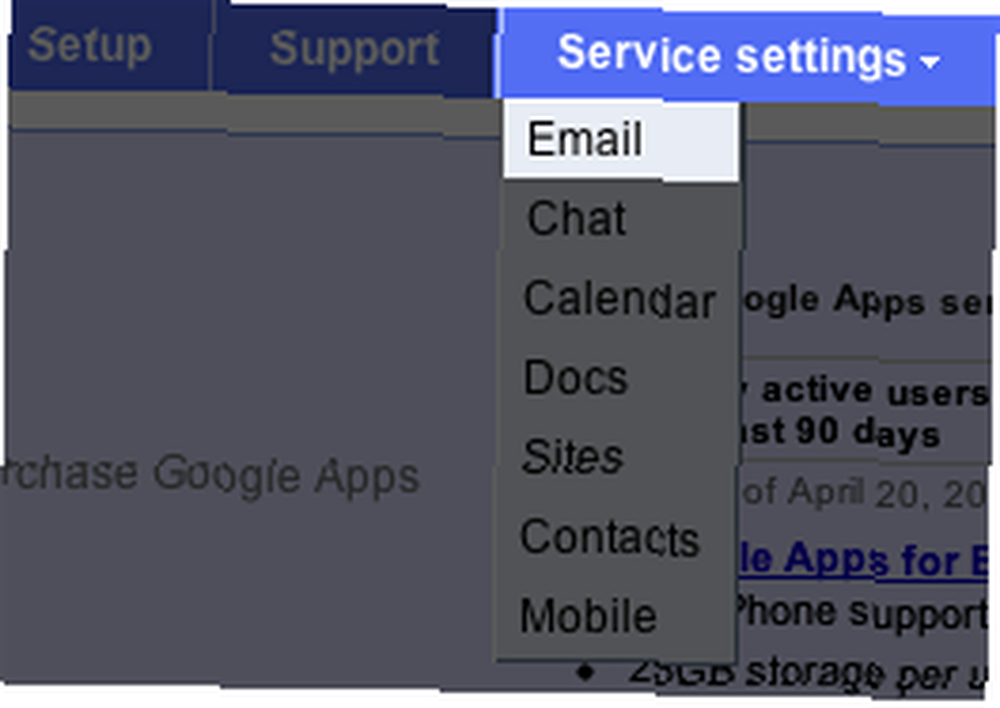
Vous verrez alors une page qui ressemble à ceci:
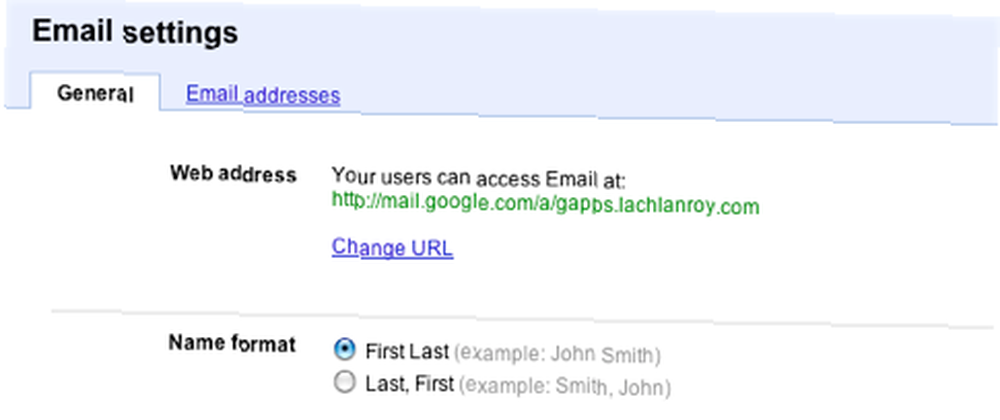
Vous aurez envie de cliquer sur “Changer d'URL”. Cela vous mènera à ce formulaire:
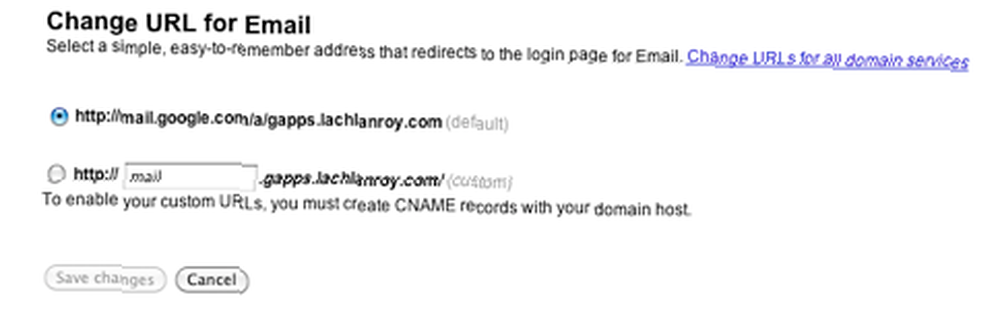
Comme vous pouvez le constater, cela vous permettra de saisir une URL personnalisée pour la page Gmail, telle que “http://mail.votre-domaine.com”. Cependant, il y a aussi un lien qui dit “Modifier les URL pour tous les services de domaine”. Cela vous permettra de créer des URL personnalisées pour tout en même temps..
Si vous cliquez sur ce lien, vous verrez cette page:
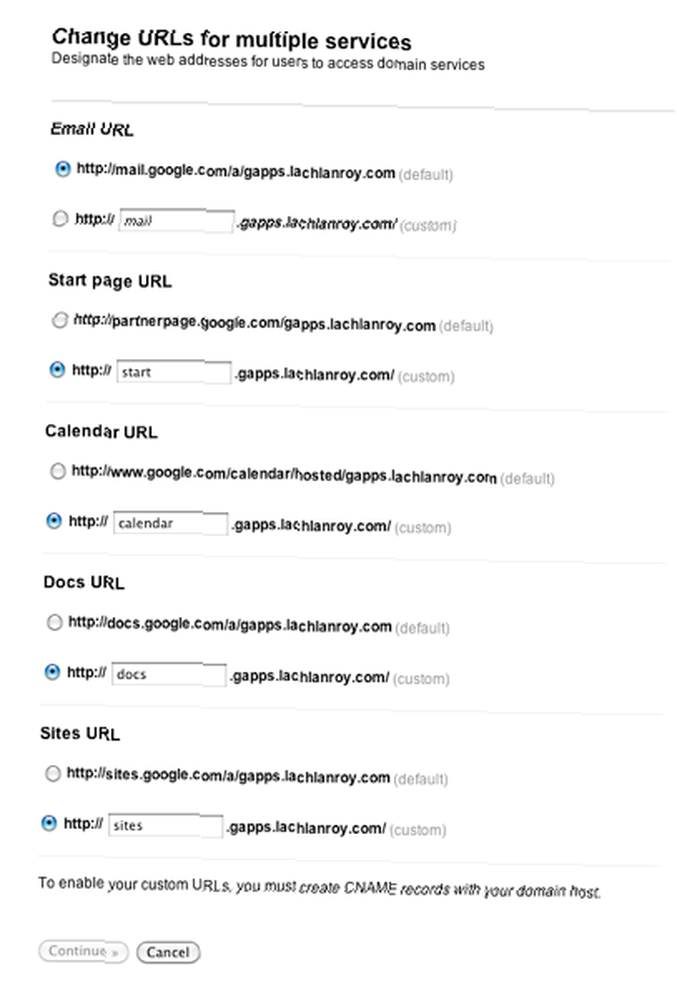
Vous voudrez sélectionner et entrer les URL personnalisées pour chacun des domaines, puis cliquez sur “Continuer>”.
À ce stade, vous verrez les instructions pour modifier les enregistrements CNAME:
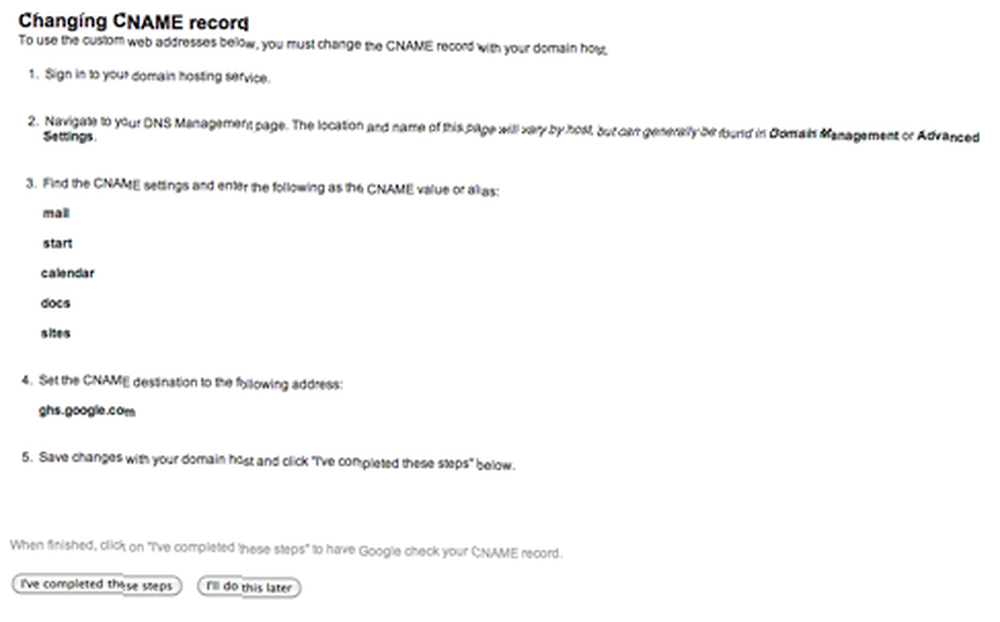
Suivez simplement les instructions puis cliquez sur “J'ai complété ces étapes”. Si vous rencontrez des problèmes, Google a des instructions pour la plupart des bureaux d'enregistrement de domaine, tout comme pour modifier vos enregistrements MX..
Les modifications que vous apportez aux enregistrements CNAME et MX peuvent prendre jusqu'à 24 heures pour prendre effet. En attendant, vous pouvez utiliser les adresses par défaut pour chaque application - “http://app_name.google.com/a/votre-domaine.com”. Par exemple, si je voulais avoir accès à Gmail, j'utiliserais “http://mail.google.com/a/gapps.lachlanroy.com”.
Enfin, il est possible que quelqu'un mal orthographie votre adresse e-mail ou saisisse une adresse inexistante. Dans des circonstances normales, vous ne recevrez jamais cet email, mais avec Gmail, vous pouvez le configurer pour qu'il transmette automatiquement ces emails à une adresse e-mail spécifiée..
Pour ce faire, vous voudrez revenir à vos paramètres de messagerie. Vous aurez alors envie de chercher le “Adresse fourre-tout” option, et choisissez de transférer l'e-mail à votre adresse e-mail.

C'est à peu près ça! Il existe quelques autres étapes dans l'assistant d'installation, mais il s'agit en grande partie de suppléments facultatifs que vous n'aurez probablement aucune utilité (bien que cela ne vous empêche pas de regarder!). Il ne reste plus qu'à utiliser les applications.
Utiliser Google Apps
Courrier
Familier avec Gmail? Vous savez déjà comment utiliser cela, alors. Sinon, nous vous proposons un guide étonnant sur l'utilisation de Gmail. Guide du débutant sur Gmail Guide du débutant sur Gmail Vous possédez peut-être déjà un compte Gmail. Ou, vous envisagez de vous inscrire pour un. Ce guide contient tout ce dont vous avez besoin pour tirer le meilleur parti de ce nouveau compte Gmail. , que vous pouvez trouver sur notre page Facebook. Vous pouvez également trouver beaucoup d'autres bons conseils sur notre site principal.
Docs
Lorsque vous vous connectez pour la première fois à Google Documents, cette page s'affiche:
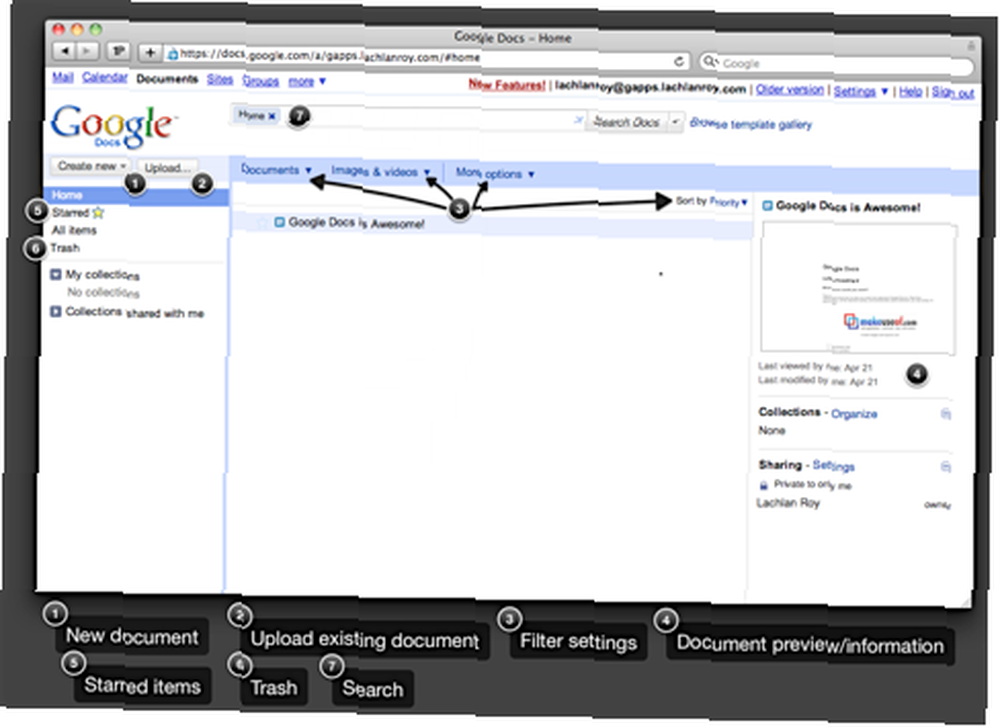
Il suffit de cliquer sur “Créer un nouveau… ” puis sélectionnez Document, Tableur ou Présentation pour commencer.
Tous vos documents apparaîtront dans une liste au centre au fur et à mesure de leur création. Vous pouvez les affiner de différentes manières. Vous pouvez créer des étoiles dans les documents de la même manière que dans vos emails dans Gmail pour pouvoir y accéder rapidement. Vous pouvez également utiliser les paramètres de filtre ou rechercher un document spécifique en haut de la page..
Vous pouvez importer des documents existants dans Google Docs. Les formats les plus courants sont pris en charge et seront convertis pour pouvoir être utilisés..
Lorsque vous créez un nouveau document, vous verrez une interface comme celle-ci:
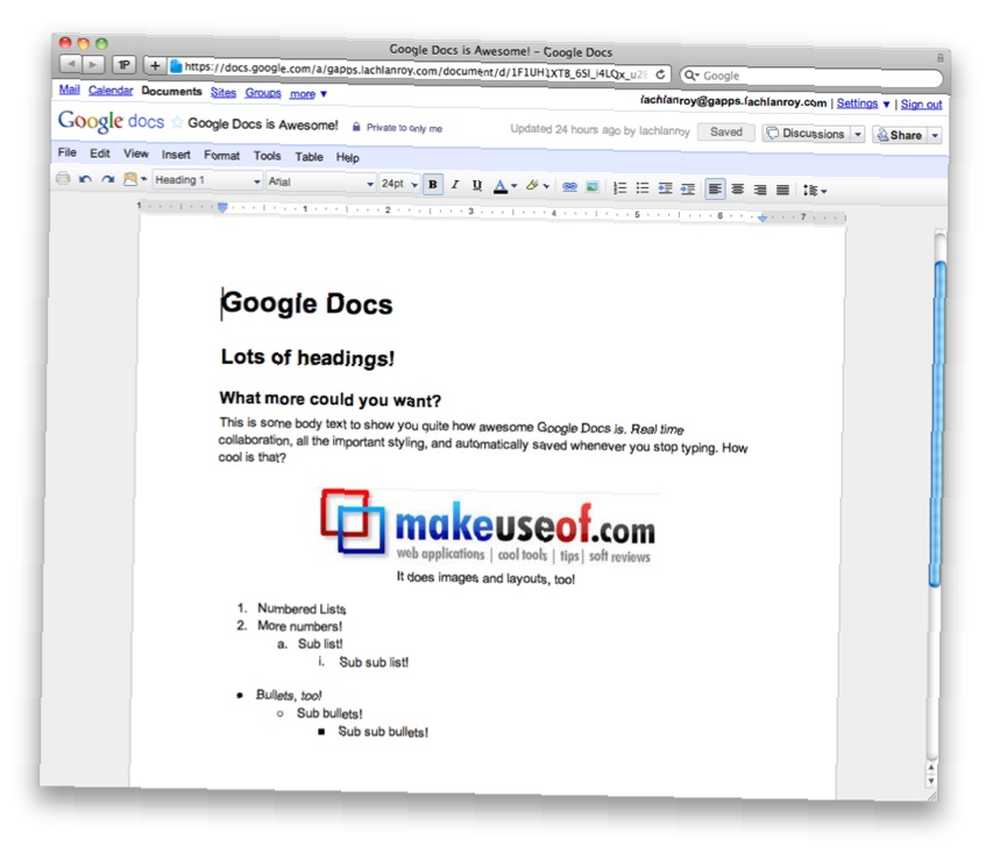
Comme vous pouvez le constater, l'interface est extrêmement similaire à Microsoft Office et à d'autres suites bureautiques, jusqu'aux menus tels que Fichier et Modifier..
Si vous avez besoin d’aide supplémentaire pour utiliser Google Documents (maintenant Google Drive), vous pouvez consulter la documentation..
Autres liens utiles:
- Comment ouvrir des documents Web directement dans Google Docs Comment ouvrir des documents Web directement dans Google Docs Comment ouvrir des documents Web directement dans Google Docs
- Comment utiliser Google Docs en tant qu'outil d'enquête astucieux? Comment utiliser Google Docs en tant qu'outil d'enquête astucieux? Comment utiliser Google Docs en tant qu'outil d'enquête astucieux
- Comment utiliser harmonieusement Google Docs dans Microsoft Outlook? Comment utiliser harmonieusement Google Docs dans Microsoft Outlook? Comment utiliser harmonieusement Google Docs dans Microsoft Outlook?
- L'outil de dessin Google Docs facilite le dessin collaboratif L'outil de dessin Google Docs facilite le dessin collaboratif L'outil de dessin Google Docs facilite le dessin collaboratif
Calendrier
Voici ce que vous verrez lorsque vous vous connectez à Google Agenda:
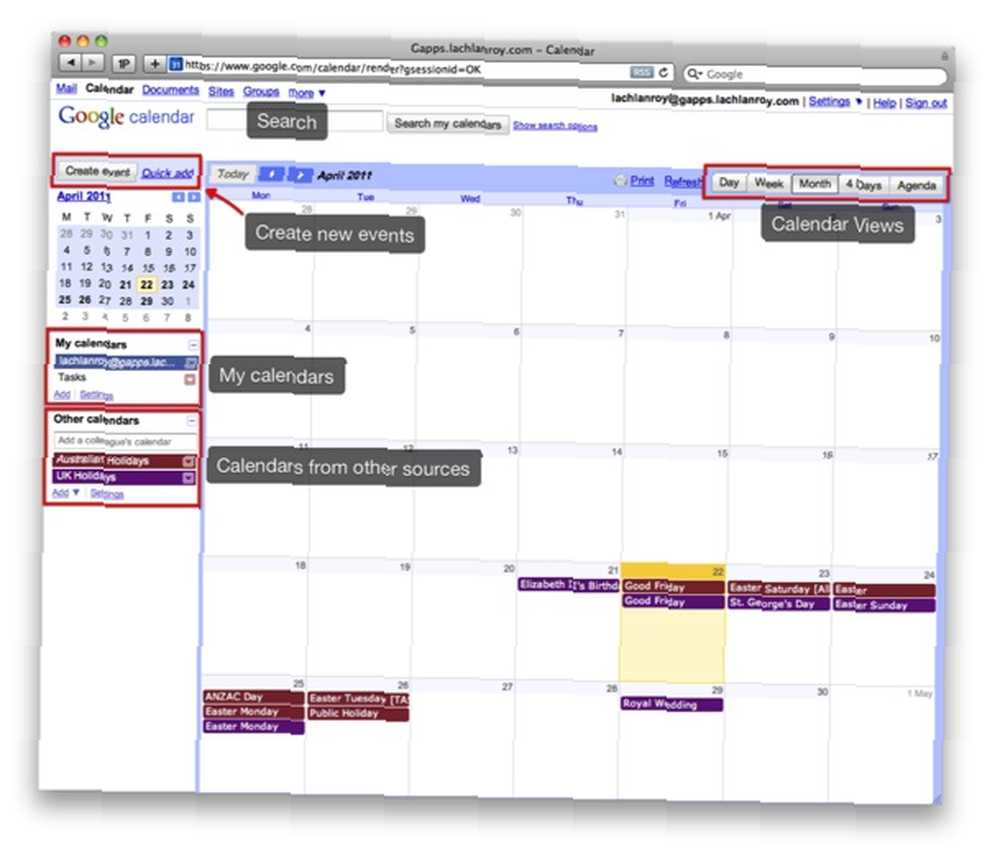
Vous pouvez facilement naviguer et changer de vue en cliquant sur les boutons étiquetés.
Il est possible de créer et d'afficher plusieurs calendriers. Cliquez simplement sur “Ajouter” sous “Mes calendriers”, entrez vos coordonnées et cliquez “Créer un calendrier”.
Il est également possible d’ajouter des calendriers appartenant à d’autres personnes en cliquant sur “Ajouter” sous “Autres calendriers”. Ici, vous avez la possibilité de parcourir des calendriers publics intéressants, d'ajouter les calendriers d'autres utilisateurs pour votre site Web ou d'entrer une URL..
Vous pouvez également partager votre calendrier en cliquant sur le triangle situé à côté du calendrier sous “Mes calendriers” et cliquez “Partager ce calendrier”. Vous serez invité à entrer l'adresse e-mail souhaitée. Ceci envoie une invitation par courrier électronique à cette adresse, leur permettant de voir le calendrier ou de l'ajouter à leur agenda. “autres calendriers” liste s'ils utilisent Gcal.
Créer un nouvel événement est simple: il suffit de cliquer sur “Créer un évènement”. Voici ce que vous verrez:
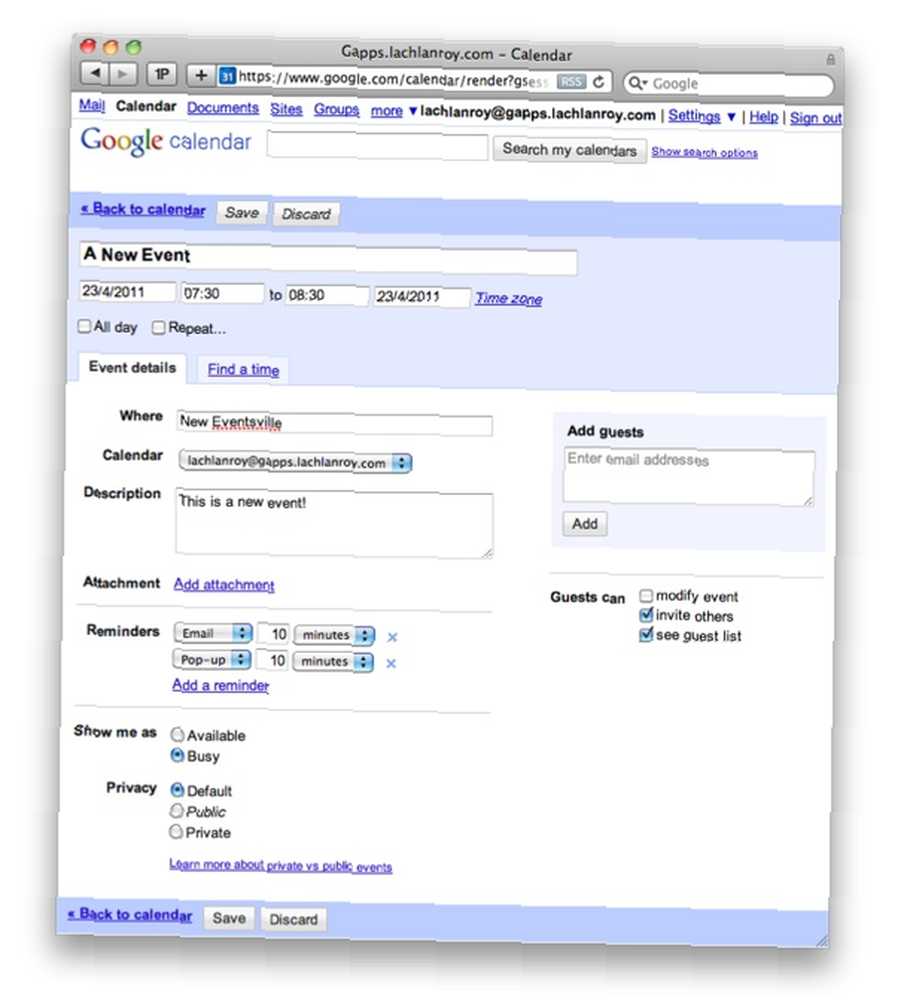
Une fois que vous enregistrez cet événement, il apparaîtra instantanément dans votre agenda, ainsi que dans les agendas de quiconque avec qui vous avez partagé votre agenda..
Autres liens utiles:
- N'oubliez jamais l'anniversaire de votre ami Facebook avec fbCal N'oubliez jamais l'anniversaire de votre ami Facebook avec fbCal N'oubliez jamais l'anniversaire de votre ami Facebook avec fbCal
- Pourquoi et comment synchroniser Mac OS X iCal avec Google Agenda? Comment synchroniser iCal avec Google Agenda sur Mac? Comment synchroniser iCal avec Google Agenda sur Mac?
- 10 fonctionnalités Google Agenda géniales que vous devriez essayer 10 fonctionnalités Google Calendar impressionnantes que vous devriez essayer 10 fonctionnalités Google Calendar impressionnantes que vous devriez essayer
- Comment configurer Mozilla Sunbird en tant que client de bureau pour Google Agenda Comment configurer Mozilla Sunbird en tant que client de bureau pour Google Calendar Comment configurer Mozilla Sunbird en tant que client de bureau pour Google Calendar
- 5 scripts Greasemonkey utiles pour améliorer Google Agenda 5 Scripts Greasemonkey utiles pour améliorer Google Agenda 5 Scripts Greasemonkey utiles pour améliorer Google Agenda
Voilà, Google Apps sur votre domaine. Nous avons configuré Gmail, Gdocs et Gcal sur votre site Web. Nous vous avons donné votre propre adresse e-mail en fonction du domaine de votre site Web et nous nous sommes assurés que tous les courriels de votre site Web vous parviendront, même si l'expéditeur a mal orthographié l'adresse..
Mais ce n'est pas la fin! Nous avons commencé à utiliser Google Apps, mais vous pouvez faire beaucoup plus avec le service gratuit de Google. Je vais en parler un peu plus, mais cela devra attendre une autre fois.
En attendant, le site Web MakeUseOf regorge de liens utiles pour vous tenir occupé! Assurez-vous d'avoir un coup d'oeil:
- Comment créer des URL courtes sur votre domaine avec Google Apps Comment créer des URL courtes sur votre domaine avec Google Apps Comment créer des URL courtes sur votre domaine avec Google Apps
- Comment configurer la messagerie sur votre propre domaine avec Google Apps Comment configurer la messagerie sur votre propre domaine avec Google Apps Comment configurer la messagerie sur votre propre domaine avec Google Apps Si vous exécutez votre propre site Web ou votre blog auto-hébergé, c'est un bon idée d'avoir un email qui partage son domaine. Cela donnera une crédibilité supplémentaire à votre site Web et indiquera clairement que les…
- Google Apps: Utiliser les surnoms et toutes les réponses pour éviter le spam Google Apps: Utiliser les surnoms et les réponses pour éviter le spam Google Apps: Utiliser les surnoms et les toutes les variantes pour éviter le spam Utilisez-vous Google Apps pour le courrier électronique sur votre domaine? Vous allez vouloir apprendre ces deux astuces, qui vous donnent accès à autant d'adresses e-mail entrantes que vous le souhaitez sans créer de nouvelles…
Guide publié: juin 2011











