
Joseph Goodman
0
5480
1026
Il est frustrant de constater que Chrome ne cesse de planter. Si vous ne parvenez même pas à l'ouvrir ou si Google Chrome se bloque sur certains sites Web, vous pourriez être tenté de passer à un autre navigateur comme Firefox.
Mais ne faites pas ça pour l'instant. Nous vous montrerons les solutions aux problèmes de plantage de Chrome les plus courants et vous indiquerons comment rétablir la stabilité de votre navigateur..
Google Chrome ne répond pas: dépannage
Lorsque Chrome se bloque ou se bloque, commencez par le redémarrer complètement..
Pour ce faire, allez à Menu> Quitter ou appuyez sur Ctrl + Maj + Q. Ensuite, rouvrez Chrome et voyez si le problème s’améliore. Si vous cliquez simplement sur le X dans le coin supérieur droit, Chrome continuera à fonctionner en arrière-plan si vous avez activé cette option..
Ensuite, vous devriez regarder combien vous avez ouvert dans Chrome. Si votre ordinateur manque de RAM (souvent un problème avec Chrome en raison de son utilisation intensive de la mémoire), les sites Web risquent de tomber en panne. Essayez de fermer tous les onglets que vous n'utilisez pas, de suspendre les téléchargements de Chrome et de quitter les autres programmes en cours d'exécution sur votre ordinateur..
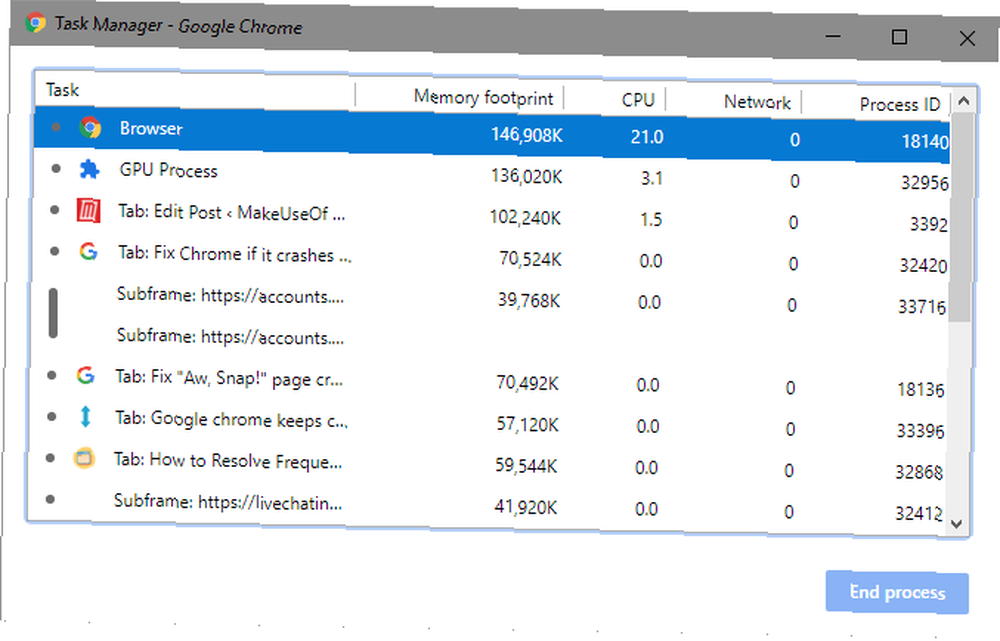
Si aucune des solutions ci-dessus ne semble fonctionner, vous devez redémarrer votre ordinateur. Comme vous le savez peut-être, le redémarrage corrige de nombreux problèmes. Pourquoi le redémarrage de votre ordinateur résout-il tant de problèmes? Pourquoi le redémarrage de votre ordinateur résout-il tant de problèmes? "Avez-vous essayé de redémarrer?" Ce sont des conseils techniques qui circulent souvent, mais il y a une raison: cela fonctionne. Pas seulement pour les PC, mais pour une large gamme de périphériques. Nous expliquons pourquoi. , et pourrait résoudre vos problèmes temporaires avec Chrome.
Enfin, il est conseillé de rechercher les mises à jour de Chrome à l'adresse suivante: Menu> Aide> À propos de Google Chrome. Les nouvelles versions peuvent corriger des problèmes.
Google Chrome reste bloqué: correctifs avancés
Si les premières étapes ci-dessus n'ont pas résolu votre problème, passez à d'autres méthodes de dépannage..
Désactiver les extensions
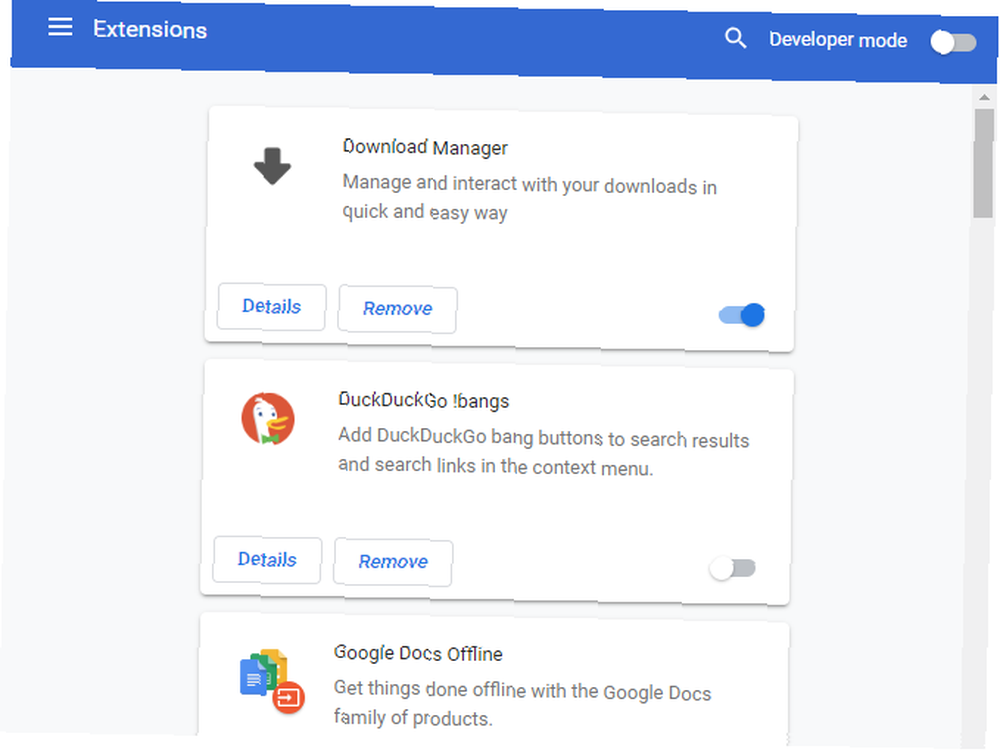
Vous devriez ensuite vérifier vos extensions installées sur le Menu> Plus d'outils> Extensions page. Désactivez ou supprimez tout ce que vous n'utilisez pas activement. Et veillez à jeter tout ce qui se trouve sur notre liste d’extensions Chrome, vous devez supprimer les 10 extensions Chrome que vous devriez désinstaller immédiatement. Les 10 extensions Chrome que vous devriez désinstaller immédiatement. Il est difficile de savoir quelles extensions ont été interceptées en abusant de leurs privilèges. désinstaller définitivement ces 10 dès que possible. .
Avoir trop d'extensions peut gêner votre navigateur, alors que des extensions malveillantes peuvent interférer avec le fonctionnement de Chrome.
Si vous avez beaucoup d'extensions et que vous ne voulez pas toutes les désactiver manuellement, essayez d'ouvrir une fenêtre de navigation privée. Par défaut, cela désactive toutes les extensions. Visiter le site Web en question en mode incognito permet de déterminer plus facilement si une extension est en cause..
Rechercher les logiciels malveillants
Bien que tous les problèmes liés à Chrome ne soient pas causés par des logiciels malveillants, il vaut la peine de les résoudre avant de poursuivre. Un programme malveillant pourrait perturber la sécurité de votre navigateur ou les paramètres réseau et causer des problèmes de connexion.
Chrome dispose d'un scanner de logiciels malveillants intégré. Comment débloquer le scanner de logiciels malveillants intégré de Chrome. Comment débloquer le scanner de logiciels malveillants intégré de Chrome. Chrome est doté d'un scanner de logiciels malveillants intégré qui peut vous aider à supprimer les logiciels nuisibles. Voici comment accéder à cette fonctionnalité utile. , mais vous feriez mieux de scanner avec Malwarebytes pour un contrôle plus approfondi.
Vérifier les conflits d'application
Chrome dispose d'une fonctionnalité plus récente qui vous permet de savoir si d'autres applications sur votre PC risquent d'interrompre ses fonctionnalités. Pour y accéder, allez à Menu> Paramètres et cliquez Avancée au bas de cette page.
Faites défiler tout le chemin jusqu'à Mettre à jour ou supprimer les applications incompatibles, et Chrome va vous montrer des applications problématiques.
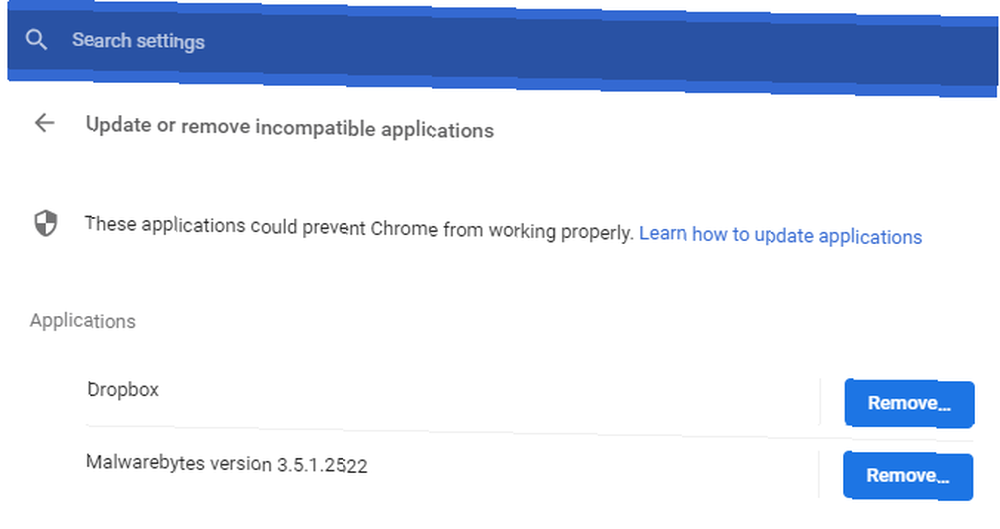
Que vous les supprimiez ou non, cela dépend de vous. Par exemple, supprimer Malwarebytes Premium ne vaut pas la peine, même si Chrome affirme que cela peut causer des problèmes. Malwarebytes bloque les sites Web dangereux pour votre sécurité, ce qui peut entraîner des erreurs dans Chrome.
Essayez un autre navigateur
Si vous ne parvenez pas à charger un site spécifique, vous devez vérifier si le problème ne concerne que Chrome ou tous les navigateurs. Ouvrez un autre navigateur, comme Firefox ou Edge, et voyez si ce site web donne une erreur similaire..
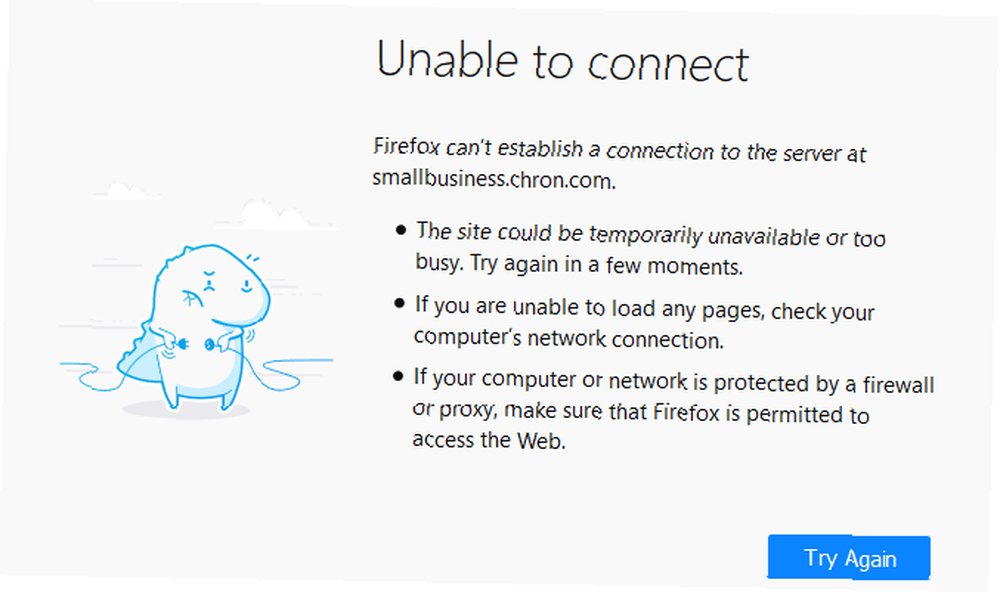
Si c'est le cas, ce site spécifique a probablement des problèmes. Vous devrez attendre pour résoudre les problèmes; peut-être contacter le propriétaire du site via les médias sociaux pour leur faire savoir.
Mais si le site Web se charge très bien dans les autres navigateurs, le problème se pose avec Chrome. Continuez les étapes ci-dessous pour plus de dépannage.
Désactiver l'accélération matérielle
L'accélération matérielle est une fonctionnalité qui délègue du travail lourd à un autre composant au lieu de votre CPU. Souvent, cela confie des tâches graphiques à votre GPU. L'activation de cette fonctionnalité peut aider Chrome à fonctionner plus facilement, mais peut également entraîner des problèmes dans certains cas..
Si Google Chrome se bloque toujours après avoir essayé les correctifs ci-dessus, vous devez désactiver l'accélération matérielle et voir si cela fait une différence. Pour ce faire, allez à Menu> Paramètres> Avancé et désactiver Utiliser l'accélération matérielle si disponible.
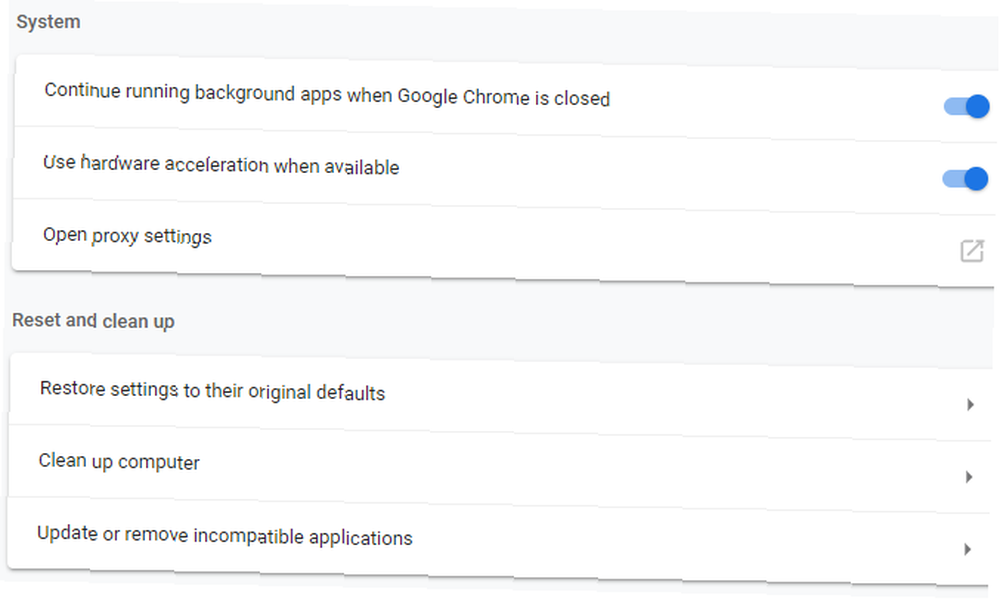
Essayez un autre profil et réinstallez Chrome
À ce stade, votre copie de Chrome peut avoir de graves problèmes qui l’entraînent en permanence. Essayez de créer un nouveau profil de navigateur. 5 profils Chrome personnalisés que vous devriez commencer à utiliser. 5 profils Chrome personnalisés que vous devriez commencer à utiliser. Une fonction de Chrome est souvent négligée: la possibilité d’avoir plusieurs profils utilisateur. Nous vous montrons comment ils peuvent vous rendre la vie plus facile. Et oui, vous pouvez également utiliser des profils dans Firefox et d'autres navigateurs. pour vérifier la corruption. Si cela ne résout rien, vous devez réinitialiser ou réinstaller Chrome..
Vous pouvez utiliser la fonction de réinitialisation intégrée de Chrome pour obtenir un nouvel état sans réinstallation. Se diriger vers Menu> Paramètres> Avancé> Restaurer les paramètres par défaut utiliser cet outil. Comme le dit Chrome, cela réinitialisera tout sauf les signets, l'historique et les mots de passe enregistrés..
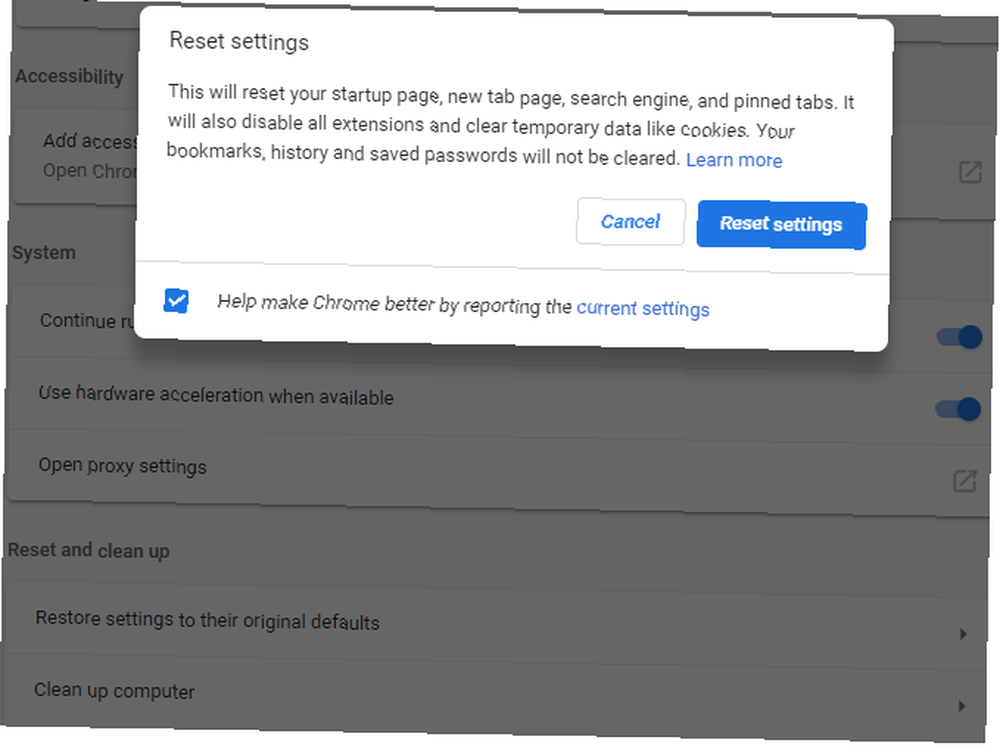
Pour supprimer complètement Chrome, vous devez le réinstaller correctement. Se diriger vers Paramètres> Applications> Applications et fonctionnalités et trouvez Google Chrome dans la liste. Cliquez dessus et choisissez Désinstaller. Ensuite, téléchargez une nouvelle copie de Chrome.
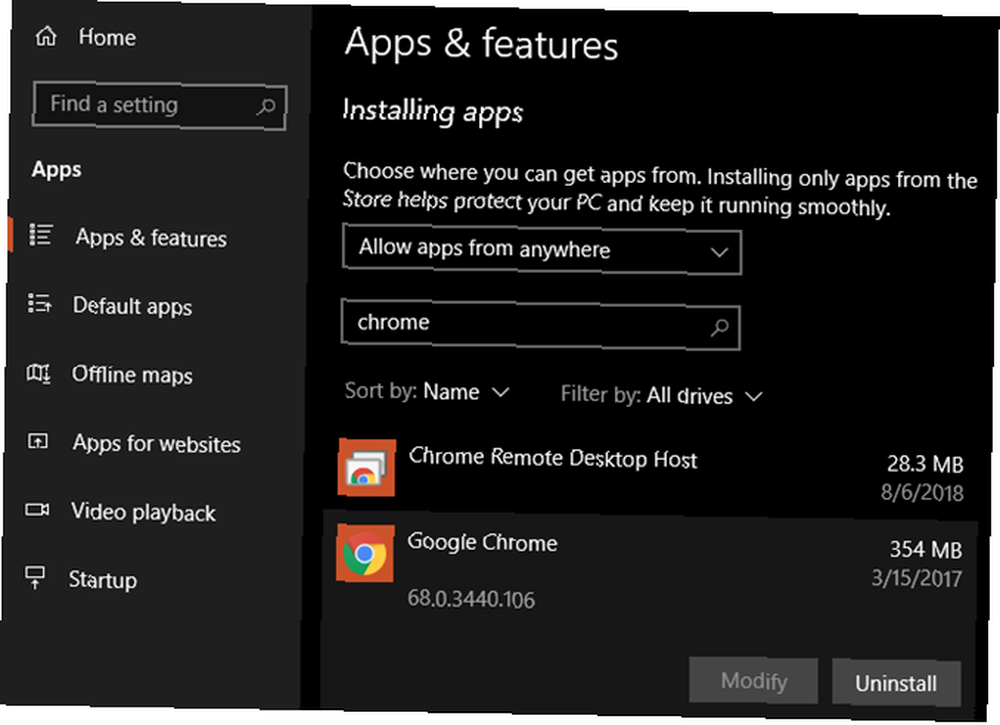
Google Chrome maintient le gel de tous les sites Web
Si Chrome affiche une erreur pour chaque site Web auquel vous essayez d'accéder, vous avez probablement un problème avec votre connexion Internet. Pour cela, nous vous recommandons de suivre nos étapes simples pour diagnostiquer les problèmes de réseau. Des problèmes de réseau? 7 astuces de diagnostic et des solutions simples Des problèmes de réseau? 7 Astuces de diagnostic et solutions simples Les problèmes de réseau doivent être diagnostiqués avant de pouvoir être résolus. Cet article décrit sept astuces simples pour réparer votre réseau.. .
Google Chrome ne répond pas: ne démarre pas du tout
Chrome ne commencera pas en premier lieu? Tout d'abord, assurez-vous qu'il n'est pas déjà ouvert en consultant le gestionnaire de tâches. presse Ctrl + Maj + Echap pour l'ouvrir. Si tu vois Google Chrome ou chrome.exe dans la liste, faites un clic droit sur cette entrée et choisissez Tâche finale. Puis essayez d'ouvrir à nouveau Chrome.
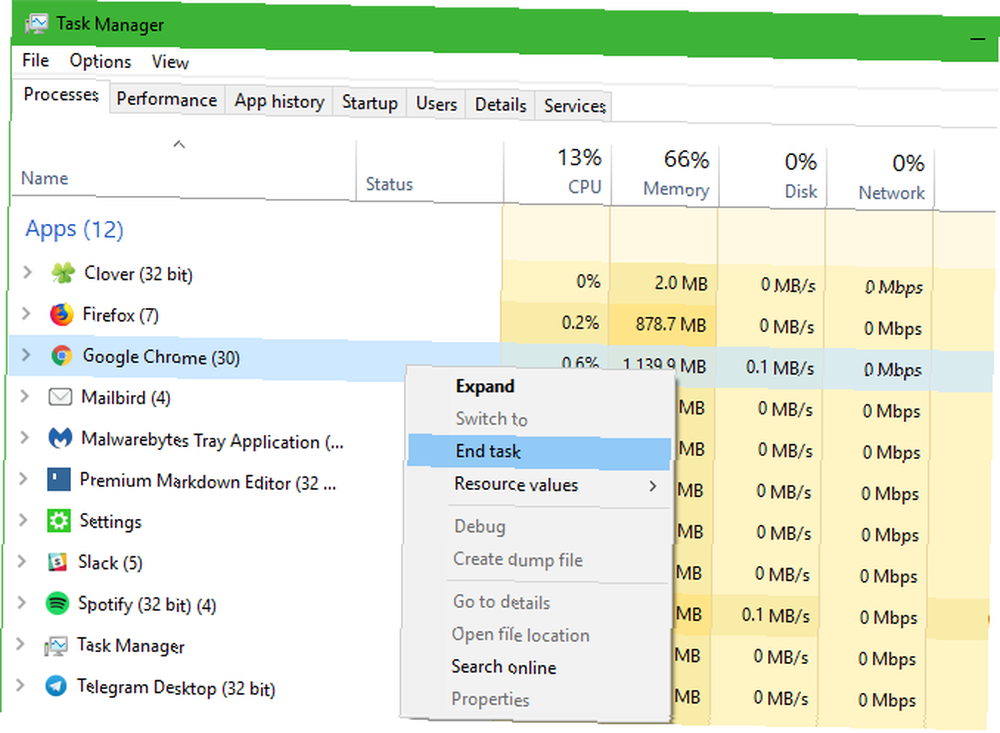
Si ce n'est pas le problème, votre antivirus ou certains logiciels malveillants pourraient bloquer Chrome. Essayez de désactiver temporairement votre antivirus pour voir si cela laisse Chrome s'ouvrir. Voir le “Rechercher les logiciels malveillants” dans la section ci-dessus pour obtenir des suggestions à ce sujet, et suivez le guide complet de suppression des logiciels malveillants. Guide de suppression complète des logiciels malveillants Guide de suppression des logiciels malveillants complète Si vous pensez que votre ordinateur est infecté, c’est le guide dont vous avez besoin. si vous avez besoin de plus d'aide.
Si Chrome ne parvient toujours pas à s'ouvrir, essayez de redémarrer votre PC. Après cela, votre meilleur choix est de désinstaller et de réinstaller Chrome en suivant les instructions ci-dessus..
Chrome en panne: Erreurs spécifiques
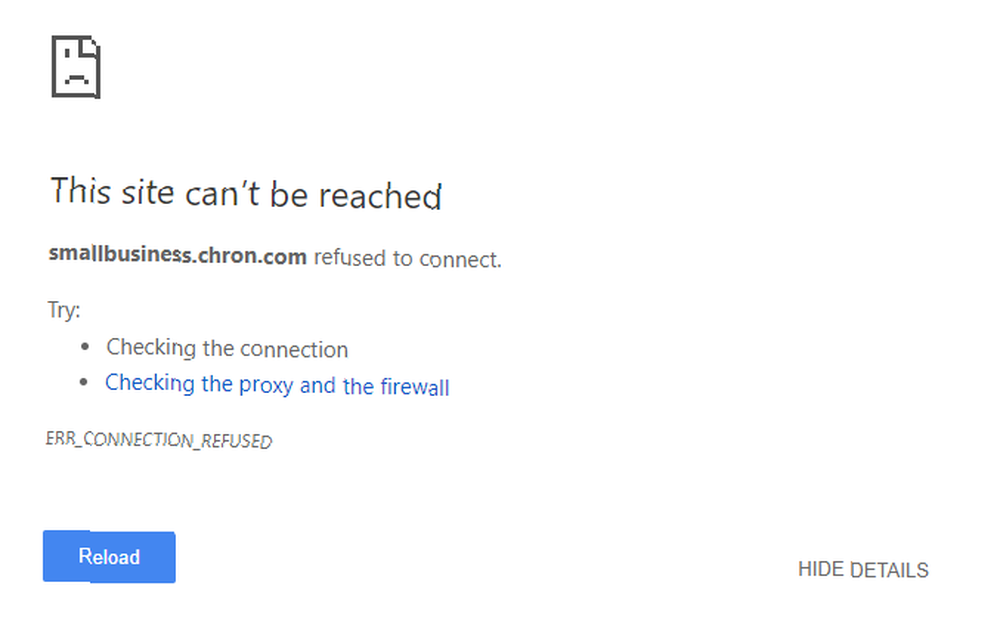
Les conseils de dépannage ci-dessus devraient fonctionner pour la majorité des problèmes liés à Chrome. Dans les autres cas, discutons de quelques messages d'erreur Google Chrome courants et de ce que vous pouvez faire pour les résoudre..
Certaines erreurs courantes de Chrome incluent:
- ERR_NAME_NOT_RESOLVED: L'adresse Web n'existe pas. Vérifier les fautes de frappe dans l'URL.
- ERR_CONNECTION_REFUSED: Le site web n'a pas laissé votre navigateur se connecter. Cela peut être causé par l’utilisation d’un VPN.
- ERR_CONNECTION_RESET: Votre connexion a été interrompue à mi-charge. Essayez d'actualiser la page.
- ERR_CONNECTION_TIMED_OUT: La page a pris trop de temps à charger. C'est soit parce qu'il est exceptionnellement occupé, soit que votre connexion est trop lente.
- Oh zut!: Cela s'affiche généralement lorsqu'une page Web provoque le blocage de Chrome pour une raison quelconque. Cela peut être dû à un problème de plugin.
Toujours essayer de rafraîchir la page avec Ctrl + R ou la Rafraîchir icône située à gauche de la barre d’adresse lorsque vous voyez ces messages. Vous pouvez aussi utiliser Ctrl + Maj + R ignorer le cache et recharger une nouvelle copie du site.
Comme mentionné ci-dessus, vous devriez essayer une fenêtre de navigation privée pour ouvrir les sites Web qui affichent des erreurs. Parce qu'ils ne sauvegardent pas les cookies ou autres informations de navigation, ils constituent un outil de dépannage utile. Si un site fonctionne incognito mais pas normalement, effacez vos données de navigation. Comment effacer manuellement et automatiquement l'historique de votre navigateur Comment effacer manuellement et automatiquement l'historique de votre navigateur Les sites Web que vous visitez sont des traces sur votre ordinateur. Nous vous montrons comment supprimer votre historique de navigation dans Firefox, Chrome, Edge et Internet Explorer.. .
Lorsque Chrome se bloque, vous pouvez entrer chrome: // accidents / dans votre barre d'adresse pour afficher des informations à leur sujet. Malheureusement, cela ne vous fournit aucune information utile, mais vous pouvez envoyer les accidents à Google pour enquête..
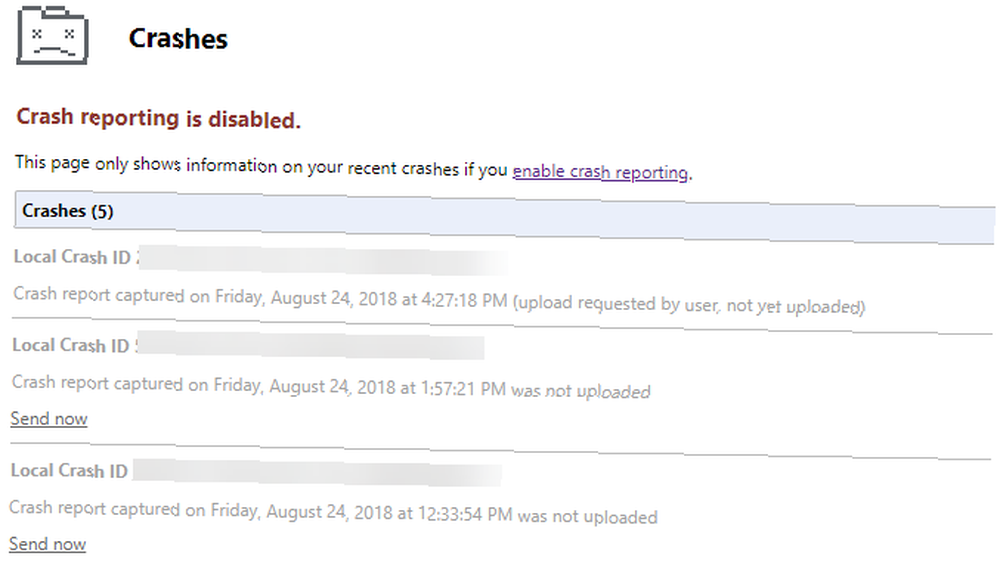
Problèmes de blocage et de congélation du chrome résolus!
Puisque vous naviguez souvent dans votre navigateur, il est extrêmement frustrant de ne pas y répondre..
Quelle que soit la cause de votre problème, nous espérons que ces instructions de dépannage vous ont aidé à le résoudre. Vous pouvez également envisager de résoudre d'autres problèmes gênants liés à Chrome. 10 Problèmes gênants concernant Chrome et leur résolution 10 Problèmes gênants concernant Chrome et leur résolution Si vous rencontrez des problèmes avec Chrome, vous êtes au bon endroit. Dans cet article, nous examinons certaines des failles les plus courantes et donnons des conseils sur la façon de les résoudre. et accélération des extensions Chrome 5 plus rapides de Chrome pour accélérer la navigation sur le Web 5 extensions plus rapides de Chrome pour accélérer la navigation sur le Web Google est le royaume du navigateur, mais il ralentit avec le temps. Ces outils accélèrent Chrome, en particulier sur les connexions plus lentes. pendant que vous y êtes. Si, malgré tout, Chrome rencontre toujours des problèmes, vous devriez envisager le dépannage de Windows. Dépannage Windows pour les nuls Dépannage Windows pour les nuls Windows Windows prend beaucoup de merde pour des problèmes échappant à son contrôle. Apprenez-en davantage sur les principaux problèmes que les utilisateurs rencontrent mal sous Windows et sur la façon de les résoudre. pour des problèmes plus profonds.











