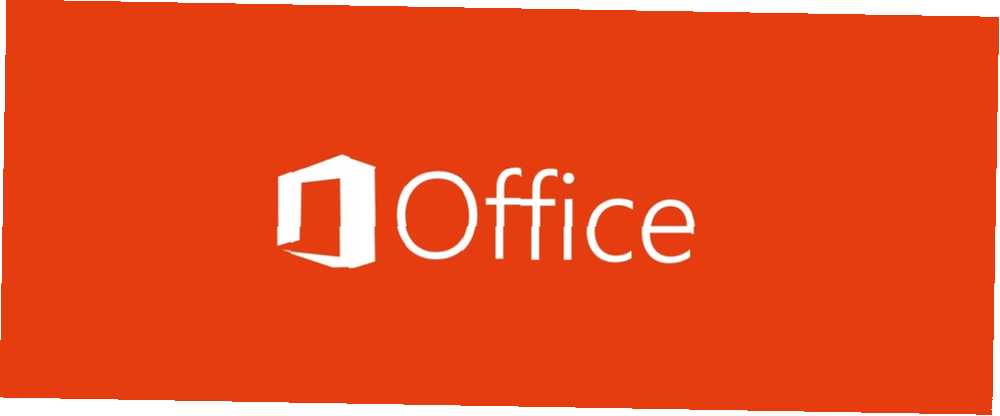
Peter Holmes
6
3958
122
Remember clip art Les meilleurs sites de téléchargements gratuits de clipart Les meilleurs sites de téléchargement de cliparts gratuits Les images clipart d'aujourd'hui doivent être modernes, colorées et moins caricaturales. Essayez ces 13 meilleurs sites de téléchargement gratuit de cliparts lorsque vous devez rechercher la bonne image rapidement. ? Ils n'étaient pas du grand art, mais ils pourraient illustrer un document Microsoft. Maintenant, Microsoft Office offre quelque chose qui vous aide à créer des documents et des présentations pour le 21ème siècle: Word, Excel et PowerPoint sous Windows peuvent désormais utiliser des modèles 3D..
C'est un développement passionnant car les documents et les présentations PowerPoint peuvent désormais raconter des histoires plus riches. Vous n'aurez également pas à compter beaucoup sur la conception d'animations avec des formes simples. Voyons comment vous pouvez tirer parti de cette amélioration.
Comment ajouter des modèles 3D à des documents Microsoft Office
L'insertion de modèle 3D est disponible uniquement pour les abonnés Office 365, PowerPoint 2016, Word 2016, Excel 2016 et Outlook 2016. Vous pouvez télécharger un modèle 3D à partir d'un fichier local ou d'une source en ligne. Cela fonctionne comme le processus de téléchargement d'un fichier image.
Voici à quoi ça ressemble quand vous insérez le premier modèle 3D:
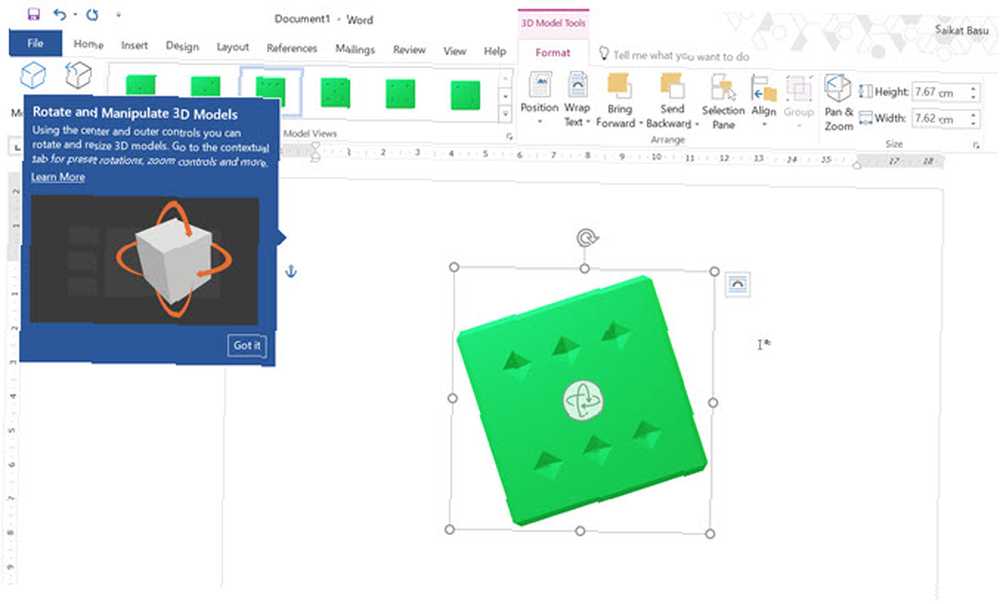
- Lancer Word 2016, Excel 2016, Outlook 2016, PowerPoint 2016.
- Aller à Ruban> Insertion> Modèles 3D> À partir d'un fichier.
- Le modèle 3D est inséré. Une poignée de rotation 3D au centre peut faire pivoter ou incliner le modèle selon différents angles.
- Faites glisser les poignées de l'image sur le côté pour augmenter ou réduire la taille. Il existe également une poignée de rotation permettant de faire pivoter l'image dans le sens horaire ou anti-horaire, mais la commande de rotation 3D centrale peut également faire le même travail.
- Comme les images, les modèles 3D ont aussi leur propre Format onglet sur la barre d'outils. L'onglet Format contient des commandes vous permettant de personnaliser l'apparence de vos images 3D..
- La barre d’outils Format affiche également le Galerie de vues de modèles 3D ce qui vous permet de prévisualiser tous les côtés du modèle.
- Si vous avez plusieurs modèles 3D, sélectionnez le bon en cliquant sur le bouton Volet de sélection.
- le Panoramique et zoom Le bouton de la barre d’outils vous permet de contrôler l’adaptation de votre image 3D au cadre. Par exemple, vous pouvez zoomer sur une partie particulière du modèle et l’adapter à l’intérieur du cadre..
Vous pouvez ajouter des modèles 3D créés dans Paint 3D ou les télécharger à partir des catalogues de la communauté Remix 3D ou les importer à partir d'une autre source. Ensuite, vous pouvez créer des animations ou des éléments visuels saisissants dans Word, Excel, Outlook ou PowerPoint. Par exemple, utilisez Transition Morph avec des modèles 3D dans PowerPoint 2016.
Voici une vidéo du canal Office 365 de Microsoft:
Dites-nous pourquoi la prise en charge des modèles 3D est un nouvel ajout intéressant à Microsoft Office.











