
Joseph Goodman
0
4833
1225
 Lorsqu'elle est utilisée judicieusement, l'animation ajoute de l'importance et un attrait visuel aux présentations PowerPoint. Il peut transformer une présentation terne en une présentation vivante et attrayante. Cependant, vous devez faire attention à ne pas en faire trop. Trop d’animation peut être gênant, réduire la compréhension et donner l’impression d’une présentation fragile.
Lorsqu'elle est utilisée judicieusement, l'animation ajoute de l'importance et un attrait visuel aux présentations PowerPoint. Il peut transformer une présentation terne en une présentation vivante et attrayante. Cependant, vous devez faire attention à ne pas en faire trop. Trop d’animation peut être gênant, réduire la compréhension et donner l’impression d’une présentation fragile.
Dans cet article, nous verrons comment ajouter de l’animation gratuite à vos présentations PowerPoint 2007..
Notions de base sur l'animation PowerPoint
Il est utile de comprendre les quatre types de base d’animations gratuites pour PowerPoint:
- Entrée: utilisé pour introduire des objets animés sur une diapositive
- Accentuation: utilisé pour mettre en valeur des éléments déjà présents sur une diapositive
- Sortie: comment les objets sortent de la diapositive
- Chemin de mouvement: déplacer des objets dans un chemin spécifié sur la diapositive
Voyons maintenant quelques façons simples d'ajouter de l'animation à votre présentation..
Utiliser une animation prédéfinie pour du texte ou des objets
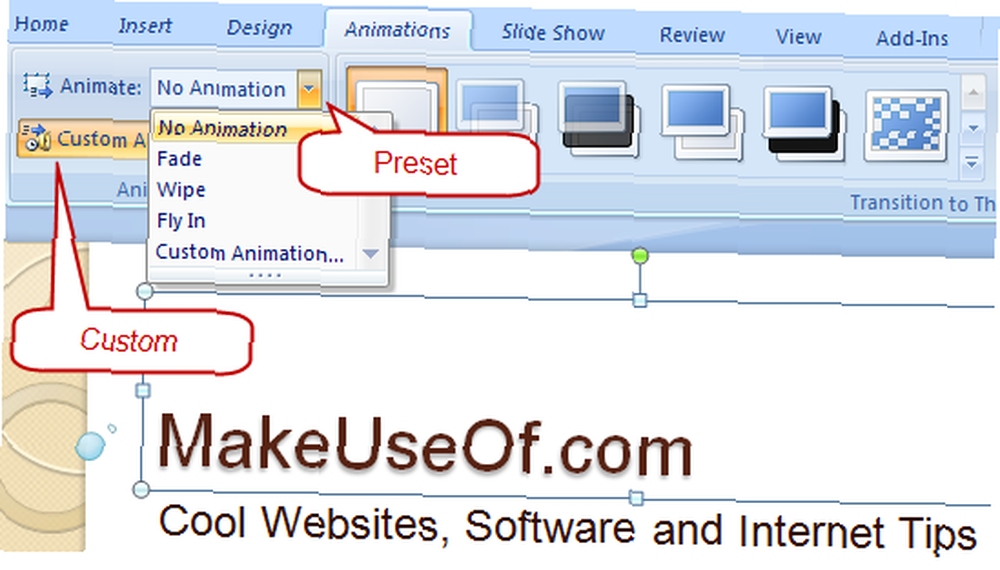
Pour animer un objet (texte, forme, etc.), procédez comme suit:
1. Sélectionnez l'objet que vous souhaitez animer
2. Sur le ruban, sélectionnez le Animations languette.
3. Choisissez un effet d’animation dans la liste. Animation menu déroulant.
Utiliser une animation personnalisée pour du texte ou des objets
Pour un contrôle plus précis, cliquez sur le bouton Animation personnalisée bouton pour faire apparaître un volet de tâches à droite.

En cliquant sur le Ajouter un effet Le bouton affiche un menu avec quatre types d’animations parmi lesquelles vous pouvez sélectionner celle que vous aimez. Vous pouvez également ajouter plusieurs effets d'animation et les voir ajoutés à une liste numérotée dans le volet des tâches. Pour supprimer l'un d'entre eux, sélectionnez l'animation dans la liste et cliquez sur Retirer. Au fur et à mesure que vous ajoutez des effets d'animation, des balises numérotées sont ajoutées à côté de l'objet sélectionné..

Vous pouvez personnaliser davantage chaque effet d'animation à l'aide des trois listes déroulantes.. Début spécifie si l'effet commence par un clic de souris, démarre simultanément avec le précédent ou commence après le précédent. La deuxième liste déroulante dépend de l'effet et est utilisée pour personnaliser la direction ou d'autres propriétés spécifiques à cet effet. le La vitesse menu déroulant sélectionne la vitesse à laquelle l'effet est appliqué.
Pour une personnalisation avancée, cliquez avec le bouton droit sur un effet dans la liste pour afficher le menu contextuel. Sélectionner Options d'effet dans le menu contextuel pour faire apparaître une boîte de dialogue avec plus d'options pour personnaliser l'effet.

Vous pouvez réorganiser les effets dans la liste à l’aide des touches Réorganiser flèches en bas, et cliquez sur Jouer pour prévisualiser votre animation.
Ajouter des transitions entre les diapositives
Les animations entre deux diapositives sont appelées Les transitions. Pour ajouter des transitions, procédez comme suit:
- Dans le volet de gauche où toutes les diapositives sont affichées dans une ligne verticale, sélectionnez le Les diapositives languette.
- Sélectionnez une ou plusieurs diapositives du volet pour lesquelles vous voulez la transition souhaitée..
- Sur le Animations onglet du ruban, choisissez un effet de transition dans la liste Transition vers cette diapositive groupe.
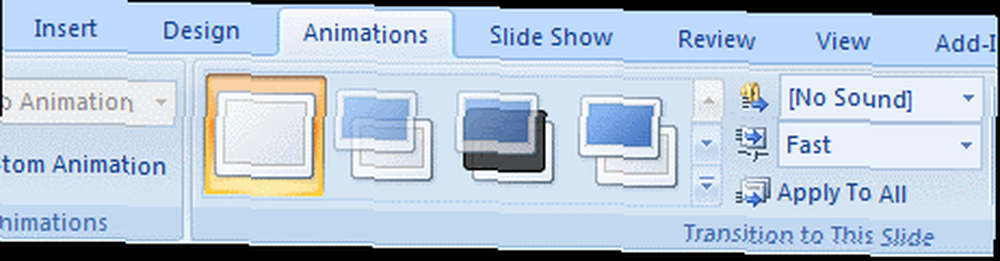
Vous pouvez éventuellement ajouter Du son et changez la vitesse de la transition en utilisant les menus déroulants du ruban à droite, comme indiqué ci-dessus. Si vous voulez supprimer les transitions que vous avez ajoutées, sélectionnez simplement les diapositives et choisissez Pas de transition (premier) de la liste.
Ajouter une animation de trajectoire
Pour faire bouger un objet graphique dans un certain chemin de la diapositive, utilisez Chemin de mouvement animation. Cela fonctionne mieux pour les images graphiques avec des arrière-plans transparents, car le graphique se déplace entre d'autres éléments de la diapositive. Pour ajouter une animation Motion Path à un objet, procédez comme suit:
- Faites glisser l'objet que vous souhaitez animer vers sa position de départ.
- Cliquez pour sélectionner l'objet.
- Ouvrez le volet de tâches Animation, comme décrit précédemment..
- Sélectionner Ajouter un effet> Chemins de mouvement> Dessiner un chemin personnalisé> Gribouiller. Le pointeur de la souris devient comme un stylo.
- Tracez le chemin d'animation souhaité, en partant de l'objet, puis cliquez à l'endroit où il devrait cesser de bouger.

Vous pouvez également consulter une galerie de trajectoires prédéfinies en sélectionnant le Plus de trajectoires de mouvement”¦ élément du menu.
Ajouter des images animées
Vous pouvez également consulter gratuitement des images clipart animées sur le Web. La section Clip Art sur Office Online contient une immense bibliothèque de cliparts, y compris des animations. Vous pouvez filtrer votre recherche en bas pour ne trouver que des animations en rapport avec votre terme de recherche. De cette façon, vous pouvez obtenir des animations gratuites intéressantes prêtes à être ajoutées à vos présentations. Bibliothèque d'animation.
Vos présentations s'animent-elles après l'ajout d'une animation? Dites le nous dans les commentaires!











