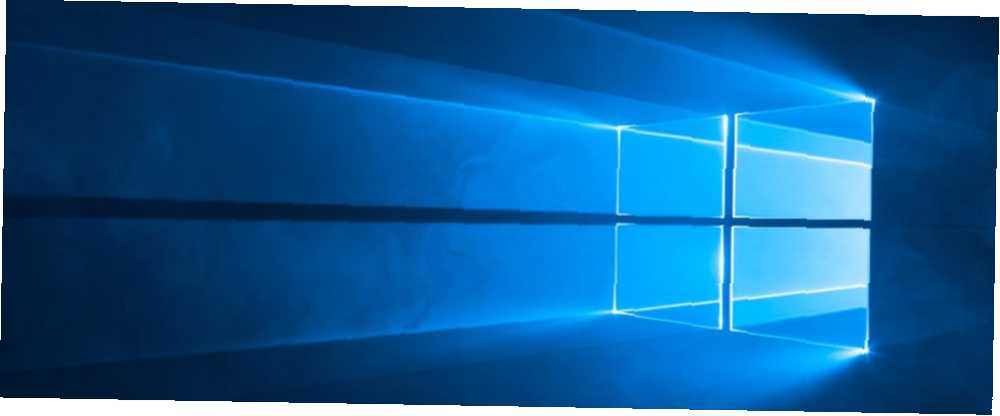
Owen Little
0
1499
285
Exécution d'applications en tant qu'administrateur sous Windows 3 Méthodes d'exécution d'un programme en tant qu'administrateur sous Windows 3 Méthodes d'exécution d'un programme en tant qu'administrateur sous Windows Besoin d'exécuter un programme en tant qu'administrateur sous Windows? Voici quelques façons de le faire. leur donne des privilèges supplémentaires. Il leur permet de modifier le registre, de modifier les fichiers système et d’accéder à d’autres dossiers généralement restreints..
Parfois, vous devez exécuter un programme en mode administrateur à chaque fois que vous l'utilisez. Par exemple, mon logiciel de gestion de musique Les 5 meilleurs lecteurs de musique gratuits pour Windows Les 5 meilleurs lecteurs de musique gratuits pour Windows Le téléchargement de musique présente toujours des avantages. D'une part, vous pouvez jouer de la musique même lorsque vous n'avez pas accès à Internet. Mais quel lecteur de musique devriez-vous utiliser? Trouvez les meilleurs lecteurs de musique gratuits ici. doit fonctionner en mode administrateur pour pouvoir organiser automatiquement mes fichiers en temps réel.
Si vous utilisez des applications que vous utilisez quotidiennement et qui nécessitent également des privilèges d’administrateur, vous saurez à quel point il peut être ennuyeux de faire un clic droit de la souris sur le raccourci ou le fichier EXE, puis de sélectionner Exécuter en tant qu'administrateur.
Heureusement, il existe un moyen de faire fonctionner les applications en mode administrateur automatiquement. Vous aurez juste besoin d'accepter l'avertissement UAC contextuel chaque fois que vous les lancerez..
Comment toujours exécuter les applications en tant qu'administrateur
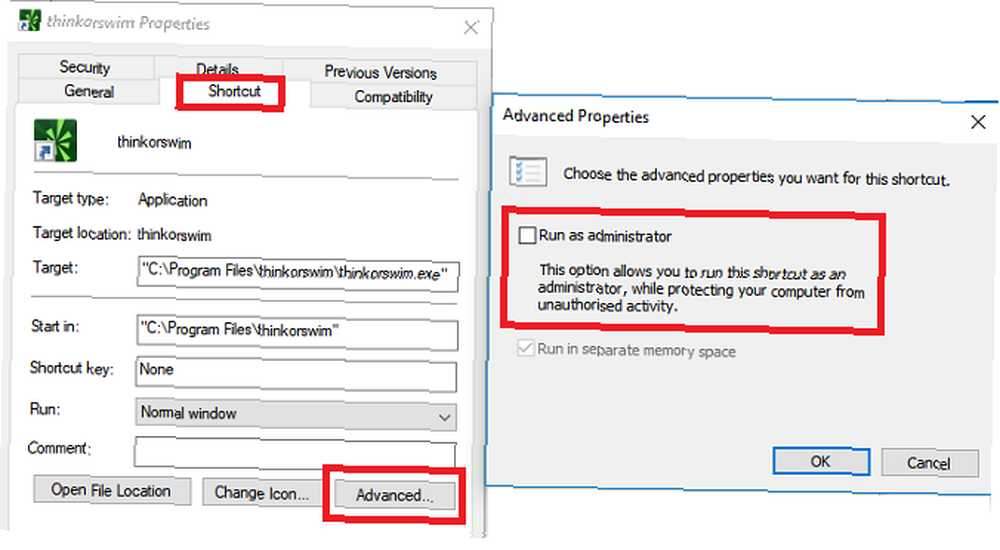
Pour rendre les applications ouvertes en mode administrateur à chaque fois que vous les ouvrez, suivez les instructions détaillées ci-dessous..
- Ouvrez le Début menu.
- dans le Toutes les applications liste, faites défiler et trouvez l'application que vous souhaitez modifier.
- Cliquez avec le bouton droit sur le nom de l'application et accédez à Plus> Ouvrir l'emplacement du fichier.
- L'explorateur de fichiers s'ouvrira. Encore une fois, cliquez-droit sur le nom de l'application.
- Cliquer sur Propriétés et sélectionnez le Raccourci languette.
- Sélectionner Avancée.
- Enfin, cochez la case en regard de Exécuter en tant qu'administrateur.
- Cliquer sur D'accord enregistrer vos modifications.
Maintenant, votre application s'ouvrira en mode administrateur à chaque fois que vous l'exécutez. Si vous souhaitez supprimer les droits d’administrateur automatiques à tout moment, suivez à nouveau les étapes ci-dessus et décochez la case correspondante à l’étape 7..
Pour plus d'informations sur le mode administrateur sur Windows 10, consultez notre guide d'introduction à Contrôle de compte d'utilisateur Contrôle de compte d'utilisateur et droits d'administrateur sous Windows 10 Contrôle de compte d'utilisateur et droits d'administrateur sous Windows 10 Que vous utilisiez un compte administrateur ou un compte Windows standard, ce qui compte est le niveau de sécurité de votre contrôle de compte d'utilisateur. Voici ce que vous devez savoir. .











