
Michael Cain
0
2992
125
 Beaucoup trop d'utilisateurs de PC ne parviennent pas à sauvegarder correctement leurs systèmes et leurs données. À cause de cela, je me suis souvent retrouvé dans l'obligation de dire à ma famille et à mes amis que toutes les photos de famille et les informations financières stockées sur leur ordinateur étaient complètement perdues. Il y a tellement de façons gratuites et peu coûteuses de mettre en place des sauvegardes régulières qu'il n'y a vraiment aucune excuse pour perdre tous ces précieux souvenirs et fichiers importants..
Beaucoup trop d'utilisateurs de PC ne parviennent pas à sauvegarder correctement leurs systèmes et leurs données. À cause de cela, je me suis souvent retrouvé dans l'obligation de dire à ma famille et à mes amis que toutes les photos de famille et les informations financières stockées sur leur ordinateur étaient complètement perdues. Il y a tellement de façons gratuites et peu coûteuses de mettre en place des sauvegardes régulières qu'il n'y a vraiment aucune excuse pour perdre tous ces précieux souvenirs et fichiers importants..
Tina a récemment décrit une approche pas à pas pour configurer la sauvegarde Windows 7. Comment configurer et utiliser la fonctionnalité de sauvegarde et de restauration de Windows 7 Comment configurer et utiliser la fonctionnalité de sauvegarde et de restauration de Windows 7 Ce n'est pas un secret quand je vous dis que tôt ou tard, vous aurez besoin d'une sauvegarde de vos données personnelles. Avez-vous un maintenant? Ce qui empêche la plupart des gens de préparer des sauvegardes régulières… et de restaurer une fonctionnalité intégrée au système d'exploitation. Ça ne devient vraiment pas plus facile que ça. Justin a également fourni 10 produits gratuits parmi les 10 meilleurs logiciels de sauvegarde pour votre PC Les 10 meilleurs logiciels de sauvegarde pour votre PC pouvant vous aider à effectuer manuellement des sauvegardes régulières. Dans cet article, je vais vous proposer trois autres produits gratuits que vous pouvez utiliser pour configurer des sauvegardes régulières et automatisées de Windows 7..
Sauvegardez tous vos ordinateurs aujourd'hui
Ce sont des produits garantis pour fonctionner avec le système d'exploitation Windows 7, mais vous pouvez également les utiliser pour sauvegarder d'autres ordinateurs de votre maison. Le meilleur de tous, la solution client-serveur, que je décrirai en dernier lieu, offre une approche centralisée très cool pour tous vos besoins de sauvegarde domestiques.
Sauvegardes rapides et simples avec TrueSafe
Le fait est que certaines personnes ne savent tout simplement pas par où commencer en matière de maintenance informatique. À mon avis, TrueSafe offre l’une des solutions les plus simples pour effectuer des sauvegardes d’image sur PC.
C'est un logiciel libre, mais vous devrez vous inscrire sur le site en utilisant une adresse email. Le processus est simple et sans douleur. Une fois que vous avez terminé, le logiciel vous guidera à travers un processus de sauvegarde très simple en quatre étapes..
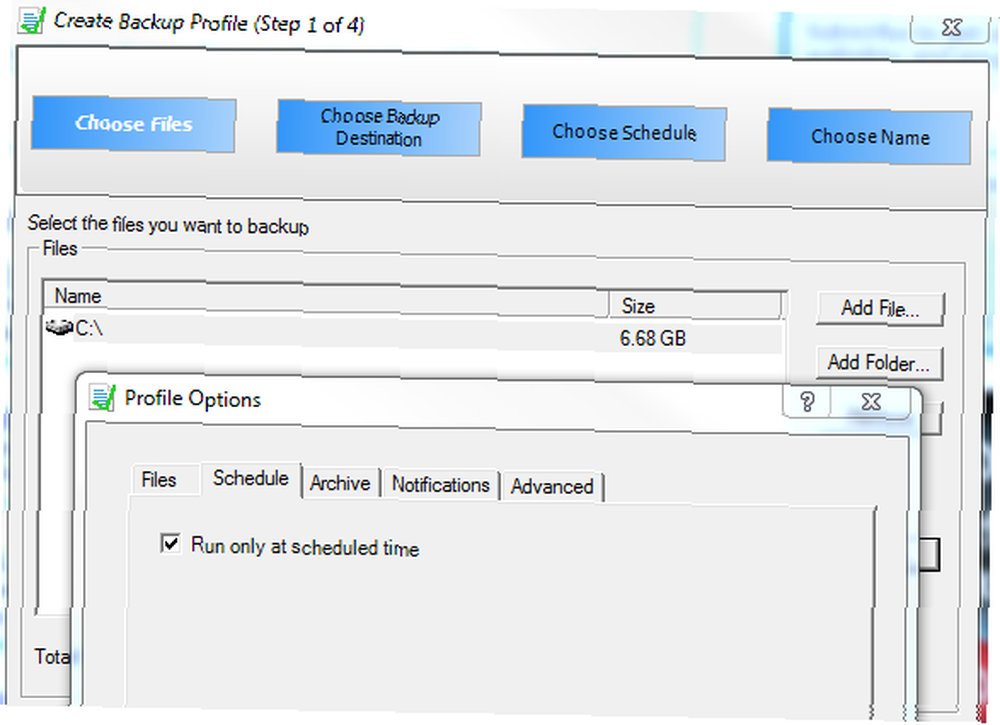
Mieux encore, une partie du processus inclut une option permettant de planifier les sauvegardes uniquement à une heure programmée régulièrement de votre choix. dans le “Choisir un horaire” étape, vous définissez à quel moment les sauvegardes ont lieu et à quelle fréquence. Assurez-vous de choisir le “Automatique” mode à cette étape, ou vous ne pourrez pas planifier vos sauvegardes.
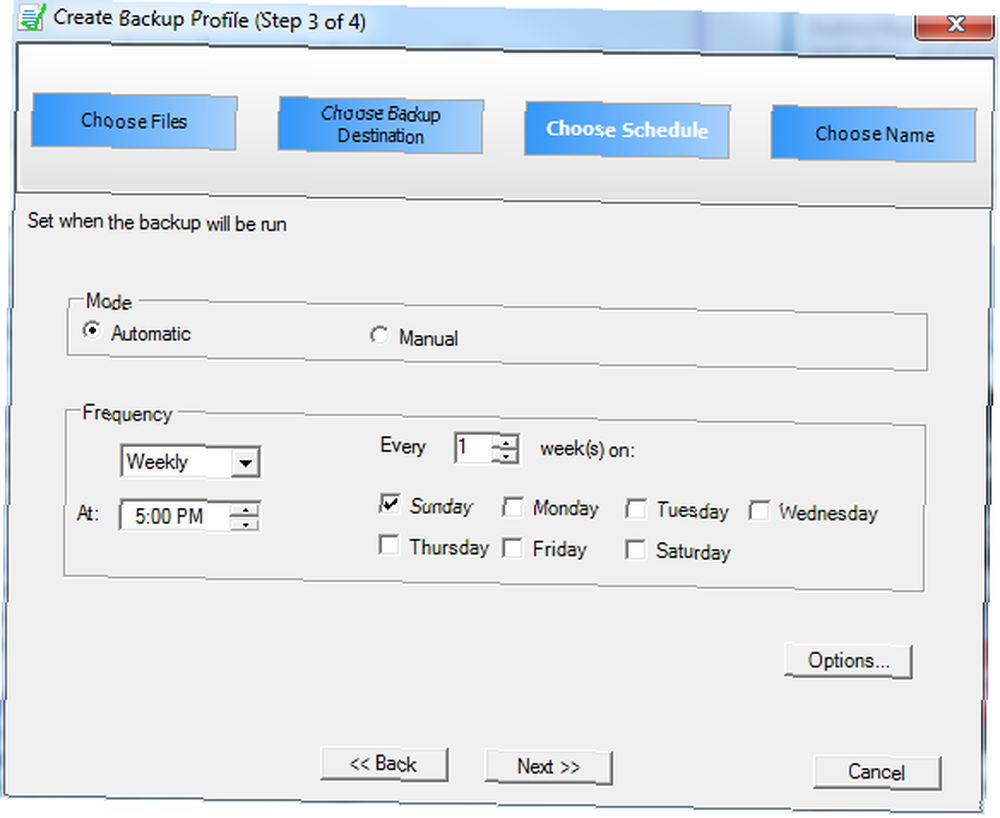
Une fois les quatre étapes franchies, votre ordinateur est maintenant protégé par des sauvegardes régulières de votre lecteur entier ou par la sélection des fichiers et des dossiers que vous avez choisis dans la destination de votre choix. Cela peut être un partage réseau que vous avez configuré sur un autre PC, ou un lecteur externe ou interne.
Image de votre disque dur avec ODIN
Le deuxième outil que je voulais proposer est un outil logiciel d’imagerie de disque open-source très facile à utiliser appelé ODIN, qui vous permet de configurer rapidement les partitions que vous souhaitez imager et l’emplacement où vous souhaitez les stocker..
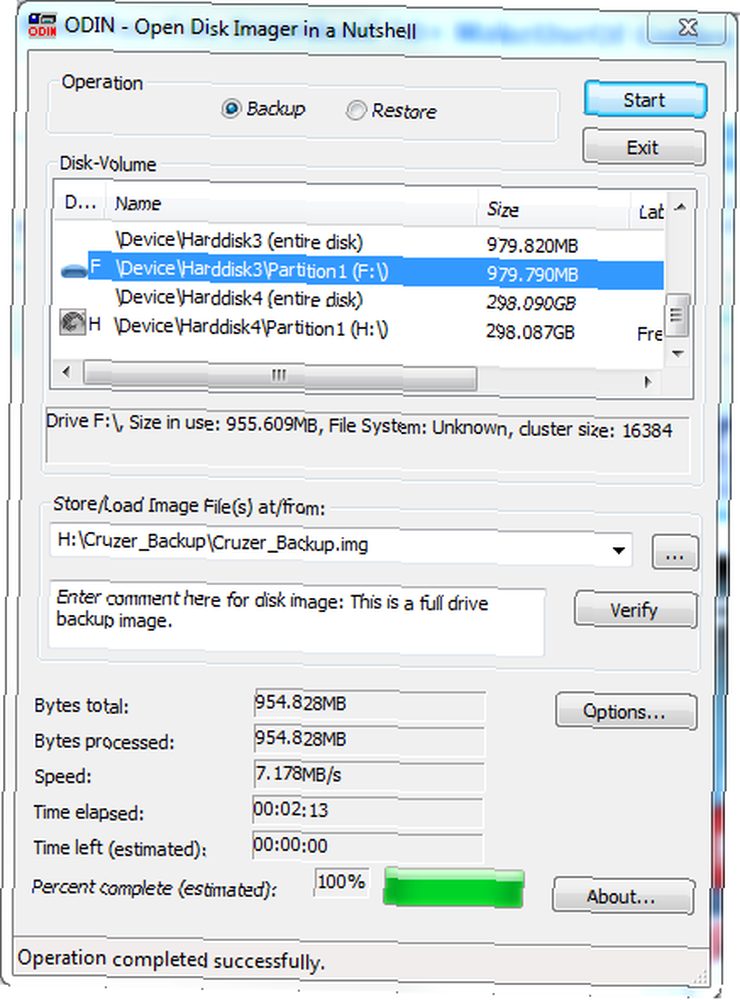
Le fonctionnement manuel de cet outil est une opération rapide sur un seul écran, ce qui est très pratique. Il offre l’un des moyens les plus simples de procéder à une sauvegarde rapide de votre disque dur sur un disque dur externe sur lequel vous (probablement) devriez stocker toutes vos sauvegardes de disque dur..
Cependant, si je couvre cet outil, c’est qu’il offre également une fonction de ligne de commande que vous pouvez planifier à l’aide de l’outil de planification des tâches de Windows 7 pour se déclencher à des intervalles automatisés et planifiés..
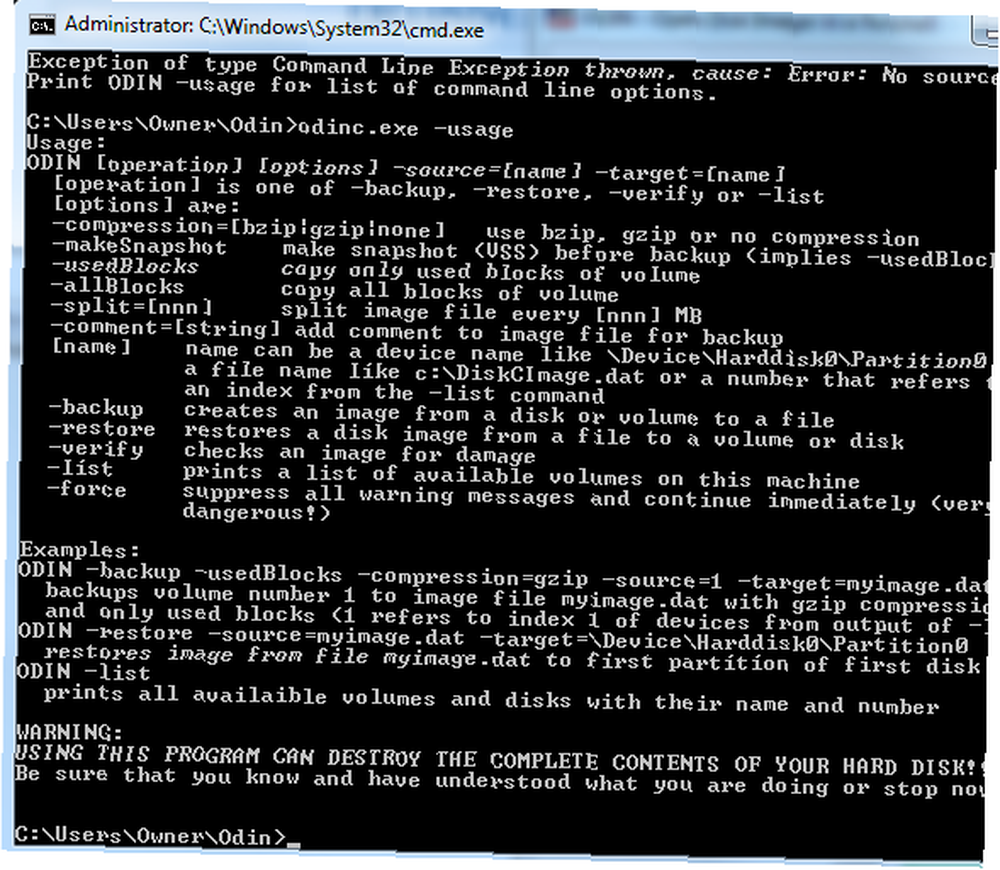
Vous pouvez obtenir toutes les options d'utilisation en tapant “usage” après l'exécutable. L'utilisation du paramètre -backup vous permet de définir les options -source et -target pour les images. Vous pouvez installer le logiciel sur n’importe quel ordinateur sur lequel vous souhaitez enregistrer des images de sauvegarde. Il vous suffit de planifier la commande de sauvegarde pour qu’elle se déclenche chaque fois que vous le souhaitez, comme lorsque personne n’est susceptible d’utiliser l’ordinateur..
Utiliser UrBackup pour configurer une solution de création d'image client-serveur
Dans cet article, j'ai gardé le meilleur pour la fin. J'adore la solution d'imagerie UrBackup. Je l’aime parce qu’il répond à l’objectif général suivant: accomplir la plupart des tâches de maintenance et de traitement de mon réseau domestique. Comment configurer votre propre serveur FTP avec Core FTP Comment configurer votre propre serveur FTP avec Core FTP à l’aide d’un serveur centralisé tout le travail.
Fondamentalement, vous installez une application UrBackup Server sur votre serveur centralisé où vous souhaitez stocker toutes vos sauvegardes. Ensuite, vous installez le logiciel UrBackup Client sur tous les ordinateurs de votre maison que vous souhaitez sauvegarder..
L’avantage de cette solution est qu’elle évite les problèmes de pare-feu ou d’antivirus ou de pare-feu souvent introduite par le partage réseau, car une fois que vous avez activé le logiciel client, le logiciel serveur dispose d’un accès complet pour effectuer des sauvegardes..
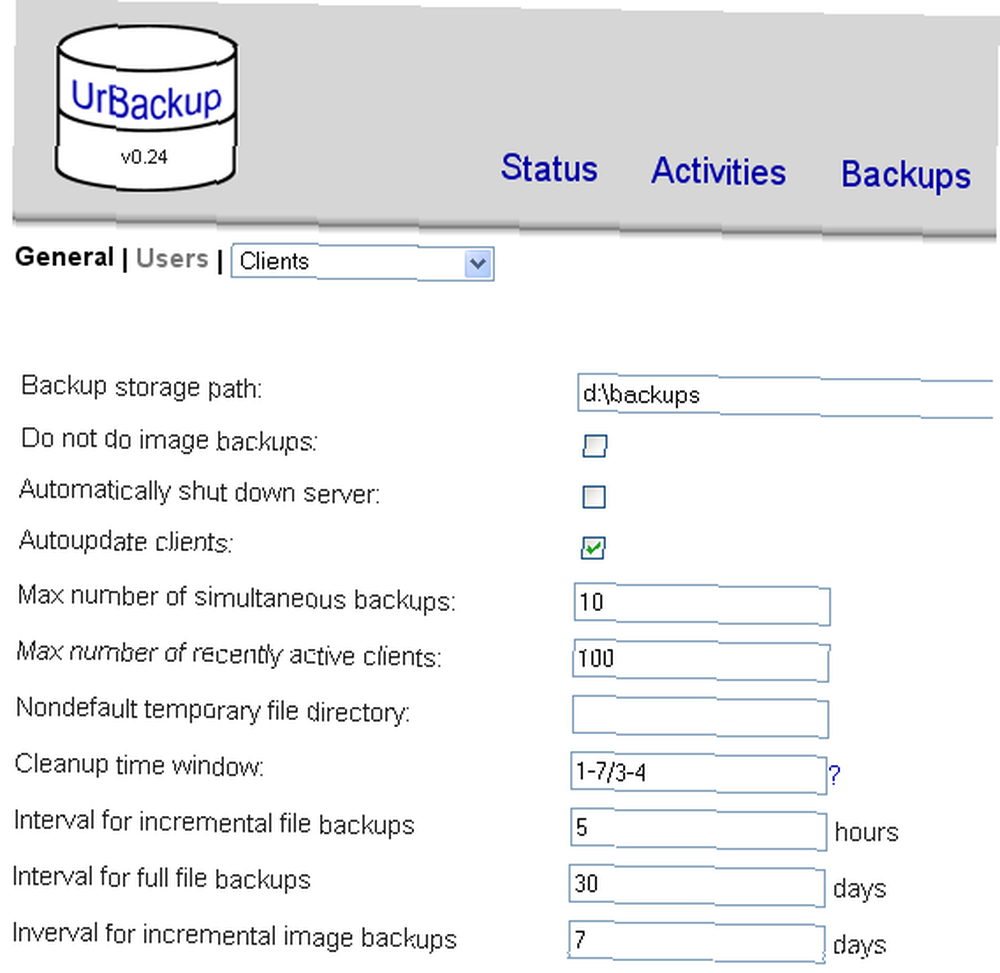
Comme vous pouvez le voir ci-dessus, pour chaque client, vous indiquez au logiciel serveur où stocker les sauvegardes et à quelle fréquence vous souhaitez prendre des images..
Sur l'ordinateur client, vous pouvez déclencher des sauvegardes manuelles en cliquant avec le bouton droit de la souris sur l'icône UrBackups dans la barre des tâches ou ouvrir le logiciel client pour définir la planification des sauvegardes automatiques de ce client..
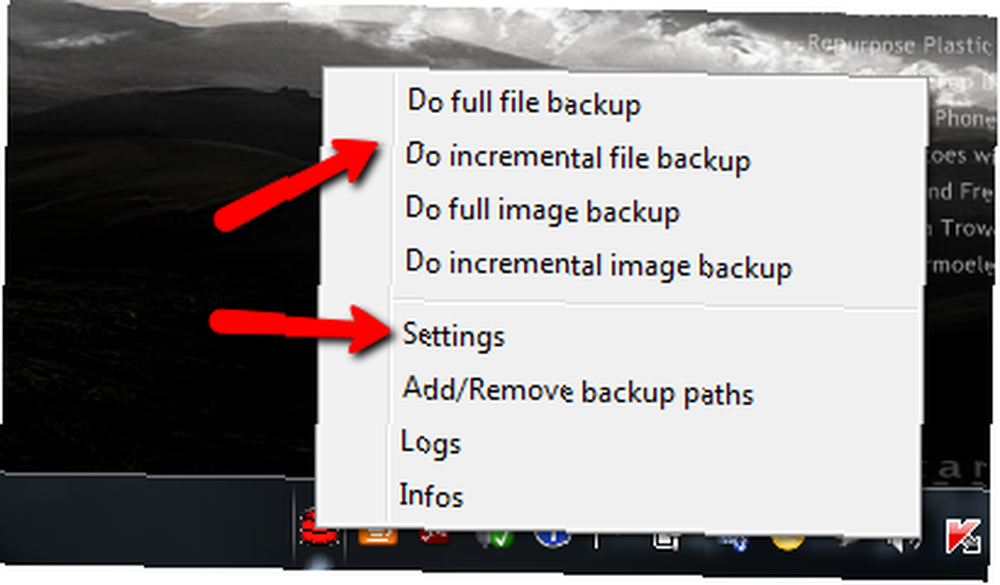
Vous pouvez uniquement planifier une sauvegarde de fichiers et de dossiers spécifiques. Vous pouvez également définir un intervalle pour les sauvegardes d'image incrémentielles. Assurez-vous que le “actif” la case est sélectionnée ou les paramètres de planification du serveur seront utilisés à la place.
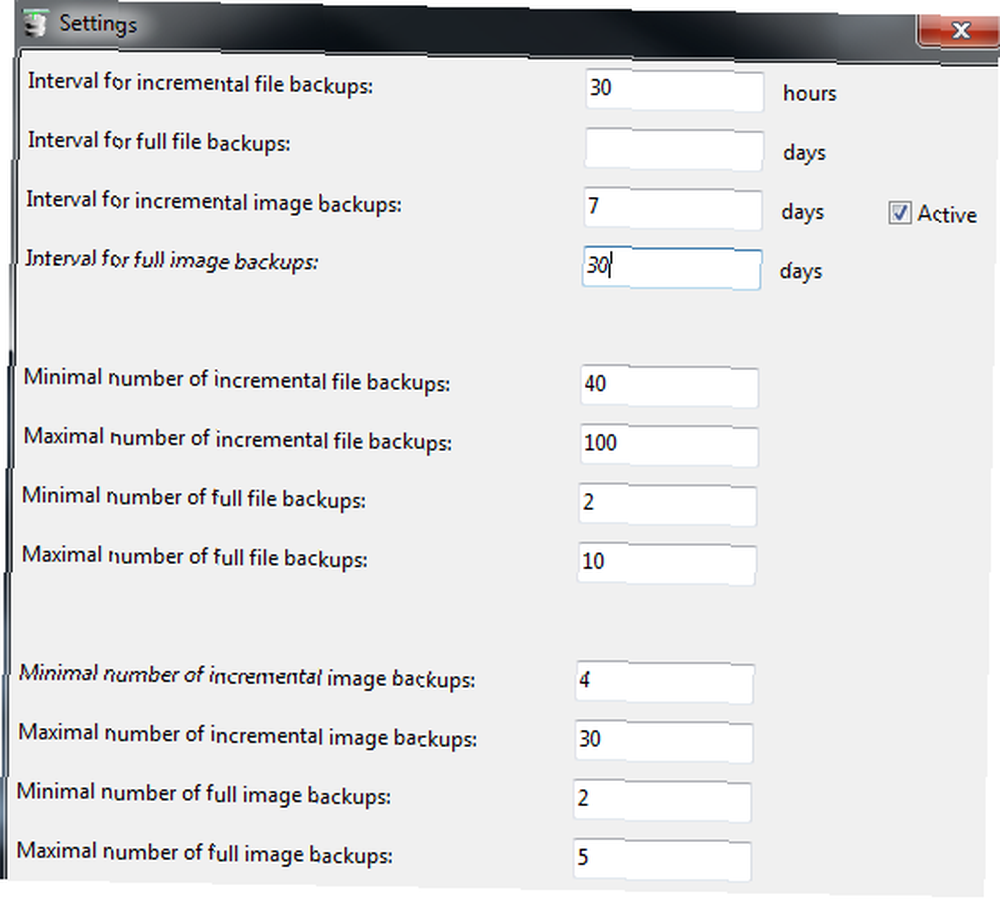
Sur le serveur, vous pouvez choisir entre tous vos clients en utilisant la liste déroulante en haut de l'écran principal..
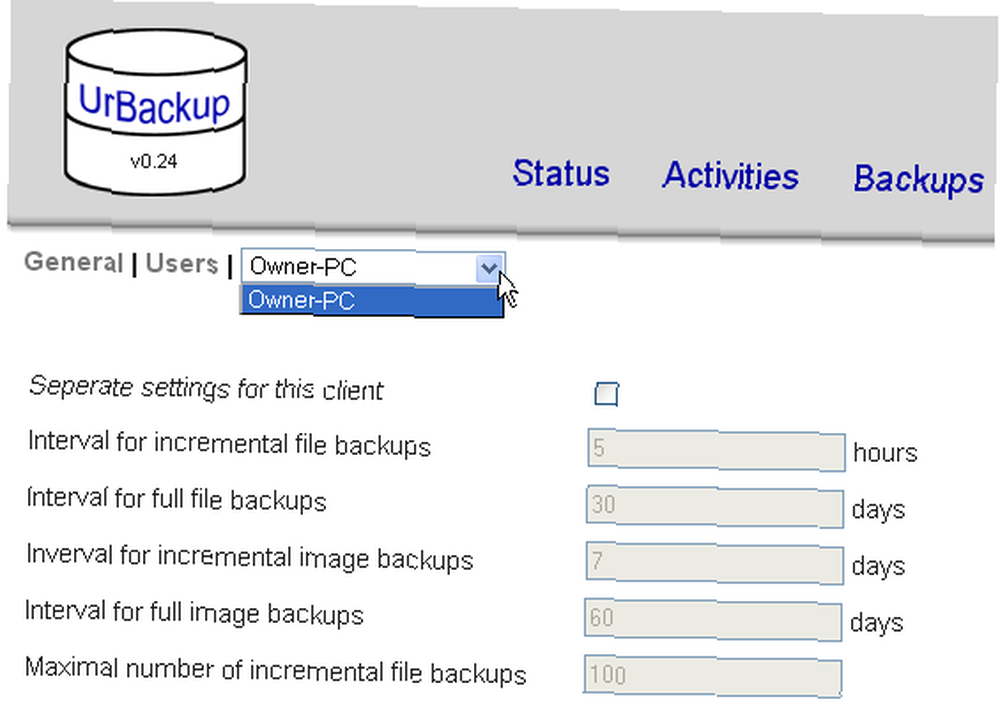
À mon avis, UrBackup offre la solution la plus intéressante car vous pouvez configurer, planifier et organiser toutes vos configurations de sauvegarde et votre stockage à partir d'un emplacement centralisé. Attaquez un disque massif contre ce serveur et vous obtenez une solution de sauvegarde à domicile impressionnante pour tous vos ordinateurs domestiques..
L'une de ces solutions de sauvegarde Windows 7 vous intéresse-t-elle? En connaissez-vous d'autres qui fonctionnent bien? Partagez vos pensées dans la section des commentaires ci-dessous.
Crédit d'image: Shutterstock











