
Mark Lucas
0
1758
19
 Windows dispose d'un moyen de collecter la poussière virtuelle, une situation qui n'a pas beaucoup changé sous Windows 7. Ces fichiers obsolètes occupent de l'espace et contribuent à la fragmentation du disque dur. Même si cela n’est pas un gros problème, c’est une gêne que vous pouvez facilement régler..
Windows dispose d'un moyen de collecter la poussière virtuelle, une situation qui n'a pas beaucoup changé sous Windows 7. Ces fichiers obsolètes occupent de l'espace et contribuent à la fragmentation du disque dur. Même si cela n’est pas un gros problème, c’est une gêne que vous pouvez facilement régler..
Dans cet article, je vais vous montrer un moyen simple de nettoyer régulièrement et automatiquement votre système Windows 7. Cela ne vous obligera pas à installer encore un autre outil intéressant et est donc faible sur les ressources système. Dans le même temps, vous apprendrez également à exécuter automatiquement d'autres outils pour d'autres tâches..
CCleaner Aide CCleaner Supprimer tous les fichiers en excès avec CCEnhancer Aide CCleaner Supprimer tous vos fichiers en excès avec CCEnhancer Ajoutez 450 programmes supplémentaires à CCleaner, une application de grande envergure. Un programme non officiel rend le célèbre outil de maintenance système de Piriform encore plus utile, en augmentant considérablement la quantité de logiciels qu’il prend en charge. CCEnhancer rend CCleaner encore meilleur…. Cependant, ces programmes prennent eux-mêmes beaucoup de place sur le disque dur et consomment des ressources système, ce qui aggrave le problème au lieu de le résoudre. En fait, Windows est livré avec un utilitaire accessoire appelé Nettoyage de disque, qui permet de libérer de l'espace sur votre disque dur en supprimant les fichiers temporaires, en vidant la corbeille et en supprimant les autres fichiers obsolètes..
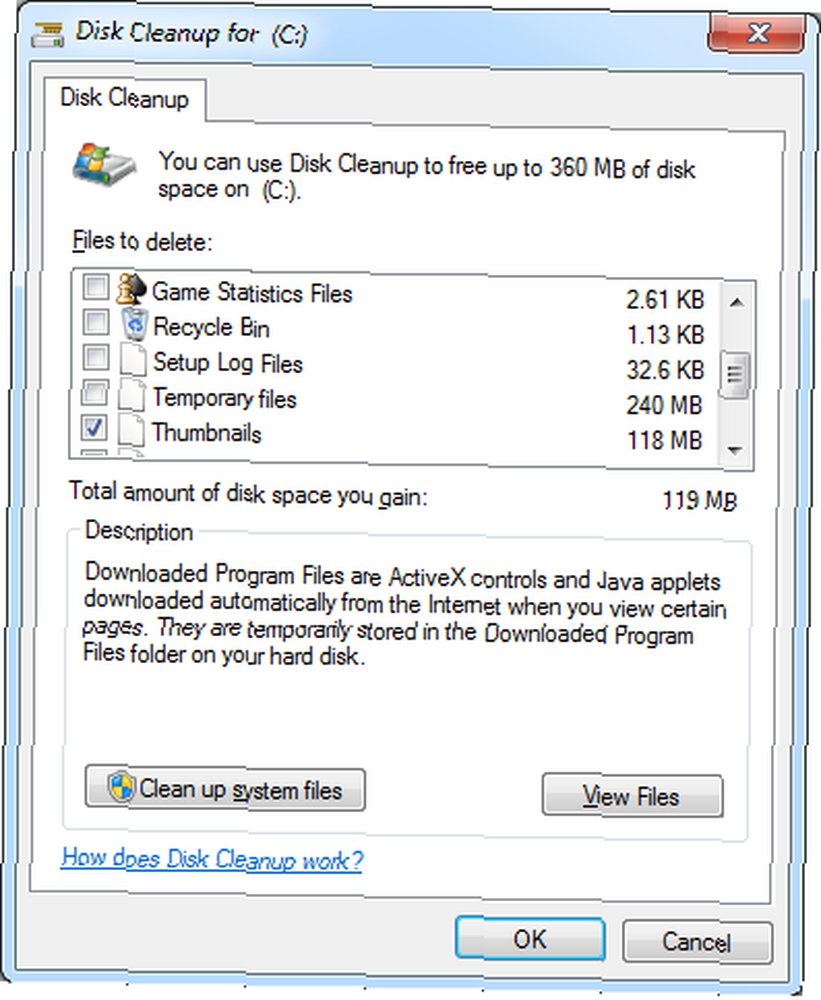
Vous pouvez exécuter l'outil manuellement en passant par> Début > Tous les programmes > Accessoires > Outils système > Nettoyage de disque. Cependant, vous pouvez également planifier un nettoyage de disque automatique et c'est la procédure que je vais vous montrer dans cet article..
1. Ouvrez le planificateur de tâches
Aller à> Début et tapez> Planificateur de tâches dans la boîte de recherche, puis appuyez sur> Entrer.
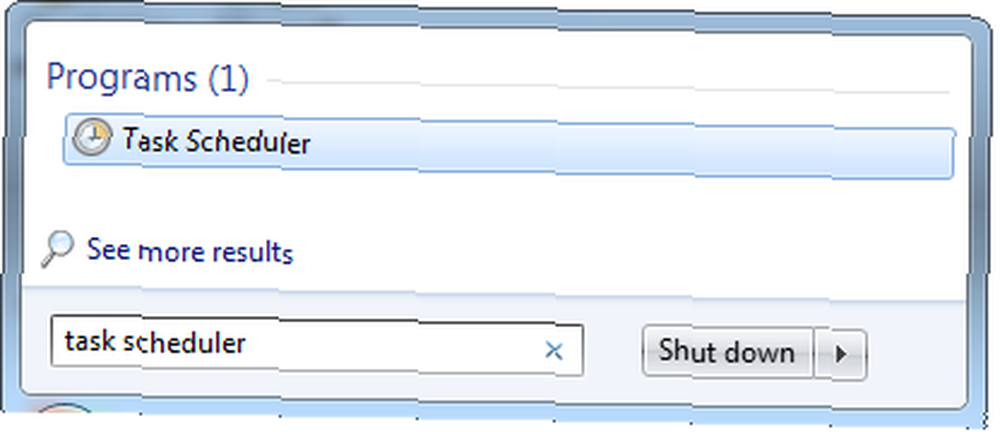
2. Créer une tâche de base
Dans la fenêtre du Planificateur de tâches, accédez à> action et sélectionnez> Créer une tâche de base…
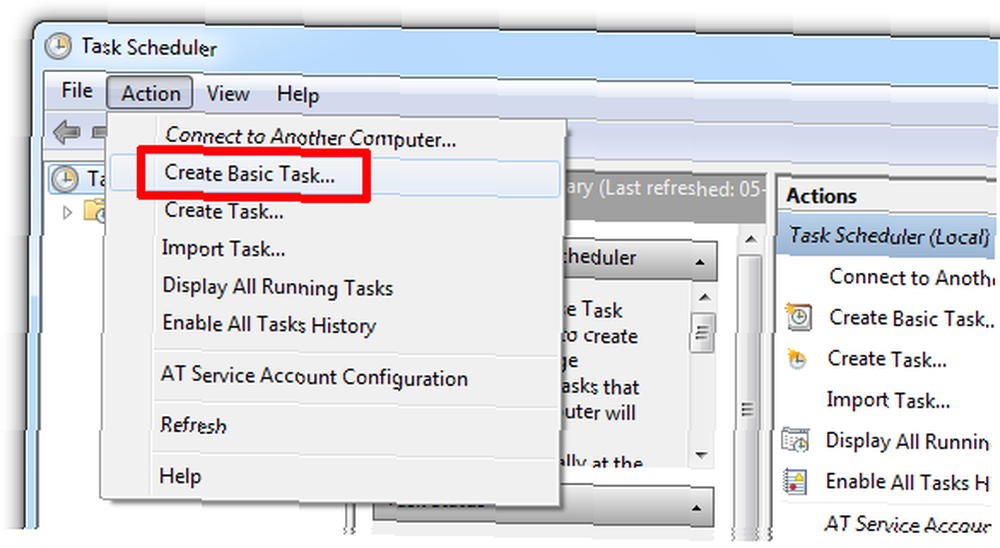
3. Configurer la tâche avec l'assistant de tâche
L'étape précédente a ouvert l'assistant de tâche. Dans la première fenêtre, entrez un nom et une description pour votre tâche, puis cliquez sur> Prochain.
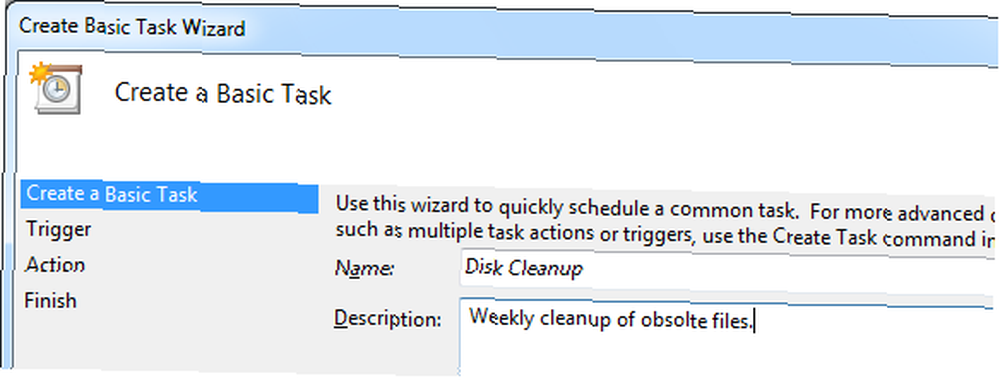
Le déclencheur de tâche détermine le moment où la tâche sera lancée. Dans ce cas, je souhaite que l'utilitaire de nettoyage de disque s'exécute une fois par semaine. Cliquez sur> Prochain pour régler le jour et l'heure.
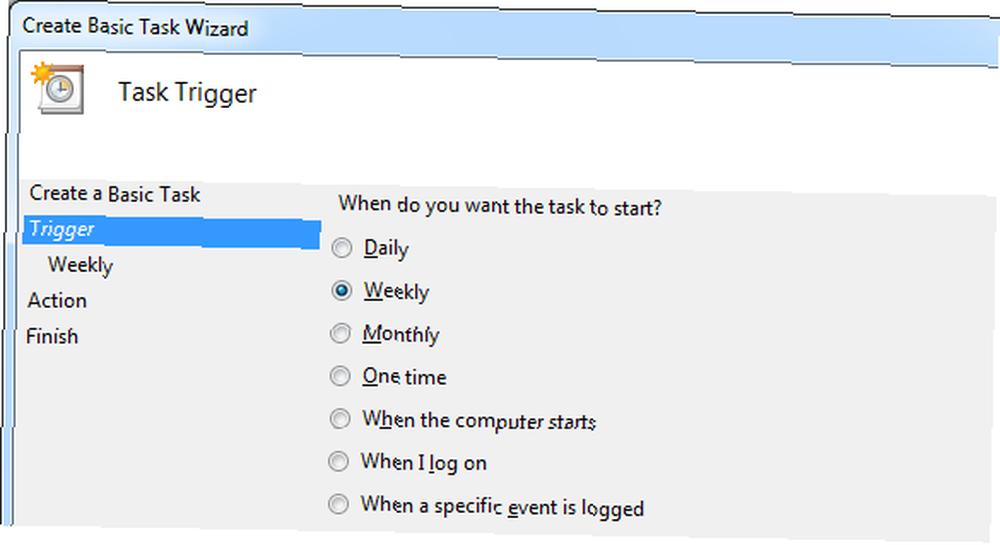
Lorsque vous avez décidé d'un calendrier, cliquez sur> Prochain définir une action.
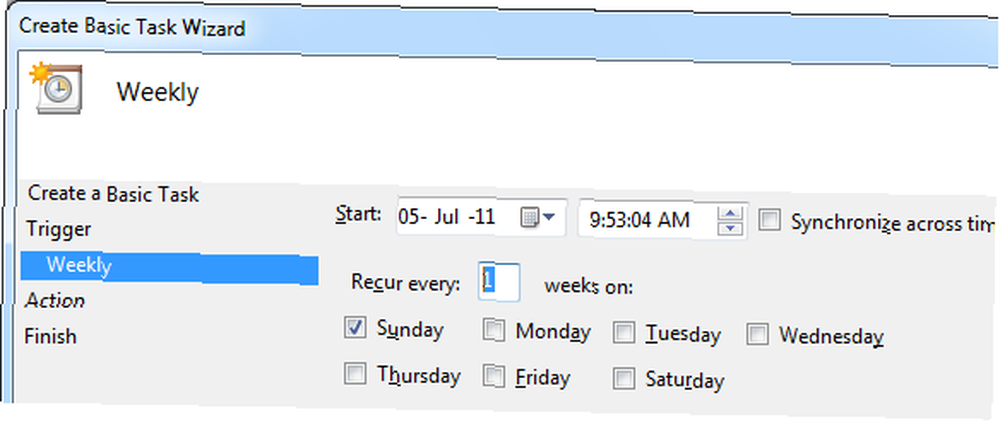
Ici nous voulons> Commencer un programme. Sélectionnez l'option respective et cliquez sur> Prochain.
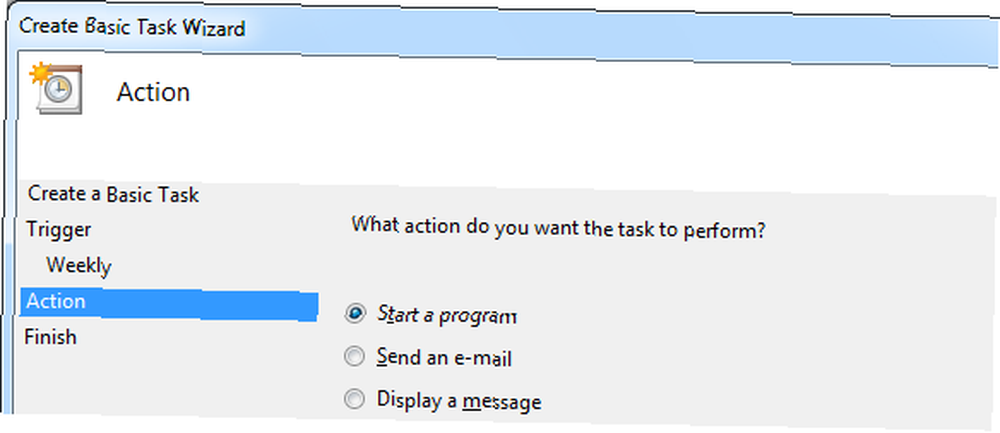
Entrez le lien vers l'utilitaire respectif dans le menu> Programme / script: champ. Le lien pour le nettoyage de disque est> C: \ Windows \ System32 \ cleanmgr.exe. Pour exécuter l'outil automatiquement, sans nécessiter votre saisie, ajoutez également la commande> cleanmgr.exe / sagerun: 1 dans le> Ajouter des arguments (options): champ.
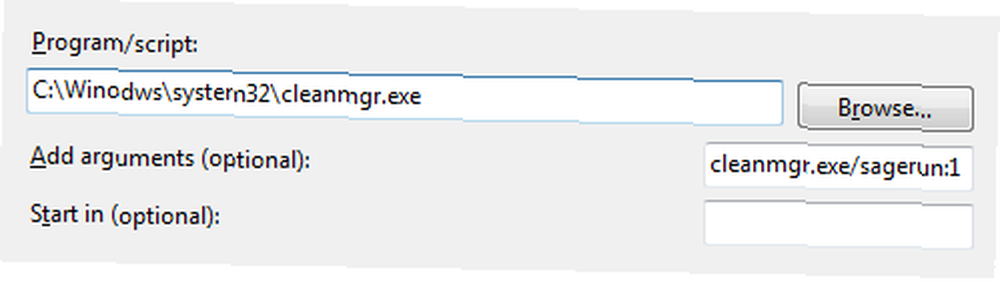
Cliquez sur> Prochain une fois de plus pour voir un aperçu où vous pouvez vérifier vos paramètres, puis appuyez sur> terminer pour sauvegarder la tâche. Dans cette configuration, l'outil s'exécutera avec les paramètres par défaut..
4. Modifier les paramètres de nettoyage de disque
Naturellement, il est souhaitable de modifier les paramètres par défaut en fonction de vos préférences. Tout d’abord, vous devez enregistrer vos paramètres de nettoyage de disque préférés dans un profil. Ensuite, vous manipulez la commande dans le> Ajouter des arguments (facultatif): champ ci-dessus, pour pointer sur l'instance de nettoyage de disque que vous lancez avec votre tâche planifiée sur le profil que vous avez créé. De cette façon, vous pouvez configurer plusieurs tâches planifiées, en exécutant différents profils de nettoyage de disque. Voyons maintenant comment cela fonctionne.
Cliquez sur> [WINDOWS] + [R] combinaison de touches pour lancer le programme Windows. Tapez dans> Cmd et cliquez sur> D'accord.
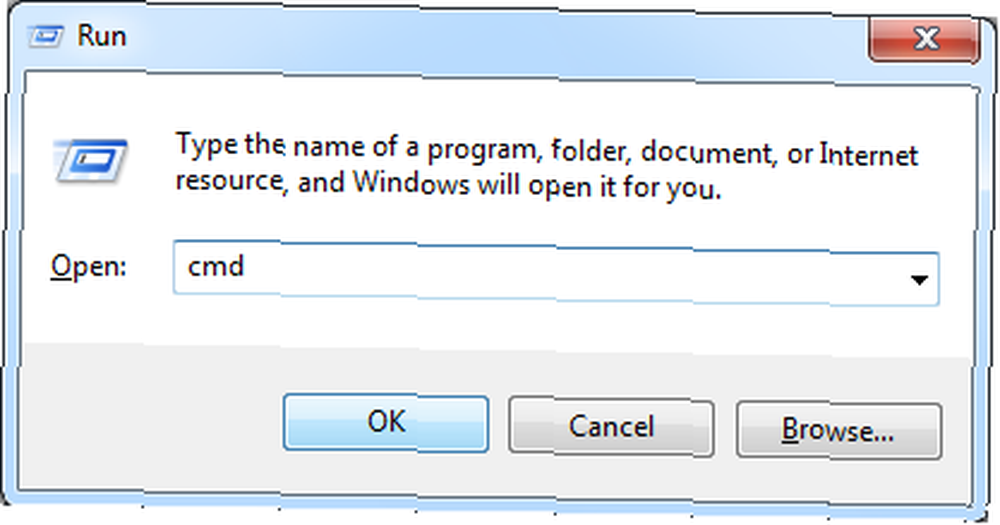
Dans la fenêtre semblable à DOS qui apparaît, tapez> cleanmgr / sageset: 3 où '3' sera votre nouveau profil.
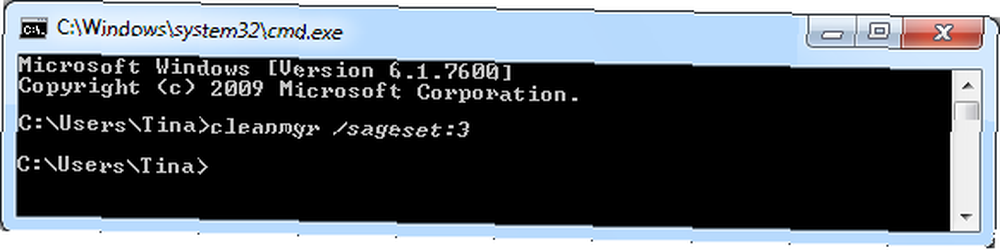
La fenêtre Paramètres de nettoyage de disque s'ouvrira. Sélectionnez les fichiers que vous souhaitez nettoyer, puis cliquez sur> D'accord enregistrer vos paramètres dans une clé de registre.
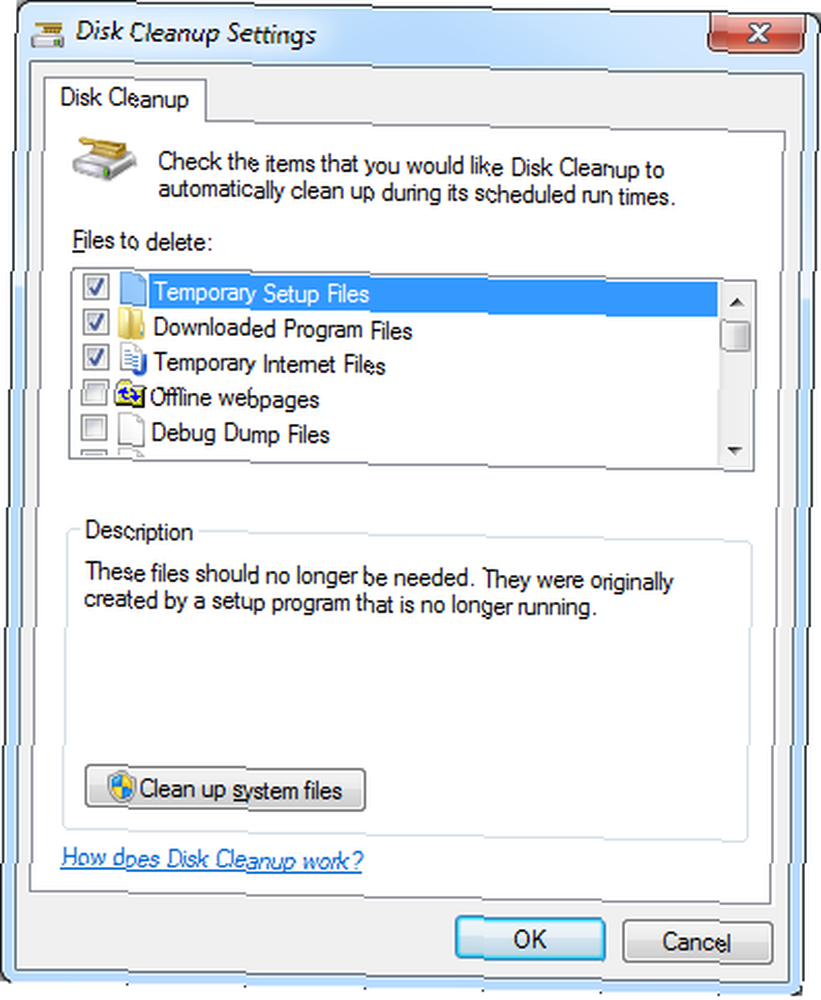
Revenez maintenant à votre tâche planifiée. Lancez le Planificateur de tâches comme décrit à l'étape 1 ci-dessus. Votre tâche apparaîtra dans la colonne du milieu, dans la fenêtre du Planificateur de tâches. Double-cliquez sur la tâche, puis passez à la> actes onglet et double-cliquez sur le> Commencer un programme action. Dans le> Modifier l'action fenêtre changer le numéro pour le> sagerun commande à votre numéro de profil, par exemple pour> cleanmgr.exe / sagerun: 3
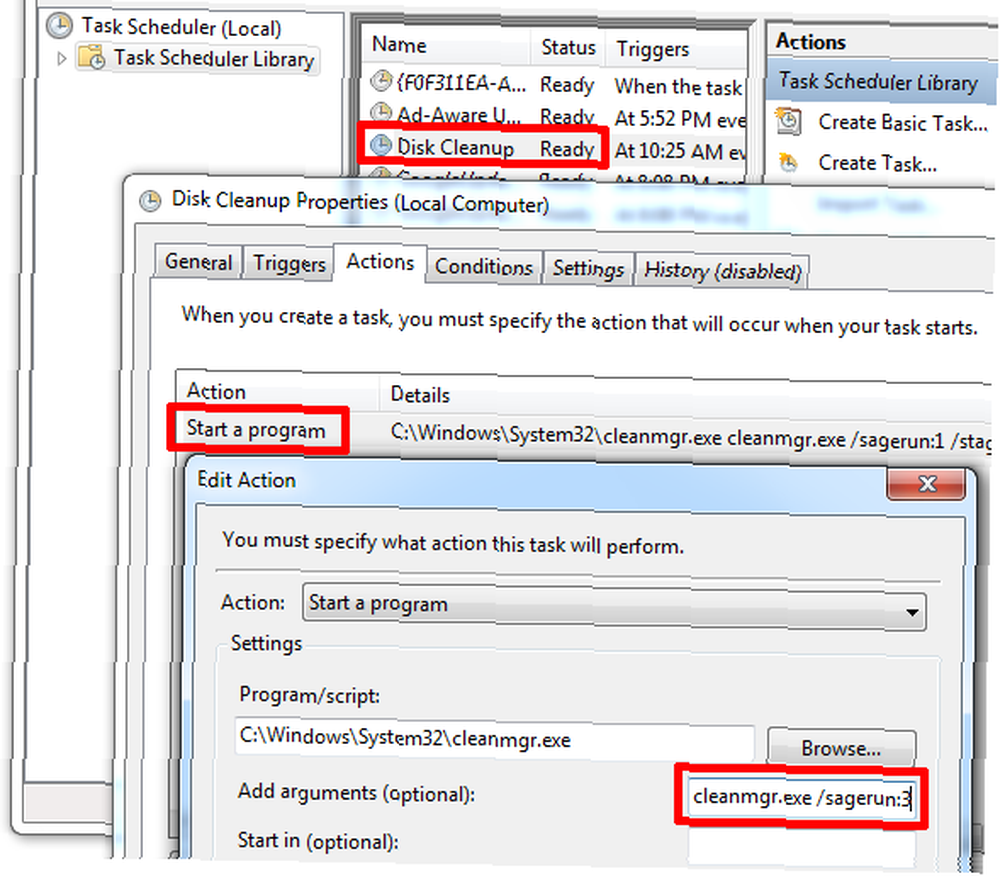
C'est tout! Pour plus d'informations sur la manipulation de l'utilitaire de nettoyage de disque, consultez cet article du support Microsoft..
Pour plus de conseils et d'astuces sur la façon de garder votre système Windows mince et propre, consultez ces articles:
- Comment nettoyer votre ordinateur à son état d'origine (sans réinstaller Windows) Comment nettoyer votre ordinateur à son état d'origine (sans réinstaller Windows) Comment nettoyer votre ordinateur à son état d'origine (sans réinstaller Windows)
- Top 8 des programmes qui permettent à votre ordinateur de fonctionner plus rapidement Top des programmes qui permettent de rendre votre ordinateur de fonctionner plus rapidement Top des programmes qui permettent de faire fonctionner votre ordinateur plus rapidement Les performances de votre ordinateur se détérioreront avec le temps. Ne le laissez pas devenir trop lent à supporter! Ces programmes peuvent vous aider à garder votre système Windows en marche rapide et agréable.
- 10 solutions rapides pour rendre votre ordinateur Windows plus rapide 10 solutions rapides pour rendre votre ordinateur Windows plus rapide 10 solutions rapides pour rendre votre ordinateur Windows plus rapide Des conseils pour accélérer votre PC abondent, mais toutes les méthodes ne sont pas égales. Voici dix astuces pour accélérer votre ordinateur Windows.
- Top 5 des outils de maintenance informatique gratuits que vous devriez connaître sur Top 5 des outils de maintenance informatique gratuits que vous devriez connaître sur Top 5 des outils de maintenance informatique gratuits que vous devez savoir sur Traitez votre ordinateur correctement et il restera rapide et réactif pendant de nombreuses années. Mais négligez un entretien approprié et votre système en souffrira. Alors par où commencez-vous? Avec les cinq applications que nous recommandons ici.
- 7 raisons courantes pour lesquelles Windows peut ne pas répondre 7 raisons les plus courantes Windows ne répond pas Les 7 raisons les plus courantes Windows ne répond pas Il arrive parfois que Windows se bloque et se bloque sans grande explication. La prochaine fois que vous rencontrez un système qui ne répond pas, passez en revue ces sept causes courantes de blocage de Windows..
- 2 outils efficaces pour augmenter les performances de votre disque dur sous Windows 2 outils efficaces pour augmenter les performances de votre disque dur sous Windows 2 outils efficaces pour augmenter les performances de votre disque dur sous Windows
Quels outils utilisez-vous pour nettoyer votre disque dur??
Crédits image: Kurhan











