
Michael Fisher
22
4552
335
Prêt à augmenter votre productivité Excel? Une barre d'outils personnalisée peut faire exactement cela.
Une macro Excel bien faite 5 Ressources pour les macros Excel pour automatiser vos feuilles de calcul 5 Ressources pour les macros Excel pour automatiser vos feuilles de calcul Vous recherchez des macros Excel? Voici cinq sites qui ont ce que vous cherchez. peut effectuer une tâche fastidieuse en un clic, ce qui est très pratique. C'est encore plus pratique lorsque vous construisez une barre d'outils personnalisée contenant toutes les macros les plus utilisées..
Attacher une macro à un bouton Comment envoyer des courriels à partir d'une feuille de calcul Excel à l'aide de scripts VBA Comment envoyer des courriels à partir d'une feuille de calcul Excel à l'aide de scripts VBA Notre modèle de code vous aidera à configurer des courriels automatisés à partir d'Excel à l'aide de Collaboration Data Objects (CDO) et de VBA. les scripts. est une solution, mais il serait parfois intéressant d’intégrer cette fonctionnalité à l’interface Excel. En suivant ces étapes, vous pouvez placer vos macros à cet endroit dans le ruban..
Voici comment commencer à utiliser votre barre d’outils personnalisée.
Ajout d'un onglet au ruban
Premièrement, nous allons ajouter notre propre onglet personnalisé au ruban qui hébergera notre barre d’outils. Faites un clic droit dessus et sélectionnez Personnaliser le ruban.
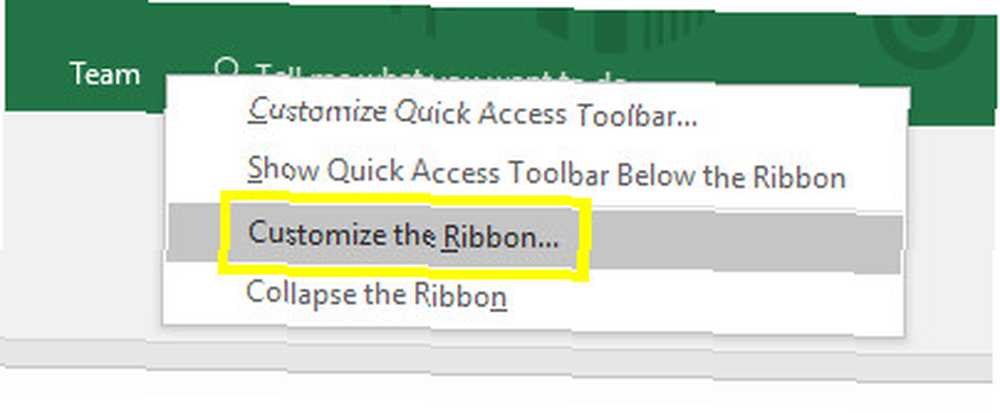
Sur l'écran suivant, cliquez sur Nouvel onglet.
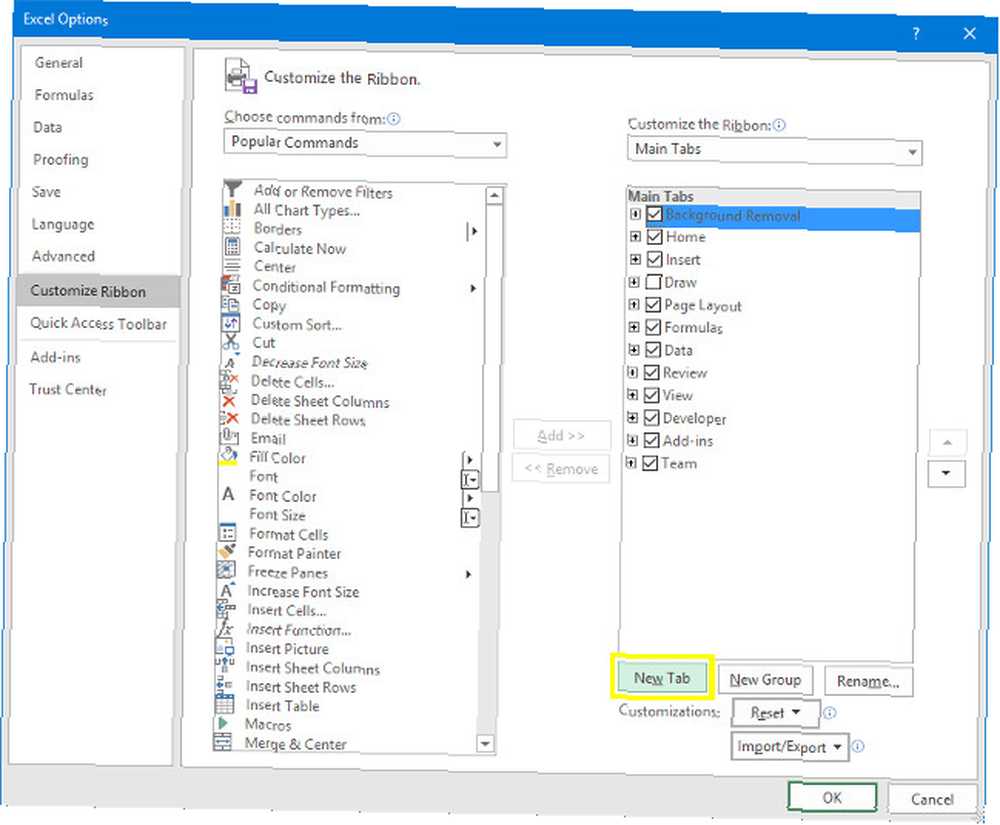
Mettez votre nouvel onglet en surbrillance, puis cliquez sur Renommer. Je vais appeler mes macros, mais vous pouvez choisir ce que vous voulez.
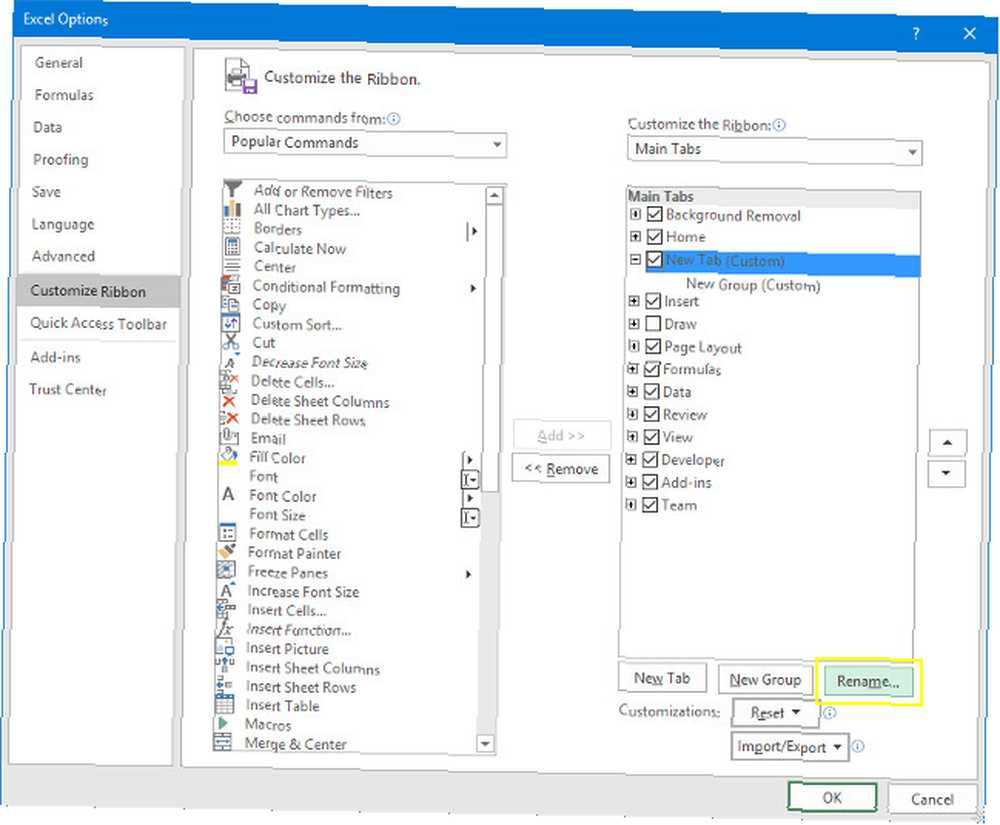
presse D'accord retourner à la feuille de calcul.
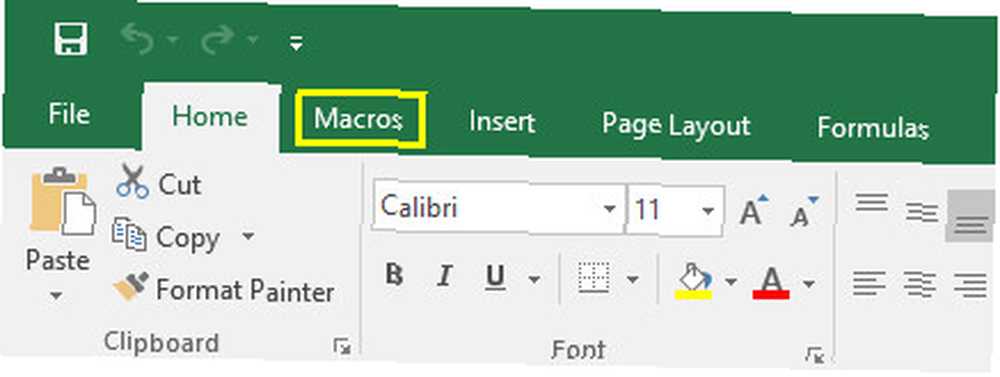
Notre onglet Macros est apparu, comme nous l'espérions. Cependant, c'est un peu vide pour le moment.
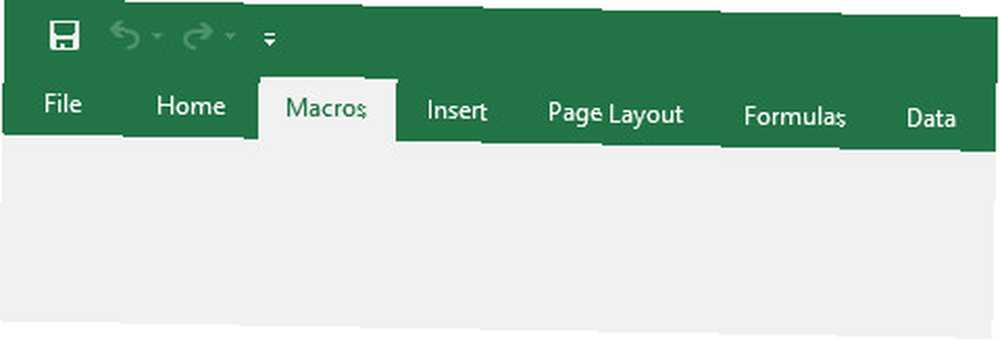
Pour lui donner quelques fonctionnalités, préparons quelques macros de base. Les 10 meilleures macros OneNote que vous devriez essayer Les 10 meilleures macros OneNote que vous devriez essayer OneNote est un formidable outil de productivité, mais vous pouvez passer au niveau supérieur avec des macros. . Nous vous montrons comment commencer et les meilleures macros disponibles maintenant. .
Création de macros
Premièrement, nous allons créer une macro très, très simple, pour obtenir les bases.
Création de la macro heure et date
Tout d'abord, dirigez-vous vers le Développeur onglet et cliquez Les macros.
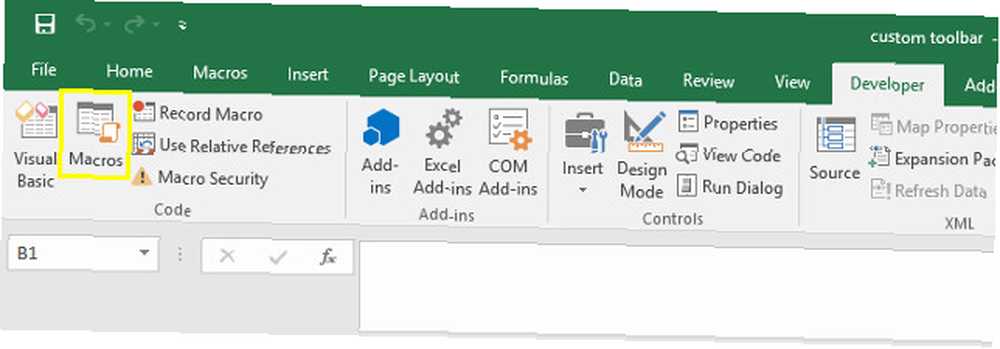
Entrez le nom de la macro date et l'heure puis cliquez sur Créer.
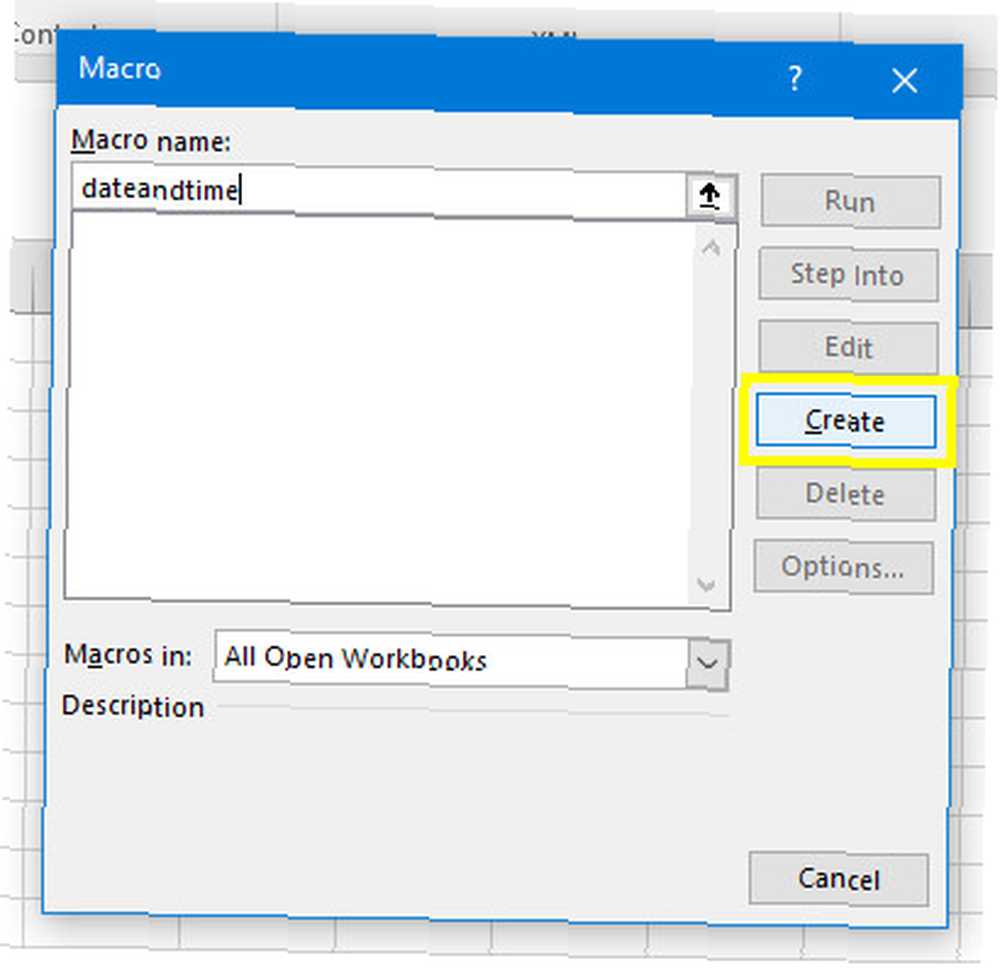
Excel ouvrira l'éditeur Visual Basic. Ajoutez le code suivant:
Sub dateandtime () MsgBox Now End SubCeci indique à Excel de présenter une boîte de message à l'utilisateur et de la renseigner avec l'heure et la date actuelles À présent commander. Enregistrez votre travail en vous souvenant de bien enregistrer votre feuille de calcul. 10 économiseurs de temps Excel faciles à oublier 10 économiseurs de temps Excel faciles à utiliser Ces dix conseils vous aideront à réduire le temps que vous consacrez à vos tâches Excel et à améliorer la productivité de votre feuille de calcul. sous forme de fichier compatible macro si vous ne l'avez pas déjà fait - et retournez dans Excel.
Cliquez sur Les macros dans le Développeur onglet encore une fois, et cette fois mettre en évidence date et l'heure et cliquez Courir.
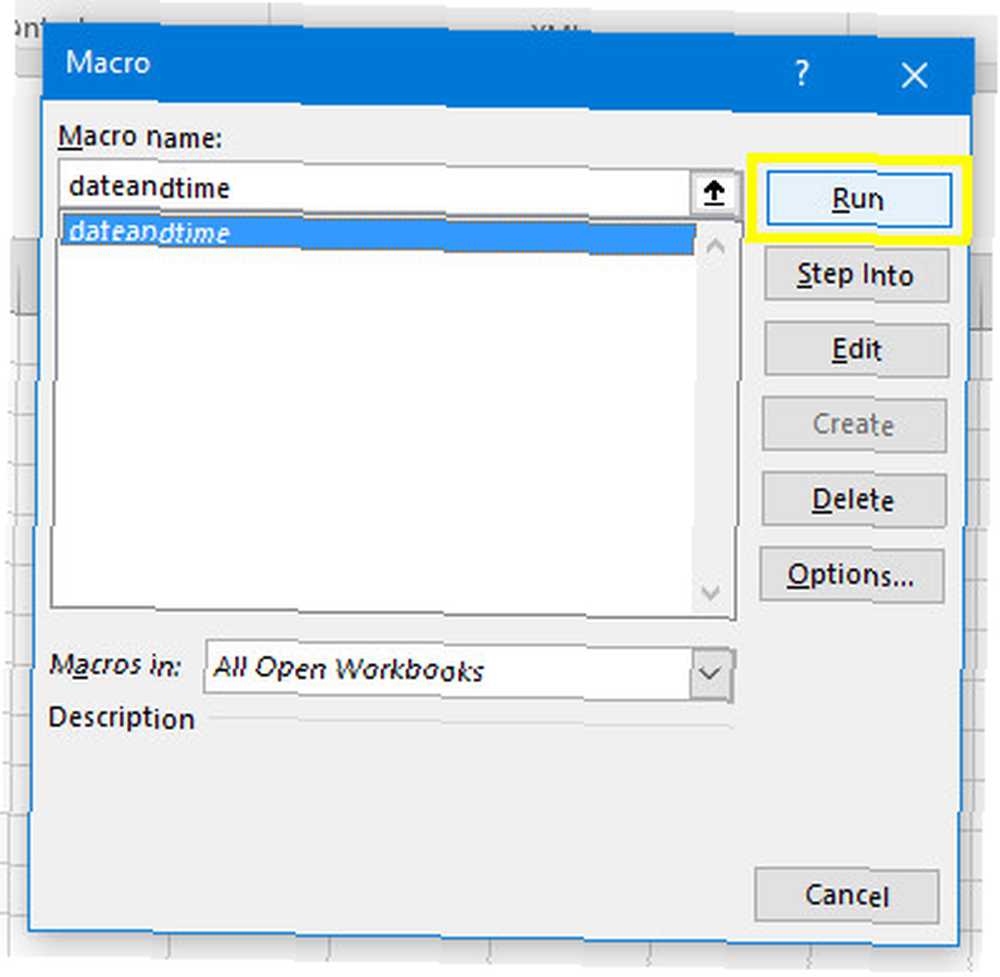
Vous devriez voir quelque chose comme ça:
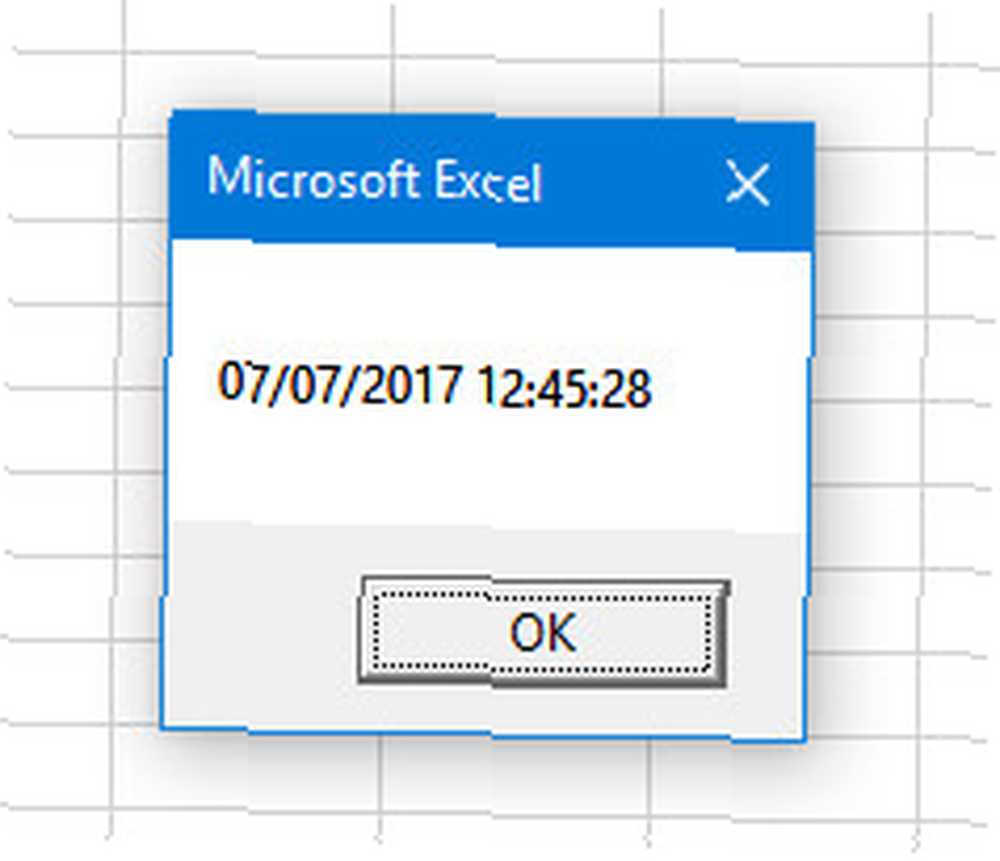
Notre macro de boîte de message fonctionne! Essayons maintenant quelque chose d'un peu plus compliqué.
Création de la macro d'en-tête automatique
Ouvrez à nouveau la boîte de dialogue Macros, puis entrez le nom. customheaders et cliquez Créer.
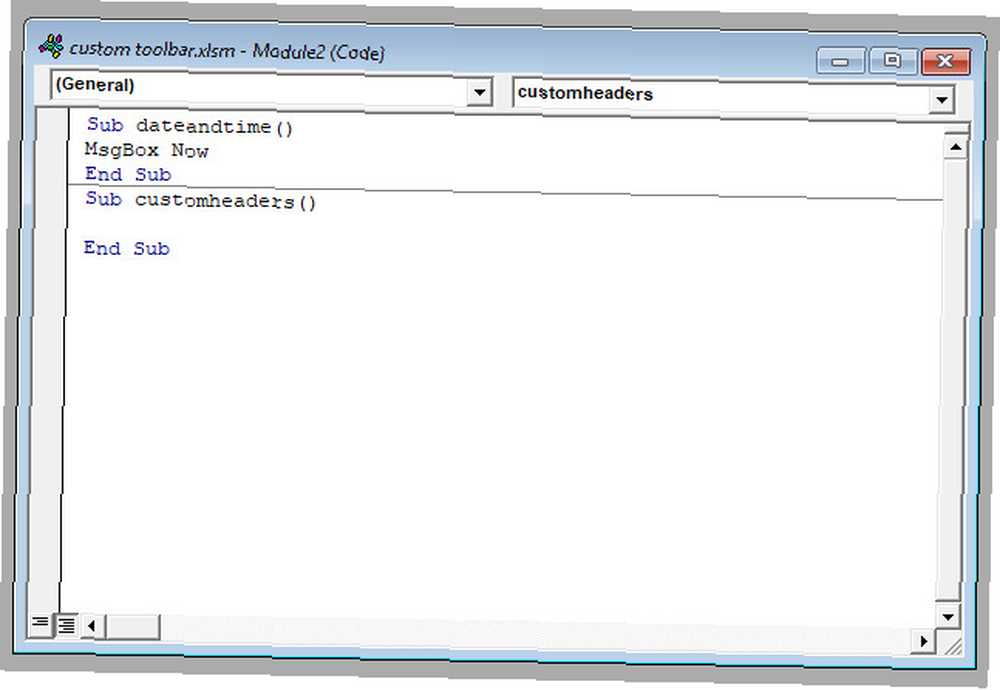
Entrez le code suivant sous Sous customheaders ():
Plage ("A1"). Valeur = "Date" Plage ("B1"). Valeur = "Titre" Plage ("C1"). Valeur = "Priorité" Plage ("D1"). Valeur = "Statut" Plage ( "E1"). Value = "Terminé?"Cela va peupler les cellules entre parenthèses à la suite de la Gamme commande avec la chaîne de texte correspondante. Bien sûr, vous pouvez changer les en-têtes pour ce que vous voulez, et élargir la liste si nécessaire.
Ajoutez cette ligne de code au bas:
Plage ("A1: E1"). Font.Bold = TrueLes conseils de mise en forme d'un graphique Excel dans Microsoft Office 9 Les conseils de mise en forme d'un graphique Excel dans Microsoft Office First impressions importent. Ne laissez pas un tableau Excel laide effrayer votre auditoire. Voici tout ce que vous devez savoir pour rendre vos graphiques attrayants et attractifs dans Excel 2016. à chaque en-tête. Si vous avez ajouté des en-têtes supplémentaires, veillez à ajuster les cellules entre crochets en suivant les instructions. Gamme commander.
Maintenant, il est temps de revenir à Excel et de voir si notre macro fonctionne comme il se doit.
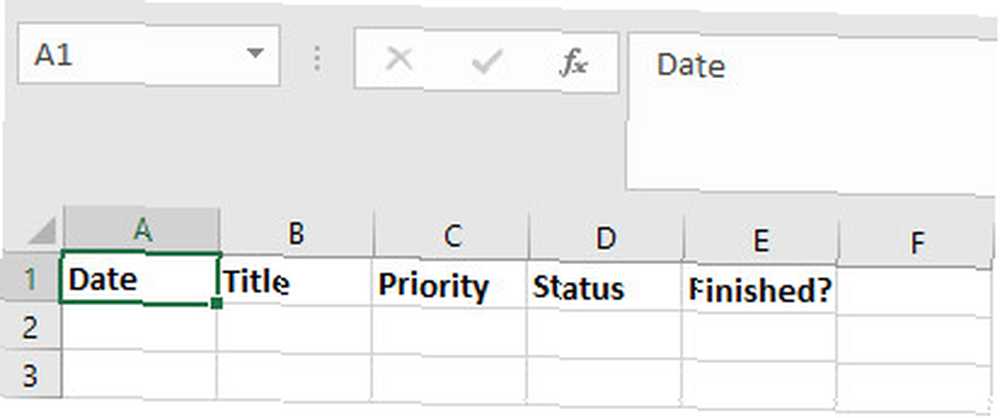
En effet il l'a fait. Cette macro est pratique si vous configurez de nouvelles feuilles de calcul contenant de nouvelles données toutes les semaines ou tous les mois. Une fois que nous avons ajouté cette macro à notre barre d’outils, nous pourrons renseigner ces en-têtes en un clic, au lieu de les saisir manuellement à chaque fois..
Maintenant pour une macro supplémentaire.
Création de la macro de feuille de calcul liée
Commencez par créer un nouveau tableur et enregistrez-le. Ensuite, ouvrez le document sur lequel nous travaillions précédemment et naviguez jusqu’à Développeur > Les macros. Entrez le nom feuille de calcul liée et cliquez Créer.
Entrez le code suivant ci-dessous Sub linkedspreadsheet ():
Workbooks.Open ("C: \ Utilisateurs \ bradj \ Bureau \ Utiliser \ Barre d'outils VBA \ holiday availability.xlsx")Cependant, vous devrez échanger le chemin de la feuille de calcul que vous venez de créer. Pour le savoir, naviguez jusqu'au document dans l'explorateur de fichiers, cliquez dessus avec le bouton droit de la souris et sélectionnez Propriétés.
Cette macro ouvre le classeur spécifié. J'utilise un tableau de disponibilité de vacances auquel je dois souvent faire référence lorsque je regarde un autre tableur. Il est donc logique pour moi d'avoir un lien direct vers ce fichier dans ma barre d'outils..
Enregistrez votre travail et retournez dans Excel pour le tester..
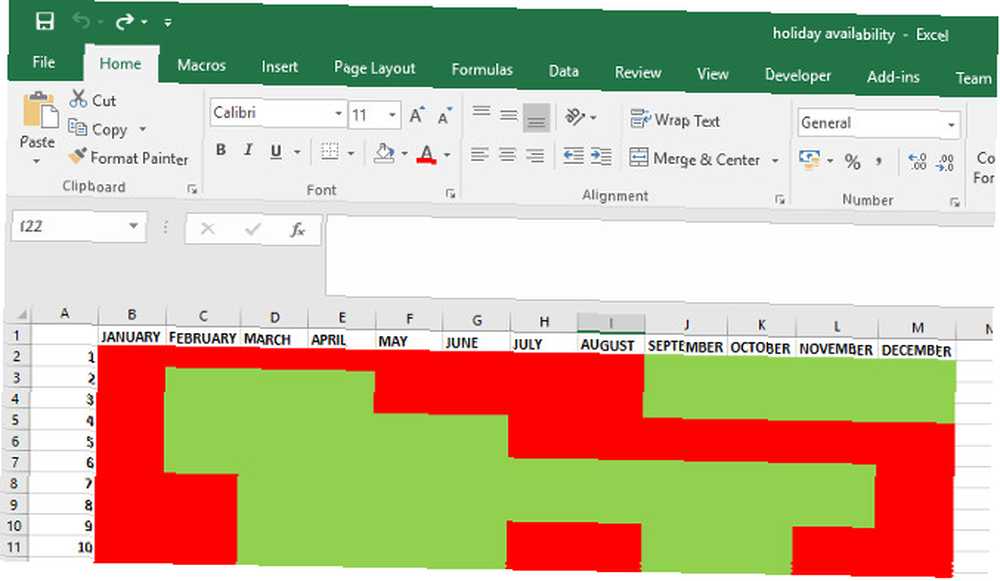
Ça marche très bien. Lorsque je lance la macro, la feuille de calcul liée s'ouvre immédiatement. Il ne reste plus qu’à ajouter toutes ces macros à notre barre d’outils.
Remplir la barre d'outils
Ouvrez le Les macros onglet que nous avons créé précédemment et cliquez-droit sur le ruban. Sélectionner Personnaliser le ruban.
Utilisez le Choisissez des commandes parmi menu déroulant et sélectionnez Les macros.
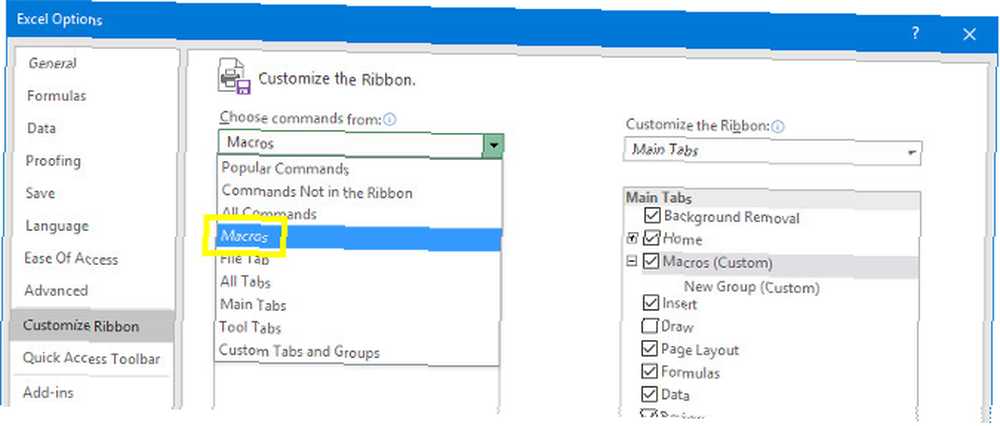
Vous devriez voir les trois macros que nous avons faites plus tôt. Mettez chacun en surbrillance et utilisez le Ajouter bouton pour l'insérer dans un Nouveau groupe sous le Les macros languette.
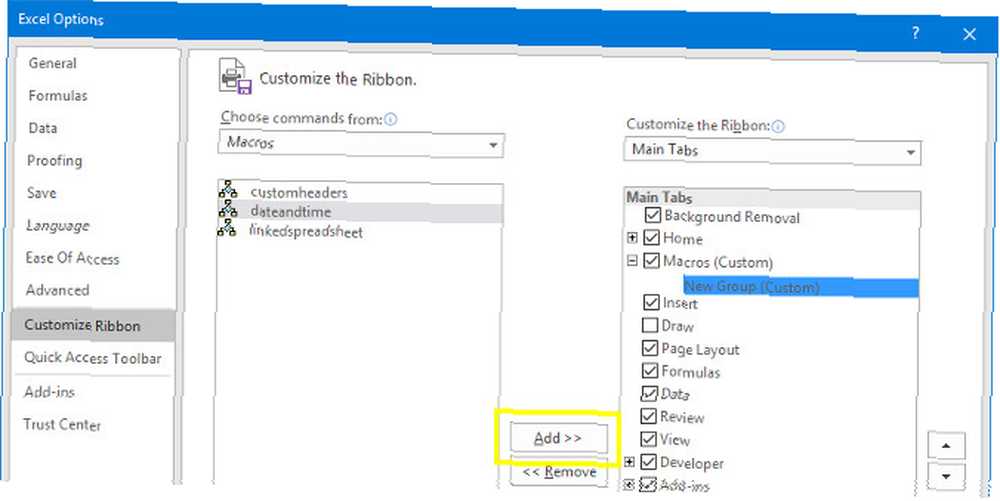
Mettez en surbrillance chaque macro et cliquez sur Renommer pour leur donner une étiquette plus présentable, et ajouter une icône personnalisée.
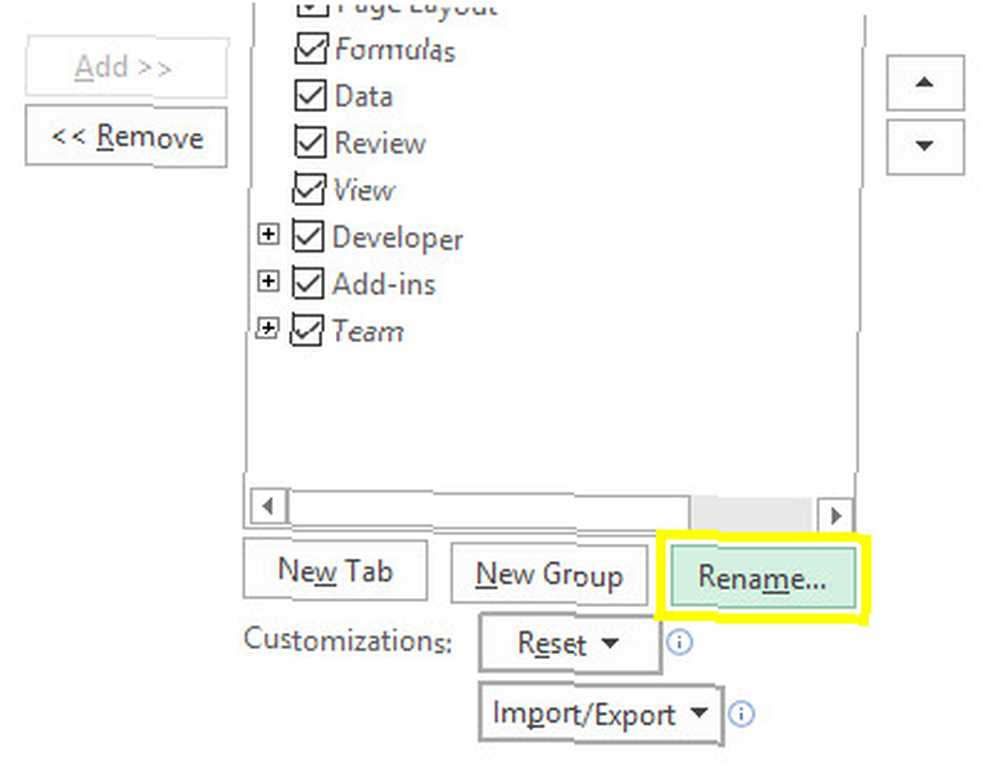
Maintenant, nous avons une barre d'outils entièrement fonctionnelle qui offre un accès instantané aux macros que nous avons créées..
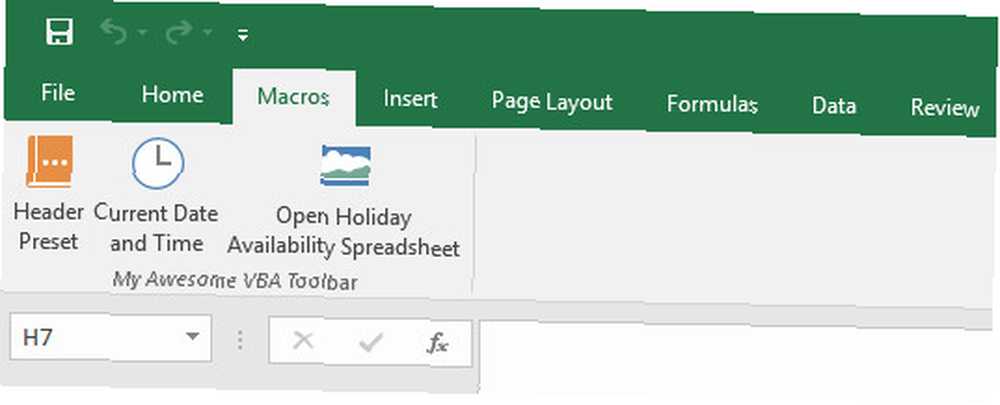
Faire une barre d'outils qui fonctionne pour vous!
Tout le monde sait qu'Excel est un logiciel extrêmement puissant. 16 Formules Excel qui vous aideront à résoudre les vrais problèmes 16 Formules Excel qui vous aideront à résoudre les vrais problèmes Le bon outil est la moitié du travail. Excel peut résoudre les calculs et traiter les données plus rapidement que vous ne pouvez trouver votre calculatrice. Nous vous montrons les formules Excel clés et montrons comment les utiliser. .
Il peut faire à peu près n'importe quoi - et par conséquent, la configuration par défaut peut être un peu lourde.
Excel prend vraiment tout son sens lorsque vous l’adaptez à votre propre utilisation. Si vous pouvez créer une barre d'outils personnalisée composée de vos propres macros spécialisées, vous êtes certain d'être plus productif. Personne ne connaît votre flux de travail mieux que vous, de sorte que personne n'est mieux placé pour réduire le temps perdu chaque fois que cela est possible..
Tout ce qu'il faut, c'est un peu de connaissance de VBA, et c'est une perspective intimidante si vous n'êtes pas un codeur expérimenté. Cependant, ce n’est vraiment pas aussi difficile que cela puisse paraître, surtout si vous commencez par les notions de base de VBA Le tutoriel de programmation Excel VBA pour les débutants Le tutoriel de programmation Excel VBA pour les débutants VBA est un outil puissant de Microsoft Office. Vous pouvez l'utiliser pour automatiser des tâches avec des macros, définir des déclencheurs, etc. Nous vous présenterons la programmation visuelle de base Excel avec un projet simple. . Bientôt, vous serez prêt à personnaliser vos propres macros, ce qui est très utile si vous voulez vraiment maîtriser Excel..
Avez-vous un conseil pour créer des macros Excel? Vous cherchez de l'aide pour créer une barre d'outils? Rejoignez la conversation dans la section commentaires ci-dessous!
Crédit d'image: ARTIST via Shutterstock.com











