
Mark Lucas
0
2333
437
Êtes-vous fatigué de l'interface moderne? Windows 8.1 vous permet de démarrer sur le bureau. Si seul le bouton de démarrage restauré lance un menu de démarrage du menu de démarrage correct, comment je l'oublie: 4 façons de créer un menu de démarrage sous Windows 8 Menu de démarrage, comment je l'oublie: 4 méthodes de création d'un menu de démarrage sous Windows 8 Windows 8 fait tomber la hache sur le menu Démarrer. C’est une caractéristique à laquelle personne n’a porté d’attention particulière pendant des années, mais sa disparition prématurée a provoqué toutes sortes de désespoirs. Pas seulement… ! Eh bien, c'est en quelque sorte.
Étape 1: Boot To Desktop
C’est ce que Microsoft a bien compris dans Windows 8.1: vous pouvez enfin démarrer en mode natif sur le bureau..
Pour activer cette fonctionnalité, accédez au bureau, cliquez avec le bouton droit de la souris sur la barre des tâches et sélectionnez Propriétés. dans le Propriétés de la barre des tâches et de la navigation fenêtre, passer à la La navigation onglet et sous Écran de démarrage, sélectionnez l'option “Lorsque je me connecte ou ferme toutes les applications sur un écran, accédez au bureau au lieu de Démarrer.“. Et avant de frapper D'accord, compléter également l'étape suivante…
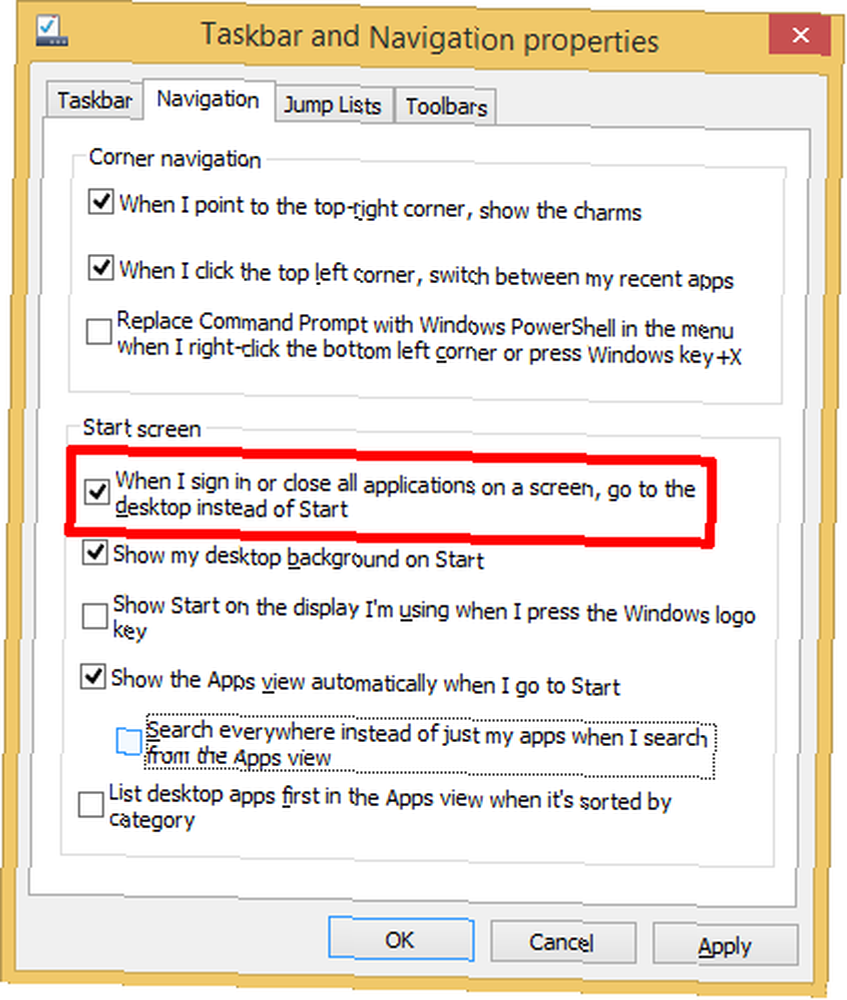
Étape 2: Assurez-vous que le bouton Démarrer ouvre la vue Applications
Pendant que vous y êtes, cochez également l'option “Elle la vue Apps automatiquement lorsque je vais au début“. De cette façon, le bouton Démarrer de votre bureau n’ouvre pas l’écran Démarrer, mais la vue Applications. Encore une fois, ne frappez pas D'accord pour l'instant, mais passons à la troisième étape…
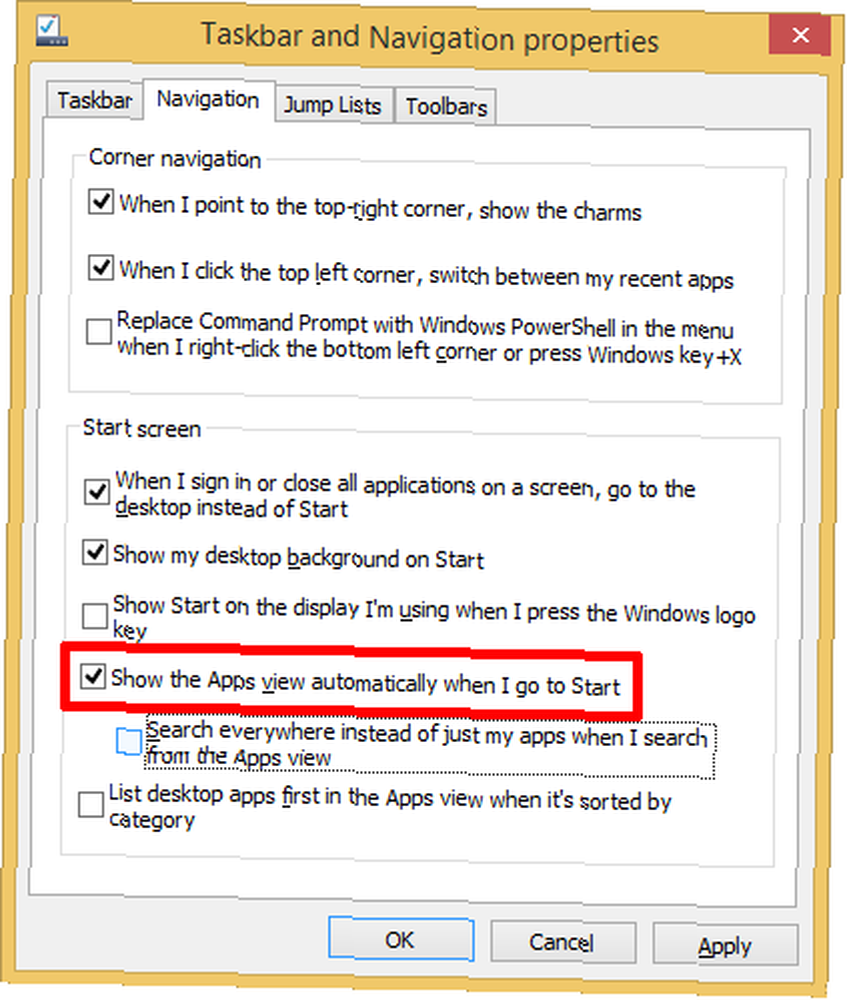
Étape 3: activer l'affichage des applications en remplacement du menu Démarrer
En supposant que votre objectif est d'éviter l'interface utilisateur moderne (anciennement Metro) et l'écran de démarrage, vous pouvez également vouloir éviter les applications modernes. Dans ce cas, cochez également l'option “Répertorie les applications de bureau en premier dans la vue Applications quand elles sont triées par catégorie.“.
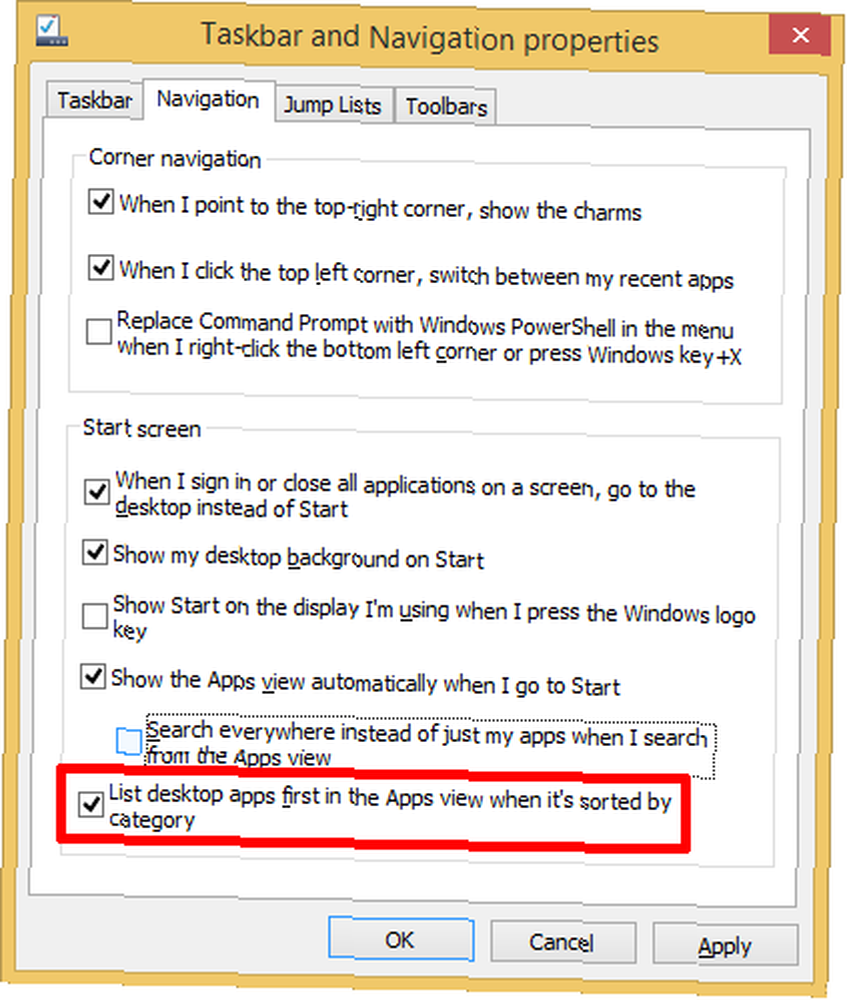
Maintenant, vous pouvez frapper D'accord et la prochaine fois que vous vous connecterez à Windows, vous devriez atterrir sur le bureau.
En attendant, voici à quoi votre remplacement du menu Démarrer pourrait ressembler maintenant.
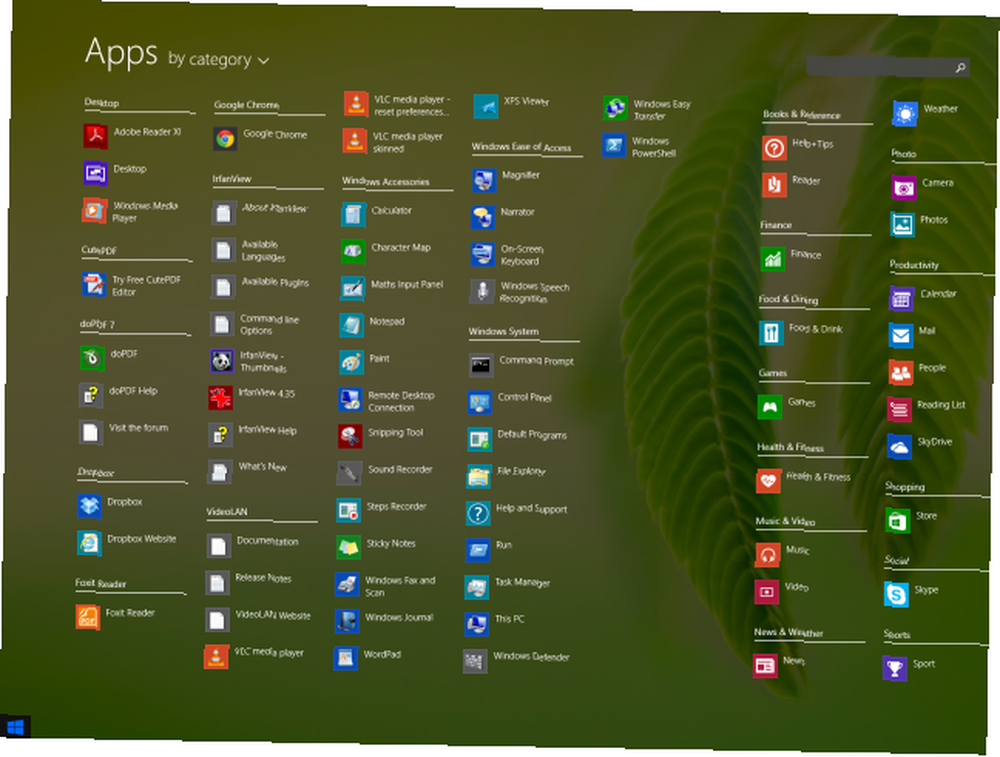
Pas tout à fait parfait pour le moment. La première chose que vous remarquerez est à quel point il est encombré.
Bonus: corrigez le menu de vos applications
Chaque fois que vous installez un nouveau programme, Windows supprime les raccourcis de tous les fichiers ajoutés sur l'écran de votre application, y compris les fichiers d'aide et autres bêtises. C’était essentiellement la même chose dans les versions précédentes de Windows, sauf que le Tous les programmes La vue contenait des dossiers qui ont été réduits par défaut. Dans la vue Applications, tout reste visible sans possibilité de le cacher..
Pour nettoyer ce gâchis encombré et créer un remplacement utile du menu Démarrer, vous devrez investir certains efforts. Cliquez avec le bouton droit sur un élément que vous souhaitez supprimer et sélectionnez “Ouvrir l'emplacement du fichier à partir du menu en bas“.
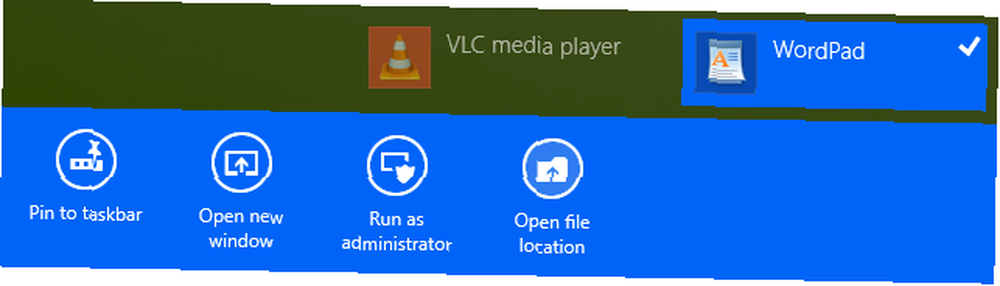
Cela vous renverra sur le bureau et ouvrira le raccourci correspondant dans son dossier (Accessoires Windows dans l'exemple ci-dessus). L'Explorateur Windows révèle les emplacements où sont stockés tous ces raccourcis:
Tous les utilisateurs: C: \ ProgramData \ Microsoft \ Windows \ Menu Démarrer \ Programmes
Utilisateur actuel: C: \ Utilisateurs \ NOMUTILISATEUR \ AppData \ Roaming \ Microsoft \ Windows \ Menu Démarrer \ Programmes
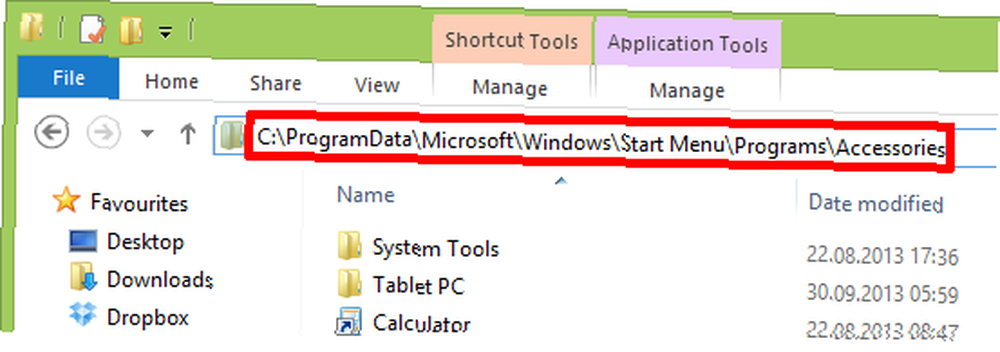
Vous pouvez maintenant piller ces dossiers et supprimer tous les éléments que vous ne souhaitez pas voir apparaître dans votre nouveau menu Démarrer, également appelé vue Applications. Mieux encore, vous pouvez créer de nouveaux dossiers, ajouter vos propres raccourcis et personnaliser le menu Démarrer de Windows 8.1 à votre guise..
Vous pouvez même placer un raccourci d'arrêt ou de redémarrage. Procédure d'arrêt de Windows 8 Procédure d'arrêt de Windows 8 Windows 8 apporte les modifications les plus importantes à l'interface Windows bien connue depuis Windows 95. L'option Arrêter n'est pas celle que vous attendez. En fait, l’ensemble du menu Démarrer classique et Démarrer… sur l’écran des applications, en créant un nouveau raccourci et en ajoutant l’une des lignes ci-dessous (après les deux points). Une liste complète des options peut être vue en lançant le shutdown.exe /? commande dans une fenêtre d'invite de commande Guide du débutant sur la ligne de commande Windows Guide du débutant sur la ligne de commande Windows La ligne de commande vous permet de communiquer directement avec votre ordinateur et de lui demander d'exécuter diverses tâches.. .
Fermer: shutdown.exe / s / t 0
Redémarrer: shutdown.exe / r / t 0
Hiberner: shutdown.exe / h
Démarrage rapide: shutdown.exe / hybride
Cette solution d’arrêt n’est pas aussi efficace que les options respectives de l’ancien menu Démarrer de Windows, mais c’est un début. Ou est-ce un moyen d'atteindre un but?
Notez que de nombreux changements ne sont pas visibles immédiatement et que parfois, vous ne voyez que des changements partiels. Les nouveaux dossiers, en particulier, ne s'affichent que lorsque vous renommez un raccourci à l'intérieur du dossier ou que vous redémarrez le système. UNE Nettoyage de disque de la cache des vignettes est censé aider, bien que ce ne soit pas pour moi. Redémarrer Windows Explorer a parfois aidé. Le redémarrage de Windows a toujours aidé.
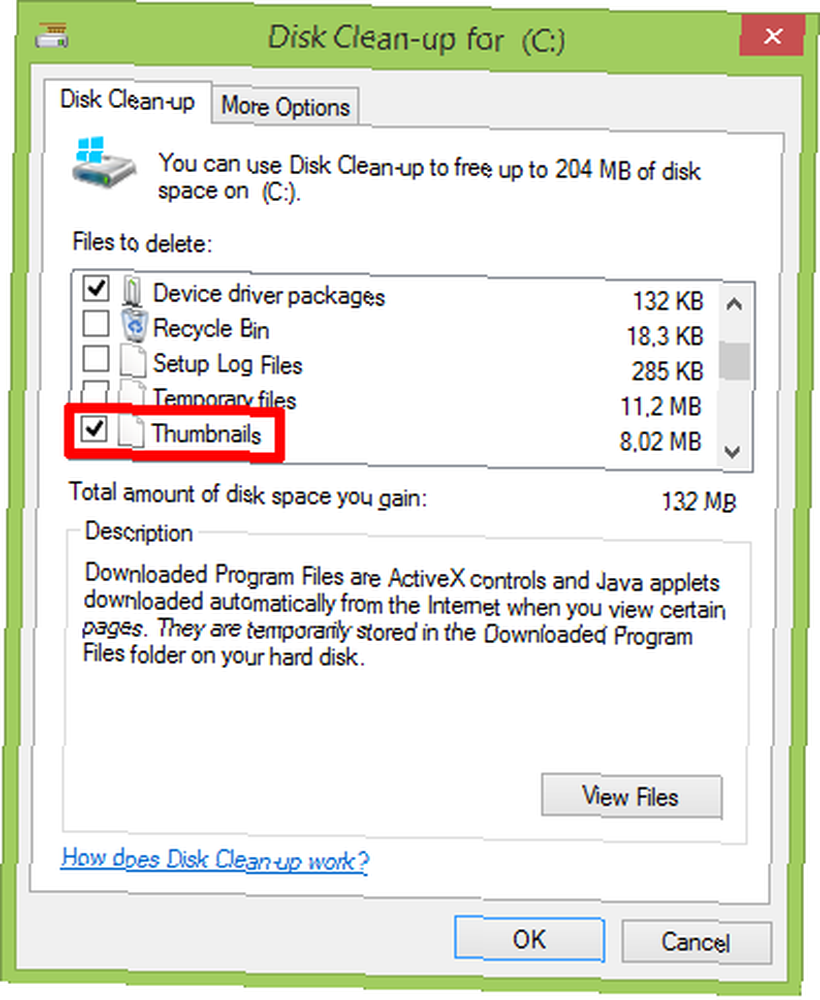
Que le résultat vaille la peine ou non, l'effort dépend de vous. Voici mon menu de démarrage Windows 8.1 personnalisé.
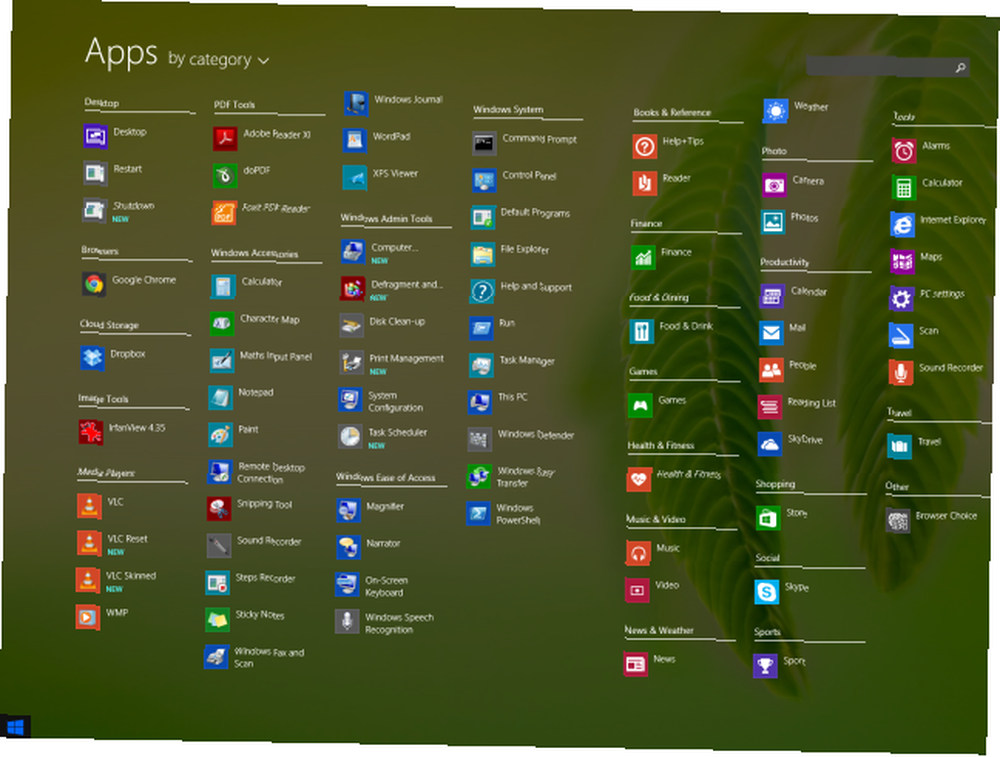
Un dernier tour: Cliquez avec le bouton droit sur le bouton Démarrer
Certes, ce remplacement du menu Démarrer n'est pas parfait, en particulier sur les petits écrans. De plus, les utilisateurs Windows expérimentés manqueront l’option d’arrêter à partir du bouton Démarrer. Bien que ce ne soit pas l'endroit le plus intuitif, c'est ce pour quoi nous avons été formés. Et vous pouvez toujours utiliser le bouton Démarrer pour éteindre votre ordinateur.
L'astuce consiste à cliquer avec le bouton droit sur le bouton Démarrer. Sous Windows 8.1, un menu utilisateur très utile contenant des raccourcis vers les outils système avancés sera lancé. Beaucoup de ces raccourcis système peuvent être trouvés ou ajoutés au menu Démarrer traditionnel, y compris “Fermez ou déconnectez-vous“. Chris a déjà expliqué comment modifier le menu d'accès rapide de Windows 8. 8 manières d'améliorer Windows 8 avec l'éditeur de menus Win + X. 8 manières d'améliorer Windows 8 avec l'éditeur de menus Win + X. Windows 8 contient une fonctionnalité presque cachée que vous devez connaître. sur! Appuyez sur Windows Key + X ou cliquez avec le bouton droit dans le coin inférieur gauche de votre écran pour ouvrir un menu que vous pouvez maintenant personnaliser.. .
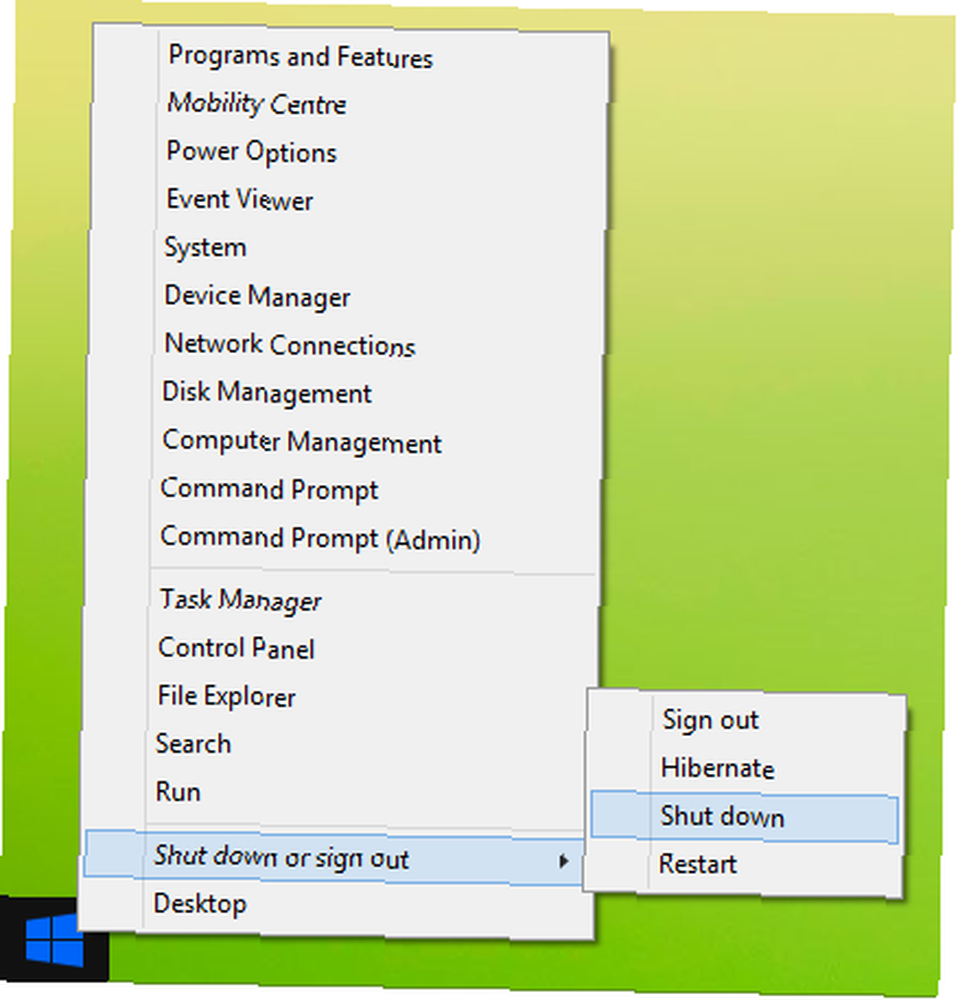
Windows 8.1 est devenu plus utile
Même si cet autre menu Démarrer laisse beaucoup à désirer, j'espère que certains de ces conseils vous aideront à utiliser plus efficacement Windows 8.1..
Comment avez-vous personnalisé l'écran de vos applications??











