
Harry James
0
4573
1094
Construire votre propre PC ressemble à un rite de passage. Vous êtes passé d’achats d’ordinateurs prêts à l'emploi à la création de votre propre ordinateur. C'est très gratifiant… et intimidant. Mais le processus lui-même est en réalité assez simple. Nous vous expliquerons tout ce que vous devez savoir.
Ce guide est disponible au téléchargement en format PDF gratuit. Télécharger maintenant comment construire votre propre PC. N'hésitez pas à copier et à partager cela avec vos amis et votre famille.Quelques notes rapides
L'ordre dans lequel j'ai assemblé mon propre ordinateur n'est peut-être pas le meilleur pour vous. Par exemple, je mets la carte mère en premier, puis le processeur, la RAM et tout ce qui reste Ce qui est à l’intérieur de votre ordinateur: L’histoire de chaque composant dont vous avez besoin de savoir Ce qui se trouve dans votre ordinateur: L’histoire de chaque composant que vous Si vous achetez un nouvel ordinateur ou construisez le vôtre, vous serez soumis à de nombreux acronymes et nombres aléatoires. . Cependant, il peut être plus facile d’installer votre processeur et votre RAM avant d’insérer la carte mère. Vous voudrez peut-être aussi placer votre PSU en premier, s'il n'y a pas beaucoup de place entre celui-ci et votre carte mère. Différentes procédures recommandent différentes choses. Mais la meilleure façon de procéder est d’examiner votre cas et vos éléments et de prendre une décision à partir de là..
Si vous faites les choses dans un ordre incommode, cependant, tout n'est pas perdu. Vous devrez peut-être desserrer quelques vis ou utiliser une pince à bec effilé pour fixer des câbles dans un endroit serré, mais cela ne devrait pas être trop difficile de le faire fonctionner.
En outre, un ordinateur bien câblé sera plus silencieux, plus froid et plus joli. Ce n'est pas une obligation de passer du temps à vous assurer que vos câbles sont acheminés proprement, mais c'est une bonne idée. La plupart des câbles doivent être acheminés derrière le plateau de la carte mère (où se trouve la carte mère), puis à nouveau à l'avant de la carte. Non seulement cela a l'air plus joli, mais cela encourage une meilleure circulation de l'air autour des parties de votre PC générant de la chaleur.
Utilisez des sangles velcro ou des liens torsadés pour les maintenir en sécurité également. Vous pouvez utiliser des attaches zip, mais si vous devez les couper, soyez extrêmement attention à ne pas couper le câble.
Vous voulez voir le processus sous forme de vidéo? Nous vous avons couvert:
1. Éliminer le risque statique
L'électricité statique peut détruire les composants sensibles que vous utiliserez pour construire votre ordinateur. Même un choc minime peut faire frire une carte mère ou un processeur. Donc, vous aurez envie de prendre des mesures spécifiques pour vous assurer que vous n'allez pas accumuler et libérer de l'électricité statique.
Une façon courante de le faire est de porter un bracelet antistatique. Vous pouvez en prendre un pour environ cinq dollars, et cela vous gardera à la terre, évitant ainsi les dommages causés par l'électricité statique. C'est un moyen facile d'être en sécurité.
Si vous n'en avez pas, vous pouvez prendre d'autres précautions. Tenez-vous sur un sol nu plutôt que sur un tapis pendant la construction. Ne portez pas de chaussettes en laine ou un gros pull. Essayez de minimiser la quantité de vêtements que vous portez; les jeans et un t-shirt sont bons. Touchez souvent un morceau de métal nu mis à la terre pendant la construction et toujours avant de prendre un composant (le métal du boîtier de votre ordinateur est une bonne option). Essayez de ne pas trop bouger pendant le montage de votre ordinateur. Toutes ces choses aideront à réduire la quantité d'électricité statique que vous accumulez.
Sur une note connexe, soyez prudent lorsque vous manipulez vos composants. Ils sont très sensibles et plier une petite épingle ou retirer de l’huile de la peau sur l’un des contacts peut affecter leur fonctionnement. Veillez donc à ne pas toucher les points de contact. Tenez les composants par les bords. En général, soyez prudent lorsque vous manipulez ce matériel, et tout ira bien.
2. Obtenez tout ensemble
La première chose que vous allez faire est de rassembler toutes vos fournitures. Obtenez votre cas, tous vos composants et tous les manuels ensemble. Prenez un petit tournevis, une petite pince à bec effilé, une pâte thermique (si votre processeur n’est pas livré avec une glacière), et des ciseaux ou un couteau pour ouvrir les paquets..
Vous pouvez tout retirer des boîtes maintenant, si vous le souhaitez. Laissez les composants dans l'emballage antistatique, cependant. En éliminant toutes ces boîtes, vous aurez plus d’espace de travail, mais tout sera un peu moins protégé. C'est à vous de répondre. Je recommanderais cependant de mettre tous les manuels de côté, car il y a de fortes chances que vous deviez les consulter plusieurs fois..
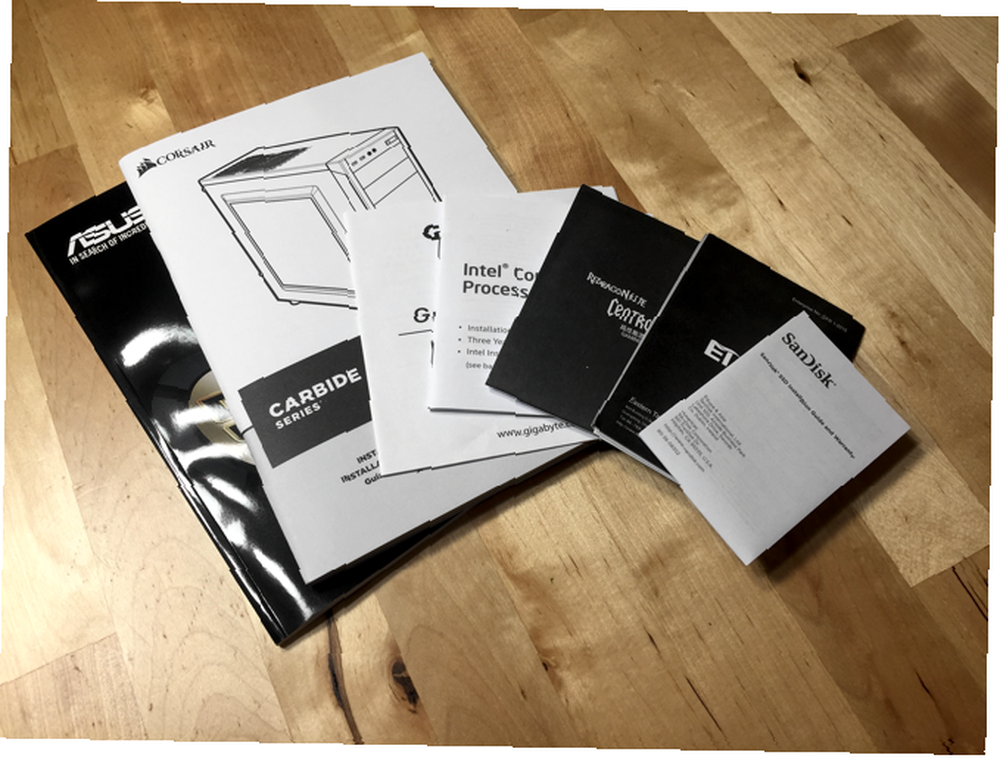
Voici les composants que j'ai utilisés pour ma propre construction:
- Boîtier: Corsair Carbide Series 100R (Royaume-Uni)
- Carte mère: Asus ATX DDR4 H170-PRO / CSM (UK)
- Processeur: Quad Core Skylake Intel Core i5-6500 à 3,2 GHz (UK)
- RAM: Corsair Vengenace LPX 8 Go DDR4 2400 MHz (Royaume-Uni)
- Carte graphique: Gigabyte GeForce GTX 1060 WINDFORCE 6G (UK)
- SSD: SanDisk SSD Plus 240 Go (Royaume-Uni)
- Disque dur: WD Blue 1 To 7200 tr / min (UK)
- Alimentation: Rosewill Capstone G550
Ces instructions s’appliquent à peu près à n’importe quel ensemble de composants, mais parcourez bien vos manuels pour vous assurer de ne rien manquer en particulier à votre machine.
3. Installer le blindage d'E / S de la carte mère
N'oubliez pas cette étape! C'est une erreur commune de construction de PC.
Tout d’abord, retirez les panneaux latéraux de votre boîtier. Ils sont probablement retenus par quelques vis; retirez-les, puis faites glisser les panneaux latéraux.

Chaque carte mère est livrée avec un bouclier d’entrée / sortie qui se fixe à l’arrière de votre boîtier de l’intérieur. La direction à utiliser doit être clairement définie (toutes les étiquettes sur le bouclier seront placées du bon côté), mais si ce n’est pas le cas, regardez comment votre carte mère sera orientée dans l’affaire. Les ports de la carte doivent correspondre aux ports du bouclier.

Vous devrez peut-être appuyer fermement sur le bouclier pour qu'il s'enclenche à l'arrière du boîtier..
4. Installer la carte mère
Si le processeur est le cœur de votre ordinateur, la carte mère est le système nerveux. Il coordonne les activités des différentes composantes. Le boîtier de votre ordinateur contient un certain nombre de vis qui maintiennent la carte mère en place. Assurez-vous donc de les avoir avec un petit tournevis..
Il devrait être évident où va votre carte mère; les ports s'aligneront sur le blindage d'E / S. Il y aura également un certain nombre de conflits, de petits messages qui empêchent votre carte mère de toucher le côté du boîtier. Alignez les trous de votre carte mère avec les fentes pour les vis et déposez la carte mère.

Il est parfois difficile de placer le tableau correctement, en particulier avec le bouclier I / O. Vous devrez peut-être le déplacer un peu ou très légèrement plier les pièces métalliques à l’arrière du bouclier. Faites très attention lorsque vous faites cela et veillez à ne pas toucher les contacts du tableau.
Une fois la carte mère correctement installée, insérez les vis sans serrer, puis serrez-les l'une après l'autre. Ne deviens pas fou; ils n'ont pas besoin d'être super serrés, mais bien ajustés, et vous pouvez endommager la planche si vous les serrez trop. Faites juste assez de pression pour vous assurer que le conseil ne bougera pas. Assurez-vous d'insérer une vis dans chaque trou de la carte mère.

Un certain nombre de câbles provenant de votre boîtier peuvent maintenant être connectés à votre carte mère. Ce sont de très petits connecteurs qui seront étiquetés “LED+,” “LED-“, “Disque dur+,” “Réinitialiser,” et ainsi de suite, et ils doivent se connecter aux broches correspondantes de votre carte mère. Chaque cas sera différent, alors consultez les manuels de votre carte mère et de votre cas. Vous pouvez également connecter le ventilateur de boîtier intégré.

Les broches du ventilateur de ma carte mère sont étiquetées CHA FAN1 (un péché “châssis”); cherche quelque chose de similaire sur ton tableau.
5. Installer le processeur
Le port pour le processeur sera évident sur n'importe quelle carte mère; c'est un panneau carré de premier plan. Pour ouvrir le panneau, appuyez sur le bras et déplacez-le sur le côté pour le sortir de la pièce de retenue en métal qui le maintient. Soulevez le bras pour exposer les contacts du processeur.

En tenant votre processeur par les bords, placez-le doucement sur le port. Si vous avez un processeur Intel, deux crans s’aligneront si vous l’avez dans la bonne orientation. Les processeurs AMD ont un triangle doré dans un coin et s'alignent avec un triangle dans le socket du processeur. (Il est également très probable que le texte imprimé sur la CPU sera orienté dans le même sens que le texte imprimé sur la carte mère.)

Une fois que vous avez défini le processeur dans le support, utilisez le bras pour abaisser le capot du panneau. Appuyez sur le bras - il faut un peu de pression, il faut donc appuyer fermement - et faites-le glisser sous le dispositif de retenue en métal.
6. Installer le ventilateur du processeur
Votre processeur va faire beaucoup de travail, ce qui signifie qu'il va générer beaucoup de chaleur. Le ventilateur du processeur (ou un autre type de refroidisseur, si vous optez pour une option tierce) permet de le garder au frais, prolongeant ainsi la durée de vie de votre processeur. Si votre CPU est équipé d’un ventilateur, celui-ci contient probablement déjà une pâte thermique. Cherchez les rayures argentées sur le dissipateur thermique en métal.

Si vous avez acheté un refroidisseur et qu'il ne contient pas déjà de pâte thermique, vous devrez en appliquer. Il existe différentes écoles de pensée sur la meilleure façon de structurer la pâte que vous appliquez, mais tout se résume à la même chose: un peu va un long chemin. Vous n'avez vraiment pas besoin de beaucoup. Certaines sources recommandent un point de la taille d’un grain de riz. D'autres recommandent deux lignes parallèles. Chaque fabricant donnera également des conseils sur la manière d’appliquer la pâte. Lisez les instructions qui accompagnent votre pâte.
Après cela, vous êtes prêt à installer le refroidisseur. Le ventilateur fourni avec mon processeur Intel nécessite simplement que vous appuyiez sur les quatre broches jusqu’à ce qu’ils cliquent. D'autres refroidisseurs peuvent nécessiter que vous fassiez quelque chose d'autre pour les sécuriser au tableau; encore une fois, lisez les instructions.

Le refroidisseur de processeur doit également être connecté à votre carte mère; vous verrez un ensemble de broches étiquetées “ventilateur de CPU” ou quelque chose de similaire. Connectez le refroidisseur de processeur de la même manière que vous avez connecté le ventilateur du boîtier.
7. Installer de la RAM
Votre carte mère devrait avoir un endroit très évident pour placer de la RAM (elle peut avoir “DIMM” imprimé sur le tableau). Il y a souvent quatre emplacements pour les clés RAM. Consultez les instructions de votre carte mère pour connaître les emplacements que vous devez utiliser pour le nombre de bâtons que vous avez. Le mien, par exemple, dit de mettre un dans la deuxième case si vous en utilisez un; les deuxième et quatrième emplacements si vous en utilisez deux; les premier, deuxième et quatrième pour trois; ou tous les quatre.
Les emplacements de mémoire vive ont un petit levier que vous devrez appuyer avant d'insérer la mémoire vive.

Une fois que vous avez fait cela, poussez la RAM dans la fente jusqu'à ce que vous entendiez un clic. Cela peut prendre plus de force que prévu (mais commencez doucement et augmentez lentement la pression). Lorsque j'ai installé ma mémoire vive pour la première fois, il n'y a eu qu'un clic sur un côté et le processus n'a pas été complètement engagé. Assurez-vous que le vôtre est à fond.

Si vous avez une clé de mémoire SO-DIMM (plus courte) Un guide rapide et sale de la RAM: Ce que vous devez savoir Un guide rapide et sale de la RAM: Ce que vous devez savoir La mémoire vive est un élément crucial de tout ordinateur, mais elle peut être déroutant. Nous le décomposerons en termes faciles à comprendre que vous comprendrez. , ne le mettez pas dans un slot DIMM (plus long). Ça ne marchera pas. Vous aurez besoin d’une carte mère prenant en charge la mémoire vive SO-DIMM ou d’un stick DIMM standard..
8. Installer la carte graphique
Si vous construisez un PC de jeu, c'est le vrai muscle de votre machine. 5 choses à savoir avant d'acheter une carte graphique 5 choses à savoir avant d'acheter une carte graphique Voici cinq points clés à garder à l'esprit avant de vous achetez votre prochaine carte graphique, sinon vous risquez de regretter votre achat. . J'espère que vous avez déjà vérifié que votre carte tiendrait bien dans votre boîtier. Les cartes graphiques modernes peuvent être assez volumineuses. Sinon, vous aurez besoin d'un nouveau cas ou d'une nouvelle carte.
Pour commencer, recherchez le port PCIe le plus proche du dissipateur de chaleur sur votre carte mère. Votre carte mère aura probablement plusieurs ports PCIe, mais tous n'ont pas la même longueur. De nombreuses cartes graphiques utilisent le port PCIe x16, qui est plus long que les ports PCIe x4 que vous pourriez également voir. Une fois que vous avez trouvé le bon port pour votre carte, retirez le (s) cache (s) de ventilation correspondant (s) à l’arrière de votre ordinateur. Les couvercles peuvent être enlevés avec un petit tournevis. Dans mon cas, les couvercles de ventilation arrière étaient également sécurisés par une pièce en forme de L. Si vous voyez quelque chose comme ça, enlevez-le; il sera beaucoup plus facile d'insérer la carte.

Maintenant, insérez la carte vidéo dans le slot PCIe le plus haut. Si vous avez deux emplacements similaires, utilisez toujours celui qui est le plus proche de la CPU; la plus éloignée est utilisée pour une deuxième carte vidéo fonctionnant en mode Crossfire ou SLI Qu'est-ce que SLI et comment peut-il améliorer les performances de jeu? Qu'est-ce que le SLI et comment peut-il améliorer les performances de jeu? Parfois, un terme de niche est pris pour acquis. Nous avons certains termes de ce type dans le monde du matériel informatique, et l’un d’eux est SLI. Cela fait si longtemps que les geeks le prennent… Assurez-vous que le levier de retenue en plastique est abaissé, puis poussez la carte dans son emplacement et fixez-la à l'aide du levier, comme vous le faites avec votre RAM..
Comme avec la RAM, cela peut prendre un peu de pression.

Une fois la carte en place et le levier de fixation remis en place, assurez-vous que le support situé au dos de la carte s’aligne avec le rebord du capot de ventilation. Mettez les vis qui retenaient les petits couvercles de ventilation pour fixer le verso de votre carte au boîtier. Rangez ces couvertures dans un endroit sûr au cas où vous en auriez encore besoin. Puis remplacez également la pièce en forme de L.
9. Installer d'autres cartes d'extension
Si vous avez d'autres cartes d'extension, telles que Bluetooth, des cartes réseau ou des cartes RAID, utilisez le même processus pour les installer que pour la carte vidéo. Recherchez le port PCIe correctement dimensionné le plus proche du dissipateur de chaleur de la carte mère et installez la carte en vous assurant que le levier de maintien est en place. Ensuite, attachez la carte - si nécessaire - à l'arrière du boîtier.
10. Installer des lecteurs de stockage
Tout d’abord, recherchez les baies de stockage dans votre cas. Selon le cas, il peut y avoir des supports amovibles pour contenir vos disques ou simplement une sorte d’échafaudage où vous pouvez sécuriser les disques. Dans l'image ci-dessous, vous pouvez voir les supports amovibles contenant mes lecteurs..

Si vous avez ces supports, fixez-les à l’aide des petites vis fournies avec votre étui. Si votre cas offre une installation sans outil, vous n'avez pas à vous soucier de cette étape. Une fois les lecteurs sécurisés, réinsérez les supports dans le boîtier. Que vous utilisiez ces supports ou non, orientez les lecteurs de sorte que les ports SATA soient orientés vers la carte mère (ou le côté carte mère du boîtier)..
Si votre boîtier ne dispose pas de ces supports amovibles, vous devez simplement trouver les fentes pour vis qui correspondent aux petits trous de vos lecteurs et les visser. Comme avec les autres pièces, ne serrez pas trop les vis; assurez-vous juste qu'ils sont assez serrés pour empêcher vos lecteurs de se déplacer ou de tomber.
Pour connecter les lecteurs à votre carte mère, recherchez les câbles SATA fournis avec votre carte. Insérez une extrémité dans le port SATA de votre lecteur et une autre dans le port SATA de votre carte mère.

Si vous avez les deux ports SATA2 et SATA3, utilisez les ports SATA3 pour votre lecteur, car il bénéficiera de vitesses plus rapides. C'est tout ce qu'on peut en dire.

Si vous avez opté pour un disque SSD PCI PCIe par rapport à un disque SSD SATA: quel type de lecteur de données vous convient le mieux? SSD PCIe vs SATA: Quel type de lecteur de données vous convient le mieux? Les SSD PCIe sont plus rapides que les SSD SATA. Mais vous n'en aurez peut-être pas besoin. Cet article explique en quoi les disques SSD PCIe diffèrent des disques SSD SATA. , vous n’aurez pas à vous inquiéter de tout cela. Il suffit de le brancher sur un port PCI et vous êtes prêt à partir.
11. Installer les lecteurs optiques
Tandis que beaucoup de gens choisiront de construire leurs ordinateurs sans lecteurs optiques (comme je l’ai fait), vous pouvez toujours en vouloir un. Pour insérer un lecteur optique, retirez le capot situé à l'avant du boîtier de votre ordinateur et faites-le glisser dans l'une des baies de lecteur optique disponibles. Vous devriez voir deux trous de vis de chaque côté du lecteur alignés avec les trous de la baie de lecteur. Fixez-le avec des vis.
Ensuite, comme pour vos lecteurs de stockage, connectez des câbles SATA. Les lecteurs optiques doivent être connectés aux ports SATA2, s'ils sont disponibles..
12. Installer le PSU
Le bloc d'alimentation 6 choses à savoir lors de l'achat d'un bloc d'alimentation 6 choses à savoir lors de l'achat d'un bloc d'alimentation Les unités d'alimentation ne sont pas aussi prestigieuses que les processeurs et les cartes graphiques, mais elles sont essentielles. Composant PC que vous ne pouvez absolument pas négliger. Voici ce qu'il faut savoir pour en acheter un. est un équipement plutôt lourd qui distribue le courant à l’ensemble de votre machine. Avant toute chose, assurez-vous qu'il est éteint et débranchez le cordon qui va dans le mur. Ce n'est pas une pièce d'équipement à manipuler.
Il y aura une place évidente au bas du boîtier pour celui-ci, près du dos, ainsi qu'un grand espace à l'arrière du boîtier pour l'évent du PSU. Insérez le bloc d'alimentation dans l'espace et alignez les fentes pour les vis à l'arrière du boîtier..

Une fois que vous vous êtes assuré que le bloc d'alimentation est correctement orienté (le port du cordon d'alimentation, ainsi que l'interrupteur d'alimentation, face à l'arrière du boîtier), fixez-le à l'aide des vis de votre boîtier. Assurez-vous que vous pouvez accéder aux ports à l’arrière du PSU..
13. Connectez le PSU
Tout votre ordinateur a besoin de puissance, il est donc temps de brancher le bloc d'alimentation. S'il s'agit d'un bloc d'alimentation modulaire, un grand faisceau de câbles sortira de l'arrière de l'unité avec un connecteur à 20, 20 + 4 ou 24 broches. C'est l'alimentation principale de votre carte mère. Recherchez la grande prise pour ce connecteur, assurez-vous qu’il a le même nombre de broches et connectez le PSU. Si vous avez une carte mère 20 broches, les connecteurs d’alimentation 20 + et 20 + 4 broches fonctionneront. Un connecteur 20 + 4 ou 24 broches fonctionnera sur une carte mère 24 broches.

Vous devrez également brancher un câble d'alimentation pour alimenter votre processeur. ce port doit être proche du processeur (comme vous pouvez le voir ci-dessous, il sera probablement étiqueté “EATX12V”) Ce sera soit une prise à 4 ou 8 broches. Connectez votre PSU à cette prise en utilisant le câble approprié. Le dos de votre PSU sera étiqueté pour indiquer quel port utiliser.

Ensuite, connectez votre PSU à votre carte graphique et à toute autre carte d’extension nécessitant sa propre alimentation. Ce sont généralement des prises à 6 ou 8 broches, et votre bloc d’alimentation doit avoir des câbles assortis. Encore une fois, vérifiez l’arrière de votre bloc d’alimentation pour déterminer où brancher ces câbles..
Votre stockage et vos lecteurs optiques auront également besoin de l’alimentation des connecteurs SATA. Vous pourriez ne pas être en mesure de dire dans l'image ci-dessous, mais certains des câbles du bloc d'alimentation ont plusieurs connecteurs. J'ai donc utilisé un seul câble pour connecter le disque dur et le disque SSD à l'alimentation..
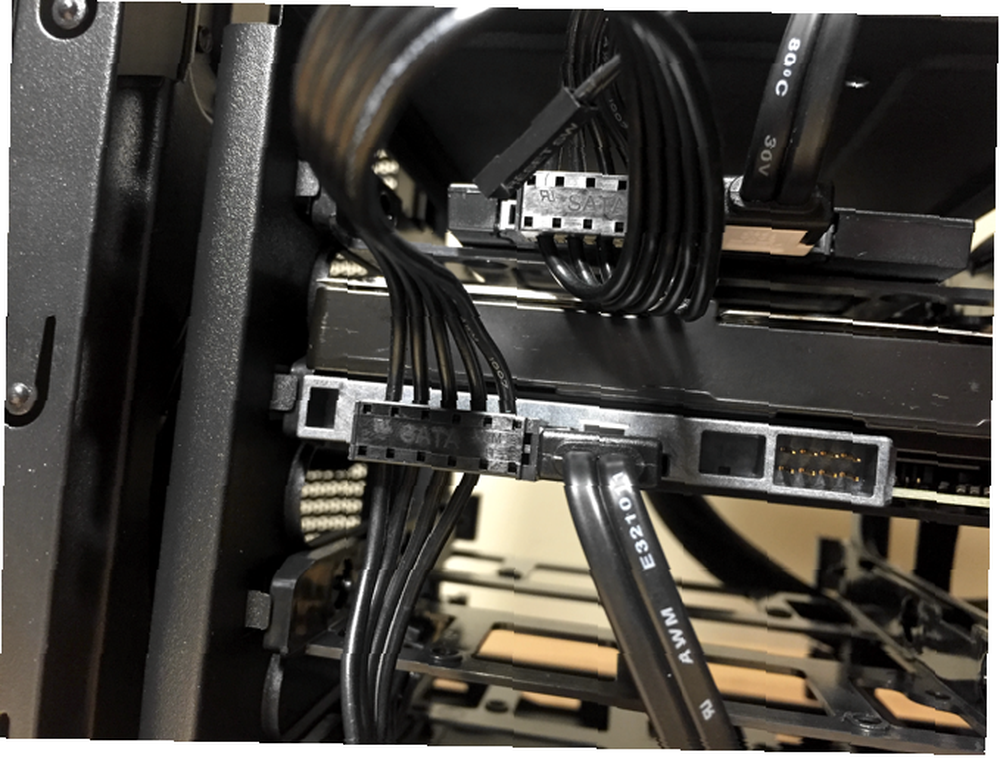
Jetez un coup d'œil autour de votre boîtier pour vous assurer que tout est branché sur une prise de courant. Si vous manquez quelque chose, ça ne marchera pas.
14. Installer les ventilateurs de la caisse
La plupart des cas incluent un ventilateur à boîtier unique, mais si vous installez des ventilateurs supplémentaires, il est temps de les connecter. Recherchez un emplacement de ventilateur inutilisé et utilisez les quatre vis fournies pour fixer le ventilateur à l'intérieur du boîtier. Connectez le câble du ventilateur à votre carte mère.
Si vous utilisez un processeur, une carte graphique ou une RAM très puissant, envisagez d'installer des mécanismes de refroidissement supplémentaires. Comment prévenir la surchauffe de l'ordinateur et maintenir votre PC au frais Comment éviter la surchauffe de l'ordinateur et maintenir votre ordinateur au frais Une surchauffe des ordinateurs peut entraîner des arrêts inattendus, des pertes de données et des dommages matériels. Nous vous montrerons comment lire la température de l'ordinateur et des moyens simples de garder votre PC au frais. . Les ventilateurs supplémentaires sont économiques, faciles à installer et permettront à votre ordinateur de fonctionner plus longtemps.
15. Vérifiez tout
Maintenant que tout est installé, prenez le temps de vérifier que tout est connecté comme il se doit. Assurez-vous que votre RAM et votre carte graphique sont correctement installées. Vérifiez que vos disques sont bien branchés sur votre carte mère. Assurez-vous que tous les câbles du bloc d'alimentation sont sécurisés. Vérifiez tout ce que vous avez oublié de mettre dans votre ordinateur. Si quelque chose n'a pas été assemblé correctement, il y a de fortes chances que votre ordinateur ne démarre pas.

Si tout semble bon, replacez les panneaux latéraux sur votre boîtier et fixez-les à l'aide des vis fournies.
16. Démarrez
Le moment de vérité! Branchez le câble d'alimentation sur votre PSU, branchez-le au mur et actionnez l'interrupteur d'alimentation. Branchez votre moniteur. Ensuite, appuyez sur le bouton d'alimentation de votre cas. Si ça démarre, félicitations! Vous avez construit avec succès votre premier PC.
S'il ne démarre pas - ce qui est probablement plus probable - vous devrez retourner dans l'affaire et tout vérifier à nouveau. Lorsque j'ai allumé ma machine pour la première fois, le ventilateur du boîtier a démarré, mais rien ne s'affiche sur mon moniteur. Je savais que la carte mère était alimentée, alors j'ai tout vérifié. J'ai découvert que ma RAM n'était pas complètement dans le socket. Quelques câbles PSU semblaient un peu lâches aussi, alors je me suis assuré qu'ils étaient à fond. Je devais ouvrir le boîtier et tout vérifier à nouveau plusieurs fois..
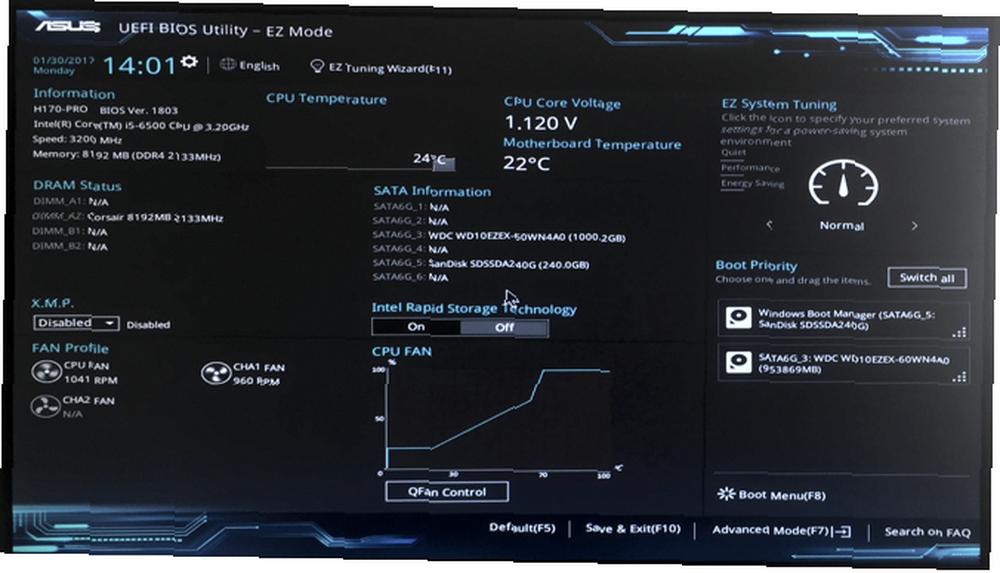
En fin de compte, appuyer sur le bouton d'alimentation a eu pour effet de rassurer le BIOS UEFI. Découvrir votre BIOS et apprendre à en tirer le meilleur parti Découvrir votre BIOS et à apprendre à en tirer le meilleur parti Qu'est-ce que le BIOS, quand même? Est-ce vraiment important de savoir? Nous le pensons et heureusement, c'est assez facile. Laissez-nous vous présenter. apparaissant.
17. Installer le système d'exploitation
L'installation d'un système d'exploitation sur un ordinateur sans ordinateur devrait être assez facile; insérez simplement le CD amorçable ou le lecteur USB, et demandez à votre BIOS d’amorcer à partir de ce support (sa procédure dépend du BIOS de votre carte mère). S'il ne s'installe pas tout de suite, vous devrez faire du dépannage. En fonction de vos composants et du système d'exploitation que vous utilisez, vous utiliserez différentes stratégies et votre meilleur choix est probablement de lancer une recherche en ligne..
Une fois que vous avez fait cela, vous êtes prêt à partir! Téléchargez les applications Windows essentielles Nouveau PC? 15 Les applications Windows indispensables vous devez installer le premier nouveau PC? 15 Les applications Windows indispensables que vous devez installer en premier Vous avez un nouvel ordinateur ou vous avez simplement réinstallé Windows? Quoi qu'il en soit, ces applications essentielles sont des logiciels indispensables pour Windows 10! , ou préparez-vous pour les jeux Linux. Linux Gaming, un aperçu: ce que vous pouvez et ne pouvez pas attendre. Linux un jeu: un aperçu: ce que vous pouvez et ne pouvez pas espérer. Alors que Linux est une plate-forme tentante, il y a une chose qui stoppe un Beaucoup de gens ont franchi le pas: les jeux sur PC. Qu'on le veuille ou non, Windows est la plate-forme de facto pour les jeux sur PC… ou faites ce que vous avez l'intention de faire avec votre ordinateur entièrement construit et récemment construit..
Avez-vous construit votre propre PC? Ou envisagez-vous de le faire bientôt? Partagez vos astuces, astuces et questions dans les commentaires ci-dessous!











