
Edmund Richardson
0
1186
124
Bien que des millions de personnes aient apprécié Gmail depuis son lancement en 2004, son apparence n’est pas la plus belle. Des fonctionnalités telles que les onglets de la boîte de réception, les filtres et la recherche sont bien meilleures lorsqu'elles ne s'affichent pas sur un arrière-plan blanc.
Heureusement, vous pouvez personnaliser l'apparence de Gmail avec des thèmes, des arrière-plans, etc. Voici comment appliquer une nouvelle couche de peinture sur votre boîte aux lettres Google..
Personnaliser avec des thèmes et des arrière-plans Gmail
Beaucoup de débutants dans Gmail Guide du débutant sur Gmail Guide du débutant sur Gmail Vous possédez peut-être déjà un compte Gmail. Ou, vous envisagez de vous inscrire pour un. Ce guide contient tout ce dont vous avez besoin pour tirer le meilleur parti de ce nouveau compte Gmail. Je ne sais pas que Gmail a un moyen intégré qui permet de personnaliser facilement votre boîte de réception. le Des thèmes Cette section vous permet d’appliquer une variété de nouveaux looks améliorés par rapport au modèle par défaut..
Voici comment modifier votre thème Gmail: cliquez sur le bouton Équipement icône au-dessus de votre boîte de réception, puis choisissez Des thèmes. Vous verrez une nouvelle boîte de dialogue avec plusieurs thèmes à choisir. Chaque thème comprend une nouvelle image qui modifiera votre arrière-plan Gmail..
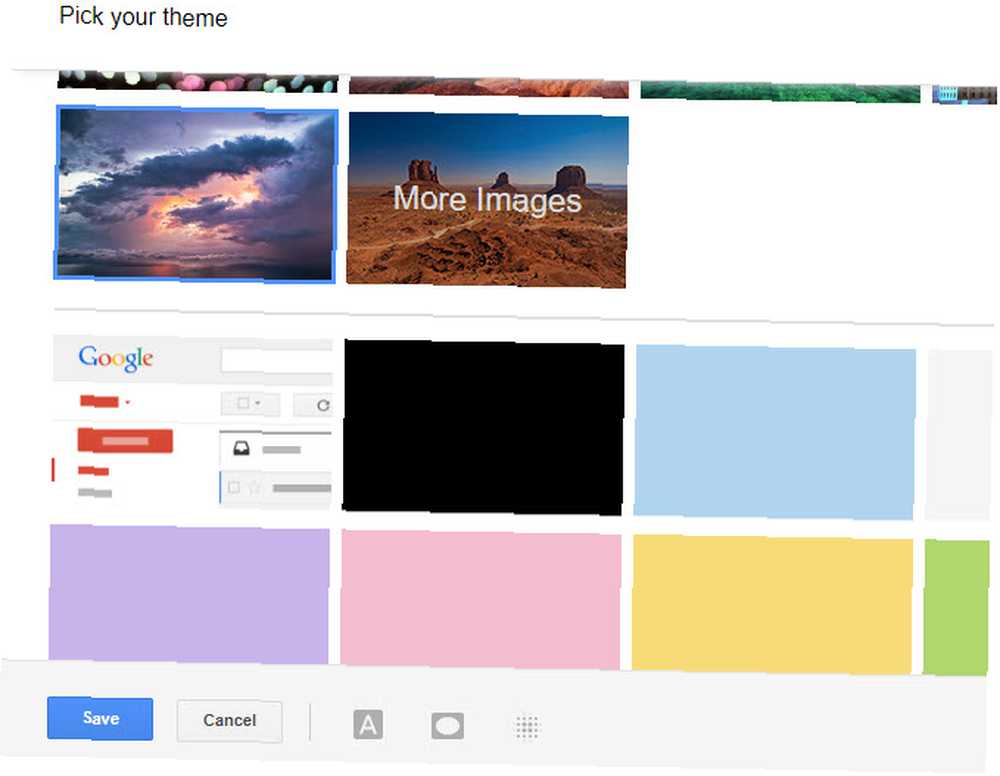
Ceux en haut proviennent de divers photographes et montrent des paysages tels que des plages, des échiquiers, etc. Clique le Plus d'images entrée pour voir des dizaines des meilleurs thèmes Gmail. Cochez celui que vous aimez et choisissez Sélectionner pour l'ajouter à votre liste de thèmes.
Au bas de la liste, vous verrez quelques thèmes simples comme Foncé et diverses couleurs. La liste se termine avec quelques thèmes classiques de Gmail, tels que Graffiti, Terminal, et Score élevé. Vous pouvez aussi choisir le au hasard thème, qui va mélanger un nouveau thème pour vous tous les jours.
Gmail offre également un peu de personnalisation pour les thèmes modernes. Cliquez sur un, puis recherchez une rangée d'icônes au bas de la fenêtre:
- le Arrière-plan du texte bouton vous permet de basculer entre une bordure claire et sombre pour les messages et les boutons.
- Utilisez le Vignette curseur pour assombrir les coins de l'image.
- le Brouiller sans surprise, le curseur déplacera l'image.
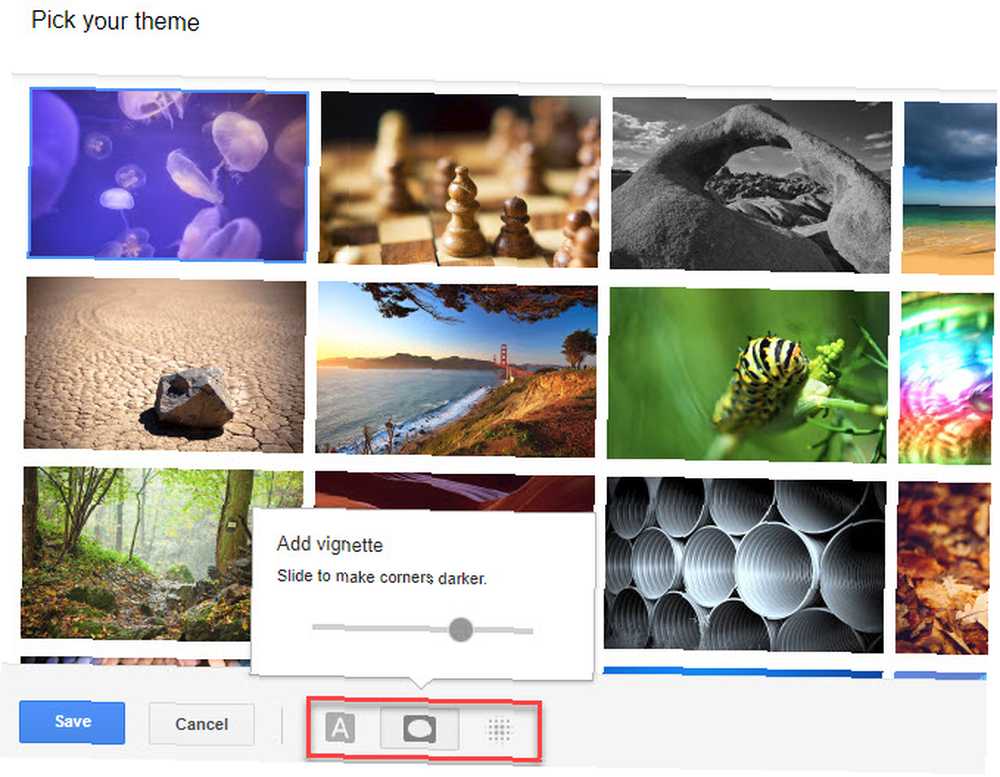
Ces personnalisations ne sont pas très profondes, mais elles vous permettent d'ajouter une touche de fantaisie à votre arrière-plan Gmail..
Thèmes Gmail personnalisés avec vos photos
Vous n'aimez aucun des thèmes disponibles? Vous pouvez créer un thème Gmail personnalisé avec votre propre photo. Clique le Mes photos bouton de dialogue des thèmes et Gmail affichera vos images de Google Photos.
Si vous ne l'avez pas déjà fait, ouvrez Google Photos et importez l'image que vous souhaitez utiliser dans votre thème Gmail personnalisé. Vous pouvez rechercher vos photos si vous en avez plusieurs à trier. Cliquez sur l'image que vous souhaitez utiliser comme thème comme un autre et appliquez les options ci-dessus si vous le souhaitez..
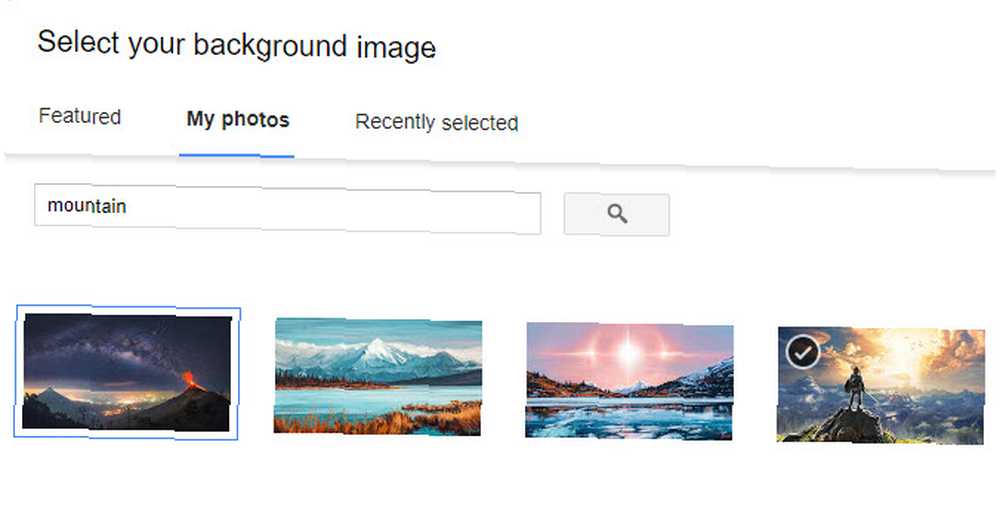
Comment augmenter la taille de la police dans Gmail
Gmail ne propose pas d’option permettant d’augmenter la taille de la police de votre boîte de réception ou de la modifier. Mais vous pouvez utiliser quelques astuces pour obtenir un résultat similaire..
L'une est la fonction de densité d'affichage de Gmail. Il s'agit d'une fonctionnalité de base qui redimensionne votre boîte de réception en fonction de la taille de votre écran, de la résolution d'affichage et de la taille de la fenêtre du navigateur. Cela change la vue de Gmail en rapprochant les étiquettes, les messages et d’autres éléments pour gagner de la place..
Cela changera automatiquement, mais vous pouvez essayer un autre look manuellement. Il suffit de cliquer sur le Réglages vitesse et choisir Confortable, Confortable, ou Compact.
Confortable prend le plus de place:
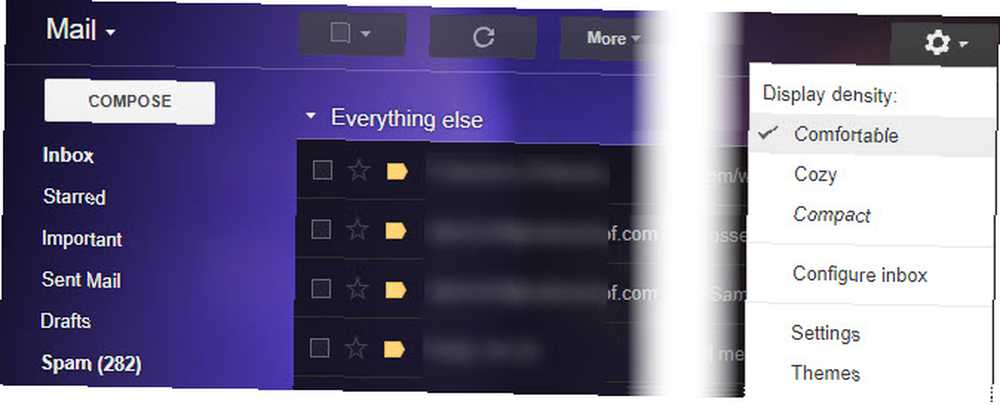
Tandis que Compact emballe le tout ensemble:
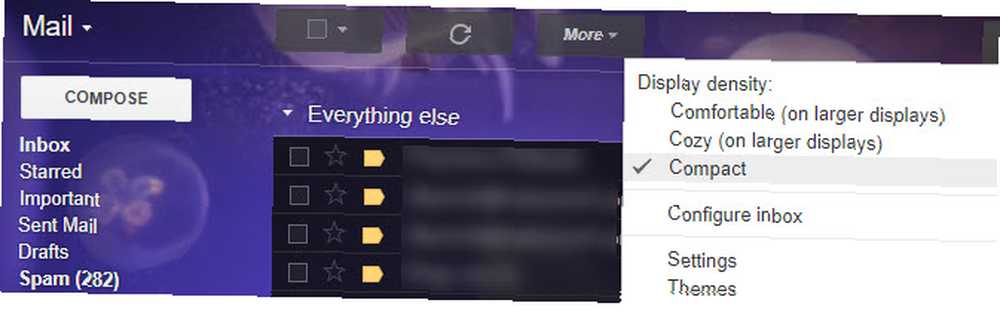
N'oubliez pas que, comme toute autre page Web, vous pouvez également effectuer un zoom avant tout en utilisant Gmail. Tenir Ctrl et appuyez sur le Plus ou faites défiler la molette de la souris. presse Ctrl + 0 pour réinitialiser cette.
Cette solution de contournement permet d’augmenter la taille de la police si nécessaire. Si cela ne vous suffit pas, essayez de modifier les paramètres de police de votre système d'exploitation. Comment modifier la taille et les polices du texte sous Windows 10 Comment modifier la taille du texte et les polices dans Windows 10 La taille de police par défaut de Windows 10 est-elle trop petite pour vous? Nous allons vous montrer comment ajuster la taille du texte de votre système à votre convenance, ainsi que la façon de changer la police Windows par défaut. ou options de police dans votre navigateur Rendre votre navigateur esthétique en 6 étapes simples Rendre votre navigateur esthétique en 6 étapes simples Pourquoi ne pas embellir votre navigateur et en faire un plaisir à utiliser? Cela ne prendra pas longtemps - quelques ajustements ici, un éclat de couleur là-bas, et vous avez terminé. Commençons. .
Comment changer la police dans Gmail
Vous ne pouvez pas modifier la police utilisée par Gmail pour votre boîte de réception, mais vous pouvez également modifier la police que vous utilisez dans les nouveaux messages. Pour ce faire, ouvrez Réglages. Sur le Général onglet, vous verrez une section intitulée Style de texte par défaut.
Ceci affiche votre corps de texte par défaut pour les nouveaux emails. Vous pouvez cliquer sur les boutons au-dessus pour changer la police, la taille et la couleur. Il offre seulement quelques choix, tels que Géorgie, Verdana, et les fatigués Comic Sans MS, mais vous pouvez trouver un de ces choix plus attrayant.
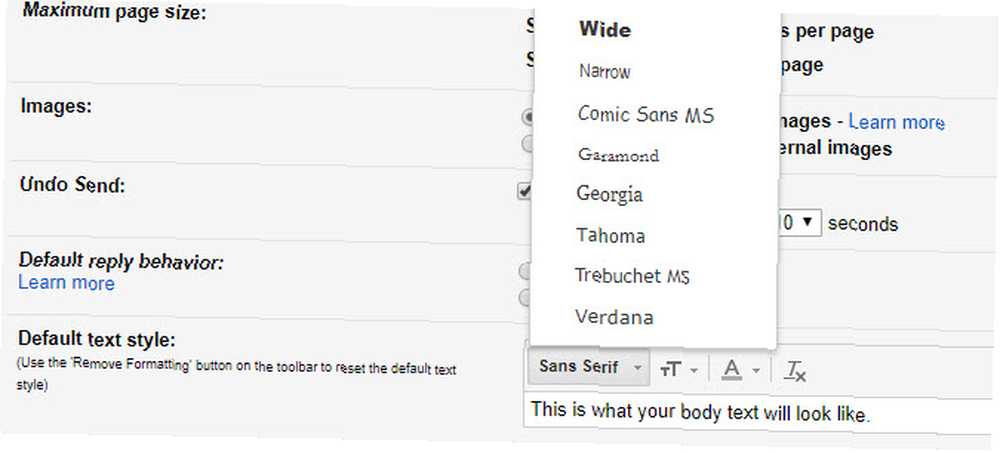
le Taille Le bouton vous permet de choisir parmi quatre tailles, deux d’entre elles plus grandes que la taille par défaut. Et vous pouvez changer la couleur en une variété de nuances ici. N'hésitez pas à apporter ici des modifications qui simplifieront l'expérience Gmail, mais méfiez-vous des modifications qui pourraient rendre vos e-mails moins professionnels. Comment rédiger un e-mail Perfect Professional (sauvegardé par des données) Comment rédiger un e-mail Perfect Professional (sauvegardé par des données) Courriel reste la principale forme de communication dans les affaires. Pour réussir dans cet environnement, vous devez apprendre à composer des courriels professionnels efficaces. Nous vous montrons 9 astuces simples qui ont fait leurs preuves. .
Gmail a déjà eu une fonction Labs 7 Fonctions essentielles de Gmail Lab pour augmenter l'efficacité de votre messagerie 7 Fonctions essentielles de Gmail Lab pour augmenter votre efficacité de messagerie Gmail Labs propose de superbes fonctionnalités expérimentales qui peuvent vous aider à augmenter la productivité de votre messagerie. pour changer votre style de police, mais il n'est malheureusement plus disponible.
Essayez la nouvelle refonte de Gmail
En avril 2018, Google a dévoilé un nouveau look pour Gmail 5 Nouvelles fonctionnalités Gmail puissantes à utiliser immédiatement 5 Nouvelles fonctionnalités Gmail puissantes à utiliser dès maintenant Ces nouvelles fonctionnalités Gmail issues de la refonte de Gmail vous aideront à mieux gérer votre messagerie. , plus rapidement et avec moins de tracas. . Parallèlement à une interface actualisée, il apporte de nouvelles fonctionnalités telles que Smart Reply, les courriels de répétition et un mode confidentiel. Même si vous ne vous souciez pas de cela, cela vaut la peine d'essayer juste de voir la refonte et de changer la police dans Gmail. Vous pouvez toujours y retourner si vous ne l'aimez pas.
Pour basculer sur le nouveau Gmail, connectez-vous et cliquez sur le bouton Équipement icône en haut à droite de votre boîte de réception. Cliquez sur Essayez le nouveau Gmail et la page rechargera avec la nouvelle version.
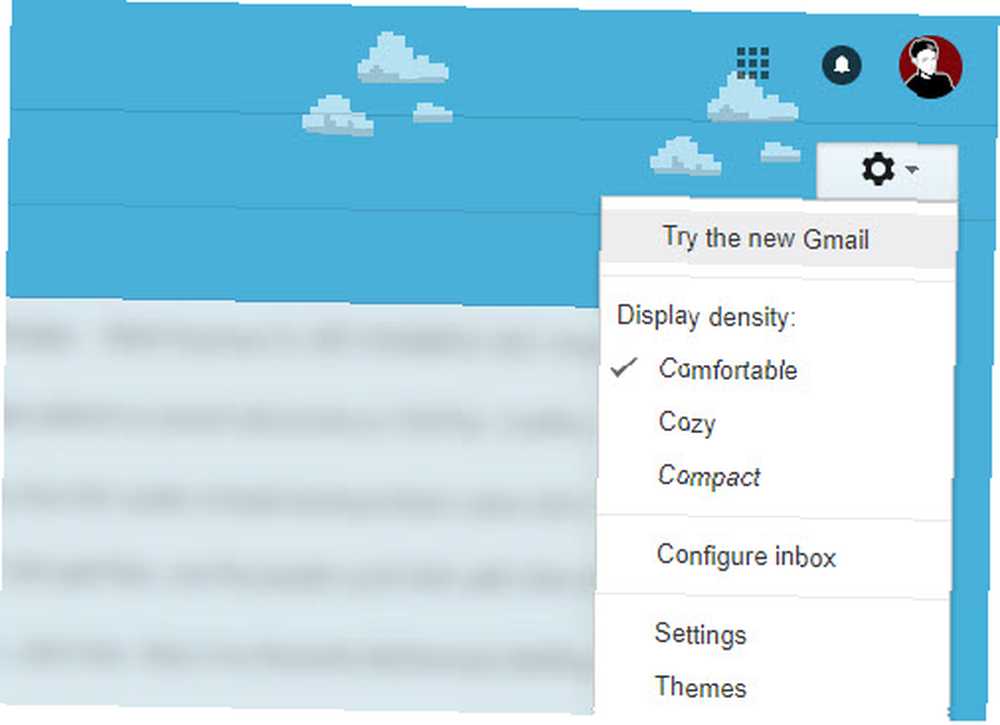
Ce n'est pas un changement radical, mais introduit quelques éléments de Material Design et une nouvelle police. Si vous décidez que vous ne l'aimez pas, cliquez simplement sur le Équipement encore et choisissez Revenir à Gmail classique.
La personnalisation de Gmail est malheureusement limitée
Malheureusement, une partie de la personnalisation en profondeur de Gmail a disparu ces dernières années. Plusieurs extensions Chrome et Firefox offrant davantage de thèmes Gmail sont obsolètes ou ne sont plus disponibles. Et la bibliothèque de Gmail's Labs n'a rien d'intéressant à offrir.
Gmail n'offre pas beaucoup de méthodes intégrées pour modifier son apparence, hormis les thèmes, mais vous en avez au moins quelques-unes. Nous vous recommandons de changer votre thème Gmail et d'essayer le nouveau look pour un look mis à jour.
Si vous avez besoin de plus de personnalisation, essayez ces outils Gmail utiles ainsi que ces outils Gmail pour ordinateurs de bureau et ordinateurs portables pour alimenter votre boîte de réception. 5 Outils Gmail pour ordinateur de bureau et portables pour alimenter votre boîte de réception. 5 Outils Gmail pour ordinateur de bureau et ordinateur portable pour alimenter votre boîte de réception. les extensions améliorent Gmail, en le transformant en une boîte de réception encore plus propre et plus performante. .











