
Edmund Richardson
0
1343
199
 Allons droit au but et commençons par les bases. Connaissez-vous les raccourcis clavier courants pour les captures d'écran? Si non, ce serait un bon moment pour les mémoriser.
Allons droit au but et commençons par les bases. Connaissez-vous les raccourcis clavier courants pour les captures d'écran? Si non, ce serait un bon moment pour les mémoriser.
Commande + Maj + 3 - Prend une capture d'écran de tout l'écran. Commande + Maj + 4 - Vous permet de prendre des captures d'écran sélectives. Commande + Maj + 4 puis appuyez sur la barre d'espace - Prend une capture d'écran de la fenêtre / zone en surbrillance.
Commande + Contrôle + Maj + 3 ou Commande + Contrôle + Maj + 4 - Prend la capture d'écran et la stocke dans le presse-papiers.
Par défaut, les captures d'écran sont formatées en tant qu'images PNG et enregistrées sur le bureau. Aujourd'hui, nous allons examiner quelques astuces pour modifier la manière dont Mac OS X traite les captures d'écran..
Changer le format de l'image
Le format PNG est un format d'image fantastique, d'une grande qualité mais j'ai beaucoup d'amis qui exécutent Windows et qui n'ont aucune idée de ce qu'ils doivent faire lorsqu'ils reçoivent un fichier PNG par la poste. Pour changer le format d'image par défaut en JPG, voici ce que j'ai fait.
Lancer le terminal à partir de ~ / Applications / Utilitaires. Puis entrez cette ligne de code:
Les valeurs par défaut écrivent type com.apple.screencapture jpg
Et puis celui-ci pour implémenter le changement:
killall SystemUIServer
Vous remarquerez que votre barre de menu se rafraîchit, puis vous savez que vous l'avez bien fait. Essaye le.
Les formats d’image pris en charge sont les suivants: JPG, PDF, GIF, TIF, BMP, PNG et quelques autres, mais ce sont les plus populaires..
Changer le dossier de destination
Les captures d'écran capturées sont automatiquement enregistrées sur le bureau. C’est génial, sauf lorsque faire des captures d’écran est l’un des piliers de votre travail, comme le mien. Dans ce cas, je préférerais de loin que les captures d’écran soient enregistrées dans un dossier situé dans un emplacement prédéfini, plutôt que de laisser tomber mon ordinateur.
Dans cet exemple, je configure le dossier de destination sur “Captures d'écran” dans mon dossier Documents. Voici comment la commande doit être entrée dans Terminal:
Les valeurs par défaut écrivent l'emplacement com.apple.screencapture ~ / Documents / Captures d'écran /
Certains utilisateurs signalent que le chemin d'accès complet au dossier doit être entré bien que la commande ci-dessus ait fonctionné. Si cela ne fonctionne pas pour vous, alors entrez ceci:
Par défaut, écrivez com.apple.screencapture location / Utilisateurs / [votre nom d'utilisateur ici] / Documents / Captures d'écran /
Ensuite, pour mettre en œuvre le changement, entrez:
killall SystemUIServer
N'oubliez pas que cette modification ne fonctionnera que si le dossier de destination existe, c'est-à-dire si le “Captures d'écran” le dossier a été supprimé, la capture d'écran ne sera pas sauvegardée et il y aura une erreur à la place.
Supprimer les ombres des captures de fenêtre
En appuyant sur Commande + Maj + 4 puis en appuyant sur la barre d'espace, vous pouvez automatiquement prendre une capture d'écran d'une fenêtre entière et de son ombre. C'est très joli, mais l'image ne sera pas bien enregistrée en JPG à cause de la transparence de l'ombre.
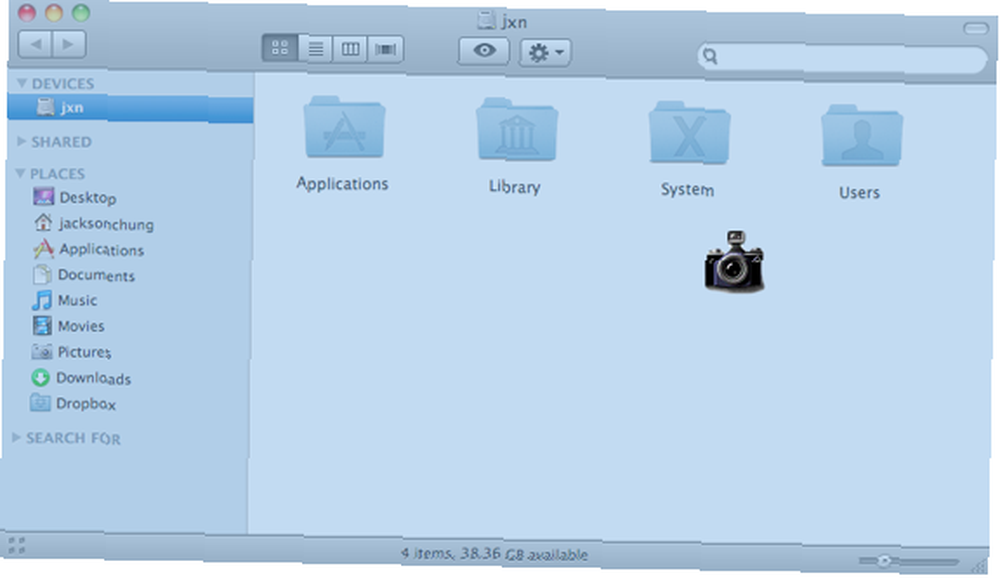
Pour vous débarrasser de l'ombre et capturer uniquement la fenêtre, entrez cette ligne de code dans Terminal:
Par défaut, écrivez com.apple.screencapture disable-shadow -bool true
Ensuite, pour mettre en œuvre le changement, entrez:
killall SystemUIServer
Pour annuler la modification et restaurer les ombres, entrez:
defaults write com.apple.screencapture disable-shadow -bool false
Comment se présente une capture d'écran de la fenêtre avec l'ombre:
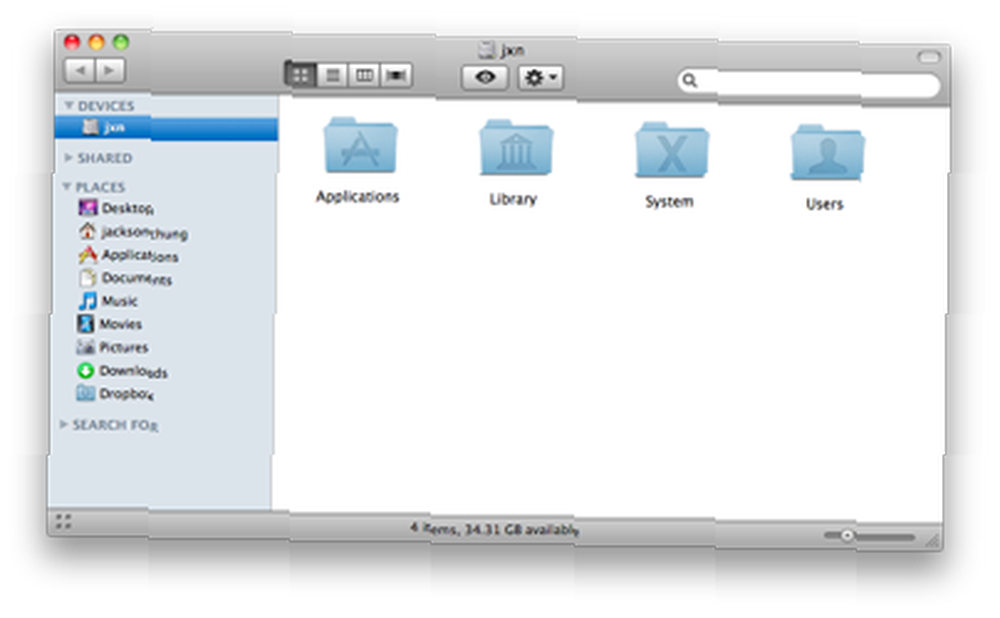
Sans ombre, l'image est plus nette et peut être enregistrée au format JPG. Cela vous évite également beaucoup de temps de recadrage.
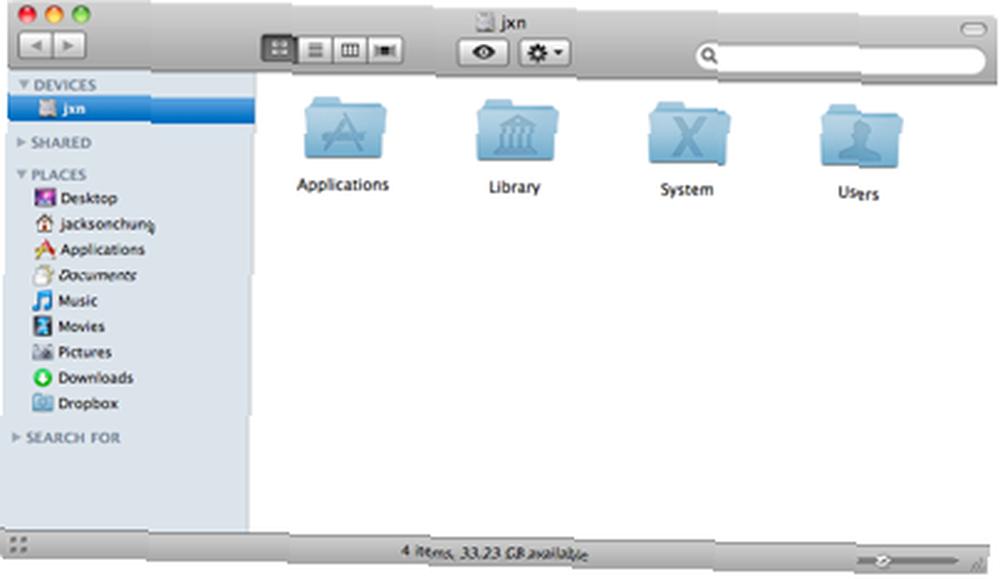
Renommer le préfixe du nom de fichier
Dans Snow Leopard, les captures d'écran sont enregistrées sous “Capture d'écran [horodatage] sur [horodatage]” par défaut. Malheureusement, il est impossible de supprimer la date et l'horodatage du nom de fichier à moins qu'un script ne soit utilisé pour renommer le nom de fichier de sortie. Heureusement, vous pouvez changer le préfixe - le “capture d'écran” partie. Pour ce faire, entrez la ligne de code suivante dans Terminal:
les valeurs par défaut écrivent le préfixe de nom com.apple.screencapture
Remplacer préfixe avec votre nom de fichier souhaité et vous êtes défini. Puis entrez ceci pour implémenter le changement:
killall SystemUIServer
Connaissiez-vous déjà les conseils ci-dessus ou s'agissait-il d'une expérience d'apprentissage? Quel autre “hacks” utilisez-vous pour modifier vos captures d'écran? Dites le nous dans les commentaires.











