
Lesley Fowler
0
4695
215
 Alors vous avez cédé et finalement vous avez acheté ce nouveau moniteur à écran plat ridiculement grand. Nous savons que vous en êtes officiellement amoureux. Il n'y a pas de le cacher. Votre petite amie est jalouse, vos amis vous détestent…
Alors vous avez cédé et finalement vous avez acheté ce nouveau moniteur à écran plat ridiculement grand. Nous savons que vous en êtes officiellement amoureux. Il n'y a pas de le cacher. Votre petite amie est jalouse, vos amis vous détestent…
Vous avez monté ce magnifique moniteur sur votre mur au-dessus de votre bureau. Vous en êtes si fier. Votre ami concepteur graphique s'arrête et détruit votre monde avec la notion que votre moniteur n'est pas calibré.
Vous bégayez et répondez à whhaaaaa?
Ne vous inquiétez pas de votre crédibilité geek sur la ligne, car vous ne savez pas comment calibrer les couleurs de votre moniteur. Nous sommes ici pour vous offrir une application gratuite appelée Calibrize 2.0. Il calibrera les couleurs de votre moniteur afin que les couleurs soient identiques à celles des machines calibrées dans le commerce. Il dérange avec vos paramètres Windows, vous n'avez donc pas à le faire manuellement. Merci Calibrize!
Il devrait y avoir une norme après tout pour que la machine de tout le monde puisse afficher les couleurs de la même manière.
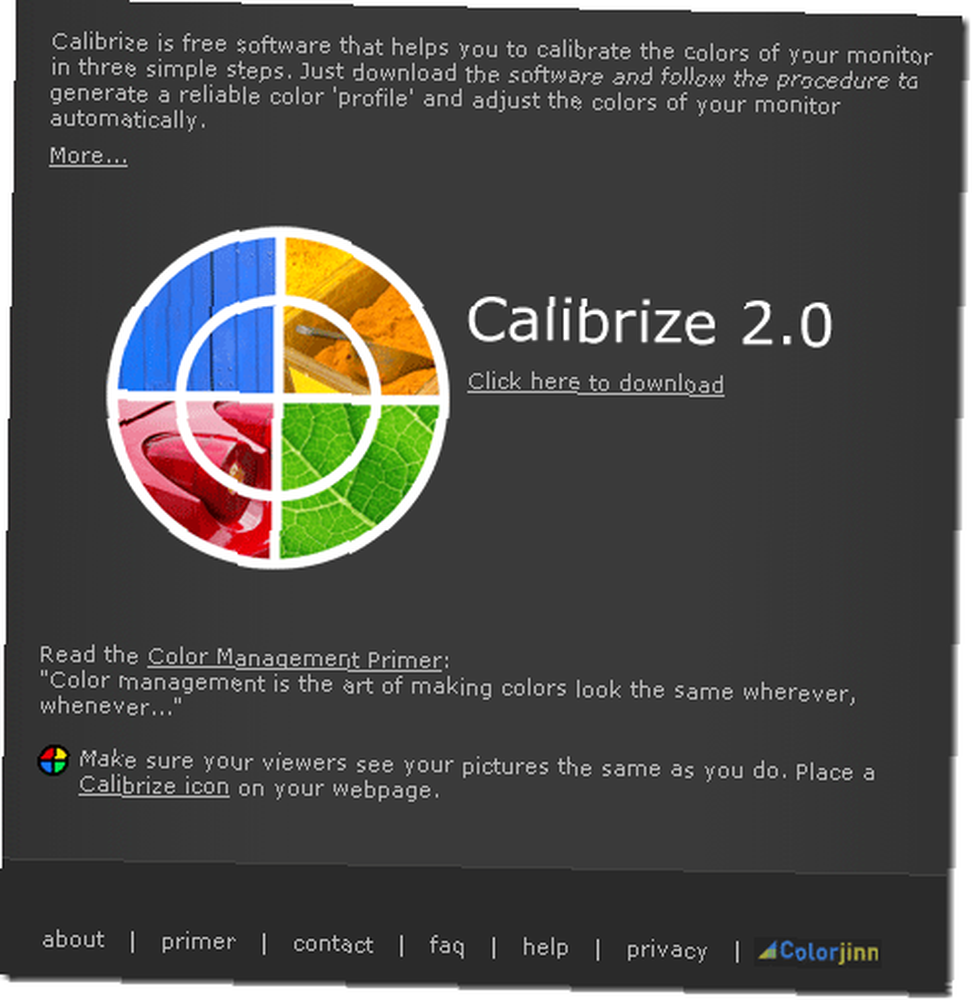
L'application est portable comme on aime. Donc, une fois le téléchargement terminé, extrayez les fichiers portables sur votre clé USB ou dans un dossier favori de votre disque dur local. Quand vous le lancez pour la première fois, il vous demandera quand vous voulez qu'on vous le rappelle.”¦.présomptueux n'est-ce pas?
Allez-y et cliquez suivant quand vous êtes prêt ou vous pouvez cliquer Aidez-moi ou sur en haut de l'application pour un peu plus de fond. Hé, attends! C’est pour ça que vous êtes ici?
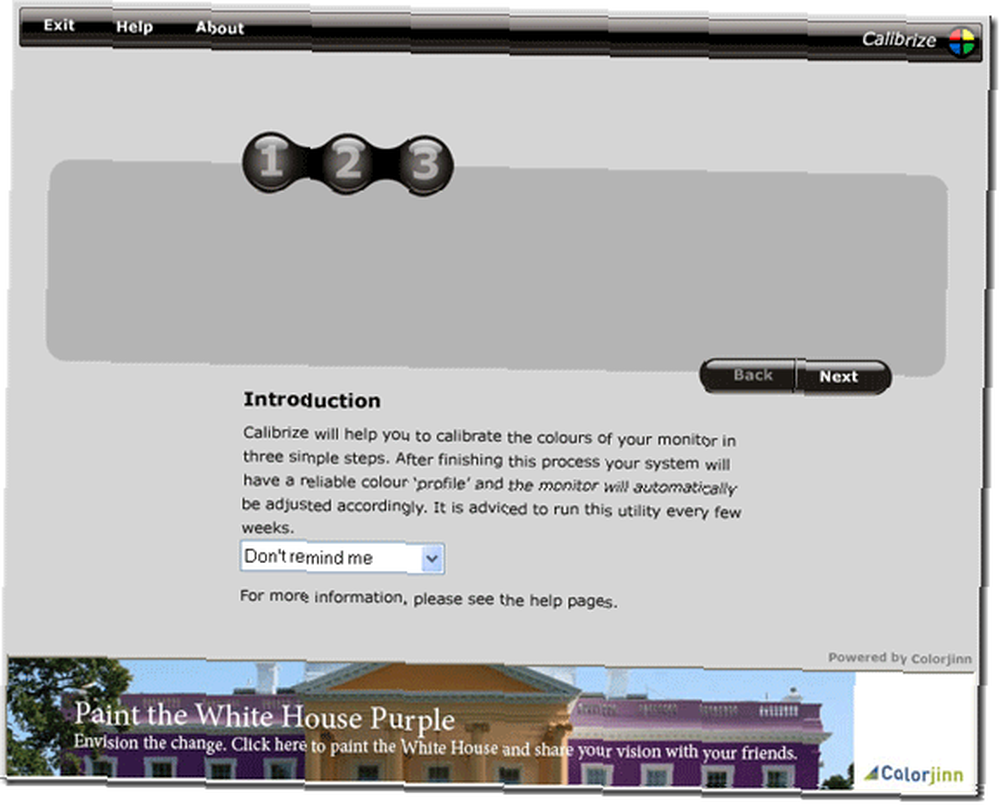
Nous sommes sur le point de nous lancer dans un voyage - un voyage qui est une calibration… Êtes-vous prêt? Maintenant que vous avez appuyé suivant, Notre première étape consiste à régler le contraste et la luminosité. Vous commencez cette étape en réglant le contraste de votre moniteur au maximum. Vous devrez peut-être vous référer à votre manuel du propriétaire pour celui-ci (ou appuyez sur le bouton de menu et faites-le glisser).
Ajustez maintenant la luminosité afin que le cercle noir soit le moins visible. Assurez-vous qu'il se fond avec le fond comme dans ma photo ci-dessous. Vous voulez que le cercle de lumière soit visible à l'intérieur du blanc. Vous pouvez ajuster le contraste pour obtenir le bon équilibre.
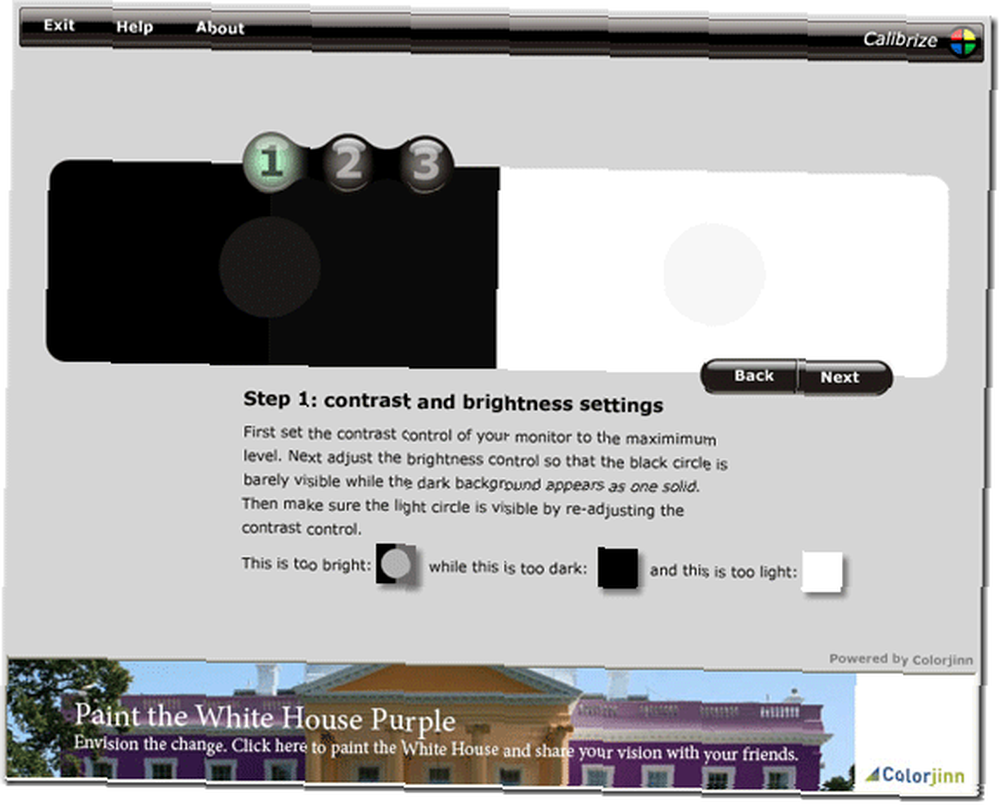
Cela peut sembler un peu délicat, mais ce sera soit très facile, soit cela ne fonctionnera pas du tout pour vous. Nous souhaitons maintenant que les couleurs des cercles centraux se fondent dans la couleur de fond. Cela ne s'est pas très bien passé pour moi, comme vous pouvez le voir ci-dessous, mais ajustez les curseurs dans les deux sens jusqu'à ce que les couleurs se fondent.
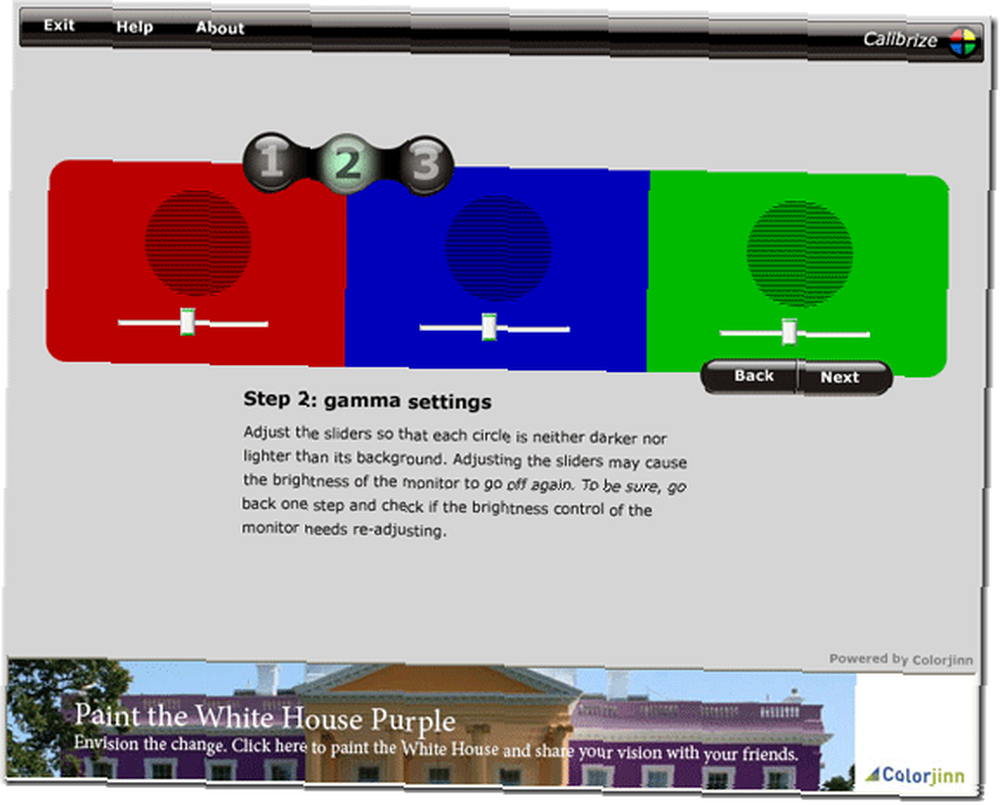
C'est tout! Donnez-vous une tape dans le dos, voilà comment calibrer votre moniteur en couleur. Puis clique enregistrer et profitez de votre nouveau moniteur étalonné en couleurs. Vos yeux vous remercieront! Vos amis vous remercieront et vos copains graphistes ne vous ridiculiseront plus!
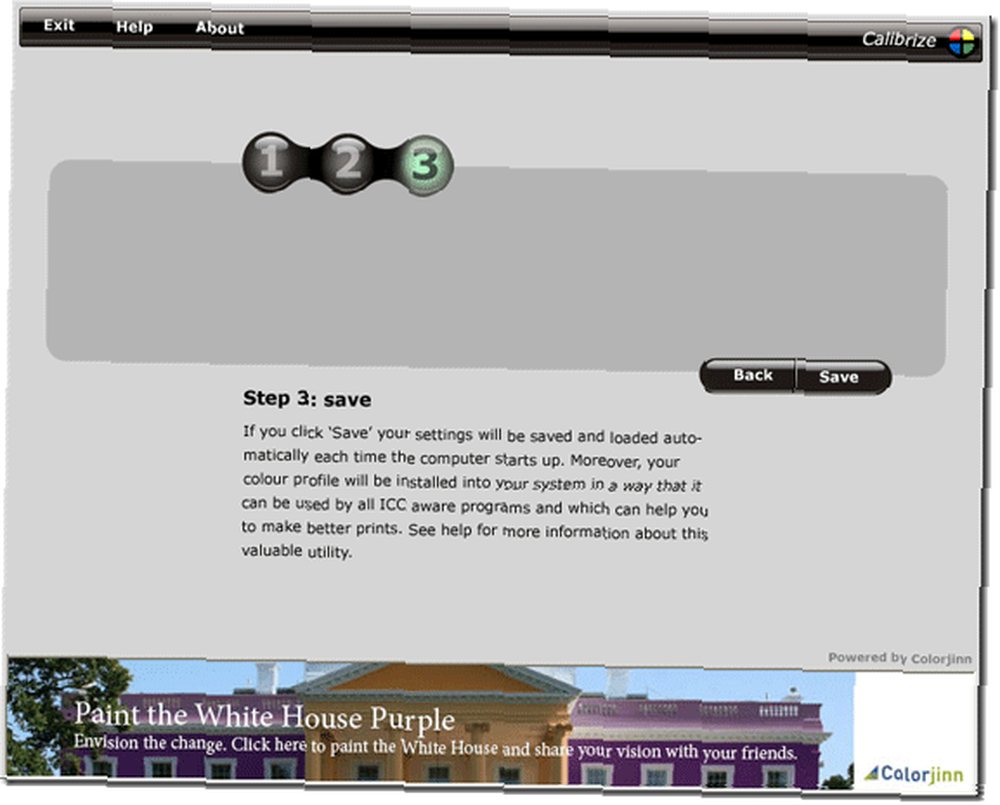
Vous pouvez récupérer ce fichier chez Calibrize. Avez-vous un autre outil que vous utilisez pour colorer les moniteurs? Faites le nous savoir dans les commentaires!











