
Michael Fisher
0
3208
62
Si vous êtes comme certaines personnes, vous pouvez travailler de manière aussi productive sur votre téléphone ou votre tablette qu’un ordinateur. Bien entendu, la grande majorité des appareils Android utilisent votre doigt comme méthode de saisie principale. Mais c'est un gros inconvénient quand on travaille. utiliser vos chiffres pour contrôler vos appareils n'est tout simplement pas aussi fluide que d'utiliser une souris et un clavier.
Ne serait-il pas formidable de pouvoir utiliser les périphériques d'entrée de votre ordinateur sur votre téléphone ou votre tablette? Eh bien, bonne nouvelle, vous le pouvez! Voici comment contrôler votre appareil Android à l'aide de la souris et du clavier de votre ordinateur.
Télécharger DeskDock pour contrôler Android avec une souris
Pour suivre ce didacticiel, vous devez utiliser une application appelée DeskDock. Il existe quelques autres méthodes disponibles (que nous aborderons plus tard), mais utiliser DeskDock est l'approche la plus rapide, la plus simple et la plus fiable..
DeskDock propose une version gratuite et une version professionnelle. La version Pro est disponible en téléchargement séparé.
Télécharger: DeskDock (Gratuit) | DeskDock Pro (5,49 $)
Quelles fonctionnalités propose DeskDock??
DeskDock transforme essentiellement l'écran de votre Android en un second moniteur, vous permettant de déplacer votre souris sur votre appareil en la déplaçant au-dessus des limites de l'écran de votre ordinateur.
Comme vous vous en doutez, la version pro dispose de plus de fonctionnalités que la version gratuite. Par exemple, la version gratuite n'offre que la possibilité de partager votre souris. Si vous voulez utiliser le clavier de votre ordinateur portable et souris sur Android, vous aurez besoin d'aller pro.
Si vous prévoyez d’utiliser beaucoup l’application, la version professionnelle en vaut vraiment la peine. Cependant, nous vous recommandons de tester d'abord la version gratuite pour vous assurer qu'elle répond à vos exigences..
Certaines des meilleures fonctionnalités de la version gratuite de DeskDock incluent:
- Presse-papiers partagés: Vous pouvez facilement copier et coller des données entre votre PC et votre appareil.
- Prise en charge multitouch: L'application fournit des raccourcis qui peuvent simuler des gestes multitouch sur votre appareil, ce qui signifie que vous n'aurez jamais besoin de toucher physiquement votre téléphone lorsque l'application est active..
- Support multi-périphérique: Si vous avez plusieurs appareils Android, vous pouvez tous les connecter à une instance de l'application et les utiliser en même temps..
- Entrée de souris personnalisable: Vous pouvez choisir l’action à associer à un clic gauche ou droit..
Comme mentionné, la version pro introduit les claviers partagés. Il vous permet également de mapper jusqu'à 10 boutons de souris, offre une prise en charge par glisser-déposer et des raccourcis clavier pour l'alimentation, le volume et la luminosité de l'écran de votre téléphone. La version pro est sans publicité.
En plus d'installer l'application sur votre téléphone ou votre tablette, vous devez également installer le serveur de l'application sur votre ordinateur. Le serveur a des versions disponibles pour Windows, Mac et Linux.
Enfin, contrairement à certaines autres alternatives disponibles sur le Play Store, DeskDock ne ne pas nécessite un accès root.
Comment configurer DeskDock
Maintenant que vous savez ce que propose DeskDock, voyons comment installer l'application et la lancer sur votre ordinateur..
Configuration du serveur: débogage Java et USB
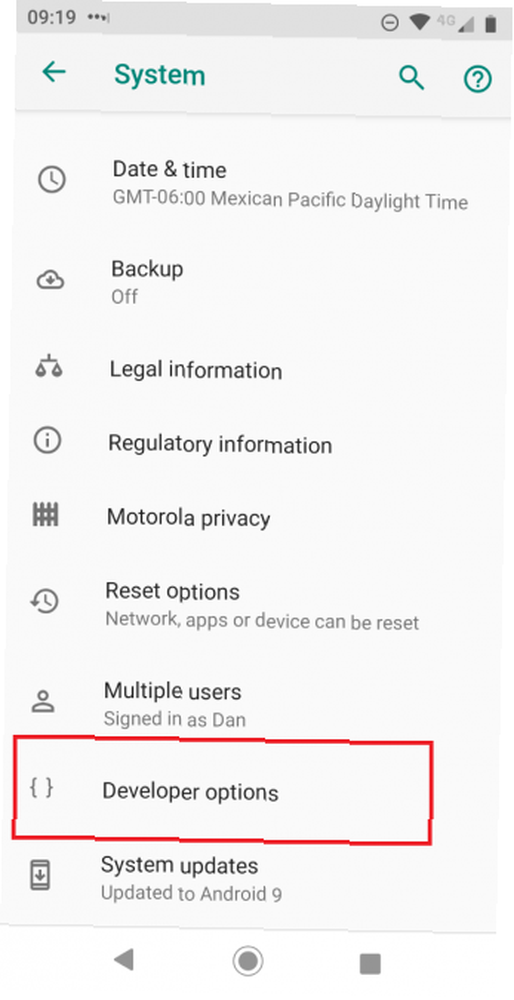
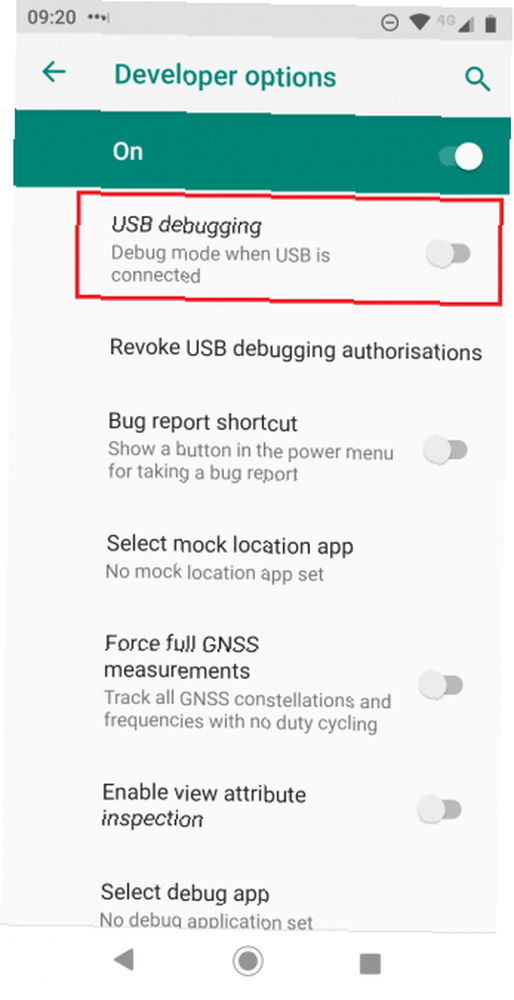
Avant d'installer l'application sur votre appareil, vous devez d'abord installer le serveur sur votre ordinateur. C'est la partie la plus compliquée du processus d'installation.
Le serveur s'appuie sur Java Runtime Environment version 1.7 ou supérieure pour s'exécuter. S'il n'est pas déjà présent sur votre ordinateur, rendez-vous sur le site Web Java pour télécharger et suivez les instructions d'installation à l'écran..
Ensuite, vous devez activer le débogage USB. Qu'est-ce que le mode de débogage USB sous Android? Voici comment l'activer Qu'est-ce que le mode de débogage USB sous Android? Voici comment l'activer Besoin d'autoriser le débogage USB sur votre Android? Nous expliquons comment utiliser le mode de débogage pour transmettre des commandes de votre PC à votre téléphone. sur votre téléphone ou tablette. L'option est cachée dans le caché Options de développeur menu. Pour activer le menu Options du développeur, allez à Paramètres> À propos du téléphone et appuyez sur le Numéro de construction terrain sept fois.
Une fois que votre appareil a confirmé que le mode développeur est activé, allez à Paramètres> Système> Options pour les développeurs> Débogage> Débogage USB et assurez-vous que la bascule est activée. Robinet D'accord quand vous voyez la confirmation à l'écran.
Connecter votre appareil
Vous devez maintenant connecter votre appareil Android à votre ordinateur à l'aide d'un câble USB. Dans la plupart des cas, votre câble de charge habituel suffira.
Espérons que la connexion de votre appareil via USB fera que votre ordinateur installera automatiquement les pilotes ADB de votre appareil. Si vous êtes malchanceux et que seuls les pilotes MTP (ou aucun pilote) sont installés, vous devez les rechercher et les installer manuellement..
Malheureusement, il existe trop d’appareils Android pour que nous puissions répertorier ici tous les téléchargements. Une simple recherche sur Google devrait fournir ce que vous cherchez. Si vous avez du mal à trouver le bon fichier, essayez de visiter le site Web du développeur Android. Si vous ne trouvez toujours pas les bons pilotes, contactez directement le service clientèle de votre fabricant..
Notez que les utilisateurs de Mac ne doivent installer aucun pilote.
Enfin, vous devez télécharger le logiciel serveur de l'application à l'aide du lien ci-dessous. Assurez-vous de télécharger la version correspondant à votre système d'exploitation. Le serveur est une application autonome. vous n'avez pas besoin d'installer de fichiers sur votre système pour l'utiliser.
Si le serveur démarre correctement, une icône apparaît dans la barre d'état système. Cliquez avec le bouton droit sur l'application pour personnaliser ses paramètres..
Télécharger: Serveur DeskDock (gratuit)
Installer l'application Android
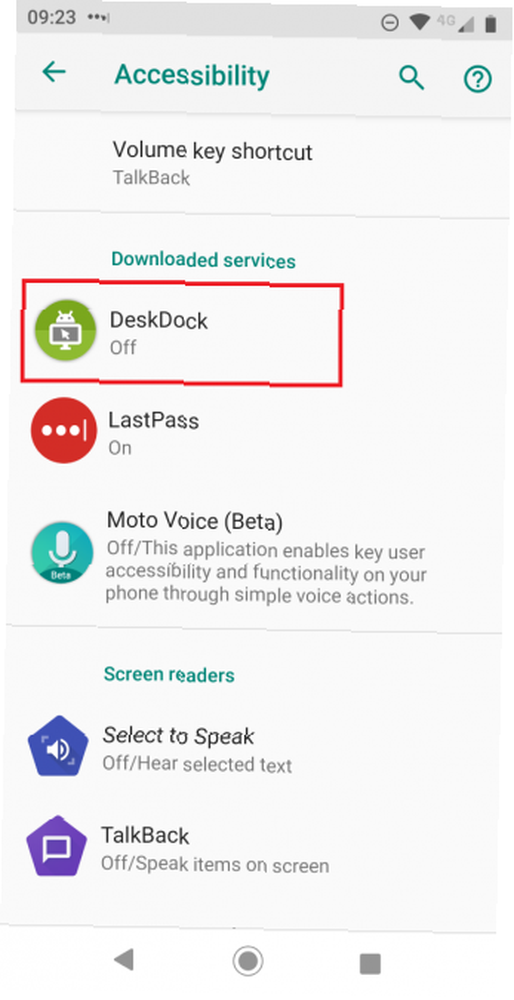
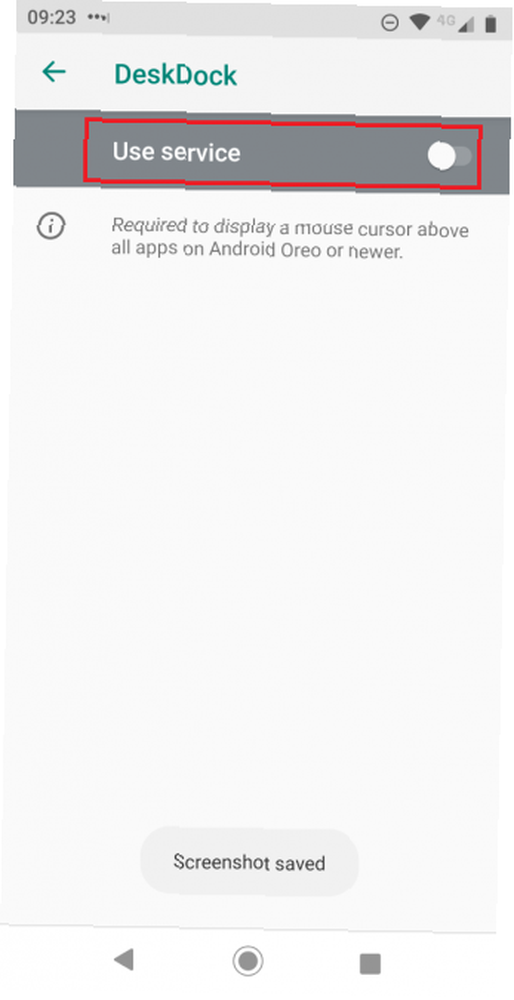
Utilisez les liens de téléchargement fournis précédemment pour installer l'application Android sur votre appareil..
Si vous configurez le serveur correctement, il vous suffit de connecter votre téléphone à votre ordinateur via USB. L'application devrait localiser automatiquement le serveur et établir la connexion. Cependant, si l'application et le serveur ne peuvent pas établir de connexion, il est probable que les bons pilotes ne soient pas installés. Revenez à la section précédente et vérifiez que vous utilisez les pilotes ADB de votre périphérique plutôt que les pilotes MTP..
Si vous utilisez Android 8 Oreo ou une version ultérieure, vous devez activer DeskDock en tant que service d'accessibilité (Paramètres> Accessibilité> Services téléchargés> DeskDock et faites glisser la bascule à côté de Utiliser le service dans le Sur position). Cela permet au curseur de la souris de s'afficher par-dessus d'autres applications. Les systèmes d'exploitation Pre-Oreo n'ont pas besoin de terminer cette étape.
Moyens alternatifs de contrôler Android avec une souris
Certains lecteurs connaissent peut-être Synergy. C'était à l'époque un projet open source, mais la fourchette principale est maintenant derrière un paywall. Quelques petites fourchettes sont disponibles via GitHub (Synergy Android 7 et Synergy Android Cyanogen), mais les deux nécessitent un accès root et ne conviennent donc pas à la plupart des utilisateurs..
Vous pouvez également acheter un câble USB OTG (On-The-Go) pour pouvoir utiliser un clavier USB normal sur votre téléphone. Nous recommandons le câble UGREEN Micro USB 2.0 OTG sur Amazon..
Lorsque vous êtes prêt, branchez tout, puis dirigez-vous vers Paramètres> Système> Langues et saisie configurer des périphériques USB. Si vous souhaitez en savoir plus, consultez notre liste de méthodes d’utilisation des câbles OTG avec Android Qu'est-ce que USB OTG? 5 façons cool de l'utiliser sur Android Qu'est-ce que USB OTG? 5 façons cool de l'utiliser sur Android Qu'est-ce que USB OTG et comment l'utiliser sur Android? Nous expliquons la fonctionnalité et les nombreuses façons de l'utiliser. .
Utilisez-vous une souris et un clavier sous Android?
Nous avons expliqué comment utiliser une souris sur votre appareil mobile à l'aide de l'application DeskDock et vous avons présenté quelques solutions de rechange. Espérons que ceux-ci vous permettent d'utiliser votre appareil comme bon vous semble.
Pour plus de conseils comme celui-ci, découvrez différentes manières de naviguer dans votre téléphone Android et comment mettre en miroir votre écran Android sur un PC ou un Mac sans racine. Vous pouvez également contrôler votre téléphone Android à partir de votre ordinateur. Puis-je contrôler mon téléphone Android à partir de mon ordinateur? Puis-je contrôler mon téléphone Android à partir de mon ordinateur? Voulez-vous contrôler votre appareil Android à partir d'un PC? Voici les meilleurs moyens de contrôler votre téléphone à partir d'un PC. !











