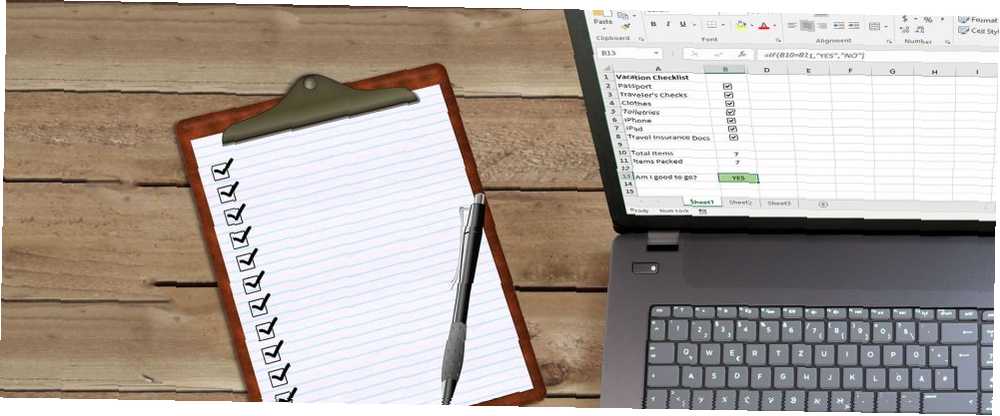
Michael Cain
8
5383
1123
Vous pouvez utiliser Excel pour vos listes de contrôle. De nombreuses applications promettent de gérer votre liste de tâches, mais avez-vous vraiment besoin d'une autre application? Si vous passez déjà vos journées dans Excel, ne cherchez plus.
Même si vous ne souhaitez pas l'utiliser comme une application de liste de tâches quotidienne, une liste de contrôle est un bon moyen de garder une trace de ce que vous devez encore faire dans votre feuille de calcul, directement dans la feuille de calcul elle-même..
Voyons ce que vous pouvez faire avec les listes de contrôle dans Excel.
Comment faire une liste de contrôle dans Excel
Nous allons vous montrer comment créer une liste de contrôle avec des cases à cocher que vous pouvez cocher lorsque vous complétez les éléments. Il vous indiquera même quand vous aurez coché tous les éléments pour que vous puissiez le savoir en un coup d'œil. Voici les étapes simples que nous allons décrire plus en détail ci-dessous:
- Activer l'onglet Développeur.
- Entrez les éléments de la liste de contrôle dans votre feuille de calcul.
- Ajouter les cases à cocher et la mise en forme avancée.
1. Activer l'onglet Développeur
Pour créer une liste de contrôle, vous devez activer le Développeur onglet sur le ruban. Pour ce faire, cliquez avec le bouton droit sur le ruban et sélectionnez Personnaliser le ruban.
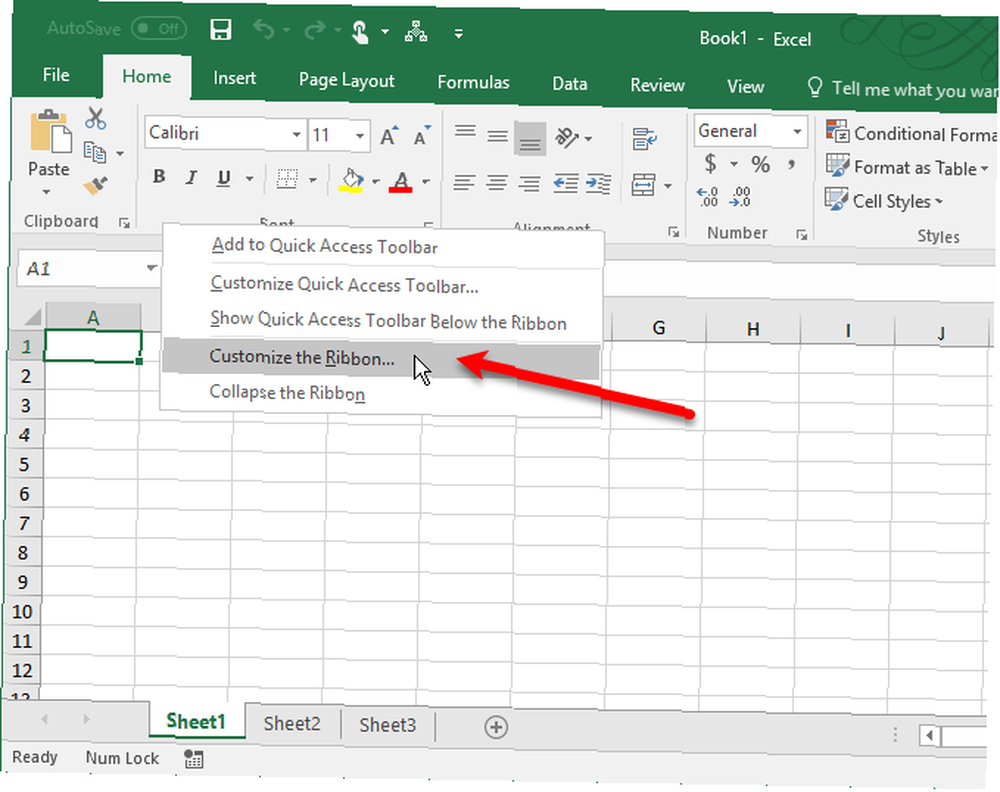
Dans la liste des Onglets principaux sur le côté droit de la Options Excel boîte de dialogue, cochez la Développeur boîte et puis cliquez sur D'accord.
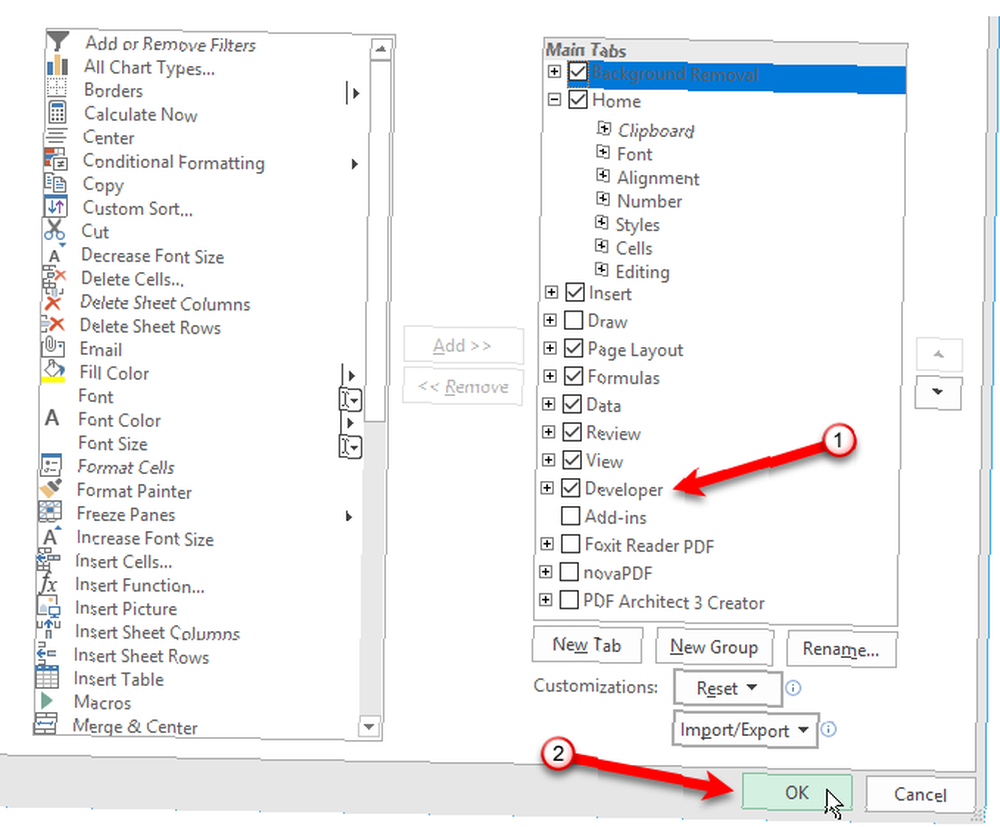
2. Entrez les éléments de la liste de contrôle dans votre feuille de calcul
Entrez votre liste de tâches, un élément par cellule. Dans notre exemple, nous allons avoir une cellule montrant la Articles au total et un montrant le total Articles emballés, ou combien d'articles sont cochés sur notre liste. le Suis-je bon d'aller? la cellule sera rouge avec NON si tous les éléments ne sont pas cochés. Une fois que vous avez coché tous les éléments, le Suis-je bon d'aller? la cellule devient verte et lit OUI.
Clique le Développeur languette. Puis clique Insérer dans le Les contrôles section et cliquez sur le Case à cocher (Contrôle de formulaire).
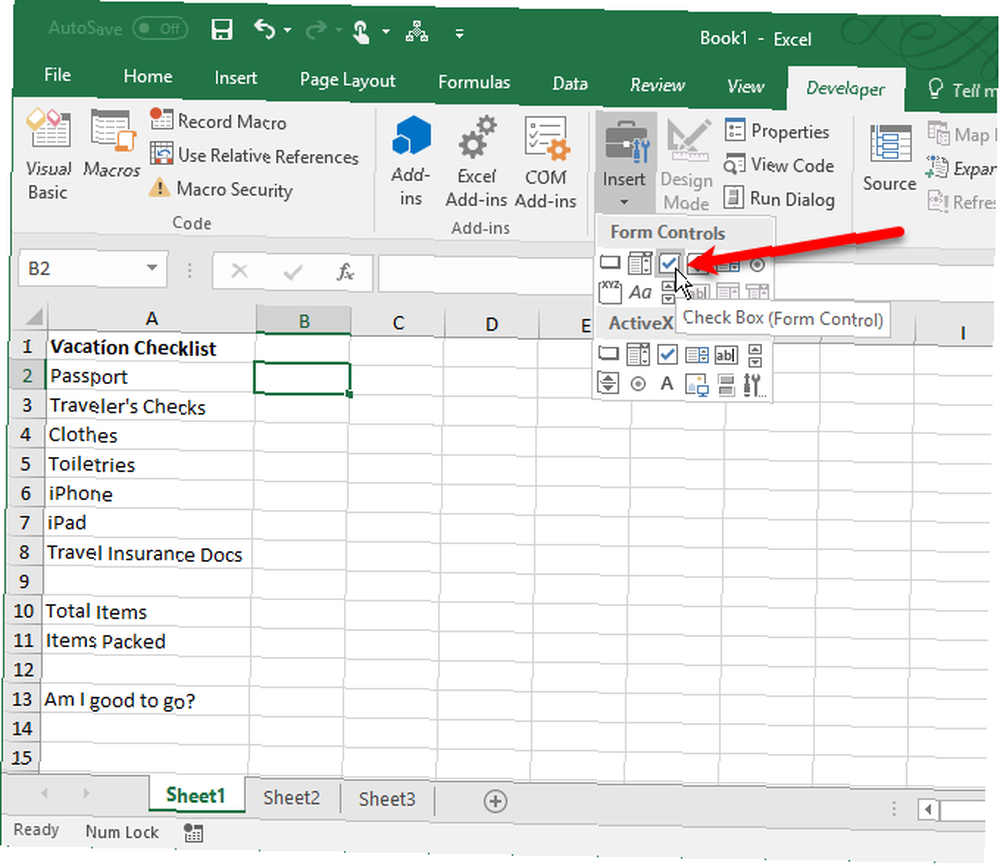
3. Ajouter les cases à cocher
Cliquez dans la cellule dans laquelle vous souhaitez insérer la case à cocher. Vous verrez qu'il y a un texte à droite de la case à cocher. Nous voulons seulement la zone de texte, pas le texte. Lorsque le contrôle de case à cocher est sélectionné, mettez en surbrillance le texte en regard de la case à cocher et supprimez-le..
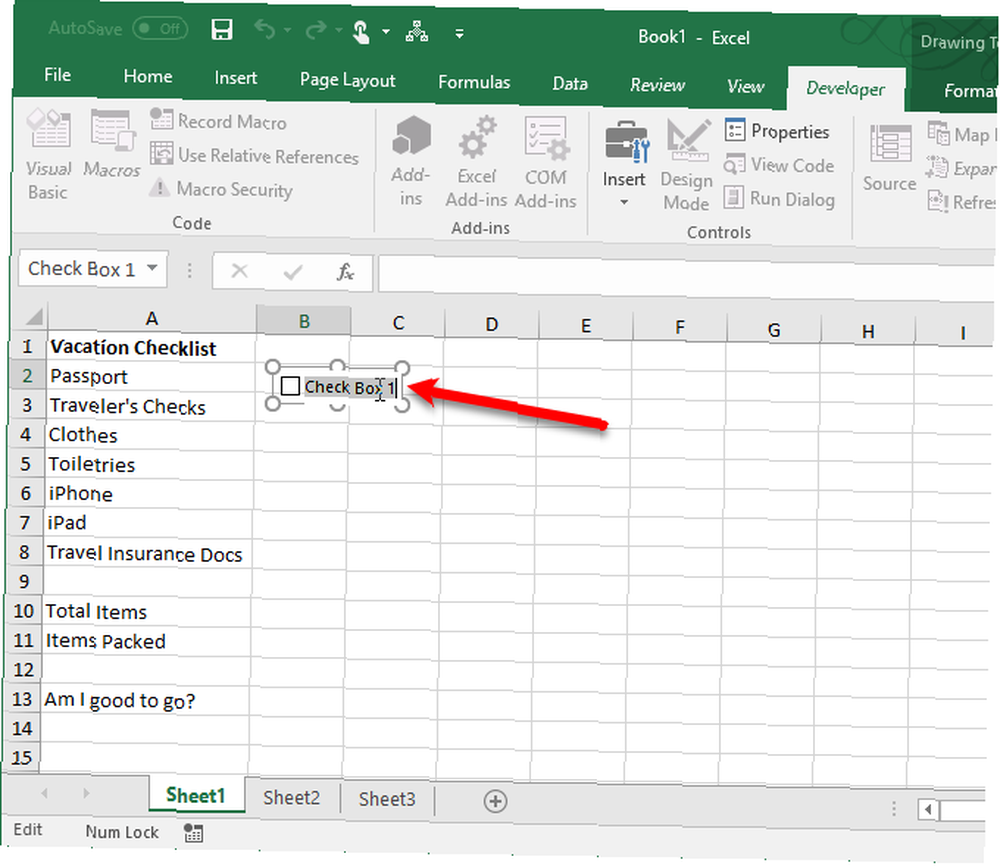
Travailler avec des cases à cocher dans les cellules est délicat car il est difficile de sélectionner la cellule contenant la case à cocher sans la cocher. Mais, il y a des façons de contourner cela.
Le contrôle de case à cocher ne redimensionne pas automatiquement une fois que vous avez supprimé le texte qu'il contient. Si vous souhaitez le redimensionner, cliquez avec le bouton droit de la souris sur la cellule pour sélectionner la case à cocher, puis cliquez sur la case à cocher. Il sera sélectionné avec des cercles aux coins (comme indiqué ci-dessus). Faites glisser l'un des cercles situés à droite vers la case à cocher pour redimensionner le contour à la taille de la case. Ensuite, vous pouvez déplacer la case au centre de la cellule..
Numériser dans un bulletin de vote et ajouter des cases à cocher dans Excel prend environ une heure. Boom. Formulaire électronique que n'importe qui sur un PC peut remplir et imprimer.
- ?Make America Better Squad! ??? (@ marquesadesade3) 10 octobre 2017
Maintenant, nous voulons copier cette case à cocher dans le reste de notre liste de tâches. Pour sélectionner la cellule contenant la case à cocher, sélectionnez une cellule autour d'elle sans case à cocher. Ensuite, utilisez l'une des touches fléchées de votre clavier pour vous déplacer dans la cellule avec la case à cocher.
Pour copier la case à cocher dans les autres cellules, déplacez le curseur dans le coin inférieur droit de la cellule sélectionnée avec la case à cocher jusqu'à ce qu'il se transforme en un signe plus. Assurez-vous que le curseur n'est pas une main. Cela va cocher la case. Faites glisser le signe plus vers le bas sur les cellules dans lesquelles vous souhaitez copier la case à cocher et relâchez le bouton de la souris. La case à cocher est copiée dans toutes ces cellules.
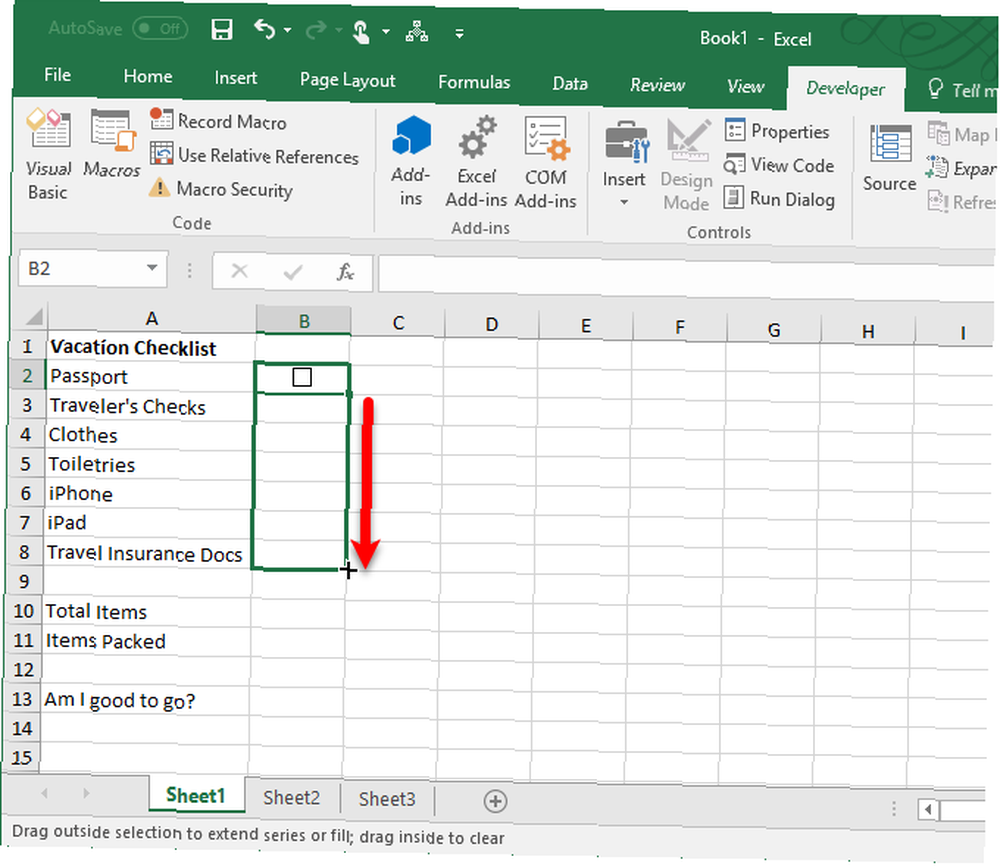
Mise en forme avancée de la liste de contrôle
En fonction de l'utilisation de votre liste de contrôle, vous pouvez ajouter d'autres éléments de mise en forme pour valider votre liste et en résumer l'état..
Créer une colonne vraie / fausse
Pour cette étape, nous devons utiliser la colonne à droite des cases à cocher pour stocker les VRAI et FAUX valeurs pour les cases à cocher. Cela nous permet d'utiliser ces valeurs pour tester si toutes les cases sont cochées ou non.
Cliquez avec le bouton droit sur la première case à cocher et sélectionnez Contrôle du format.
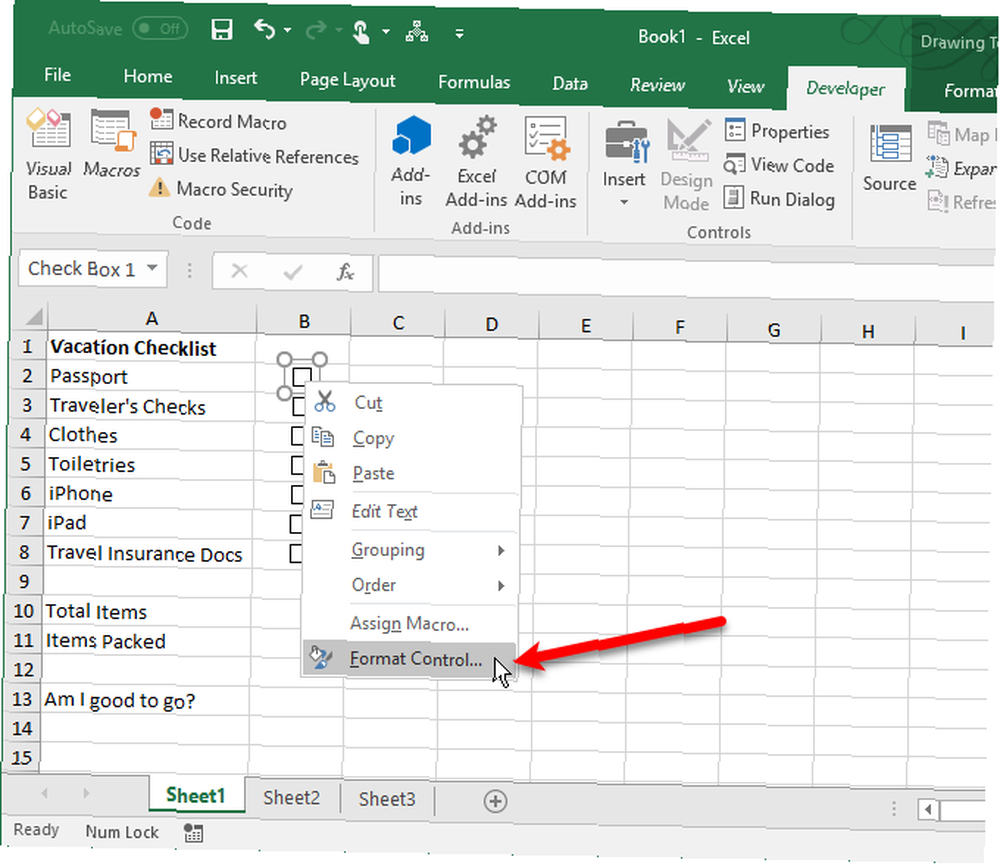
Sur le Contrôle onglet sur le Objet de format boîte de dialogue, cliquez sur le bouton de sélection de cellule situé à droite de la Lien de cellule boîte.
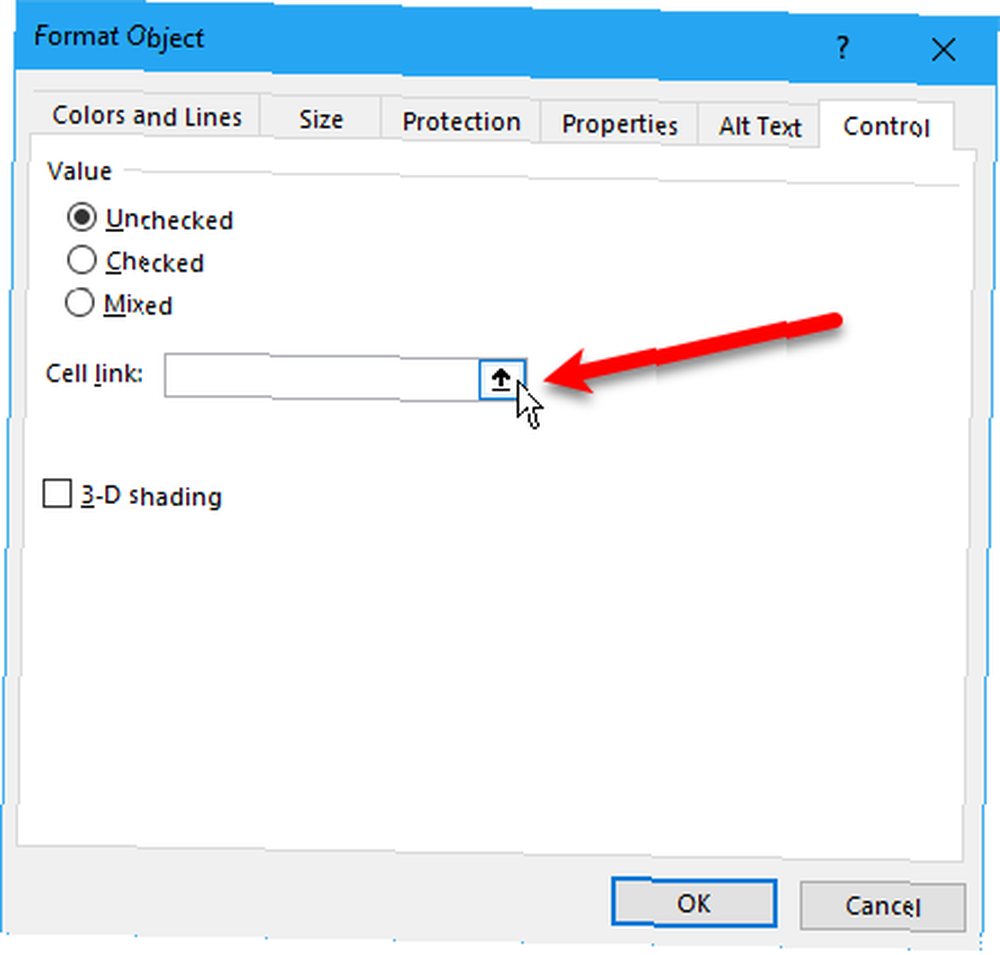
Sélectionnez la cellule à droite de la case à cocher. Une référence absolue à la cellule sélectionnée est insérée dans le Lien de cellule boîte sur la version compacte du Contrôle du format boite de dialogue. Cliquez à nouveau sur le bouton de sélection de cellule pour développer la boîte de dialogue. Cliquez sur D'accord sur la boite de dialogue pour la fermer.
Répétez la procédure en cliquant avec le bouton droit de la souris sur la case à cocher pour sélectionner la cellule à droite pour chaque case à cocher de votre liste..
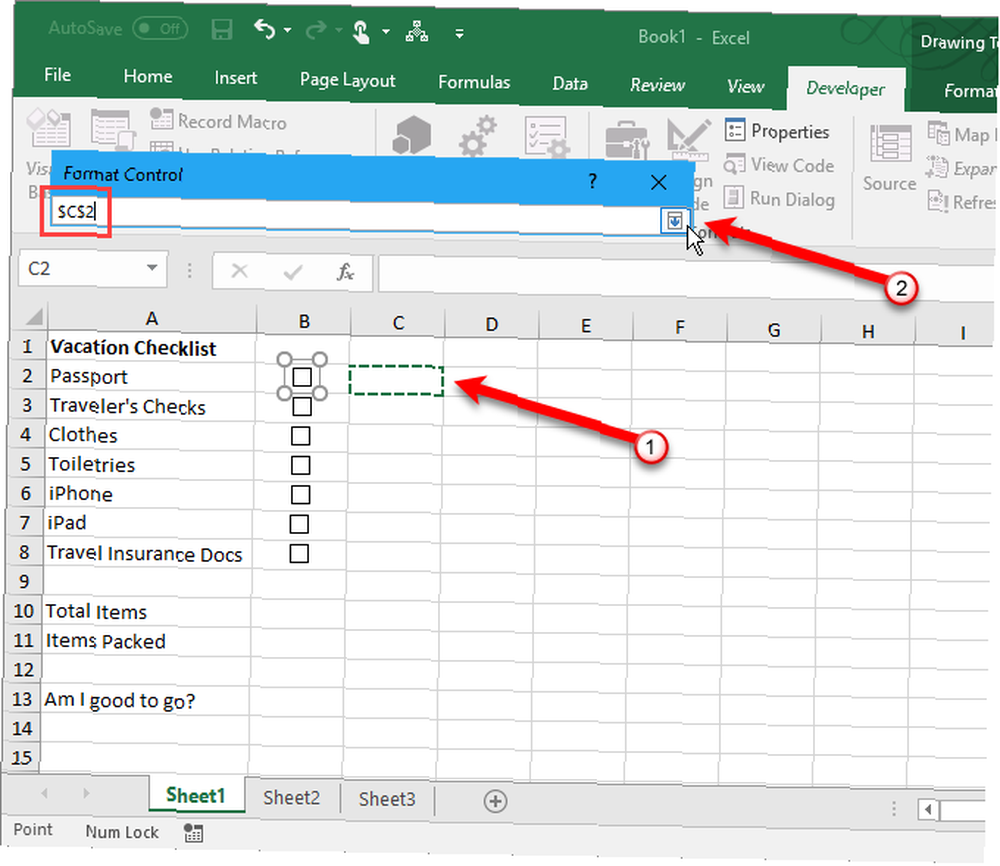
Entrer le nombre d'articles et calculer les articles vérifiés
Ensuite, entrez le nombre total de cases à cocher de votre liste dans la cellule située à droite du Articles au total cellule.
Maintenant, nous allons utiliser une fonction spéciale pour calculer les feuilles de calcul des formules et des fonctions Microsoft Excel essentielles. Les feuilles de calcul des formules et des fonctions Microsoft Excel essentielles. Téléchargez cette feuille de calcul de formules Excel pour créer un raccourci vers le tableur préféré du monde. combien de cases à cocher ont été cochées.
Entrez le texte suivant dans la cellule à droite de la cellule intitulée Articles emballés (ou ce que vous avez appelé) et appuyez sur Entrer.
= COUNTIF (C2: C8, VRAI)Ceci compte le nombre de cellules dans le C colonne (de la cellule C2 à travers C8) qui ont la valeur VRAI. Remplacer “C2: C8” avec la lettre de colonne et les numéros de ligne correspondant à la colonne à droite de vos cases à cocher.
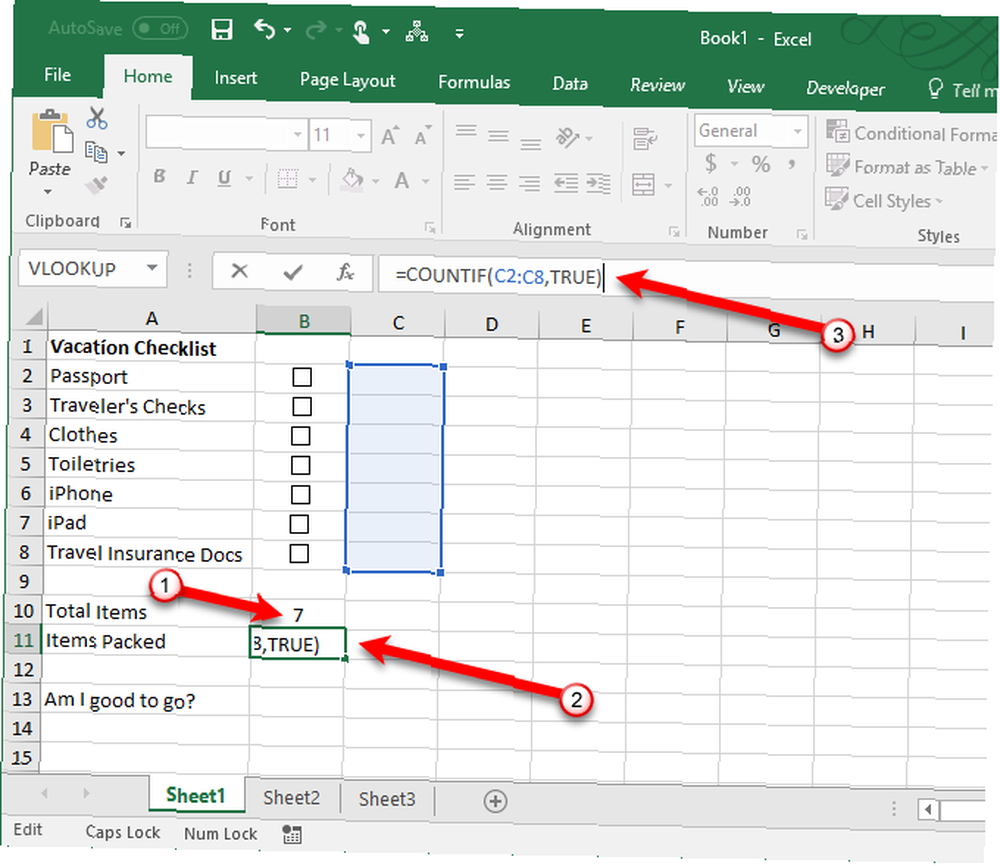
Masquer la colonne True / False
Nous n'avons pas besoin de la colonne avec le VRAI et FAUX valeurs affichées, alors cachons-le. Cliquez sur l'en-tête de colonne en lettres pour sélectionner la colonne entière. Ensuite, cliquez avec le bouton droit sur l'en-tête de colonne et sélectionnez Cacher.
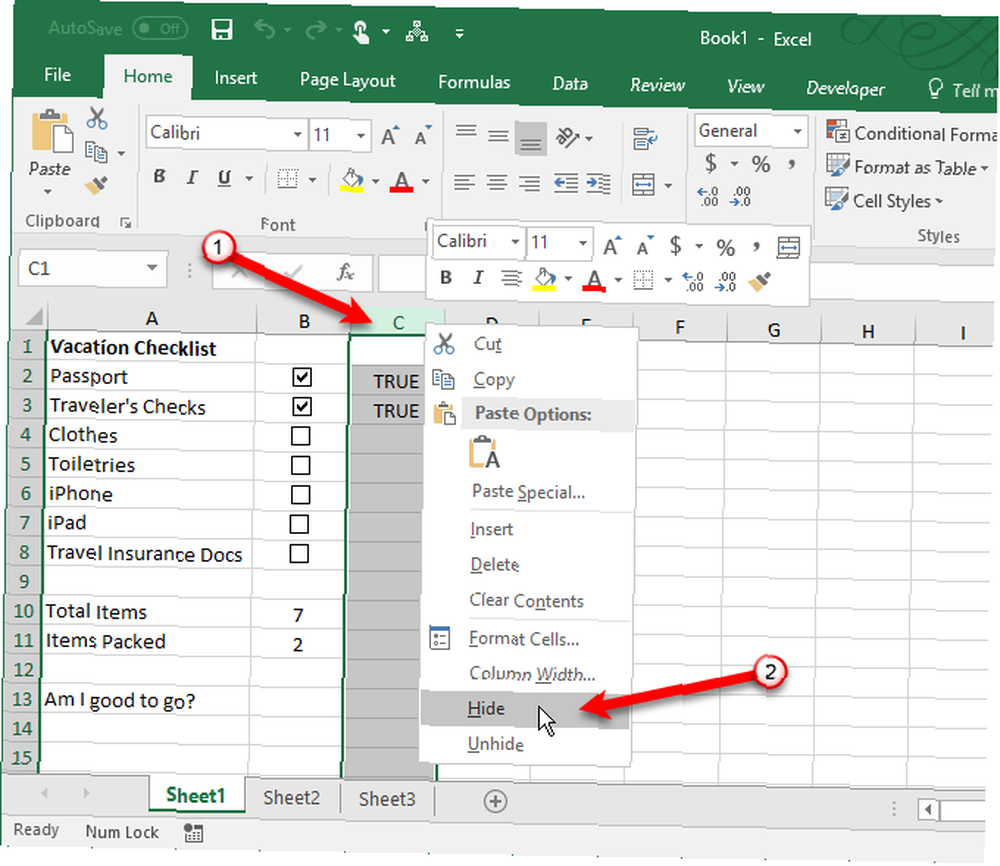
Les en-têtes de colonnes avec lettres sautent maintenant C, mais il y a une double ligne indiquant une colonne cachée.
Vérifier si toutes les cases à cocher sont cochées
Nous allons utiliser le SI fonction pour Suis-je bon d'aller? (ou ce que vous avez appelé) pour déterminer si toutes les cases à cocher sont cochées. Sélectionnez la cellule à droite de Suis-je bon d'aller? et entrez le texte suivant.
= SI (B10 = B11, "OUI", "NON")Cela signifie que si le nombre dans la cellule B10 est égal au nombre calculé à partir des cases cochées dans B11, OUI sera automatiquement entré dans la cellule. Autrement, NON sera entré.
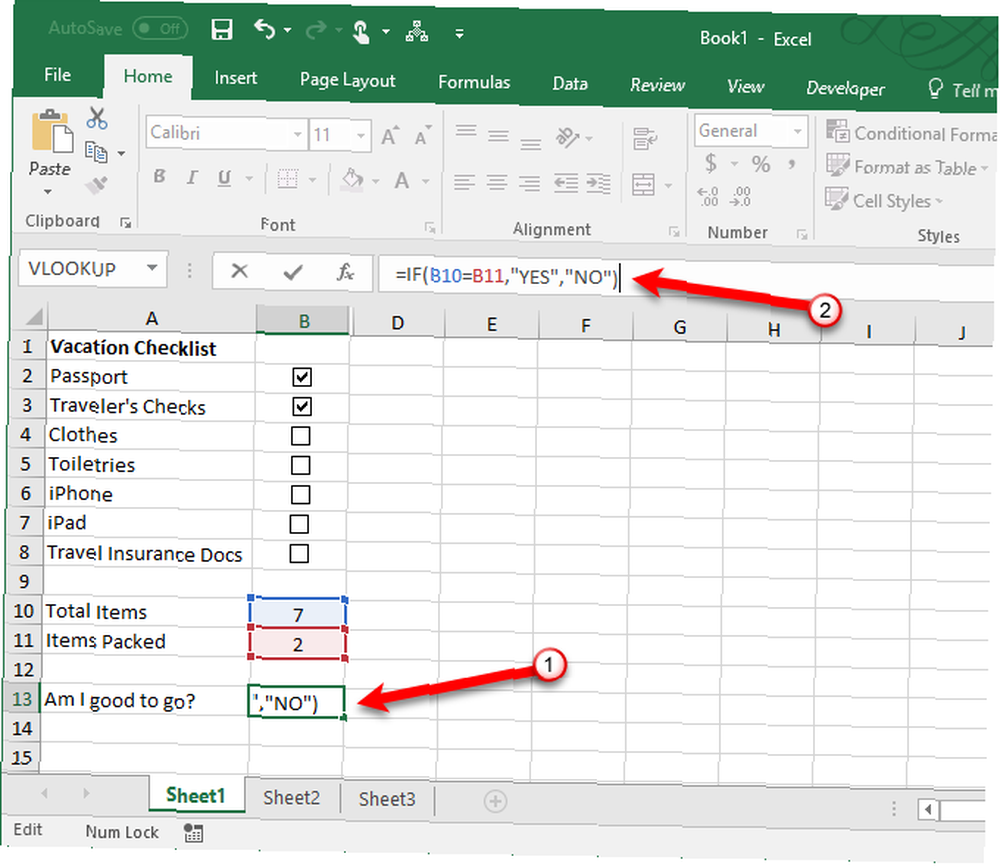
Appliquer la mise en forme conditionnelle
Vous pouvez également coder la cellule en couleur selon que les valeurs des cellules B10 et B11 sont égaux ou non. Ceci s'appelle la mise en forme conditionnelle. Nous vous montrerons quoi entrer pour activer la cellule en rouge si toutes les cases à cocher ne sont pas cochées et en vert si elles le sont. Consultez notre article relatif à la mise en forme conditionnelle de mise en forme automatique des données dans des feuilles de calcul Excel avec mise en forme conditionnelle de mise en forme automatique de données dans des feuilles de calcul Excel avec mise en forme conditionnelle La fonction de mise en forme conditionnelle d'Excel vous permet de mettre en forme des cellules individuelles dans une feuille de calcul Excel en fonction de leur valeur. Nous vous montrons comment l'utiliser pour diverses tâches quotidiennes. pour plus d'informations sur la création de règles.
Créer une règle sur le Gestionnaire de règles de mise en forme conditionnelle boîte de dialogue en utilisant le Utilisez une formule pour déterminer les cellules à formater type de règle. Entrez le texte suivant dans le Mettre en forme les valeurs où cette formule est vraie boîte. Remplacer B10 et B11 avec les références de cellules pour votre Articles au total et Articles emballés (ou ce que vous avez nommé ces cellules) valeurs, si ce ne sont pas les mêmes cellules. (Voir notre guide de la zone de nom Excel. Comment utiliser la zone de nom dans Excel. Comment utiliser la zone de nom dans Excel. Ne négligez pas la zone de nom dans Microsoft Excel! Voici pourquoi elle est utile et comment elle peut augmenter la productivité de votre feuille de calcul. If vous avez besoin de plus d'informations à ce sujet.)
= B10 $ B11 $Puis clique Format et sélectionnez un rouge Remplir couleur et clic D'accord.
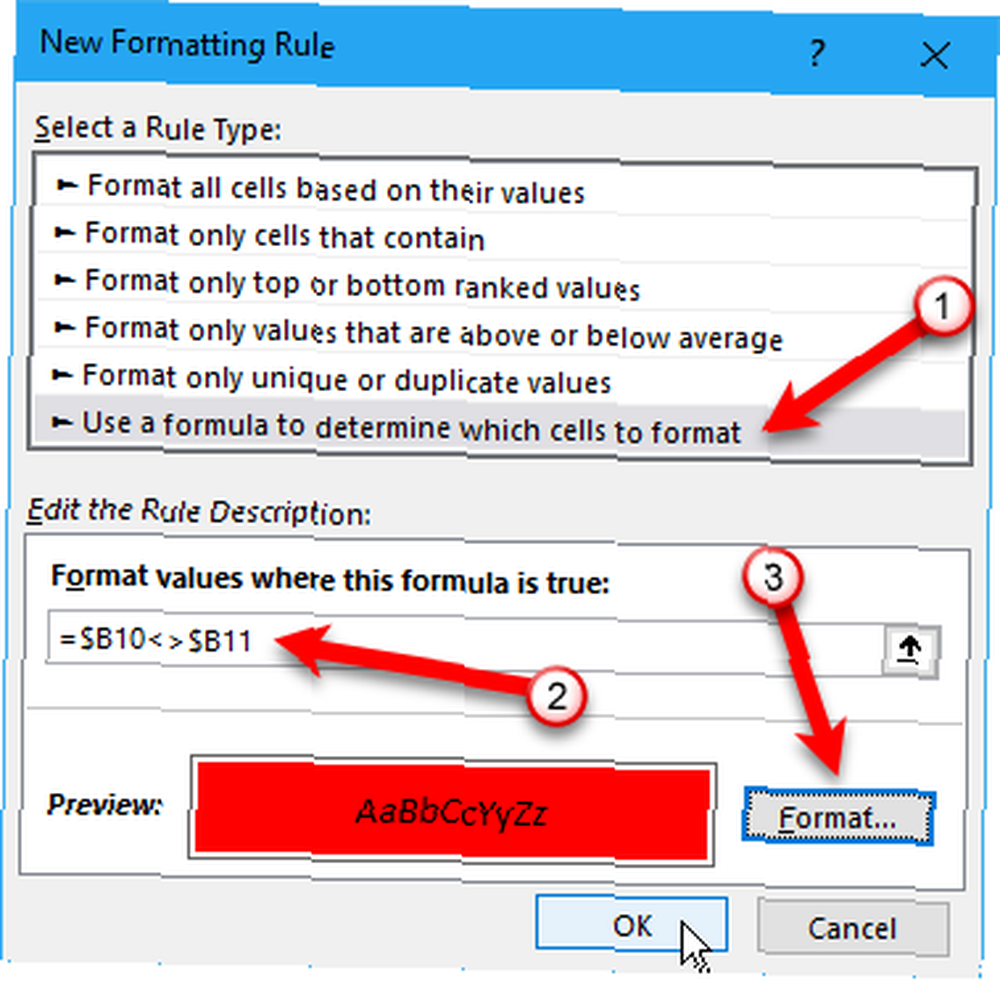
Créez une autre nouvelle règle du même type, mais entrez le texte suivant dans le champ Mettre en forme les valeurs où cette formule est vraie boîte. Encore une fois, remplacez les références de cellule si nécessaire pour correspondre à votre liste de contrôle.
= B10 $ B11 $Puis clique Format et sélectionnez un vert Remplir couleur et clic D'accord.
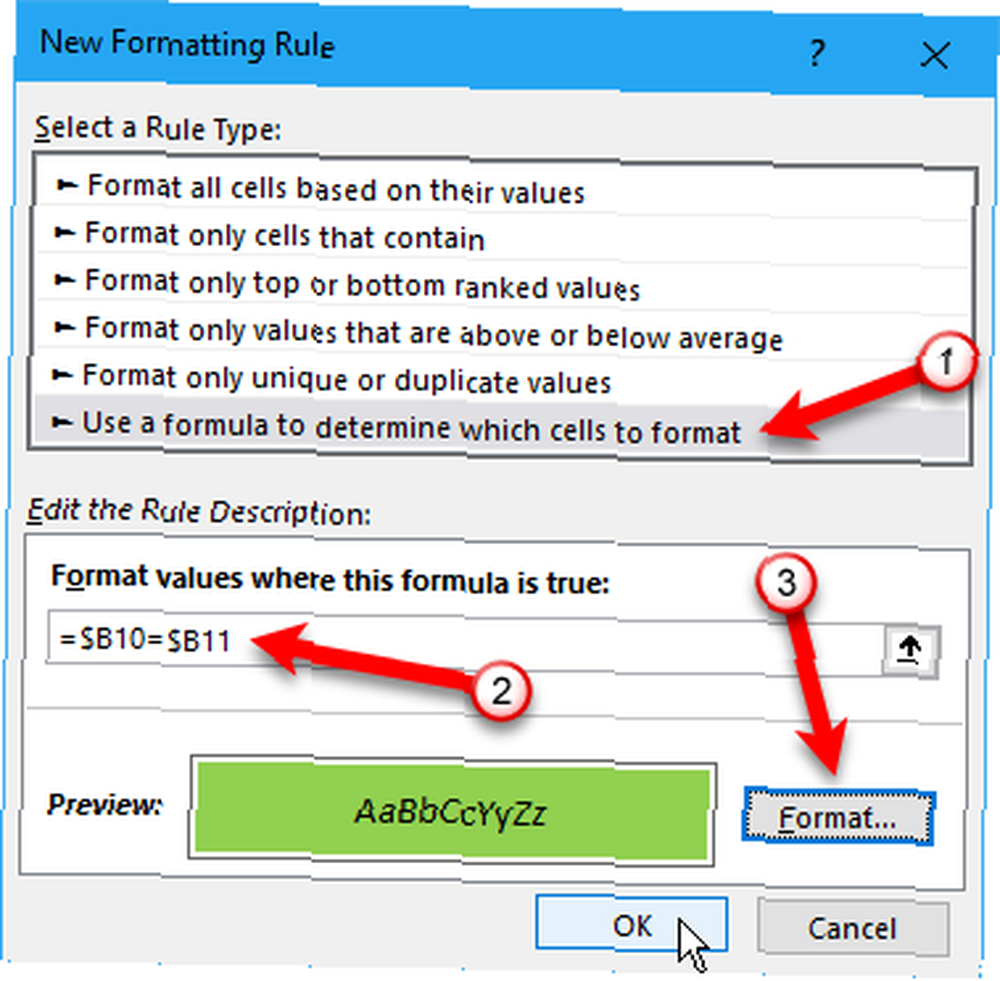
Sur le Gestionnaire de règles de mise en forme conditionnelle boîte de dialogue, entrez une référence absolue pour la cellule que vous souhaitez colorer en vert ou en rouge S'applique à boîte. Entrez la même référence de cellule pour les deux règles. Dans notre exemple, nous sommes entrés = $ B 13 $.
Cliquez sur D'accord.
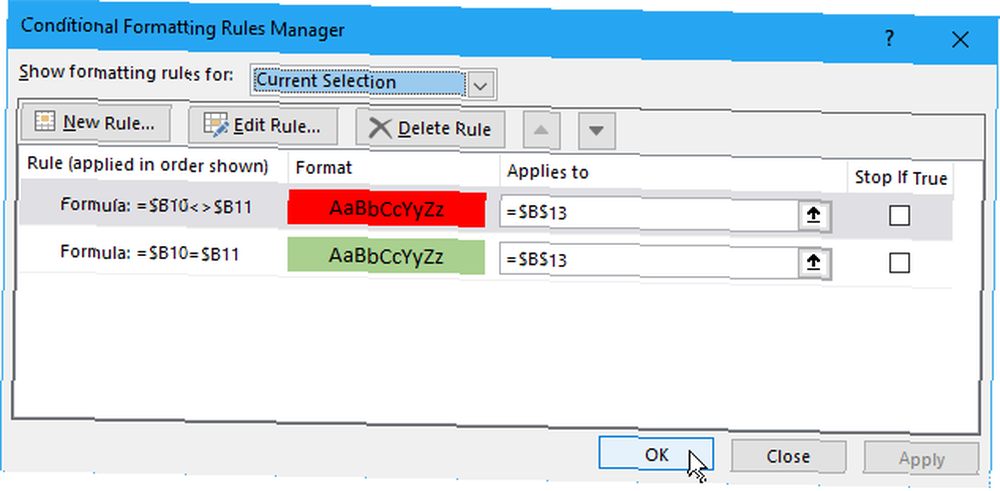
Notre Suis-je bon d'aller? boîte dans le B la colonne passe maintenant au vert et lit OUI lorsque toutes les cases à cocher sont cochées. Si vous décochez un élément, il deviendra rouge et lira NON.
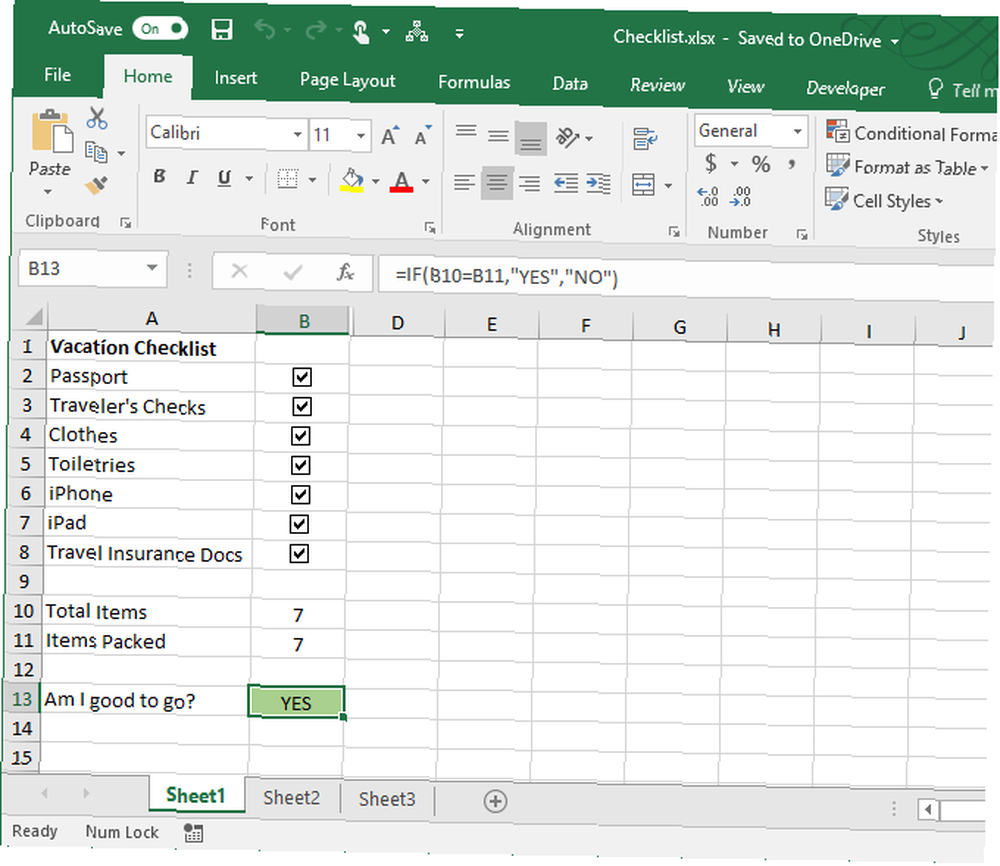
Liste de contrôle Excel complète? Vérifier!
Une liste de contrôle est un type de liste que vous pouvez créer dans Excel. Vous pouvez également créer des listes personnalisées. Comment créer une liste personnalisée dans Microsoft Excel Comment créer une liste personnalisée dans Microsoft Excel Devrez-vous souvent compléter les mêmes ensembles de données dans vos feuilles de calcul Excel? Créez simplement une liste personnalisée et utilisez la saisie automatique pour l'appliquer. pour les informations que vous utilisez souvent, comme les noms de départements et les noms de personnes. En outre, vous pouvez utiliser vos listes de contrôle Excel pour gérer efficacement vos réunions. 5 façons de gérer des réunions efficacement et d'arrêter de perdre du temps. 5 manières de gérer des réunions de manière efficace et d'arrêter de perdre du temps. Comment rendre les réunions plus efficaces au lieu d'une grosse perte de temps? Ces sites et applications peuvent aider. .
Si vous créez des formulaires dans Excel pour faciliter la saisie des données, vous pouvez créer des listes déroulantes. Comment créer une liste déroulante dans Excel Comment créer une liste déroulante dans Excel Excel prend en charge diverses options de liste déroulante. Utilisez-les pour contrôler les entrées de l'utilisateur. Nous allons vous montrer comment ajouter des listes déroulantes à vos feuilles de calcul Excel. avec des articles personnalisés.
Essayer de rester productif? Essayez l'une de ces listes 3 Types de listes qui vous aident réellement à être plus productif 3 Types de listes qui vous aident à être plus productif Les listes de tâches sont l'arme ultime de la productivité. Ces listes de tâches pourraient vous donner toute la puissance dont vous avez besoin pour faire avancer les choses.. .











