
Mark Lucas
0
3486
705
Photoshop CC est un excellent outil pour créer des dégradés. En mélangeant simplement deux couleurs, vous pouvez ajouter des effets visuels. “pop” à vos images. Photoshop a quelques options intégrées pour cela, mais que faire si vous voulez créer un dégradé à partir de zéro?
Dans cet article, nous allons vous expliquer comment créer un dégradé personnalisé à l'aide de Photoshop CC en quatre étapes simples..
Étape 1: Configurez votre toile
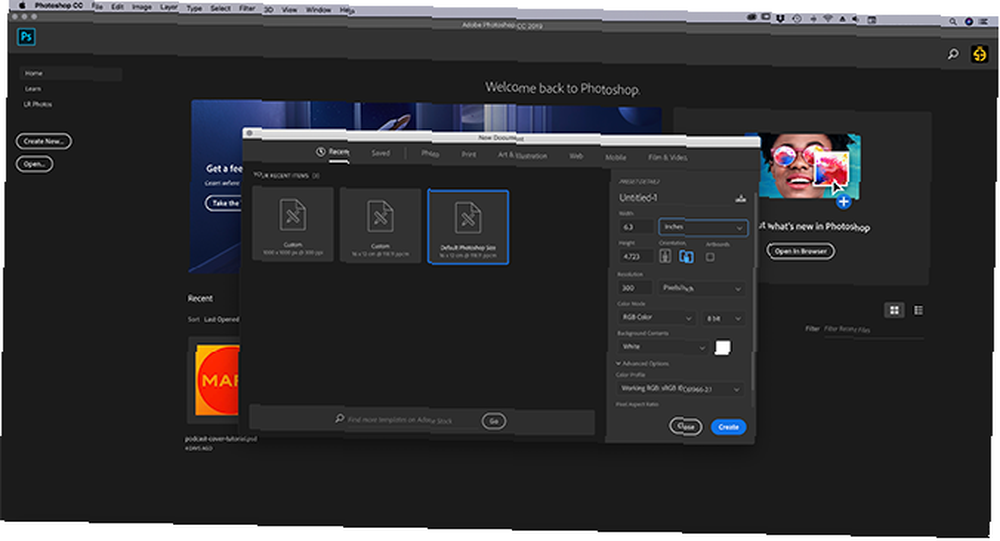
Tout d’abord, ouvrez Photoshop CC. Pour ce tutoriel, vous n'avez pas besoin d'un modèle personnalisé, nous pouvons donc utiliser la taille de la toile par défaut de Photoshop..
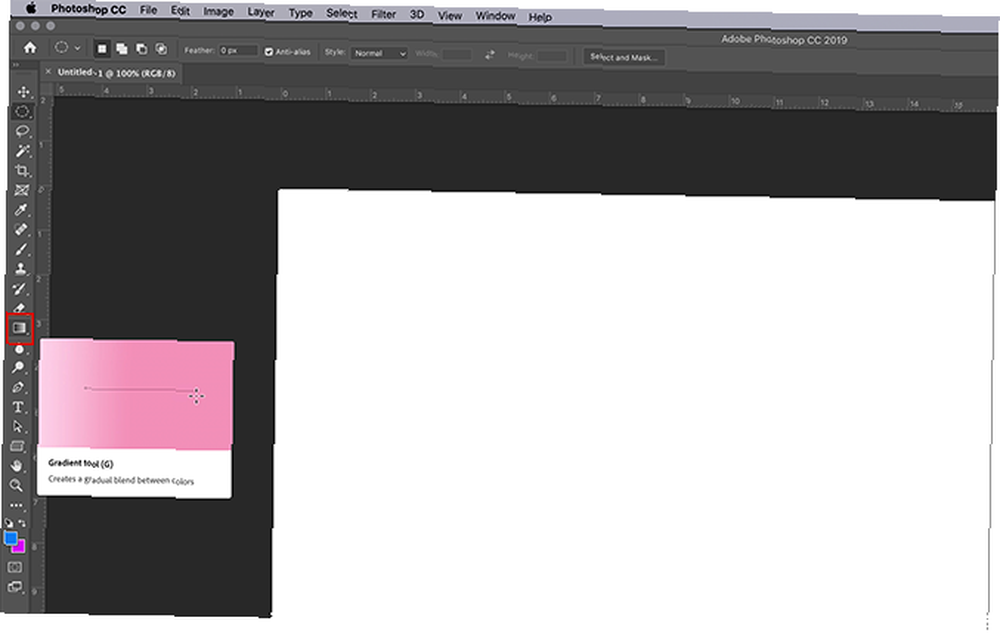
Une fois que vous avez ouvert votre toile, assurez-vous que votre Outil gradient est actif, vu ici surligné en rouge. Une fois activé, choisissez les deux couleurs de votre dégradé à l’aide des nuanciers situés au bas de la barre d’outils. Pour ce tutoriel, nous allons aller avec un bleu vif et violet, pour créer un “néon” Regardez.
Étape 2: Utilisation de l'éditeur de dégradé
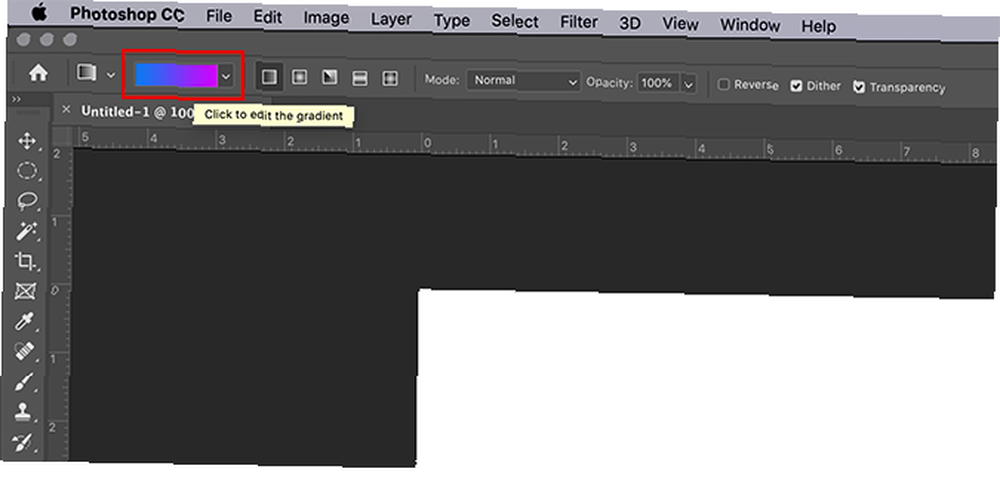
Pour personnaliser votre dégradé, allez dans le coin supérieur gauche de votre espace de travail et double-cliquez sur la barre de couleur pour accéder à votre Éditeur de dégradé. le Éditeur de dégradé est un outil simple et puissant, ainsi qu'un guichet unique pour tous vos besoins de personnalisation.
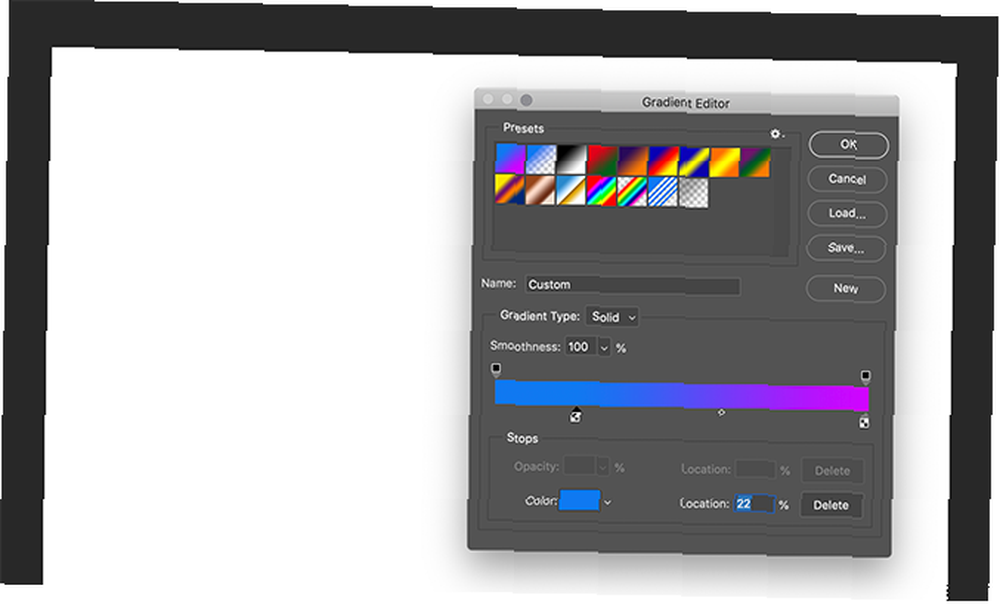
En haut de l'éditeur, vous verrez une rangée de Préréglages qui viennent avec Photoshop CC. Sur le côté droit de l’éditeur, il y a des options pour Charge, sauvegarder, et créer Nouveau gradients. Au bas de l'éditeur se trouvent les outils pour personnaliser votre dégradé.
Vous pouvez créer deux styles de dégradés différents. Le premier que nous allons concevoir est appelé un Solide pente. Vous pouvez voir cette option dans le menu déroulant où il est dit Type de dégradé: solide au milieu de l'éditeur. Assurez-vous que cette option est sélectionnée avant de commencer.
Étape 3: Créer un dégradé solide
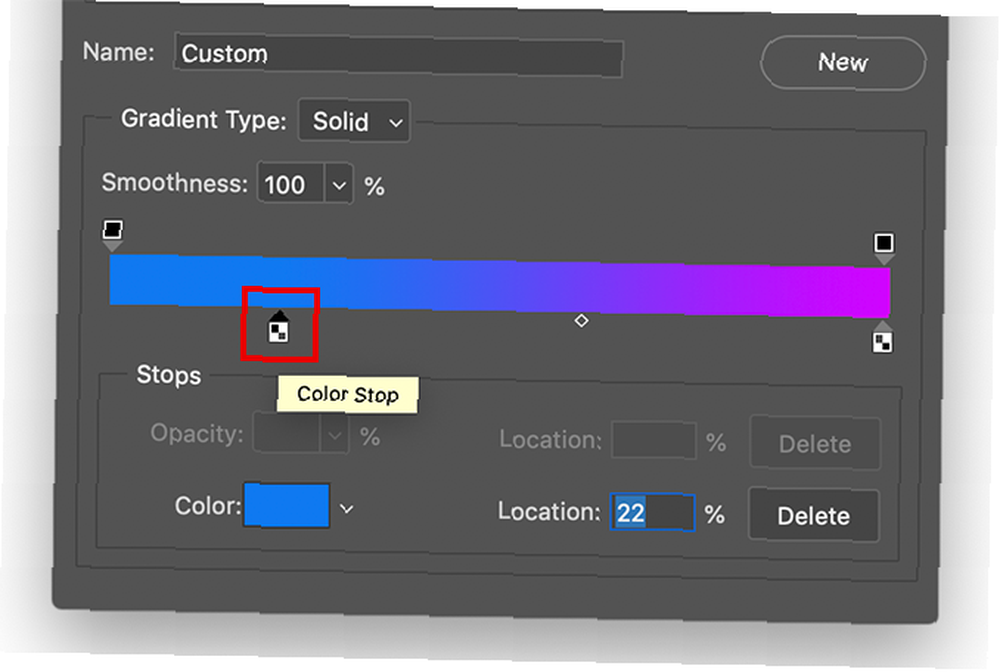
Le dégradé par défaut de Photoshop entre deux couleurs, mais qu'en est-il si vous souhaitez effectuer la transition entre trois? Pour ce faire, cliquez sur l'un des boutons Arrêts de couleur situé aux extrémités gauche et droite du curseur de couleur. Pour ce tutoriel, nous allons ajuster le Color Stop de gauche en le faisant glisser vers le centre de la barre. Où il se trouve est l'endroit où ma troisième couleur se fondra dans les autres.
Pour choisir une troisième couleur, double-cliquez sur le Couleur Stop. Il va ouvrir votre Pipette à couleurs et vous permettent de choisir une teinte de votre choix. Une fois sélectionné, cliquez sur D'accord. Photoshop va ajouter la troisième couleur à votre curseur.
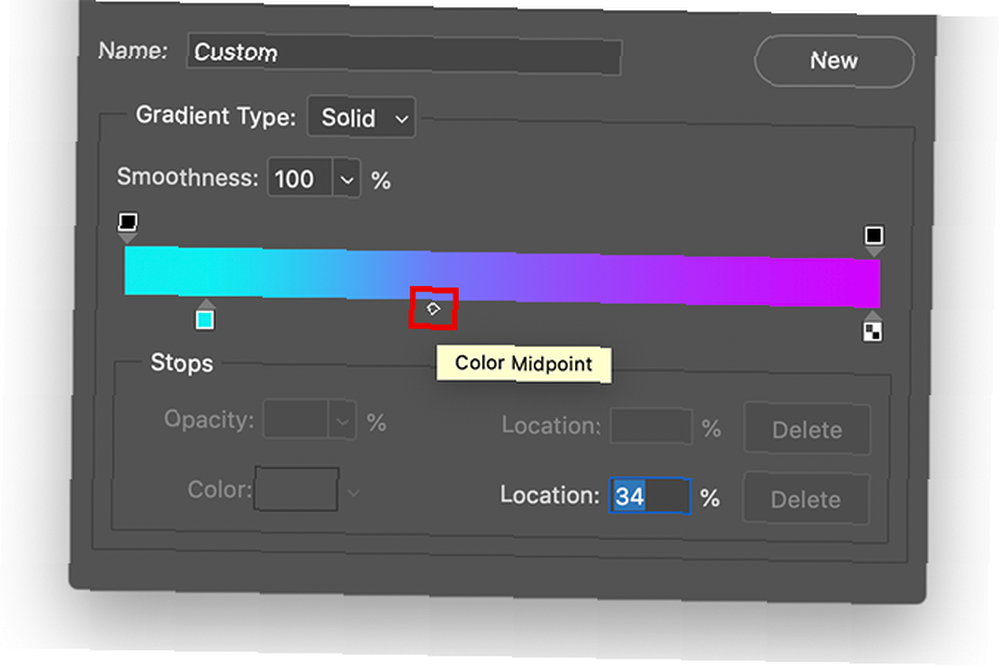
Ces couleurs semblent bonnes, mais que se passe-t-il si vous souhaitez ajuster le fondu sur la page, au lieu d'une division uniforme à trois? Pour ce faire, cliquez et faites glisser votre Couleur Midpoint à travers le curseur, pour changer vos ratios.
Vous pouvez également ajuster le Douceur de la façon dont vous mélangez ces couleurs. Pour ce tutoriel, je vais garder la finesse à 100%, mais si vous voulez un “plus agité” regardez tirez ce curseur à un pourcentage inférieur.
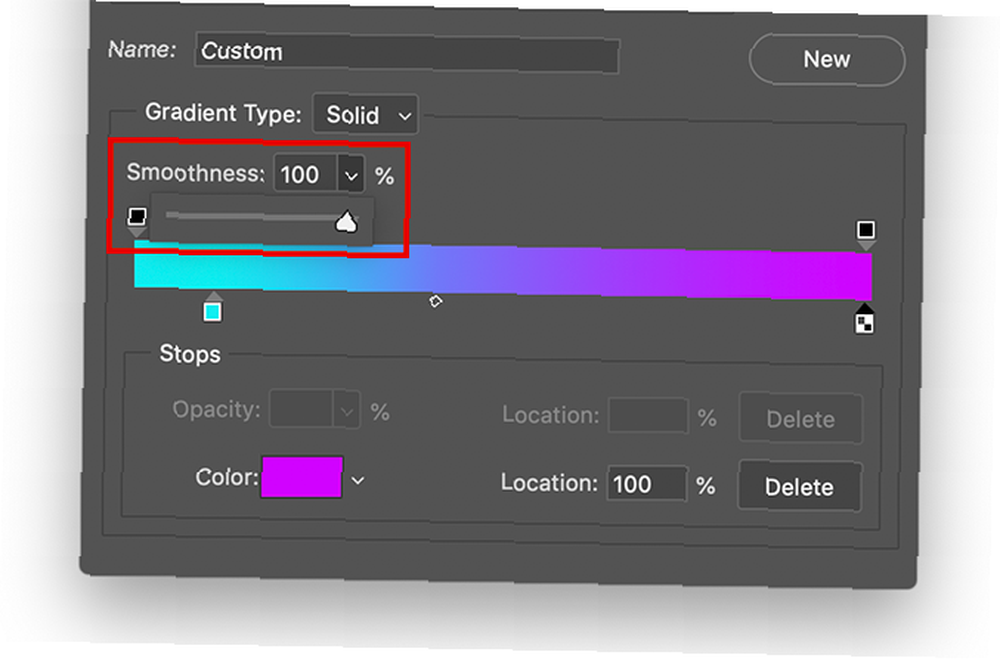
Ensuite, cliquez sur D'accord sortir du Éditeur de dégradé. Ensuite, accédez aux boutons de style de dégradé, situés dans le coin supérieur gauche de votre espace de travail, à côté de votre barre de couleurs. Vous pouvez utiliser cinq styles différents, mais ils fonctionnent tous de la même manière..
Pour les appliquer à votre image, cliquez sur le type de dégradé de votre choix, puis cliquez et faites glisser votre page. Lorsque vous relâchez, Photoshop appliquera le dégradé dans la direction que vous avez indiquée. Nous avons déjà parlé de cette technique lors de notre étude sur la création d'une couverture de podcast avec Photoshop. Procédure de création d'une couverture de podcast avec Photoshop. Procédure de création d'une couverture de podcast avec Photoshop. Cet article explique comment concevoir et créer une couverture de podcast. à partir de zéro en utilisant Photoshop. .
Essayez les différents types de dégradés
Le premier type de dégradé que nous allons essayer est le Gradient linéaire, qui a l'air assez standard.
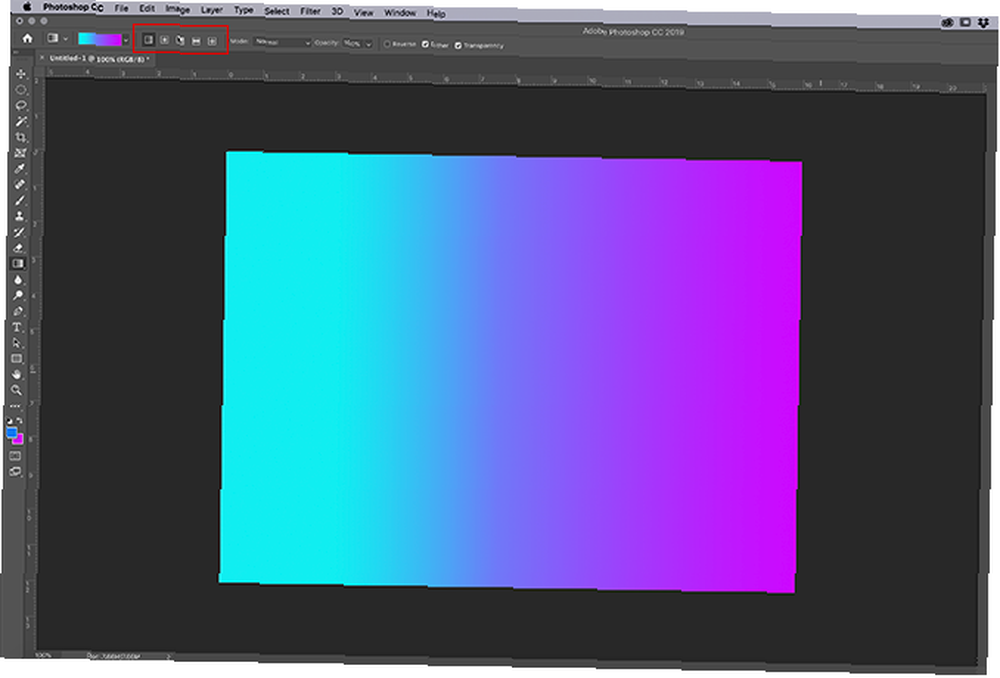
Vous pouvez aussi essayer un Gradient Radial, qui ressemble à la lueur d'un projecteur. J'utilise personnellement ce type de dégradé pour créer le “lueur” que vous voyez autour d'une étoile dans l'espace.
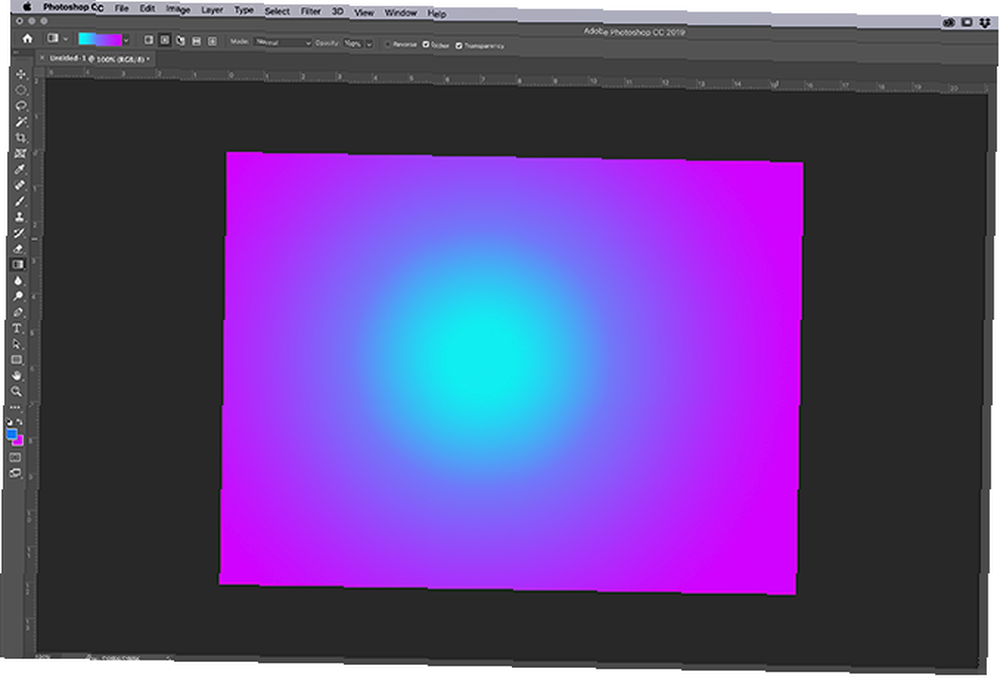
Si vous voulez une lumière dure, le Gradient d'angle est une très bonne option.
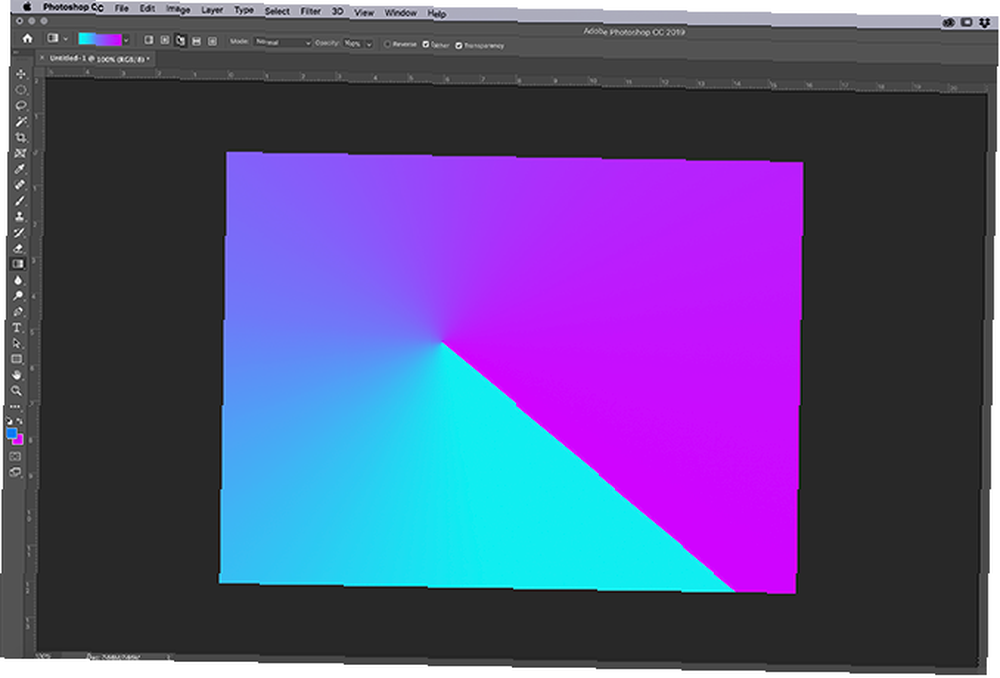
Gradients réfléchissants sont bonnes pour les surfaces liquides et les couchers de soleil.
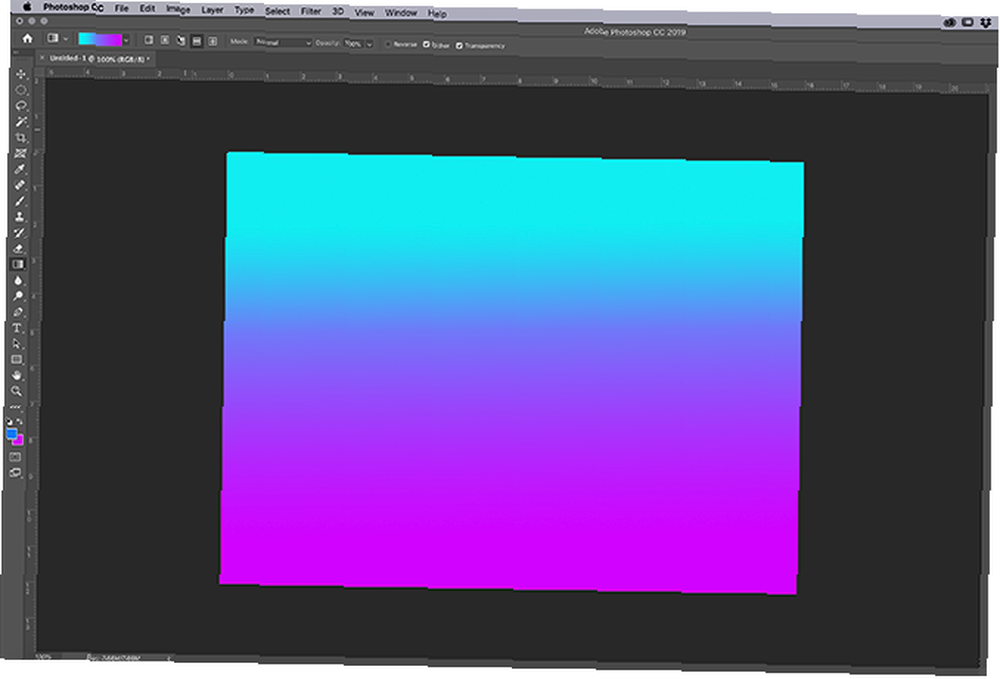
Gradients de diamant sont un peu funky, mais ils peuvent être utilisés comme un reflet de projecteur ou le bord réfléchissant sur une pierre précieuse.
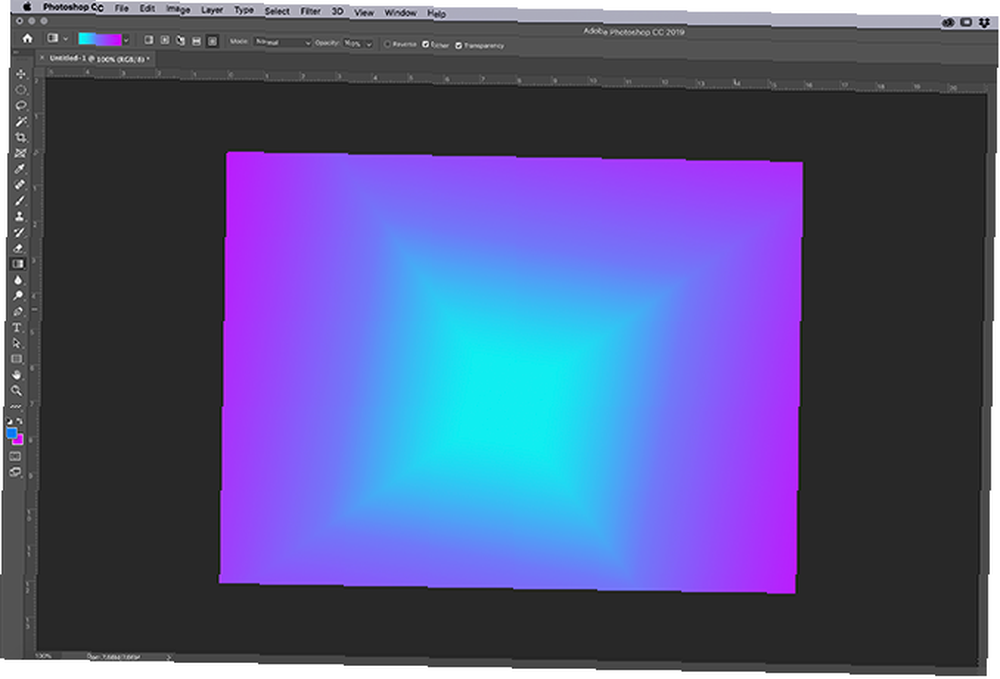
C’est tout ce que vous avez à faire pour créer un dégradé solide et personnalisé dans Photoshop. C'est à la fois incroyablement simple et facile à retenir. Avant de terminer ce didacticiel, toutefois, vous pouvez créer un autre dégradé. Ça s'appelle un Bruit gradient et nous allons aborder brièvement ce sujet.
Étape 4: Créer un dégradé de bruit
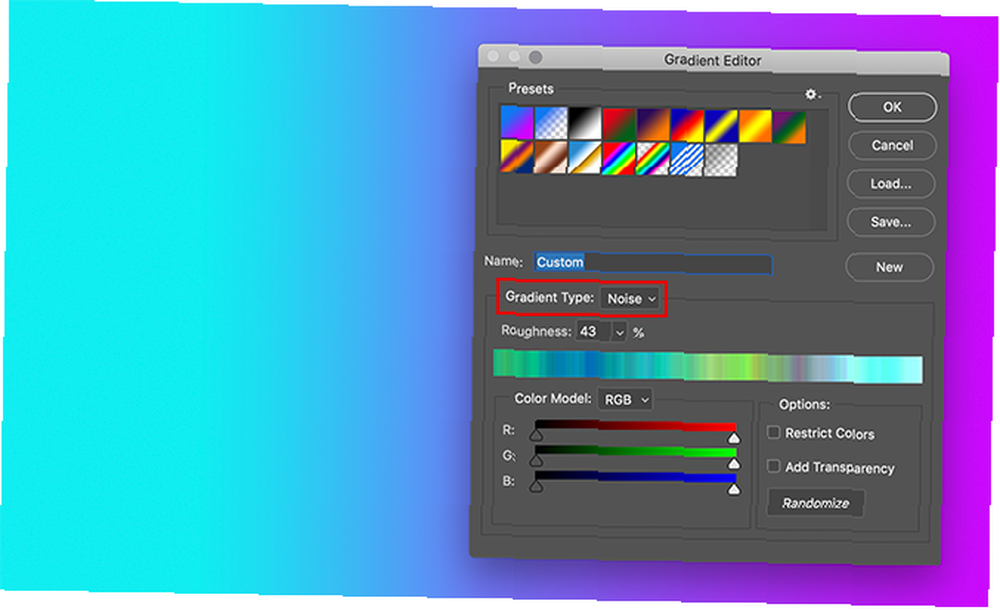
Pour créer un dégradé de bruit, double-cliquez sur votre barre de couleur pour accéder à votre Éditeur de dégradé. À côté de Type de dégradé, cliquez sur le menu déroulant pour sélectionner Bruit. Vous verrez immédiatement un nouveau curseur de couleur apparaître au bas de votre éditeur, avec deux sections pour ajuster Rugosité et Modèle de couleur.
Sous Modèle de couleur sont trois curseurs pour les canaux de couleur individuels. En faisant glisser les marqueurs le long de chaque canal, vous pouvez régler le nombre de couleurs affichées dans votre dégradé, leur nuance et la luminosité..
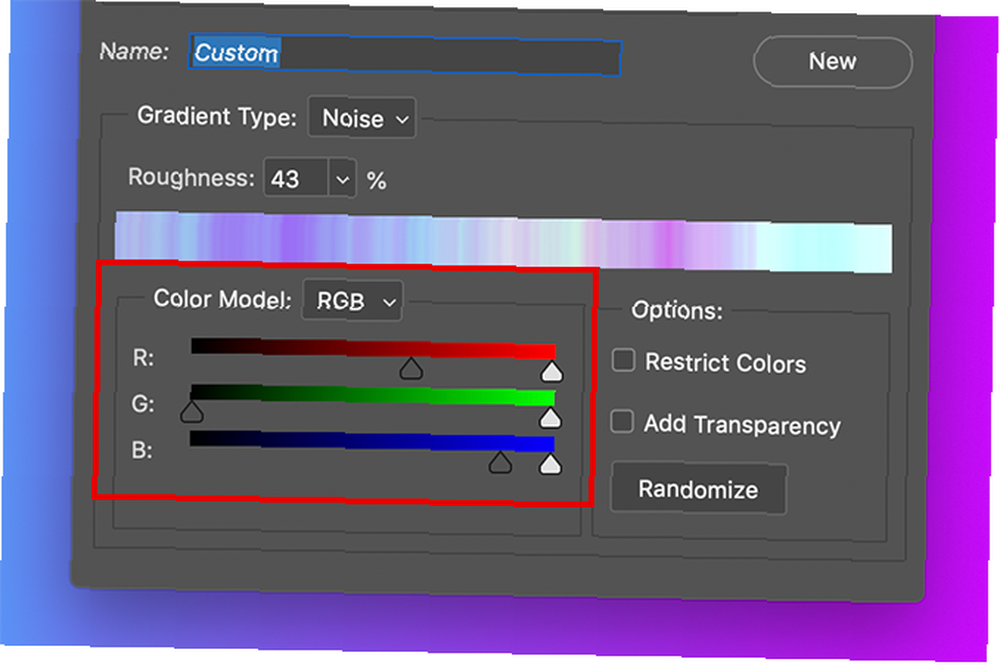
Vous pouvez également régler le contraste entre ces couleurs en utilisant Rugosité. Un pourcentage élevé de rugosité signifie que le dégradé aura des lignes de couleur très distinctes. Un faible pourcentage signifie que les couleurs seront mélangées.
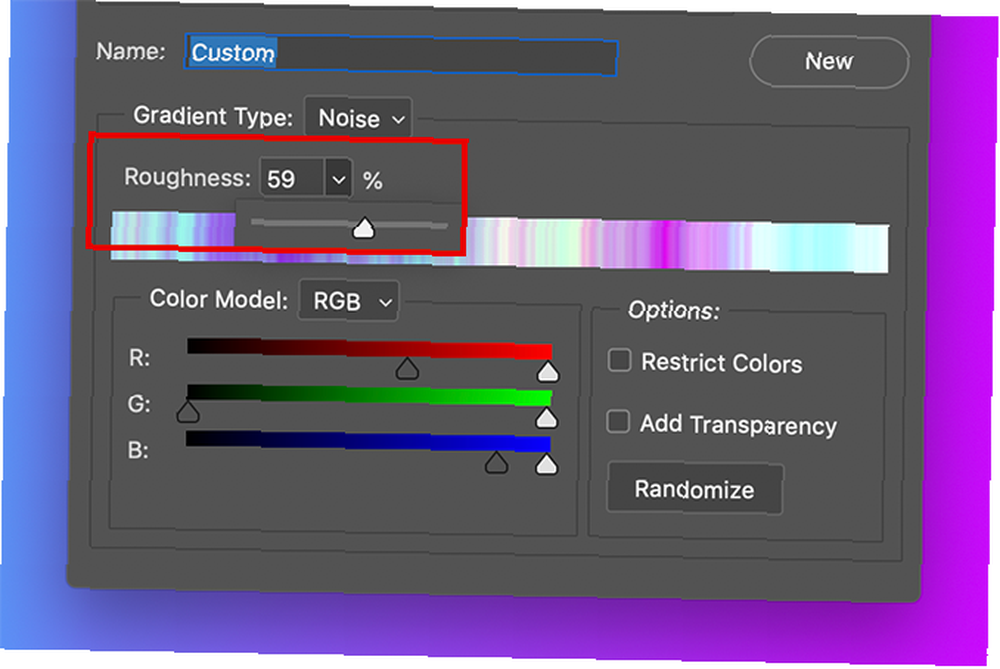
Une fois ces spécifications calibrées, cliquez sur D'accord sortir du Éditeur de dégradé. Choisissez votre style de dégradé dans le coin gauche de votre espace de travail, puis cliquez et faites glisser votre outil de dégradé sur votre canevas pour consulter les différents résultats..
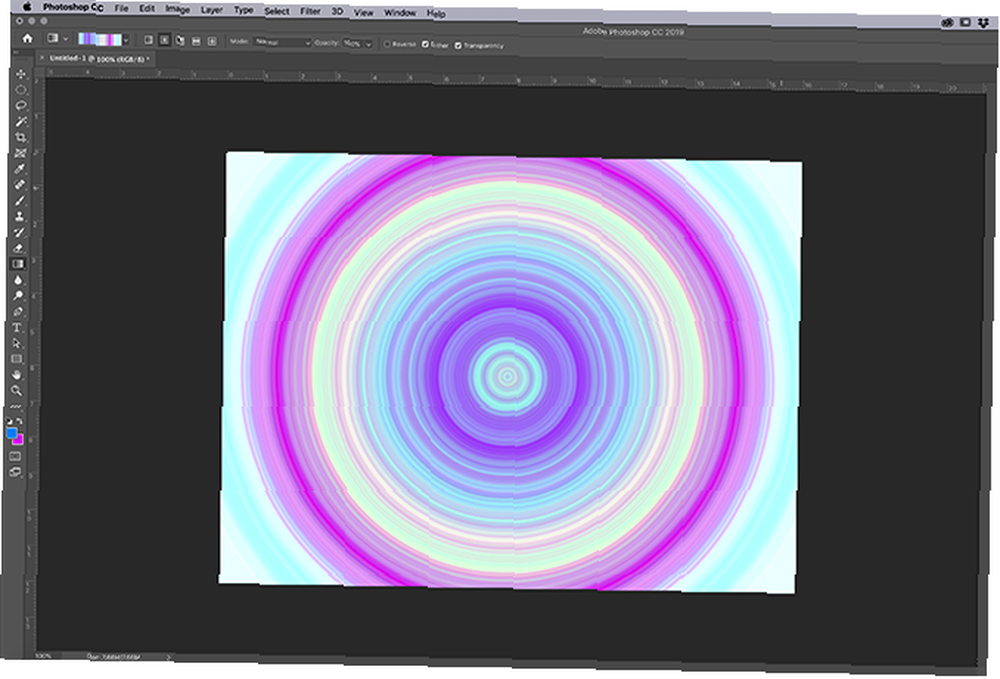
Vous remarquerez immédiatement que les gradients de bruit ont une apparence très différente des dégradés solides. Le dégradé radial en est un bon exemple..
Comment enregistrer votre dégradé en tant que préréglage
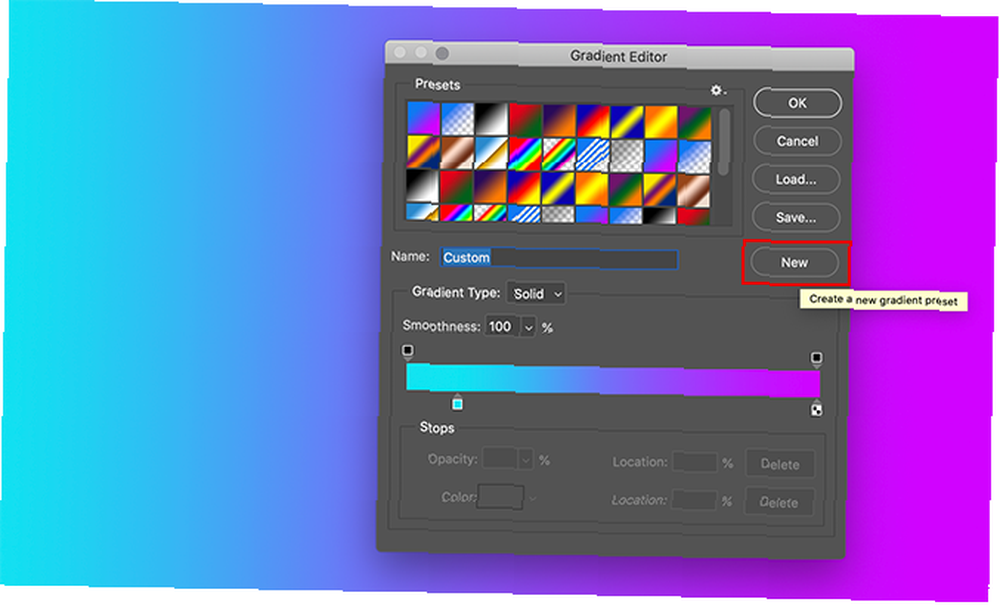
Supposons que vous aimez vraiment le dégradé que vous avez créé et que vous souhaitez le réutiliser sur une autre image. Pour ce faire, allez à Éditeur de dégradé> Nouveau. Cela ajoutera une nouvelle nuance au dégradé que vous avez créé dans le Préréglages la fenêtre.
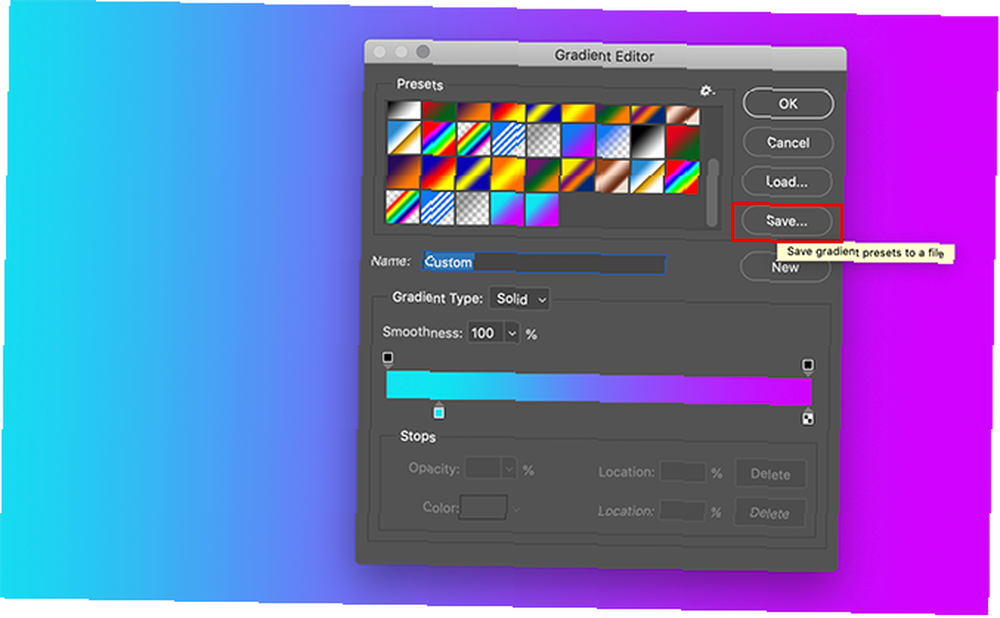
Après avoir créé votre nuance, cliquez sur sauvegarder. Donnez un nom significatif à votre nouveau dégradé, puis cliquez sur sauvegarder encore.
Maintenant que votre préréglage est enregistré, comment y accédez-vous pour d'autres projets? Assurez-vous que votre Outil gradient est actif, puis cliquez sur la barre de couleur pour accéder à la fenêtre Paramètres prédéfinis. Après cela, cliquez sur le bouton “équipement” icône, vue ici en rouge.
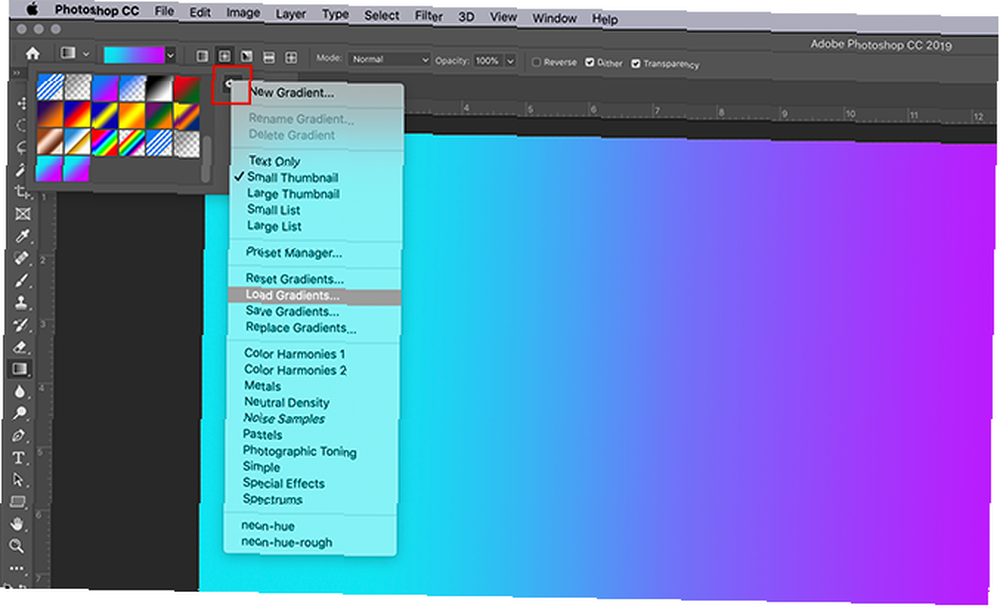
Ensuite, cliquez sur Gradients de charge. Cela fera apparaître votre liste de gradients, où vous pourrez sélectionner votre nuance personnalisée. Une fois sélectionné, cliquez sur D'accord.
Personnalisez vos outils dans Photoshop CC
Maintenant que vous savez comment créer un dégradé personnalisé dans Photoshop, vous êtes prêt à commencer. Mais les dégradés ne sont pas le seul outil que vous pouvez personnaliser à l'aide de ce programme. Heureusement, nous avons précédemment expliqué comment créer un pinceau personnalisé dans Photoshop CC Un guide du débutant pour créer un pinceau personnalisé dans Photoshop Un guide du débutant pour créer un pinceau personnalisé dans Photoshop Les pinceaux Adobe Photoshop constituent un moyen pratique d'ajouter de l'intérêt à vos conceptions. vous pouvez créer vos propres modèles personnalisés, vous pouvez tout aussi facilement concevoir et créer vos propres pinceaux. .











