
Michael Cain
0
3780
211
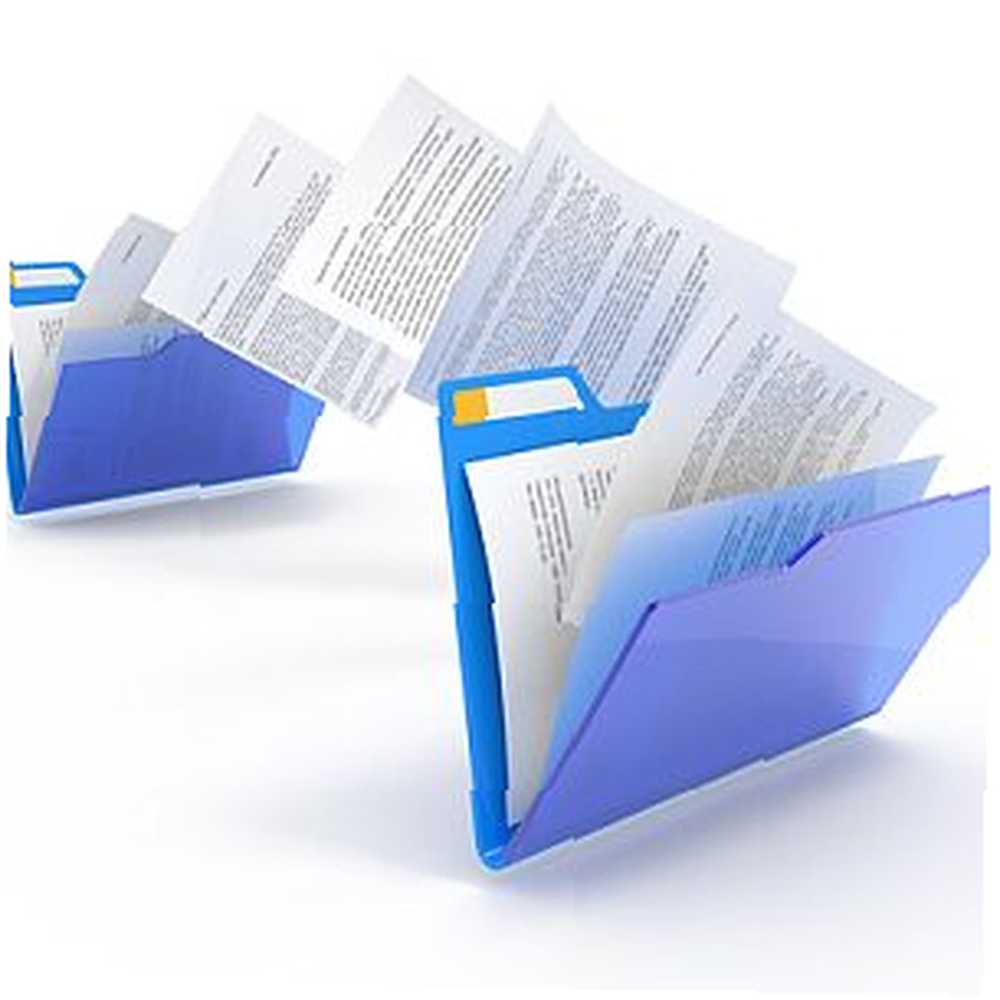 Le mois dernier, j'ai écrit un article sur différents outils que vous pouvez utiliser pour créer des sauvegardes. Comment automatiser et planifier des sauvegardes régulières de Windows 7 Comment automatiser et planifier des sauvegardes régulières de Windows 7 Beaucoup trop d'utilisateurs d'ordinateurs ne parviennent pas à sauvegarder correctement leurs systèmes et leurs données. À cause de cela, je me suis souvent retrouvé dans l'obligation de dire à ma famille et à mes amis que tous… ou des images de tous vos systèmes informatiques Windows 7. Effectuer des sauvegardes complètes de l’ensemble de votre système est important, mais vous voudrez peut-être sauvegarder plus fréquemment des répertoires ou des fichiers très importants. C'est souvent le cas dans le domaine de l'informatique, où des clients collectent des données dans un répertoire spécifique et souhaitent être sûrs que des sauvegardes quotidiennes (ou horaires) des données y sont effectuées..
Le mois dernier, j'ai écrit un article sur différents outils que vous pouvez utiliser pour créer des sauvegardes. Comment automatiser et planifier des sauvegardes régulières de Windows 7 Comment automatiser et planifier des sauvegardes régulières de Windows 7 Beaucoup trop d'utilisateurs d'ordinateurs ne parviennent pas à sauvegarder correctement leurs systèmes et leurs données. À cause de cela, je me suis souvent retrouvé dans l'obligation de dire à ma famille et à mes amis que tous… ou des images de tous vos systèmes informatiques Windows 7. Effectuer des sauvegardes complètes de l’ensemble de votre système est important, mais vous voudrez peut-être sauvegarder plus fréquemment des répertoires ou des fichiers très importants. C'est souvent le cas dans le domaine de l'informatique, où des clients collectent des données dans un répertoire spécifique et souhaitent être sûrs que des sauvegardes quotidiennes (ou horaires) des données y sont effectuées..
Au MUO, nous avons couvert de nombreuses solutions de sauvegarde de données, telles que l'article de Tina sur le clonage de disques durs. 5 façons de cloner et de copier votre disque dur. 5 façons de cloner et de copier votre disque dur. article sur la synchronisation de fichiers Comment synchroniser des fichiers entre un PC et une clé USB? Comment synchroniser des fichiers entre un PC et une clé USB? entre un PC et votre clé USB. Justin en a même fait un hier sur Redo. Sauvegardez votre disque dur entier avec Redo Backup & Recovery. Sauvegardez votre disque dur entier avec Redo Backup & Recovery. Créez facilement une copie de votre disque dur entier. Ne faites pas que sauvegarder vos données: sauvegardez tous vos logiciels, vos paramètres et tout le reste en clonant l'intégralité de votre disque dur. Refaire la sauvegarde…. Toutes ces solutions sont excellentes, mais si vous travaillez dans un environnement qui se méfie des progiciels tiers gratuits, ou des entreprises qui souhaitent s'en tenir aux produits Microsoft uniquement, vous risquez de vous retrouver sans une bonne solution..
Dans cet article, je vais vous montrer comment utiliser une combinaison de l'outil gratuit SyncToy de Microsoft avec un script VB planifié très simple qui automatisera l'ensemble du processus de sauvegarde des données..
Configuration de SyncToy pour les sauvegardes de fichiers automatisées
Microsoft SyncToy est un outil gratuit qui vous permet de: “paire” des dossiers pour un clone d’écho ou une synchronisation complète. Je vais expliquer la différence ci-dessous. Cependant, le point ici est qu'avant de pouvoir automatiser les sauvegardes de répertoires et de fichiers, vous devez configurer toutes les zones que vous souhaitez copier et l'emplacement de la copie archivée..
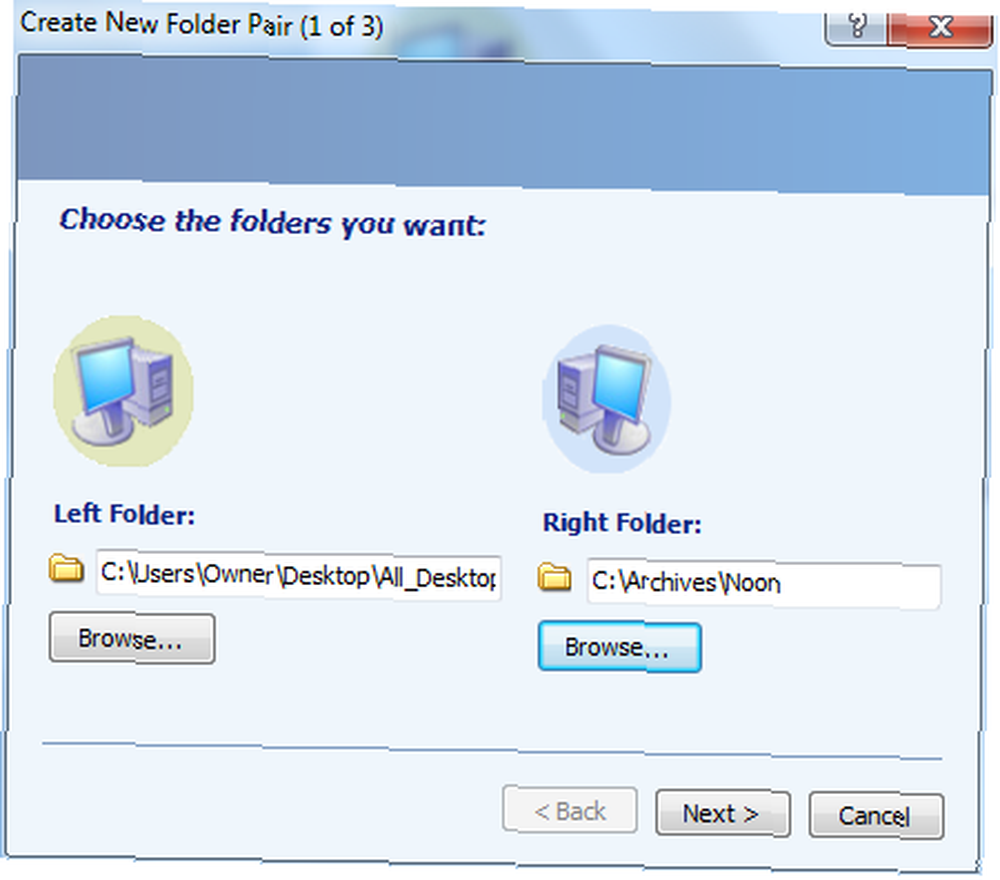
Vous faites cela lorsque vous lancez le SyncToy pour la première fois en cliquant sur “Créer une nouvelle paire de dossiers” puis en définissant le dossier gauche (de) et le dossier de droite (vers). La deuxième étape du processus de configuration de la synchronisation consiste à choisir le type de synchronisation souhaité..
“Synchroniser” est une sauvegarde de données bidirectionnelle. Cela signifie que si un nouveau fichier apparaît ou est mis à jour à gauche ou à droite, ces modifications seront copiées dans l'autre répertoire. D'autre part, Echo ne fait que refléter toutes les modifications du répertoire de gauche à la droite. C’est généralement ce que les utilisateurs souhaitent faire lors de la sauvegarde d’un répertoire particulier: ils souhaitent que toutes les modifications soient reflétées dans la sauvegarde..
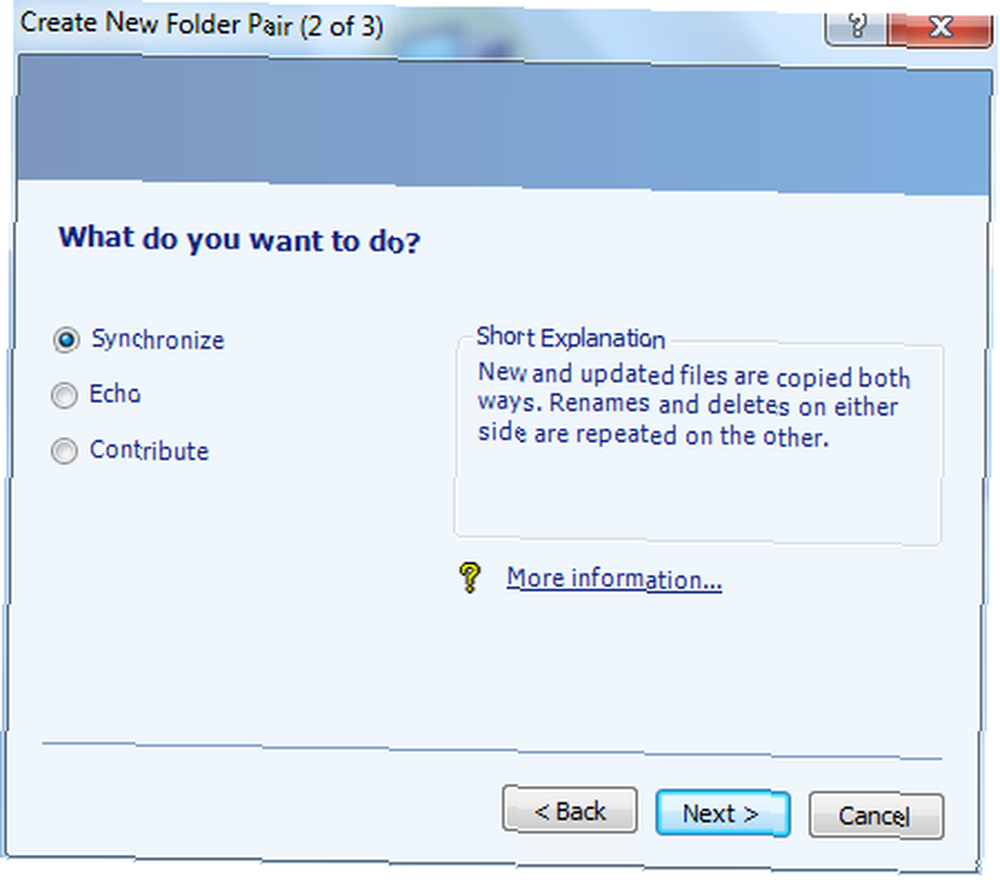
Dans la solution planifiée que je vais vous montrer comment configurer, je vais configurer quatre paires de dossiers. Chaque paire est une sauvegarde que je souhaite gérer à un moment particulier de la journée. Dans la matinée, je vais sauvegarder un dossier. À midi, je vais sauvegarder un autre, et ainsi de suite.
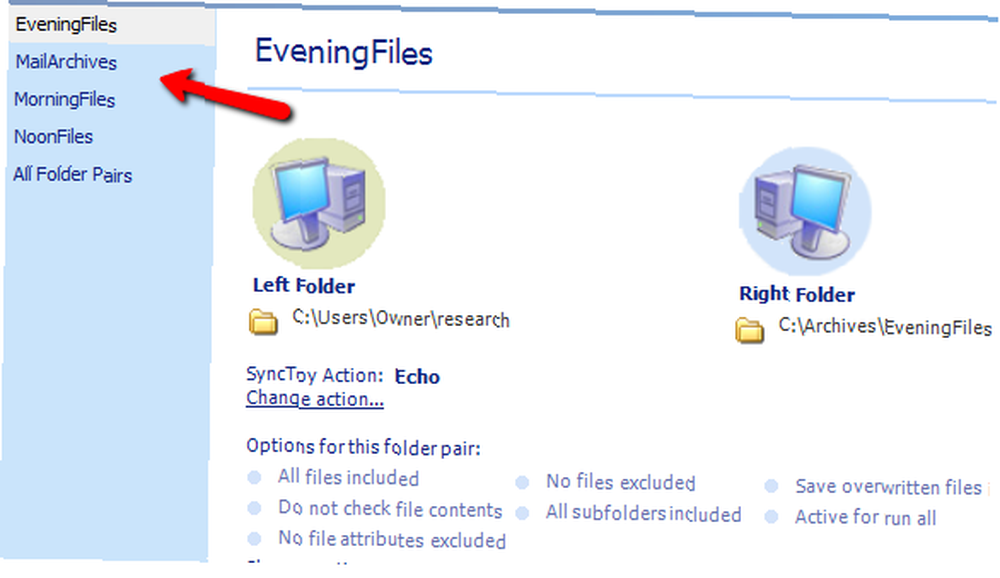
Une fois que vous avez configuré tous les dossiers pour lesquels vous souhaitez effectuer des sauvegardes automatisées, il est temps de configurer le script qui lancera SyncToy à l'aide de la fonction de ligne de commande proposée par Microsoft avec l'outil..
Configuration du script d'automatisation SyncToy
Le script VB que je vais vous montrer vérifiera l'heure actuelle et lancera la commande appropriée pour lancer le programme Microsoft SyncToy et sauvegarder le bon répertoire..
Pour ce faire, utilisez le nom du répertoire apparié que vous avez configuré dans l'outil ci-dessus. Copiez le script dans le bloc-notes et enregistrez-le sous la forme suivante: “databackup.wsf”.
Option explicite
En cas d'erreur, reprise suivante
Dim HourNow
Dim StrHour
Dim WshShell
Dim strProgFiles
HourNow = Hour (Now ())
set WshShell = CreateObject ("WScript.Shell")strProgFiles = WshShell.ExpandEnvironmentStrings ("% PROGRAMFILES%")Sélectionnez le cas HourNow
case HourNow> = 0 et HourNow < 7
WshShell.exec strProgFiles & "MorningFiles \ SyncToy 2.1 \ SyncToyCmd.exe"
case HourNow> = 7 et HourNow < 13
WshShell.exec strProgFiles & "\ SyncToy 2.1 \ SyncToyCmd.exe -R NoonFiles"
case HourNow> = 13 et HourNow < 19
WshShell.exec strProgFiles & "\ SyncToy 2.1 \ SyncToyCmd.exe -R MailArchives"
affaire d'autre
WshShell.exec strProgFiles & "\ SyncToy 2.1 \ SyncToyCmd.exe -R EveningFiles"
Fin Sélectionnez
WScript.Quit
Le script ci-dessus vérifie simplement l'heure actuelle (en fonction de l'horloge du PC sur laquelle le script s'exécute), et s'il est situé entre minuit et 6h59, il synchronisera l'heure. “MorningFiles” paire que vous avez mis en place. Entre 7 heures du matin et 12h59, le “NoonFiles” paire, et ainsi de suite.
Tout ce que vous avez à faire maintenant est de configurer une tâche planifiée Windows qui lancera le script ci-dessus quatre fois par jour au cours de ces quatre périodes. C’est aussi très facile. Il suffit d’aller dans le Panneau de configuration, dans Outils d’administration, et d’ouvrir le Planificateur de tâches. Cliquer sur “Créer une tâche”.
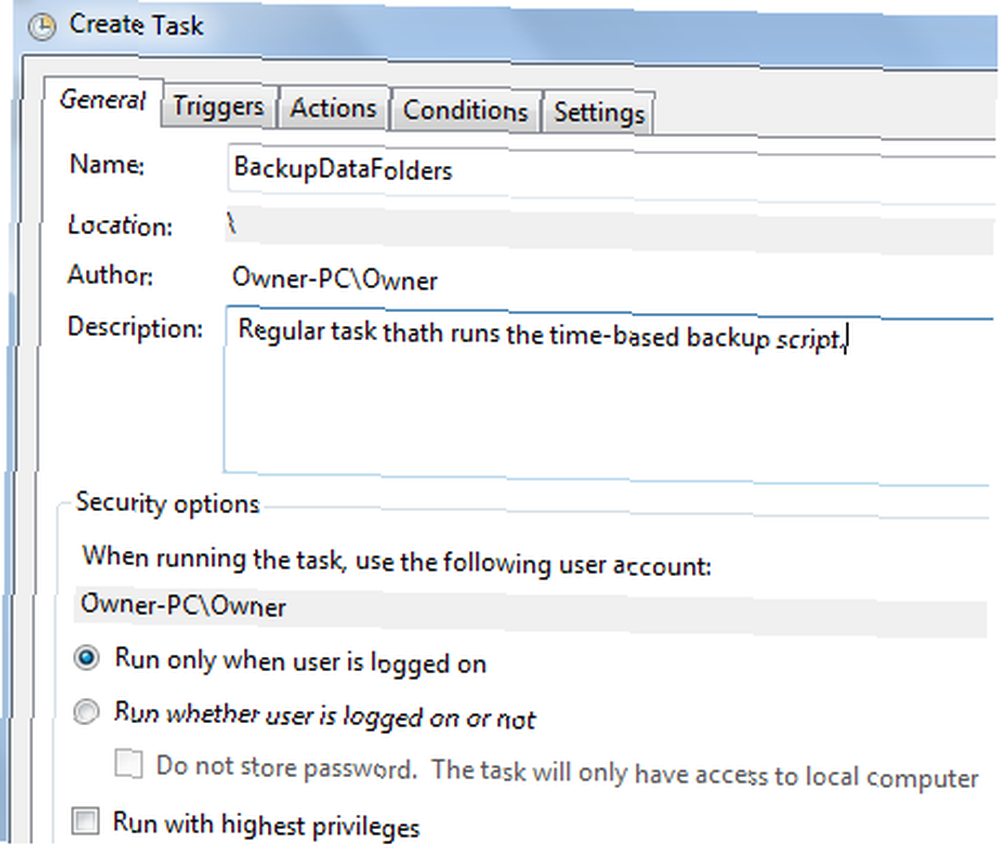
Nommez la tâche, puis cliquez sur l'onglet du déclencheur. Assurez-vous de sélectionner “Sur un horaire“, Tous les jours, se reproduisent tous les jours, commencent à 3 heures du matin., puis en bas, cliquez pour répéter la tâche toutes les 6 heures. Cela déclenchera la tâche à 03h00, 09h00, 15h00 et 21h00..
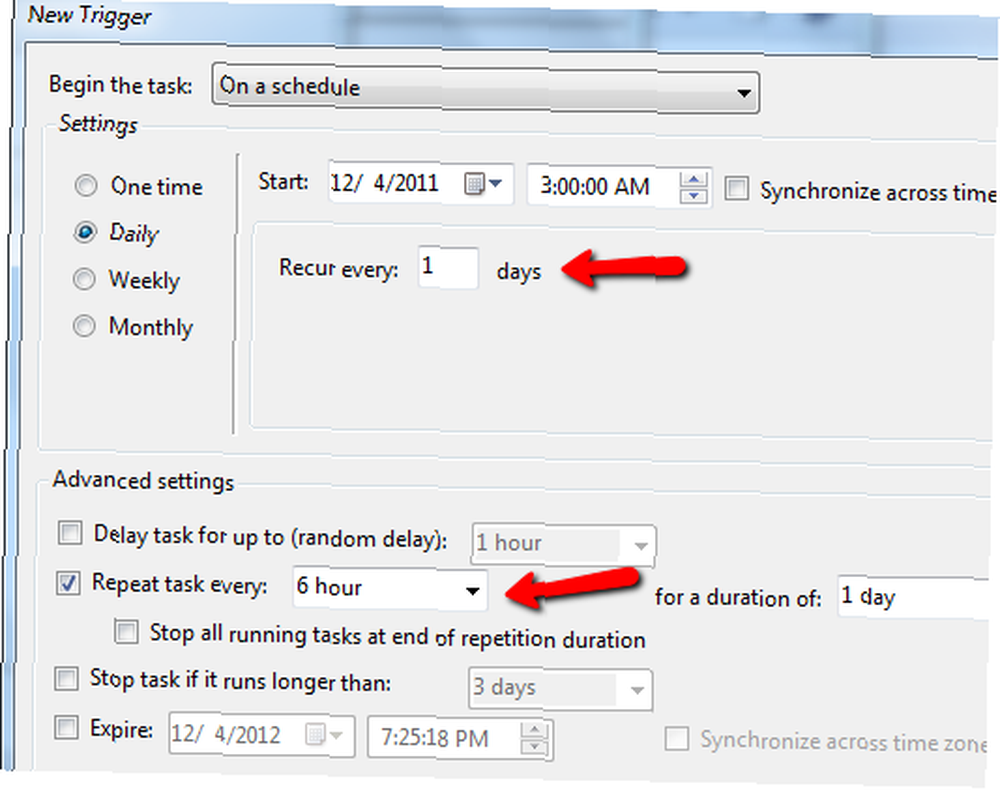
Celles-ci sont toutes comprises dans l'une des quatre durées que vous avez programmées dans votre script. Maintenant, cliquez sur le actes onglet, et sélectionnez “Commencer un programme” dans la liste déroulante et accédez à l'emplacement où vous avez stocké le script.
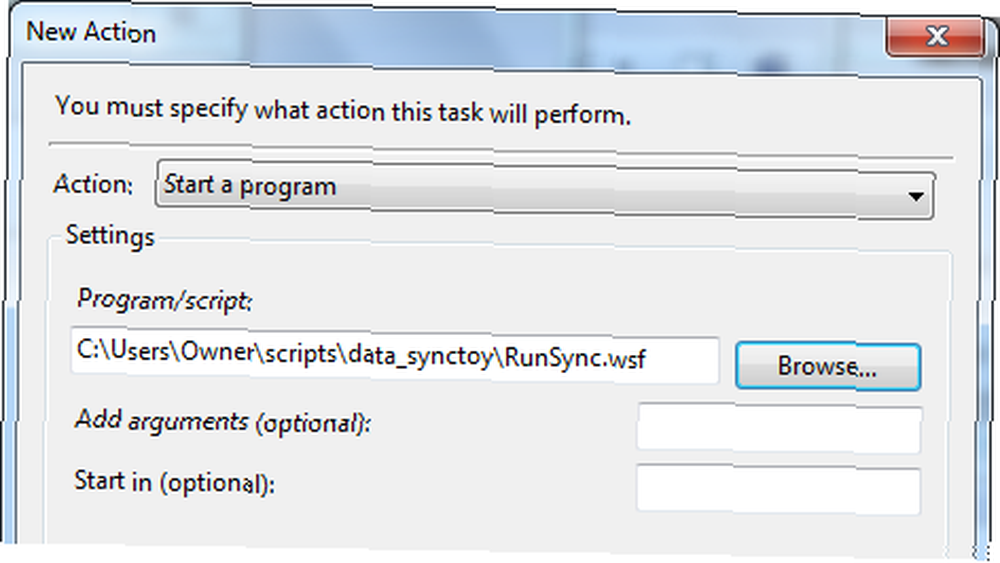
C'est tout ce qu'on peut en dire! Maintenant, le planificateur de tâches lancera votre script unique quatre fois par jour (nul besoin de jouer avec plusieurs tâches). Votre script gérera le lancement de SyncToy en mode commande en lançant “SyncToyCmd.exe -R EveningFiles” - quelle que soit la paire de fichiers que vous avez nommée “-R”.
Vous pouvez surveiller si votre script est en cours d’exécution en consultant le fichier journal SyncToy à l’adresse suivante: “C: \ Utilisateurs \ Propriétaire \ AppData \ Local \ Microsoft \ SyncToy \ 2.0 \ SyncToyLog.log”
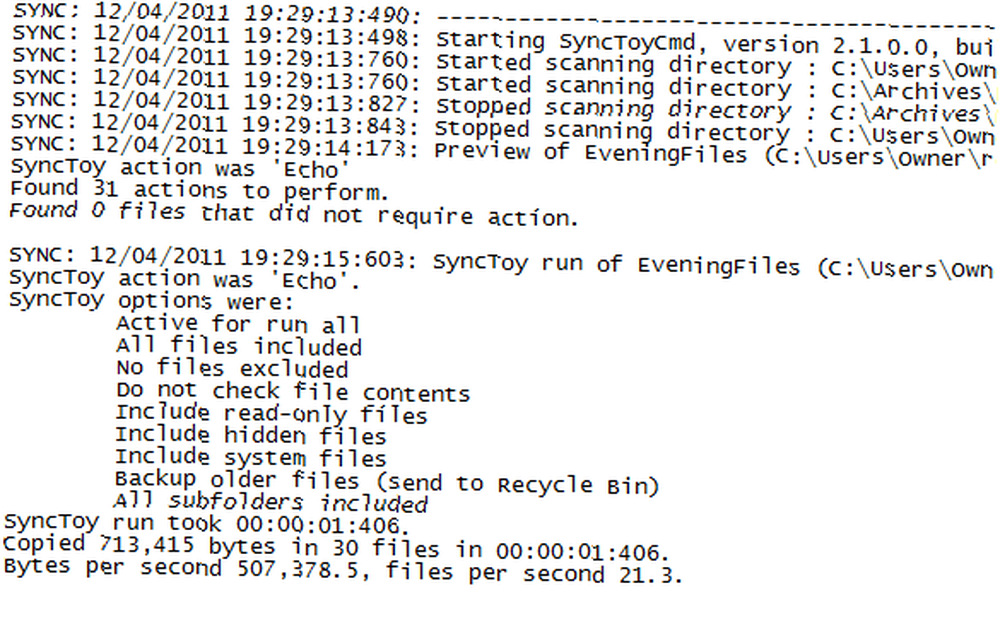
Le journal est mis à jour chaque fois que SyncToy est exécuté et il vous indiquera quel répertoire a été sauvegardé, quand il a été terminé, le nombre de fichiers et la taille de la sauvegarde..
Cette solution de sauvegarde de données fonctionne-t-elle pour vous? Avez-vous d'autres moyens de sauvegarder automatiquement des fichiers de données et des dossiers importants? Partagez vos pensées dans la section des commentaires ci-dessous.
Crédit d'image: Shutterstock











