
Mark Lucas
0
1457
240
Il existe certains effets vidéo et image qui, une fois que vous les avez vus, vous devez apprendre à les recréer. Le générique d'ouverture du très populaire Vrai détective série télévisée est un exemple.
Cool, non? L’effet de la transposition d’une image dans une image - appelé un double exposition - est étonnamment simple à créer. Quelques notions de base de Photoshop: apprendre les retouches photo dans Photoshop: maîtriser les bases en une heure apprendre sur retoucher des photos dans Photoshop: maîtriser les bases en une heure Photoshop est un programme intimidant, mais avec une heure à peine, vous pouvez tout apprendre. Les bases. Prenez une photo que vous souhaitez éditer et commençons! atteindre. Voici comment!
La science simple derrière la double exposition
Plusieurs expositions ont été créées à l'origine en exposant le film à plusieurs images, en transposant une image sur l'autre. Cet effet est reproduit par de simples options de masquage et de superposition, qui transposent essentiellement le contenu d'une image dans l'autre..
 Crédit d'image: / u / fishlimbs
Crédit d'image: / u / fishlimbs
La qualité générale de votre double exposition dépendra de plusieurs facteurs, tels que la taille de vos images et l'étendue de votre correction des couleurs. Un bon effet de double exposition conserve quelques aspects visuels des deux images, de sorte qu'une image se transforme facilement en une autre. Tel est le cas avec l'exemple ci-dessous.
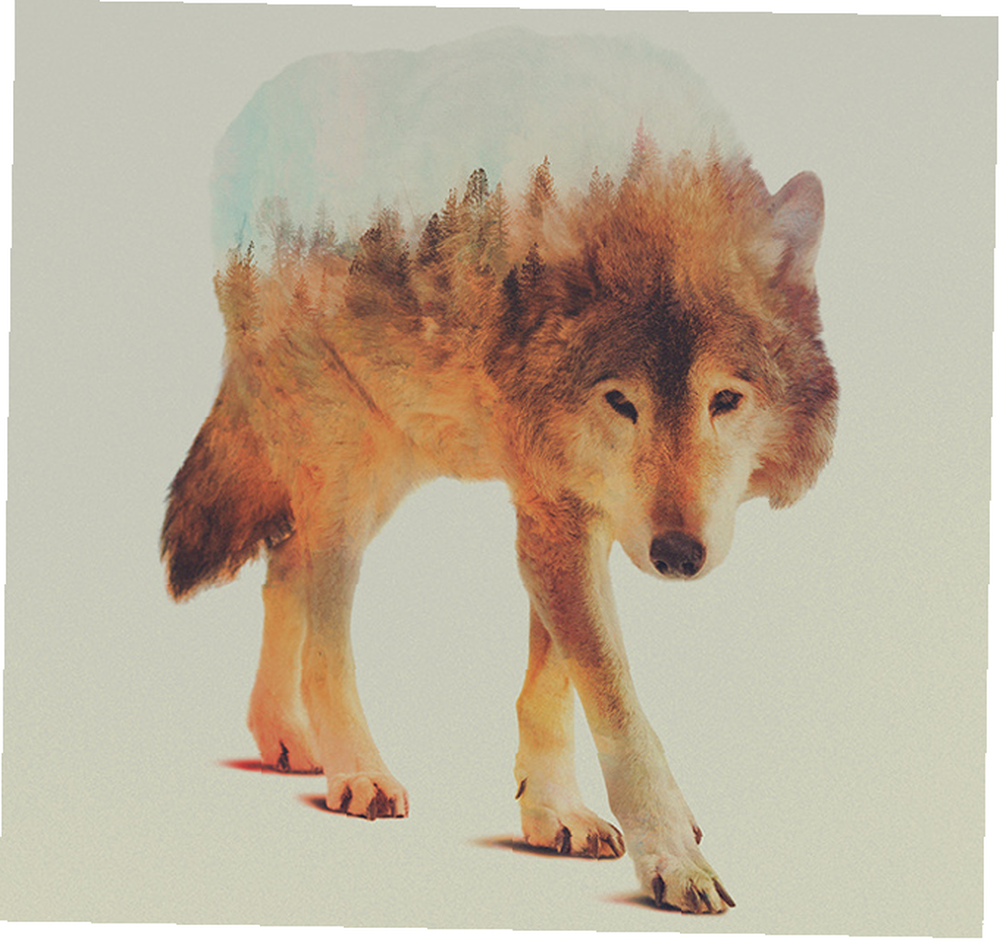 Crédit d'image: Andreas Lie
Crédit d'image: Andreas Lie
Nous allons créer une simple double exposition de deux images. Les meilleures images en double exposition utilisent généralement un sujet humain ou animal comme image contenant le sujet et une photo de paysage Trouvez les meilleurs conseils pour la photographie de paysages dans 5 cours Udemy populaires Trouvez les meilleurs conseils pour la photographie de paysages parmi 5 cours Udemy populaires Suivez ces conseils de photographie de paysages avec vous quand vous êtes en plein air. Nous avons sélectionné pour vous cinq cours Udemy populaires et à faible coût afin que vous n'ayez pas à les rechercher. comme objet transposé.
Cela dit, vous pouvez utiliser les deux images de votre choix..
Étape 1: Découpez votre première exposition
Tout d'abord, vous devrez découper votre sujet afin de l'utiliser comme image de base. Je vais utiliser l'image suivante.
 Crédit d'image: Timothy Paul Smith
Crédit d'image: Timothy Paul Smith
Vous pouvez utiliser différentes méthodes pour découper des images. Comment modifier l'arrière-plan d'une photo dans Photoshop Comment modifier l'arrière-plan d'une photo dans Photoshop Vous souhaitez modifier l'arrière-plan d'une photo dans Photoshop? Adobe a rendu très facile la modification du fond d’une photo. dans Photoshop. Si vous souhaitez découper une image rapidement ou si vous travaillez avec une image très simple, utilisez votre outil Plume..
Tracez l'image et connectez vos deux extrémités.
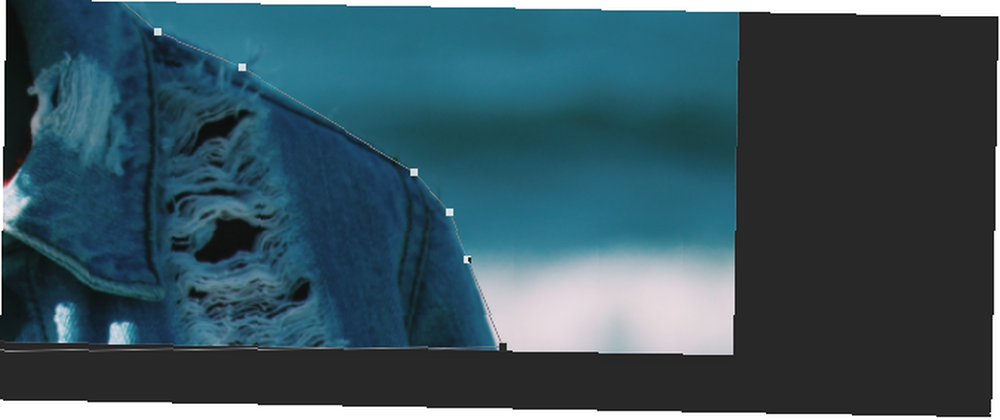
ensuite, clic-droit votre image, cliquez Faire une sélection, Sélectionnez le rayon de quelques pixels (1 ou 2 devrait fonctionner pour la plupart des images) dans la fenêtre suivante et sélectionnez D'accord. Une sélection de votre forme sera alors créée.
Vous pouvez également utiliser le Sélectionner et masquer outil présent dans Photoshop CC 2015 et sur, qui vous donne des outils pour créer une sélection plus précise.
Plus vous prenez du temps pour découper une image, meilleure sera votre image. Après avoir sélectionné votre image, appuyez sur Ctrl + C et alors Ctrl + V copier et coller dans un nouveau calque. Sélectionnez le calque avec votre image découpée et désaturez-le avec Image> Réglages> Désaturer.
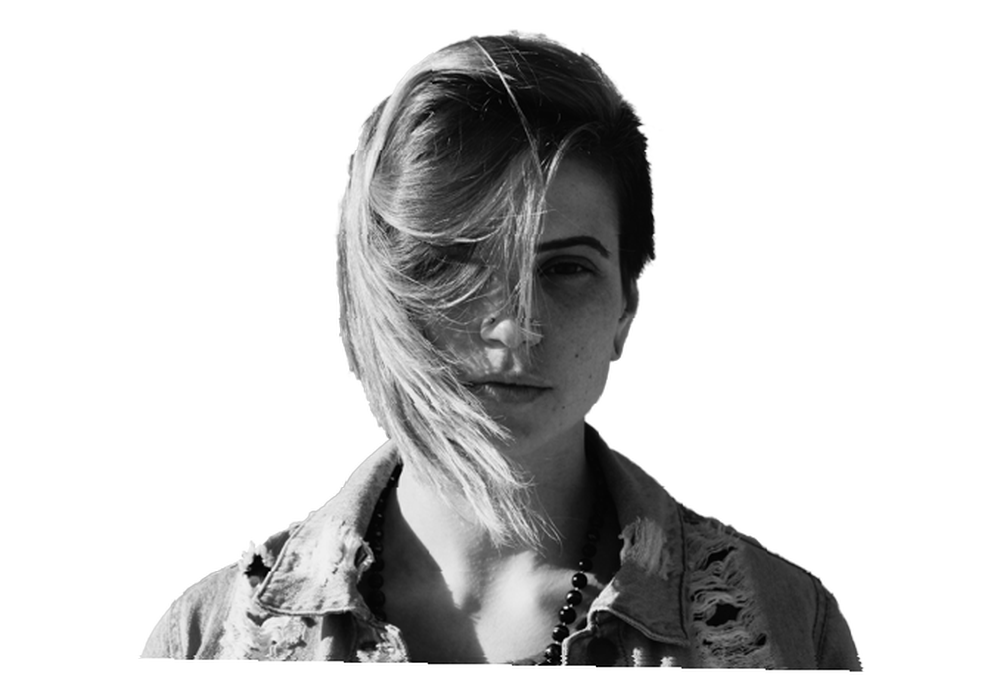
Cela donnera à votre double exposition sa forme générale.
Étape 2: masquez votre deuxième exposition
Je vais transposer une image de la mer sur celle affichée ci-dessus. Faites glisser et déposez la deuxième image dans votre panneau Photoshop. Assurez-vous qu'il est superposé à votre découpe précédente. ensuite Ctrl + Clic votre forme de découpe dans votre Couches panneau pour sélectionner sa forme et cliquez sur le Ajouter un masque de calque bouton dans le même panneau.

Votre deuxième image devrait apparaître comme une découpe de votre première. Vous pouvez déplacer votre image dans le masque en cliquant sur le lien situé entre votre arrière-plan et votre masque, en sélectionnant l'arrière-plan et en appuyant sur Ctrl + T sur votre clavier.
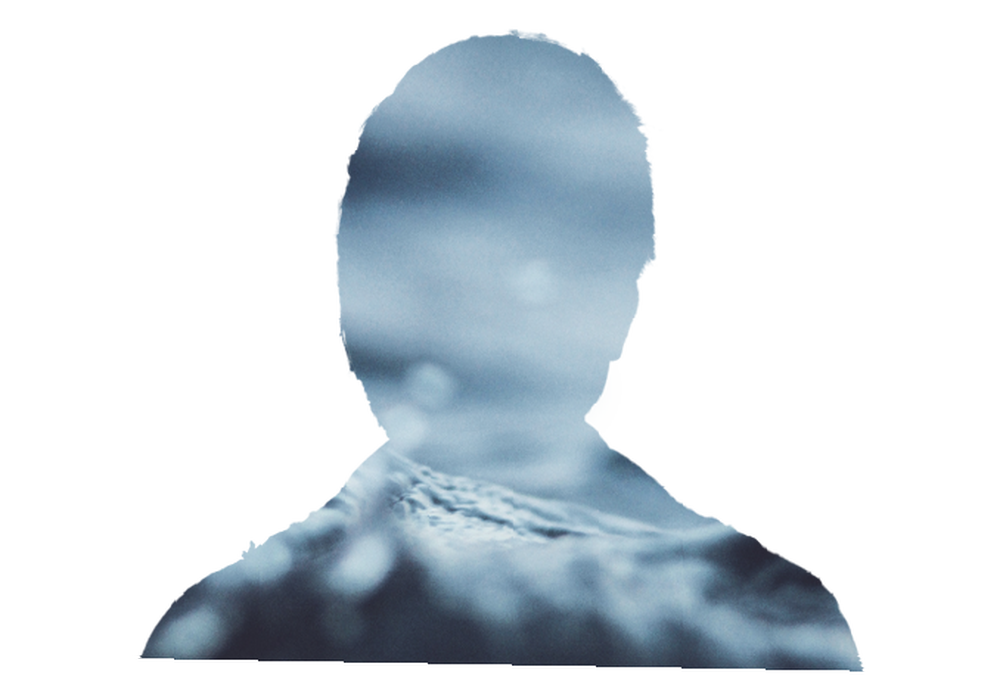
Ensuite, copiez votre sujet de découpe d'origine en sélectionnant le calque et en cliquant sur Ctrl + J. Placez cette copie en haut. Modifiez ensuite le type de calque. 3 Conseils de gestion des calques Photoshop pour les débutants 3 Astuces de gestion des calques Photoshop pour les débutants Un processus de calque correct est l’un des secrets les plus efficaces de la productivité de Photoshop. Voici trois conseils de base que vous devriez utiliser, peu importe qui vous êtes ou ce que vous faites. à Multiplier. Vous devriez maintenant voir un peu de chevauchement entre les images d'arrière-plan et de premier plan.
Appliquer un autre masque de calque à cette couche nouvellement créée. Ensuite, avec le masque de calque sélectionné, activez votre outil Pinceau. Augmenter la taille de la brosse et baisser sa Dureté à 0%. Assurez-vous d'avoir Noir comme couleur de votre premier plan et celle de votre pinceau Opacité est réglé sur 40%. Appliquez autour de votre sujet jusqu'à ce que vous ne puissiez plus que noter les éléments saillants - dans mon cas, les yeux et les cheveux - de votre image. La disposition de votre couche devrait maintenant ressembler à ceci:
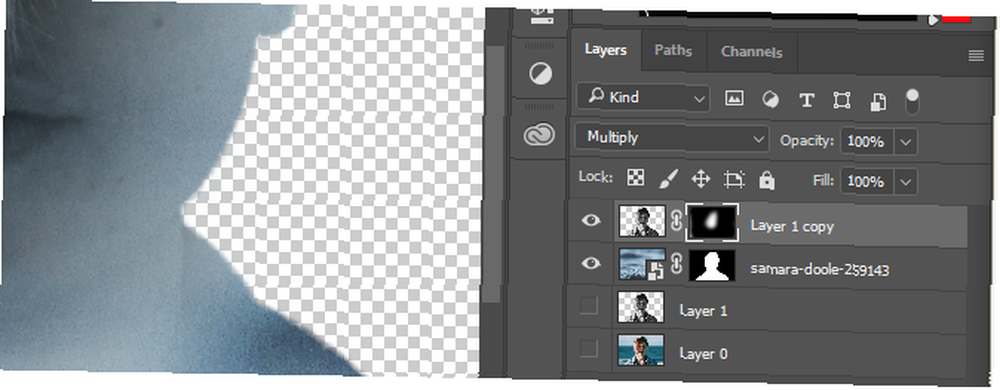
Enfin, avec votre couche d'image supérieure sélectionnée, appuyez sur Ctrl + L sur votre clavier. Cela ouvrira votre Niveaux panneau. Déplacez les valeurs Ombre, Ton moyen et Surbrillance jusqu'à ce que vous puissiez distinguer les détails de votre sujet. Une fois terminé, cliquez sur D'accord.
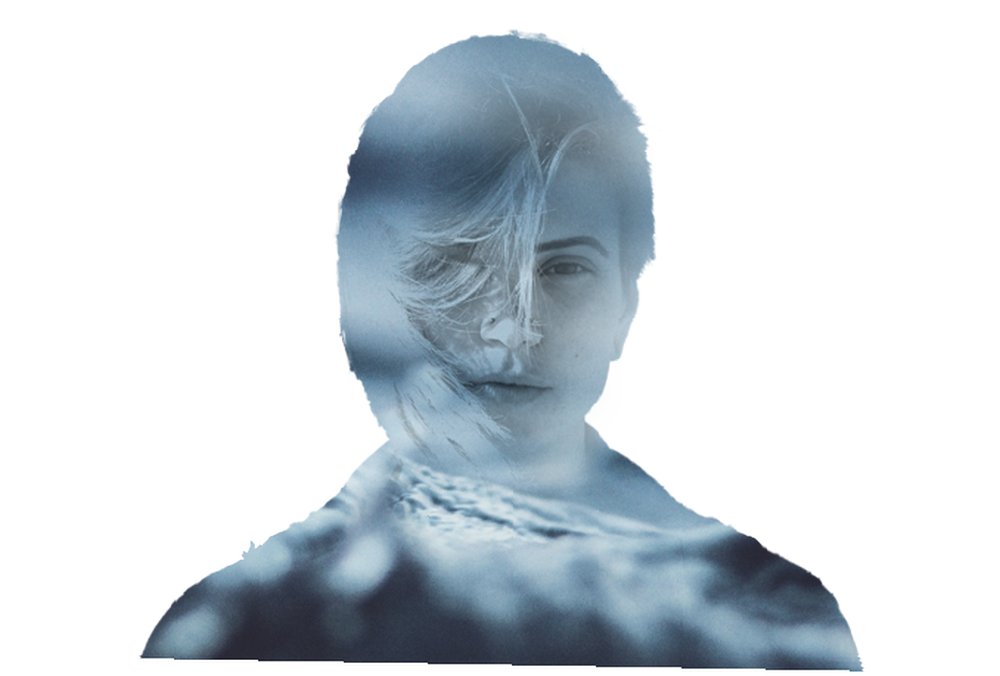
Maintenant que votre effet est largement atteint, nous allons créer un arrière-plan approprié.
Étape 3: Créez un arrière-plan pour votre double exposition
Clique sur le Créer un nouveau calque de remplissage ou de réglage dans le panneau Calques et sélectionnez Couleur unie.

Cliquez sur D'accord dans la fenêtre suivante et placez-le en bas dans le panneau Calques. Double-cliquez ensuite sur la vignette de votre calque de remplissage de couleur et cliquez sur la limite extérieure de votre image à double exposition. Votre remplissage de couleur devrait changer à la couleur sélectionnée.
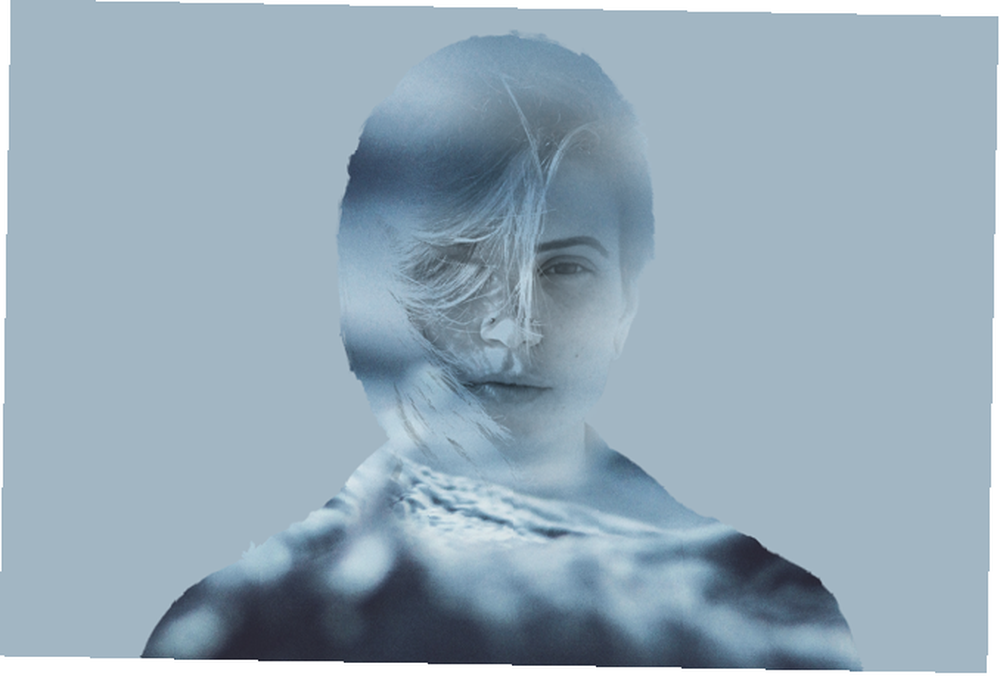
Pour finaliser l’image, créez une copie de votre image imposée (le paysage image) en utilisant Ctrl + J et supprimez le masque de calque en faisant un clic droit sur le calque copié et en sélectionnant Supprimer le masque de calque. Faites glisser ce calque afin qu’il se trouve directement au-dessus de votre remplissage de couleur dans le panneau Calques et définissez son type de calque sur Lumière douce.
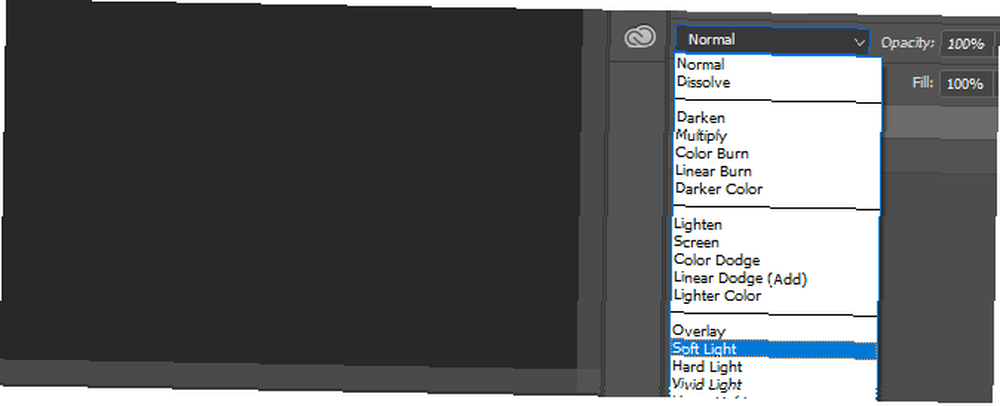
Enfin, baisser sa Opacité autour 50%.
Double exposition, exposée
Ce qui suit est le résultat de notre technique de double exposition.

Bien que ce qui précède reflète ma propre utilisation des différents outils disponibles dans Photoshop pour obtenir cet effet, n'hésitez pas à jouer avec les outils - ou à ajouter quelques ajustements - pour vous assurer un rendu encore meilleur. Bonne retouche!
Avez-vous aimé notre explication? Nouvelle série de tutoriels Photoshop d'Adobe sur YouTube pour les débutants Nouvelles séries de tutoriels Photoshop d'Adobe sur YouTube pour les débutants Essayez une nouvelle série de tutoriels Photoshop sur YouTube lancée par Adobe lui-même. aimerais-tu apprendre? Faites-nous savoir dans les commentaires ci-dessous!











