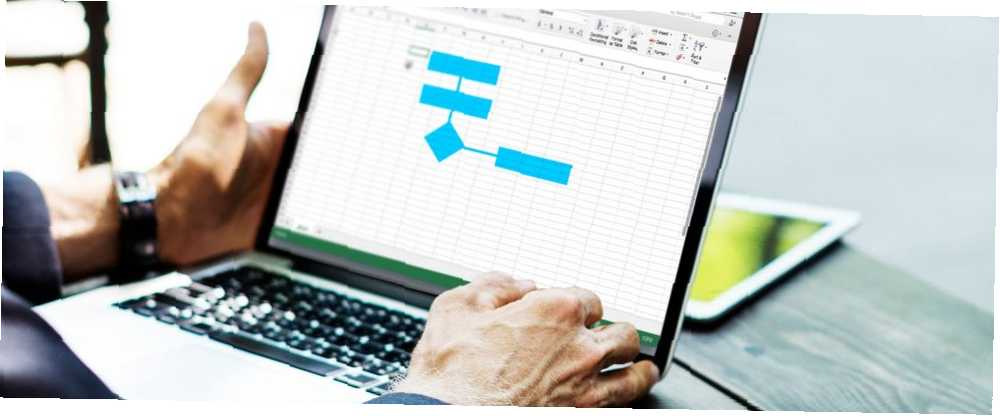
Mark Lucas
7
4778
80
Il existe de nombreuses options pour la création d'organigrammes, mais vous n'en aurez peut-être pas besoin si vous êtes déjà abonné à Microsoft Office 365. Nous avons montré comment créer un organigramme dans Word, mais Excel fonctionne aussi bien..
Dans cet article, nous allons vous montrer comment configurer un environnement de diagramme et créer des diagrammes impressionnants dans Excel. Nous terminerons avec quelques liens où vous pourrez télécharger gratuitement des modèles d’organigrammes Microsoft Excel.
Configurer une grille de diagramme dans Excel
Lors de la création d’un diagramme dans Excel, la grille de la feuille de calcul constitue un moyen utile de positionner et de dimensionner les éléments de votre diagramme..
Créer une grille
Pour créer une grille, nous devons modifier la largeur de toutes les colonnes afin qu'elle soit égale à la hauteur de ligne par défaut. La feuille de travail ressemblera à du papier quadrillé.
Commencez par sélectionner toutes les cellules de la feuille de calcul en cliquant sur la case située dans le coin supérieur gauche de la grille. Ensuite, cliquez avec le bouton droit sur n’importe quel en-tête de colonne et sélectionnez Largeur de colonne.
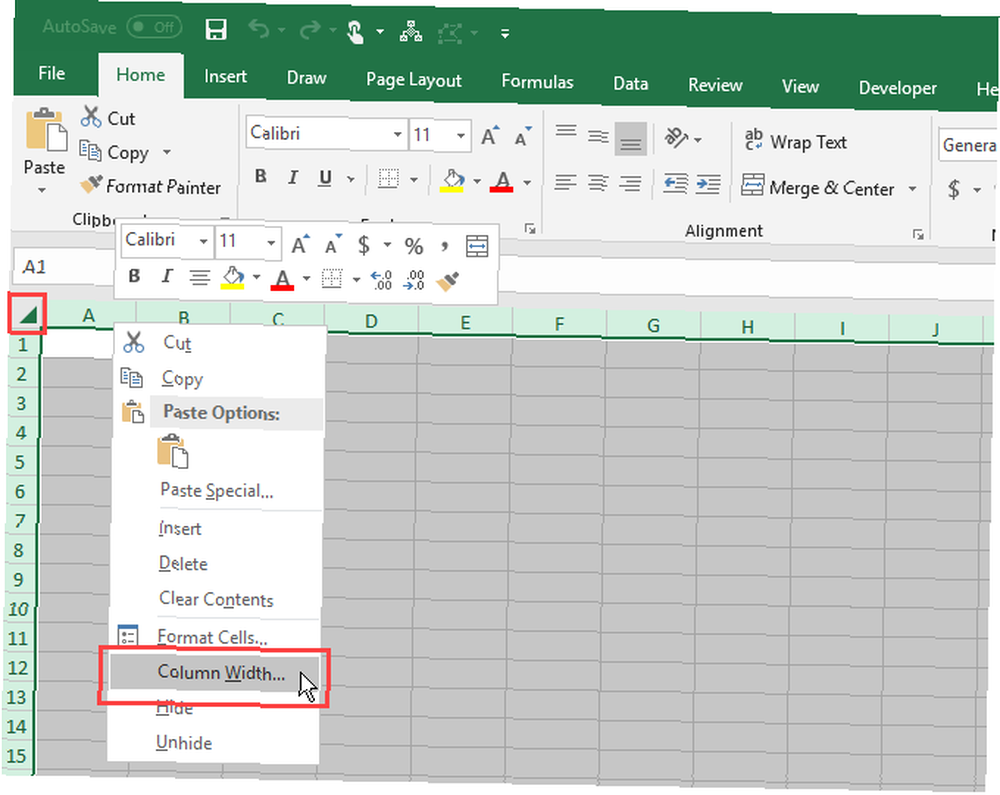
Si vous utilisez la police par défaut (Calibri, taille 11), la hauteur de ligne par défaut est de 15 points, ce qui correspond à 20 pixels. Pour que la largeur de la colonne soit identique à 20 pixels, nous devons la changer en 2.14..
Alors entrez 2.14 dans la boîte sur le Largeur de colonne boîte de dialogue et cliquez D'accord.

Activer l'alignement sur la grille
Les fonctions Aligner sur la grille facilitent le placement et le redimensionnement de formes sur la grille, ce qui vous permet de les redimensionner de manière cohérente et de les aligner les unes sur les autres. Les formes s'alignent sur la grille la plus proche lorsque vous les redimensionnez et les déplacez.
Clique le Mise en page languette. Puis clique Aligner dans le Organiser section et sélectionnez Aligner sur la grille. le Aligner sur la grille L'icône du menu est mise en surbrillance avec une case grise lorsque la fonction est activée..
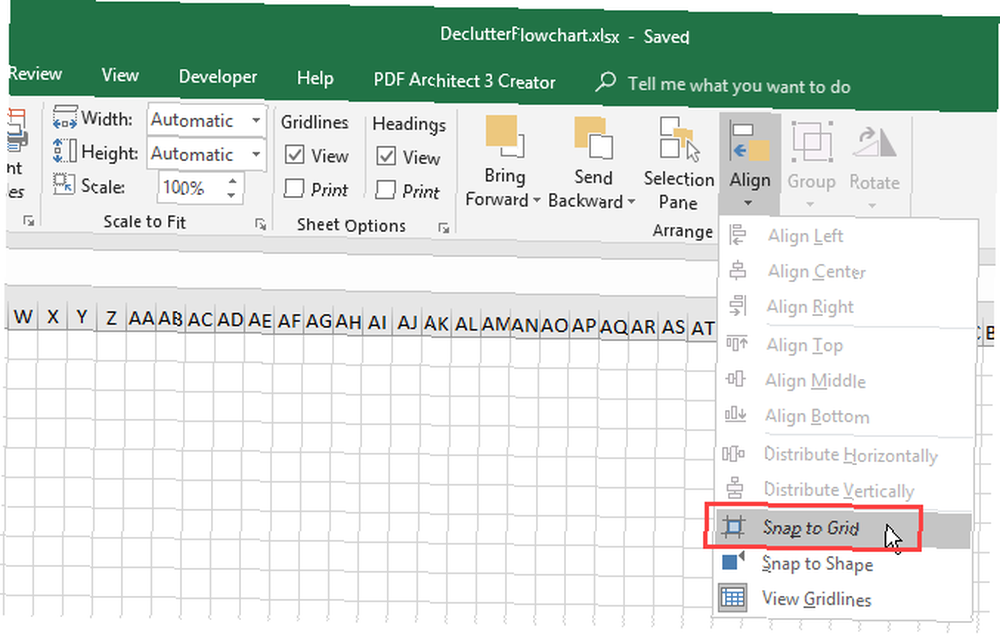
Configurer la mise en page dans Excel
Vous devez configurer la mise en page de votre diagramme afin que vous connaissiez vos limites avant de le présenter. Par exemple, si vous souhaitez insérer votre diagramme dans un document Word, vous devez définir les marges dans Microsoft Excel sur les mêmes marges que votre document Word. Ainsi, vous ne créerez pas d’organigramme plus volumineux que les pages de votre document Word..
Pour configurer des éléments tels que les marges, l’orientation de la page et la taille de la page, cliquez sur le bouton Mise en page languette. Utilisez les boutons dans le Mise en page section pour modifier les paramètres des différentes options de mise en page.
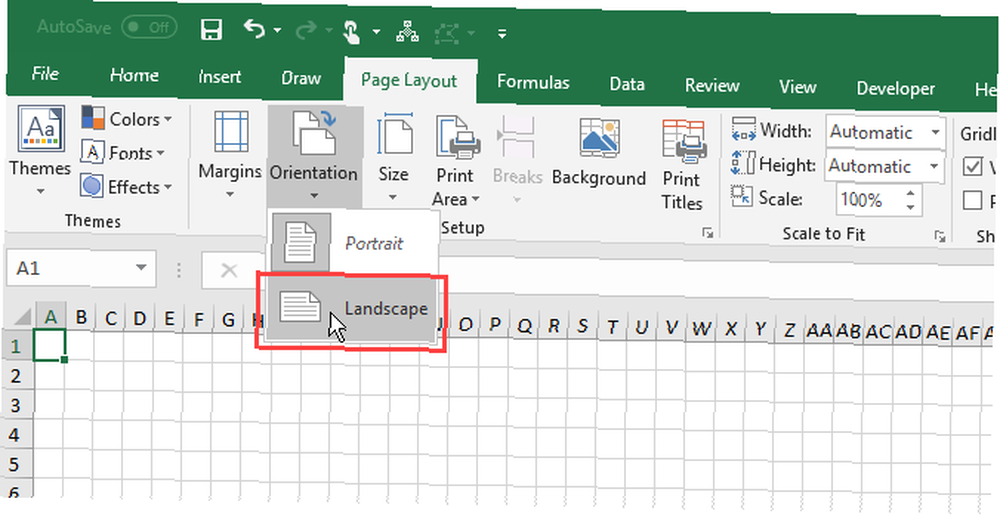
Comment créer un diagramme dans Excel
Maintenant que votre feuille de travail est configurée pour les organigrammes, créons-en un.
Ajouter une forme à l'aide de l'outil Formes
Pour ajouter votre première forme à votre organigramme, allez à la Insérer onglet et cliquez Formes dans le Des illustrations section. Un menu déroulant affiche une galerie de différents types de formes, telles que des formes de base, des lignes et des flèches..
Sélectionnez une forme dans le Organigramme section du menu déroulant.
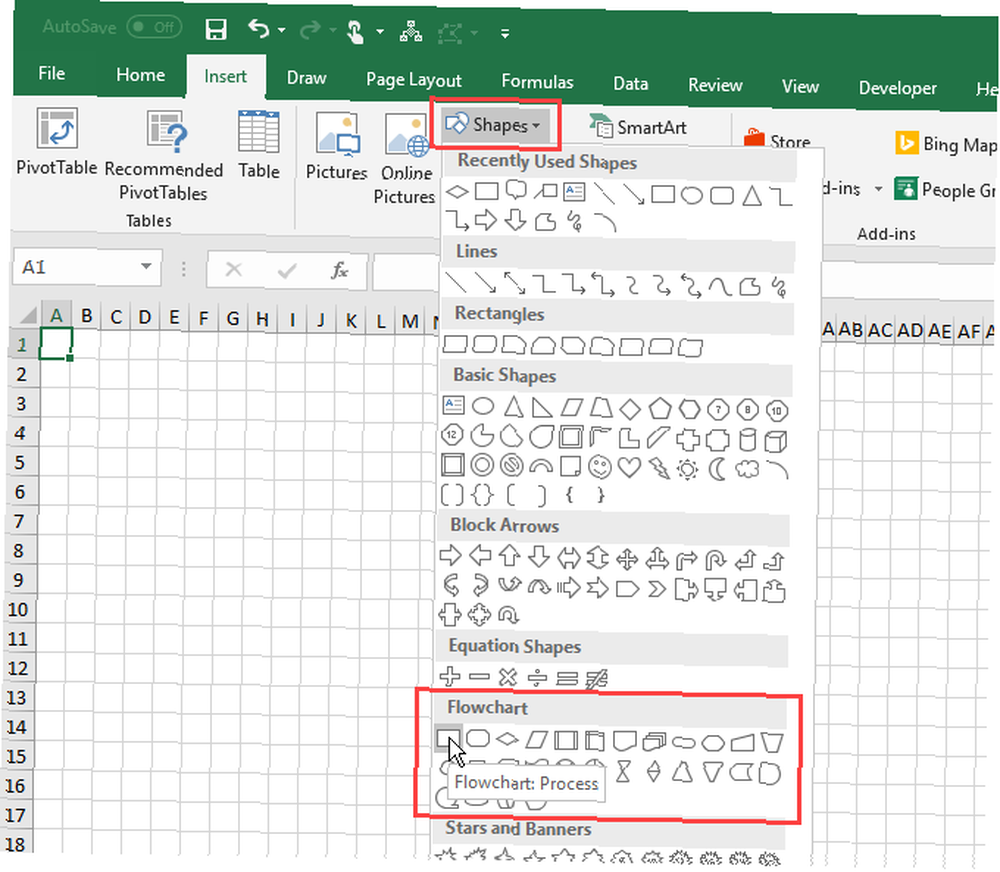
Faites glisser la forme à la taille souhaitée dans la feuille de calcul. Si Aligner sur la grille est activée, la forme s'aligne automatiquement sur le quadrillage lorsque vous la dessinez.
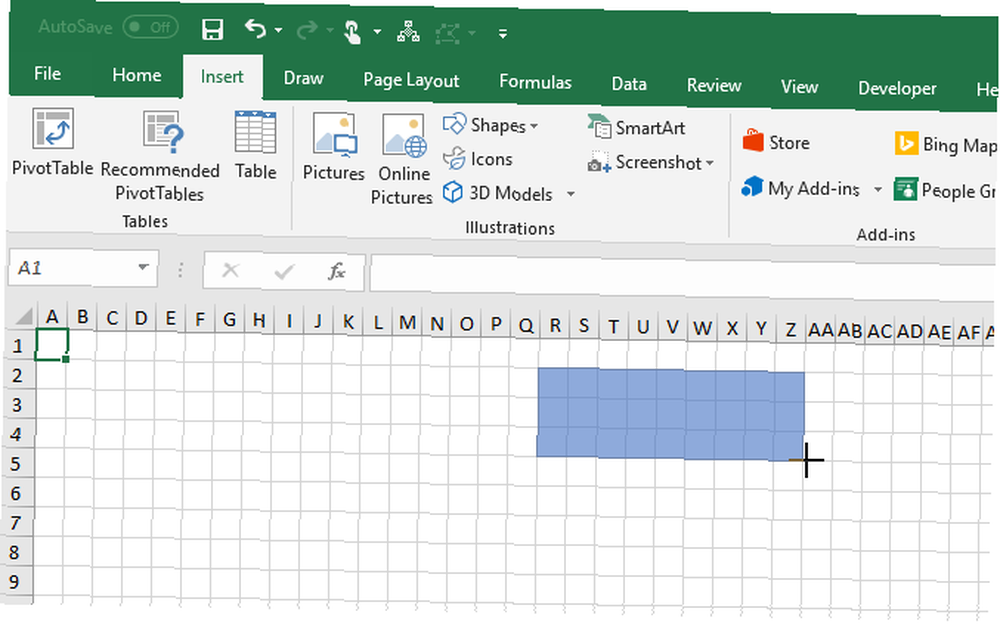
Ajouter plus de formes d'organigrammes à l'aide de l'onglet Format
Une fois que vous dessinez votre première forme et que vous la sélectionnez, un Format l'onglet devient disponible. Vous pouvez utiliser cet onglet pour ajouter plus de formes à votre diagramme et pour mettre en forme vos formes, ce que nous couvrirons plus tard..
Une galerie déroulante de formes s'affiche, comme lorsque vous avez cliqué Formes dans le Des illustrations section sur le Insérer languette. Sélectionnez la forme que vous souhaitez ajouter et dessinez-la sur la feuille de calcul..
Vous pouvez également double-cliquer sur une forme dans le menu de la galerie pour l'ajouter à la feuille de calcul. Pour redimensionner la forme, sélectionnez-la et faites glisser l'une des poignées le long des bords.
Pour déplacer la forme, déplacez le curseur sur la forme jusqu'à ce qu'il devienne une croix avec des flèches. Ensuite, cliquez et faites glisser la forme à l'endroit où vous le souhaitez.
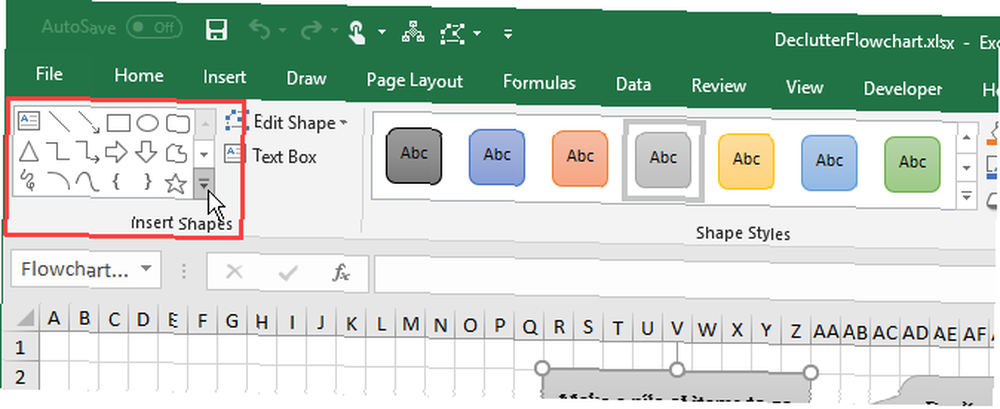
Ajouter du texte à une forme
Pour ajouter du texte à une forme, sélectionnez simplement la forme et commencez à taper. Nous vous montrerons plus tard comment formater le texte et changer son alignement.
Pour éditer du texte dans une forme, cliquez sur le texte dans la forme. Cela vous met en mode édition vous permettant d'ajouter, de modifier ou de supprimer le texte.
Cliquez en dehors de la forme ou sélectionnez-la comme vous alliez la déplacer comme indiqué dans la section précédente..
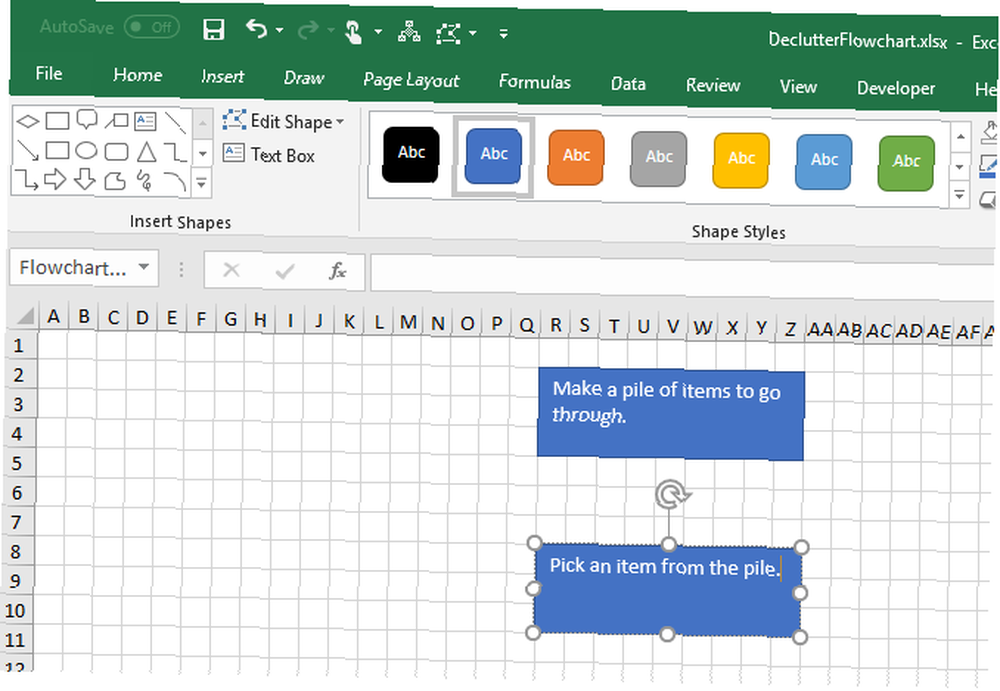
Ajouter des lignes de connecteur entre les formes
Après avoir ajouté des formes à votre diagramme, il est temps de les relier..
Sélectionner Ligne Flèche sur la galerie de formes soit sur le Insérer onglet ou le Format languette.
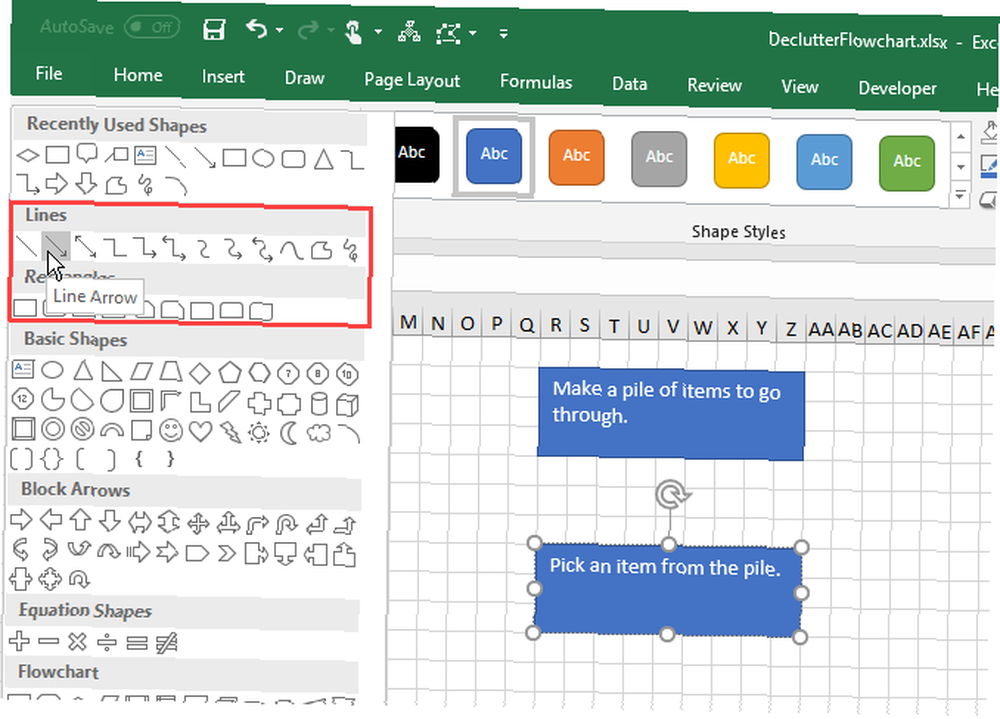
Le curseur devient une icône plus. Déplacez le curseur sur la première forme que vous souhaitez connecter. Vous verrez des points aux points qui représentent les points de connexion pour cette forme.
Cliquez sur le point de connexion où vous souhaitez que la ligne commence et faites-la glisser jusqu'à la forme suivante jusqu'à ce que vous voyiez les points de connexion sur celle-ci. Relâchez la souris sur l'un de ces points.
Une flèche indique où se termine la ligne. Lorsqu'une ligne est correctement connectée à une forme, le point de connexion est solide. Si vous voyez un point de connexion creux, la ligne ne se connecte pas à la forme.
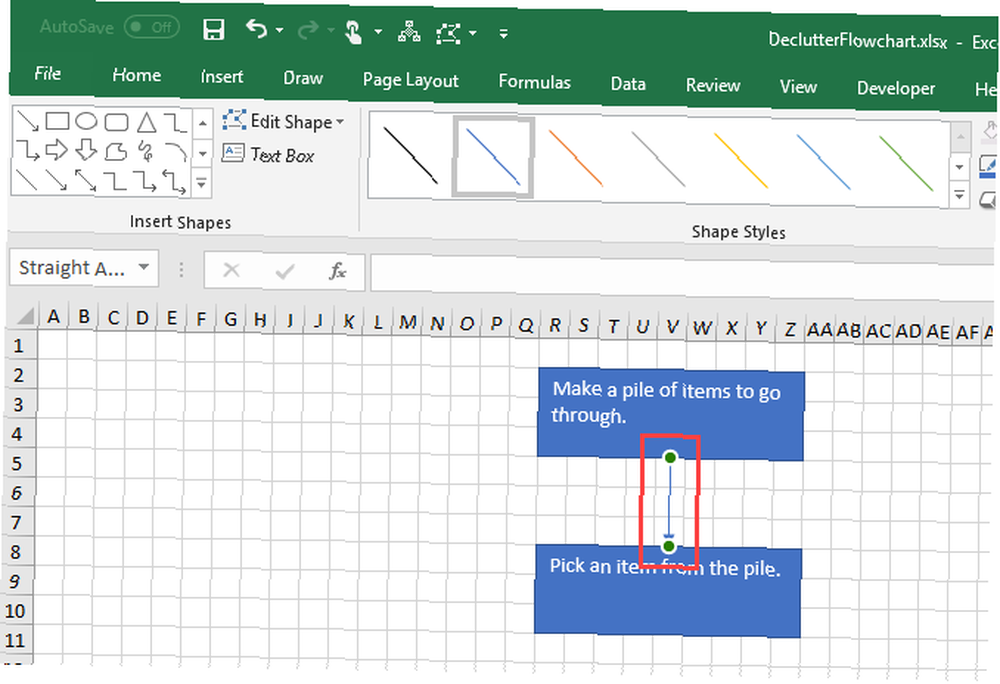
Ajouter du texte aux lignes de connecteur
Dans des organigrammes tels que Visio, une alternative libre à Microsoft Visio est une alternative gratuite à Microsoft Visio. Besoin de créer des diagrammes, des organigrammes, des circuits ou d'autres types de modèles d'entité-relation? Microsoft Visio est le meilleur logiciel pour cela, mais c'est cher. Nous allons vous montrer deux alternatives libres et open source. et Lucidchart Lucidchart est l'alternative Visio que vous attendiez Lucidchart est l'alternative Visio que vous attendiez Vous n'aviez peut-être jamais entendu parler de Lucidchart, mais je parie que vous avez entendu parler de Microsoft Visio. , vous pouvez ajouter du texte directement aux lignes de connexion. Dans Microsoft Excel, vous ne pouvez pas faire cela. Mais vous pouvez faire la meilleure chose.
Pour ajouter du texte à une ligne de connexion, créez une zone de texte et positionnez-la le long de la ligne ou sur la ligne..
Sélectionnez une forme ou une ligne de connexion pour activer le Format languette. Cliquez sur l'onglet puis sur Zone de texte dans le Insérer des formes section.
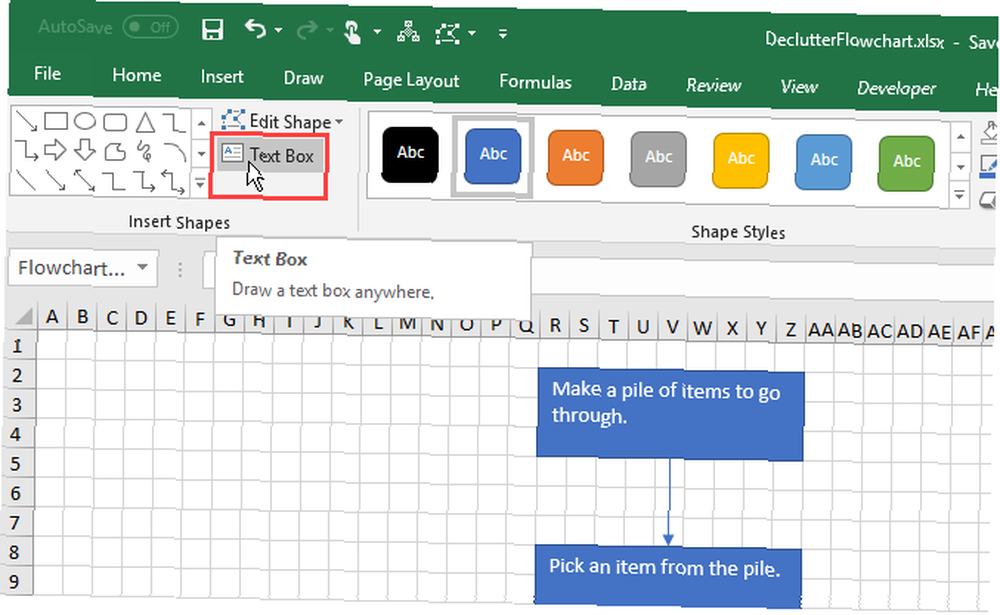
Dessinez la zone de texte près du connecteur que vous souhaitez étiqueter. Déplacez la zone de texte à l'endroit souhaité, de la même manière que vous déplacez des formes.
Vous voudrez peut-être éteindre Aligner sur la grille lors du positionnement des zones de texte sur les lignes de connexion. Cela vous permet d’affiner la taille et la position des zones de texte..
Pour ajouter du texte, sélectionnez la zone de texte et commencez à taper. Nous allons vous montrer comment formater et positionner les zones de texte un peu plus tard.
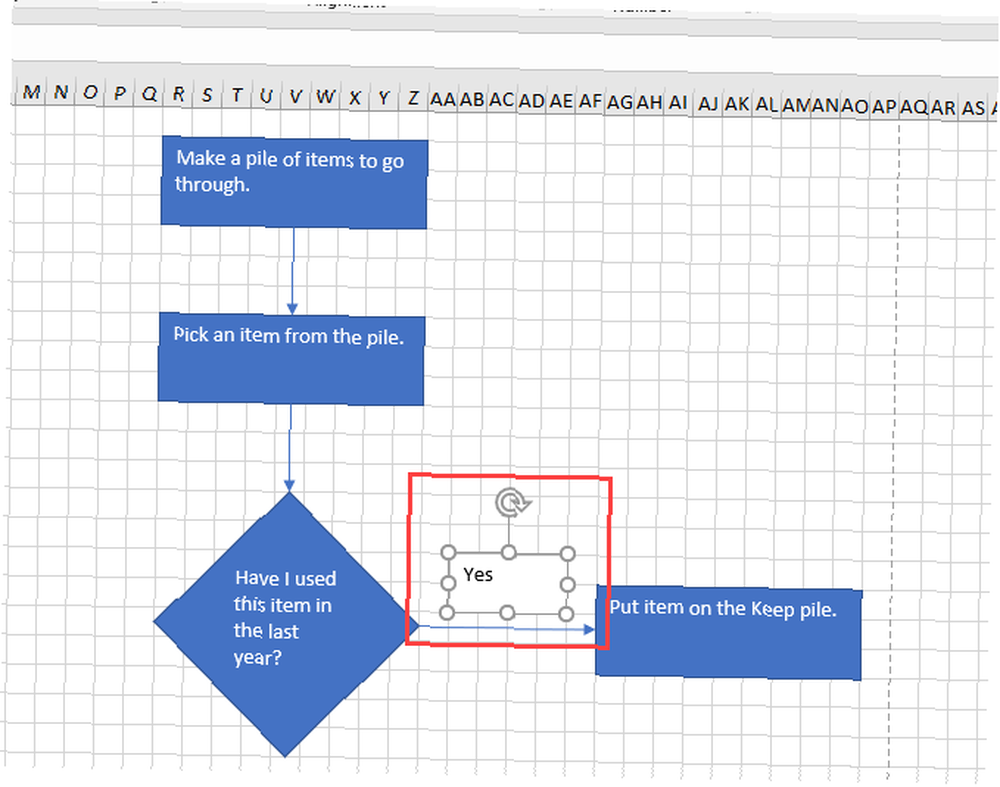
Ajouter des notes à l'aide de légendes
Vous pouvez également utiliser des zones de texte pour ajouter des notes à votre diagramme de la même manière que vous les avez utilisées pour ajouter du texte aux lignes de connecteur. Et vous pouvez utiliser une ligne de connexion pour pointer sur la zone relative à la note.
Mais, cela pourrait être déroutant et ressembler à une étape dans l'organigramme. Pour rendre une note différente, utilisez une légende.
Sélectionnez une légende dans la galerie de formes, soit sur le Insérer onglet ou le Format languette.
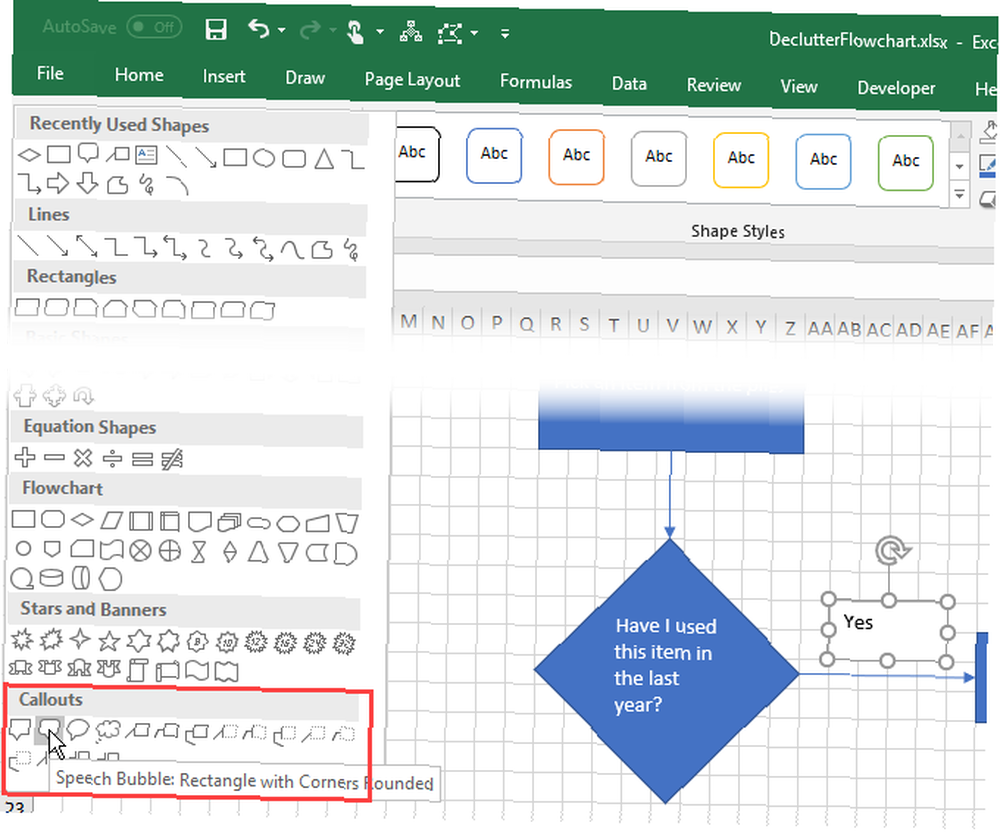
Dessinez la légende sur la feuille de calcul comme vous le feriez pour dessiner une forme..
Ajoutez du texte à la légende et utilisez les poignées pour le redimensionner de la même manière que sur une forme..
Initialement, la partie de la légende qui pointe pointe sur la bordure inférieure. Pour que la légende pointe à l'endroit souhaité, cliquez dessus et faites-la glisser. Lorsque le point se connecte à une forme, le point de connexion devient rouge.
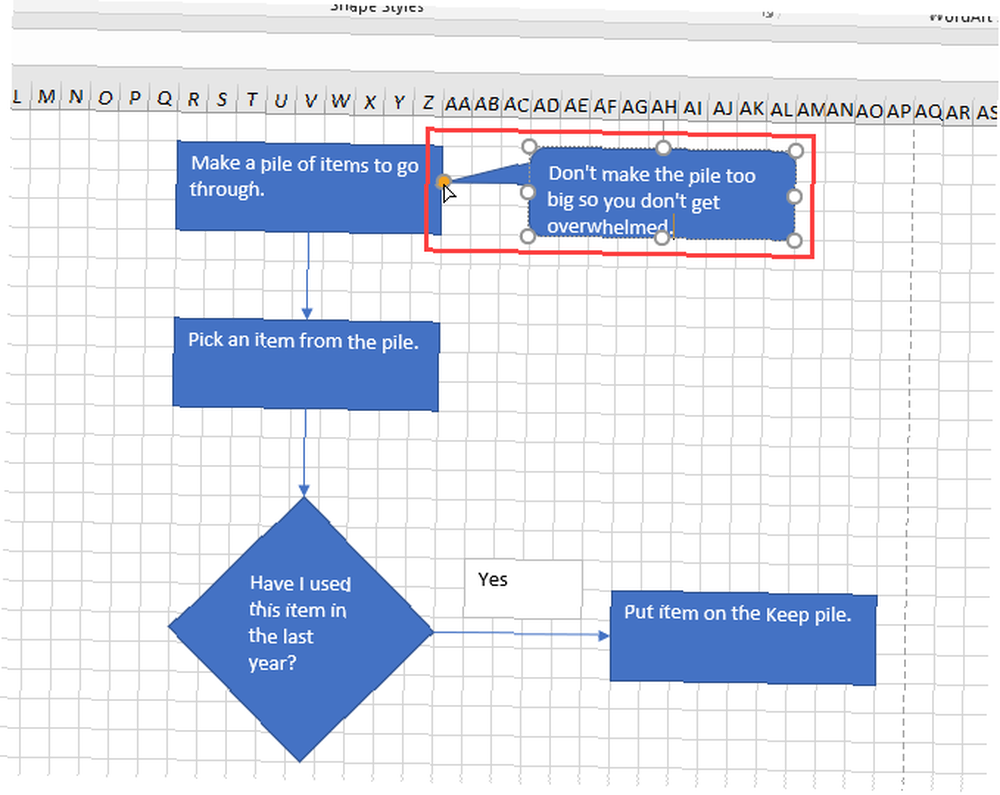
Comment formater un diagramme dans Excel
Excel dispose de nombreuses options de formatage, trop nombreuses pour être couvertes ici. Mais nous allons vous montrer quelques notions de base pour vous permettre de formater vos formes, votre texte et vos lignes de connexion..
Formes de format
Un moyen simple de mettre en forme des formes et du texte en utilisant des styles de thème.
Sélectionnez toutes les formes que vous souhaitez formater avec le même style. Cliquez sur la première forme, puis appuyez et maintenez enfoncé Décalage en cliquant sur les autres formes. Puis cliquez sur le Format languette.
Clique le Plus flèche dans le coin inférieur droit de la Styles de thème boîte dans le Styles de forme section. Une galerie de styles s'affiche dans un menu déroulant.
Lorsque vous déplacez votre souris sur les différents styles de thème, vous verrez à quoi ils ressemblent sur vos formes. Cliquez sur le style que vous souhaitez utiliser.
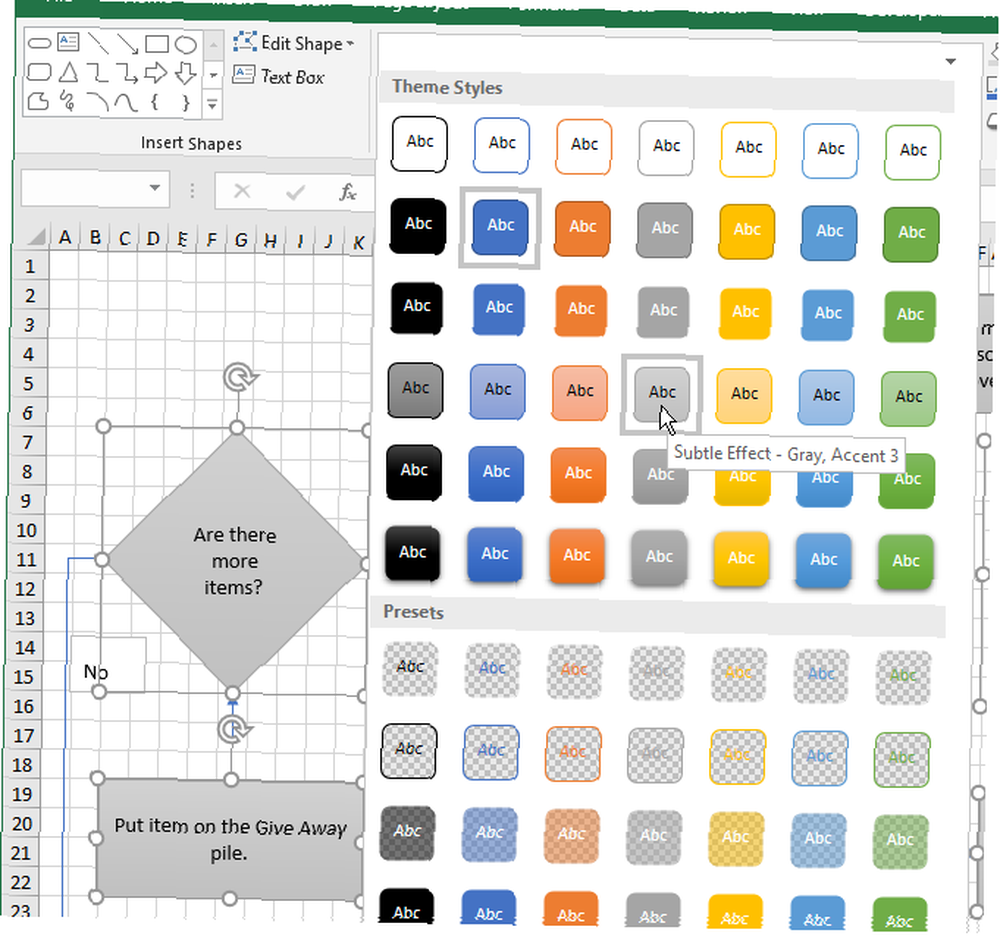
Mettre en forme le texte dans les formes et les zones de texte
Le formatage du texte dans les formes et les zones de texte est effectué de la même manière que vous formatez normalement le texte dans des cellules.
Tout d'abord, nous allons formater les formes. Sélectionnez toutes les formes contenant du texte que vous souhaitez formater à l'aide de la touche Maj tout en cliquant sur les formes restantes après la première..
Clique le Accueil onglet et utilisez les commandes du Police de caractère et Alignement sections pour formater votre texte. Par exemple, nous avons utilisé le Centre et Alignement moyen boutons dans le Alignement section pour centrer le texte horizontalement et verticalement dans les formes. Ensuite, nous avons appliqué Audacieux à tout le texte.
Faites la même chose avec les zones de texte situées le long des lignes de connexion pour formater et aligner le texte..
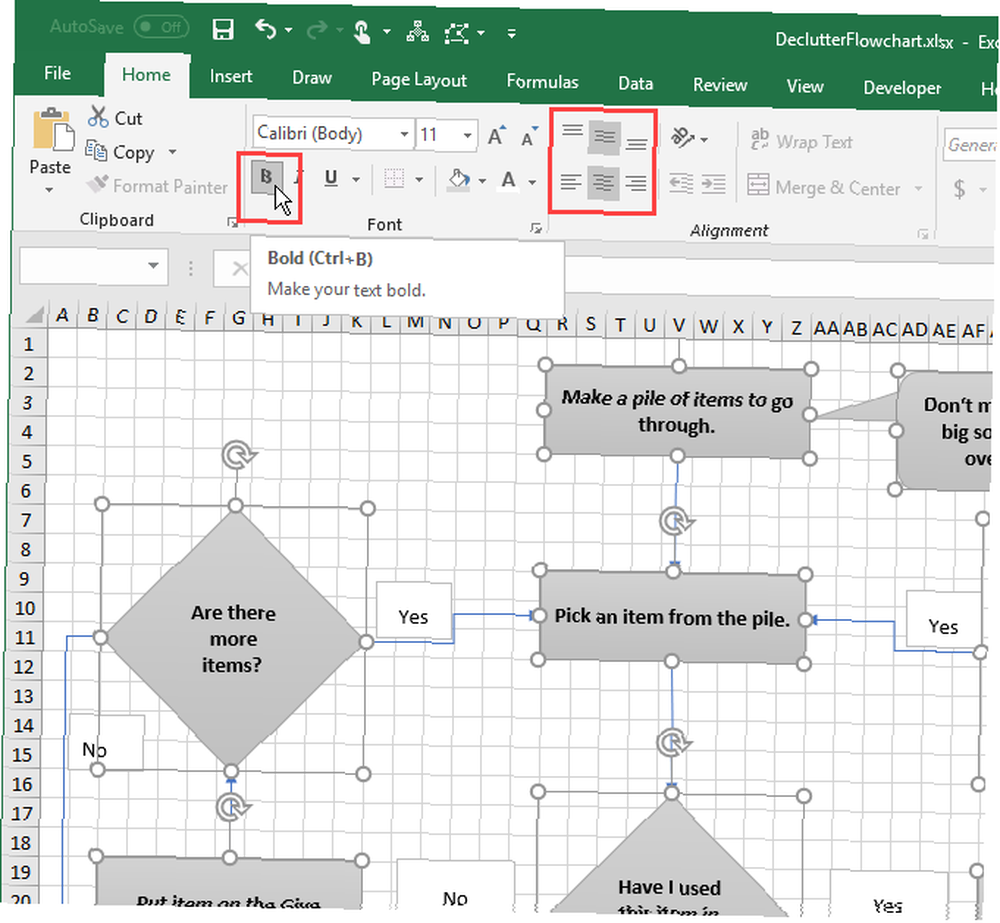
Lignes de connecteur de format
Le format par défaut sur les lignes de connexion est un peu mince. Nous allons les rendre plus épais.
Sélectionnez toutes les lignes de connecteur que vous souhaitez formater à l'aide du bouton Décalage tout en cliquant sur les lignes restantes après la première. Puis cliquez sur le Format languette.
Cliquez sur Contour de la forme dans le Styles de forme section et sélectionnez une couleur de la Couleurs Thématiques section ou Couleurs Standard section. Ensuite, dans le même menu, allez à Poids et sélectionnez une épaisseur pour les lignes de connexion dans le sous-menu.
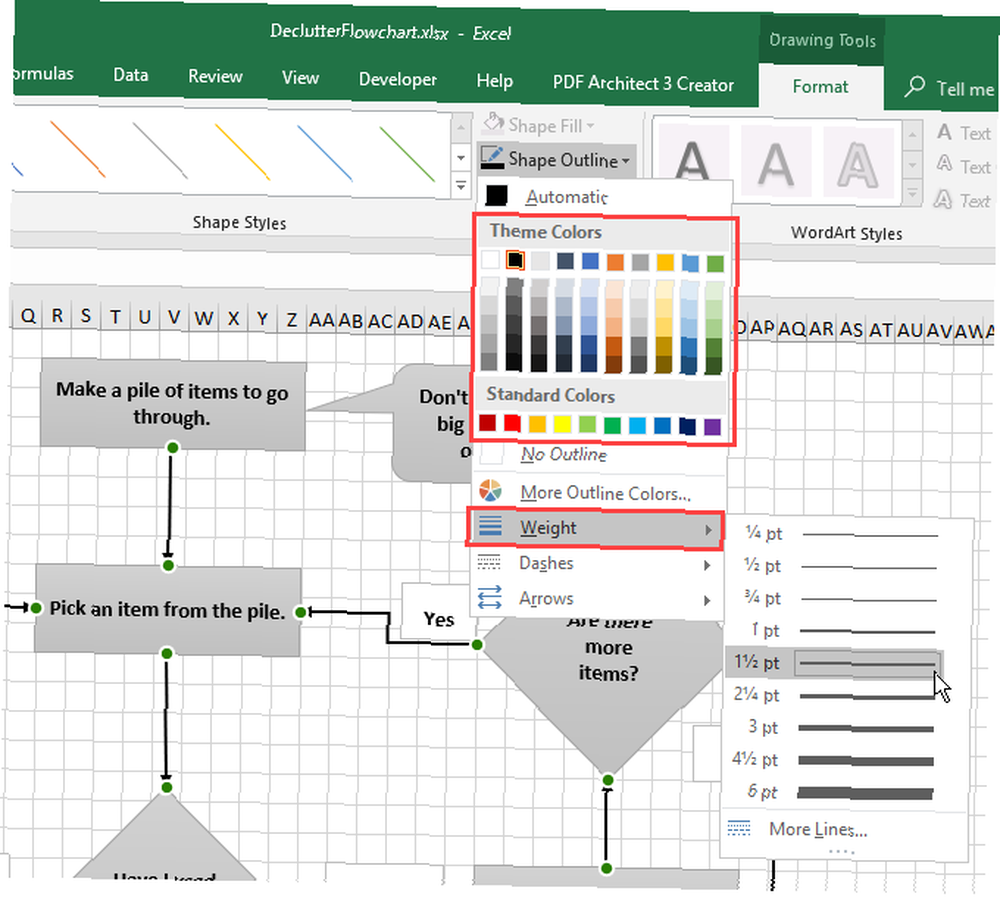
Commencez avec ces modèles d'organigramme Excel
Les modèles d'organigrammes Excel fournissent un démarrage rapide lors de la création de vos propres organigrammes. Nous avons précédemment couvert les modèles d'organigrammes pour Microsoft Office, mais ceux-ci sont spécifiquement pour Microsoft Excel..
Voici d'autres modèles que vous pouvez télécharger:
- Carte de processus pour organigramme de base
- Exemple de modèle d'organigramme dans Microsoft Word, Excel | Template.net
- Modèle d'organigramme dans Microsoft Word, Excel | Template.net
- 8+ modèles d'organigrammes - Modèles Excel
- Modèles d'organigrammes modifiables pour Excel
- 40 Modèles d’organigrammes fantastiques [Word, Excel, Power Point]: Il existe un modèle d’organigramme pour Excel sur cette page: Modèle d’organigramme 39
Organisez votre vie avec des organigrammes Excel!
La possibilité de créer des organigrammes dans Microsoft Excel en fait un outil très utile et polyvalent pour rester organisé. Ce n'est pas la seule option, cependant. Vous trouverez plusieurs bons outils d’organigramme gratuits pour Windows. Le meilleur logiciel gratuit d’organigramme pour Windows Le meilleur logiciel d’organigramme gratuit pour Windows Les organigrammes permettent de visualiser des idées et des processus. Utilisez un logiciel d’organigramme pour rationaliser votre vie et vous libérer de vos mauvaises habitudes. .
Êtes-vous un utilisateur de Macbook? Il existe d'excellents créateurs d'organigrammes gratuits pour macOS 5 Créateurs d'organigrammes gratuits pour Mac pour des diagrammes rapides et faciles 5 Créateurs d'organigrammes gratuits pour Mac pour des diagrammes rapides et simples Voici les créateurs d'organigrammes gratuits pour Mac qui vous aident à créer des organigrammes avec l'apparence professionnelle dont vous avez besoin. , ou vous pouvez utiliser Pages sur Mac pour des organigrammes simples. Comment créer un organigramme simple dans des pages sur Mac Comment créer un organigramme simple dans des pages sur Mac Comme Microsoft Word, les pages sur un macOS peuvent créer des organigrammes simples. Commençons avec votre premier organigramme de base avec Pages. .











