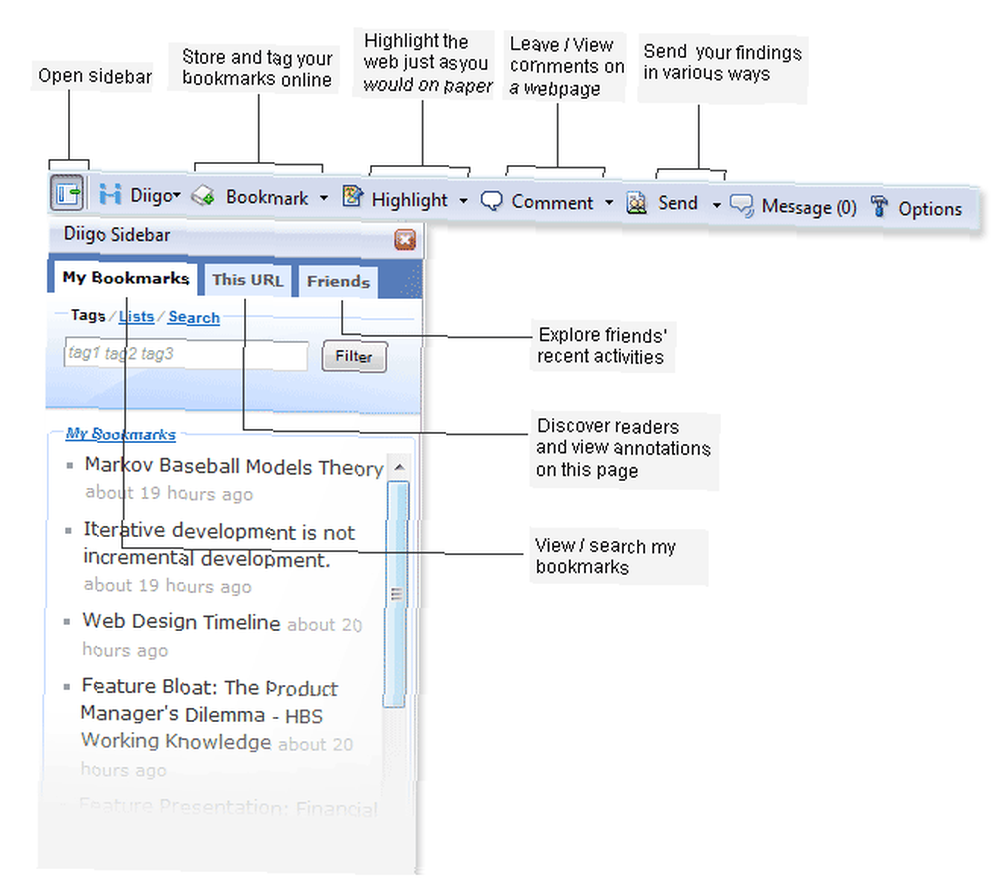
Peter Holmes
0
3715
700
 Vous êtes-vous déjà demandé comment créer un screencast ou pourquoi vous souhaitiez le faire? Les enregistrements d'écran, également connus sous le nom de screencasts, peuvent servir à différentes tâches, telles qu'enseigner à vos parents ou amis moins férus de technologie certaines techniques permettant de gagner du temps et aux agents du service clientèle de comprendre le problème lorsque les captures d'écran ne suffisent pas. 5 applications gratuites de capture vidéo pour la création de vidéos 5 applications gratuites pour la création de vidéos pour la création de vidéos (comme Camtasia, qui vous permet d'enregistrer votre écran au prix de 299 $, ou Camstudio Un aperçu complet de CamStudio comme outil de recherche efficace) Outil Examen approfondi de CamStudio en tant qu’outil de screencasting efficace).
Vous êtes-vous déjà demandé comment créer un screencast ou pourquoi vous souhaitiez le faire? Les enregistrements d'écran, également connus sous le nom de screencasts, peuvent servir à différentes tâches, telles qu'enseigner à vos parents ou amis moins férus de technologie certaines techniques permettant de gagner du temps et aux agents du service clientèle de comprendre le problème lorsque les captures d'écran ne suffisent pas. 5 applications gratuites de capture vidéo pour la création de vidéos 5 applications gratuites pour la création de vidéos pour la création de vidéos (comme Camtasia, qui vous permet d'enregistrer votre écran au prix de 299 $, ou Camstudio Un aperçu complet de CamStudio comme outil de recherche efficace) Outil Examen approfondi de CamStudio en tant qu’outil de screencasting efficace).
Cependant, si vous voulez des applications plus simples et capables de faire la même chose, 4 Outils pour la création de captures d'écran et de screencasts 4 Outils pour la création de captures d'écran et de screencasts sans trop peser sur la mémoire de votre ordinateur ou votre portefeuille, essayez ces solutions Web faciles à utiliser . Etant donné que tous les éléments suivants offrent les enregistrements à télécharger, vous pouvez éditer les screencasts à votre convenance dans votre éditeur vidéo préféré ou recommencer facilement..
Aucun de ceux-ci ne nécessite une inscription, mais pour certains services, un compte est nécessaire pour télécharger le matériel. Si vous êtes un analyseur de séries (comme le nombre infini d'utilisateurs expérimentés sur YouTube), vous pourrez également récupérer vos précédents enregistrements en ayant un compte. En outre, vous devez avoir Java en cours d'exécution et cliquez sur Acceptez lorsque vous êtes invité à autoriser l'applet d'enregistrement de chacun des sites suivants à commencer le screencasting. Maintenant sur les astuces Faites le screencast parfait avec ces 6 astuces Créez le screencast parfait avec ces 6 astuces pour créer un screencast avec ces applications!
Comment créer un ScreenCast en un clic avec ScreenCastle
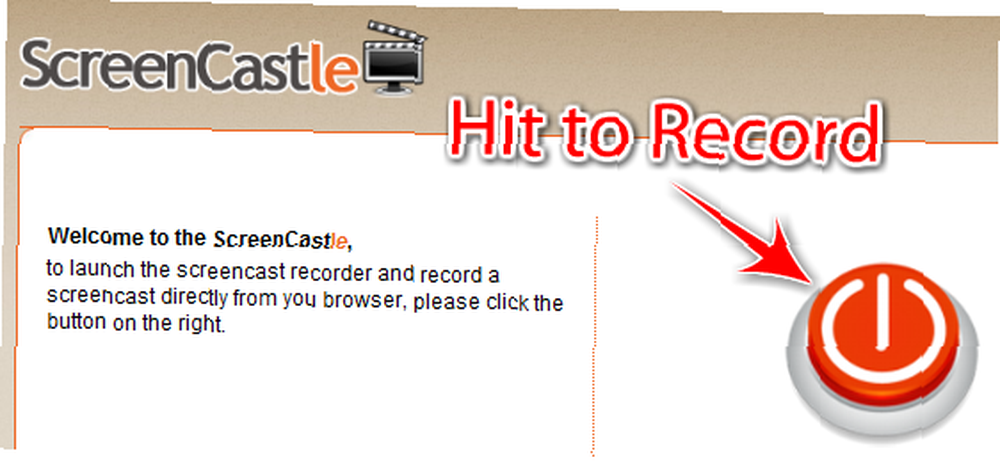
ScreenCastle dédie son site pour faciliter l'enregistrement sur écran. Il est si facile de commencer à utiliser l'enregistreur directement à partir de la page d'accueil. Il n'y a pas de bêtises qui vous indigne de vous inscrire. Cliquez sur le gros bouton d'alimentation orange pour charger un applet de la taille d'un enregistreur, qui affichera une vignette de la dernière page Web sur laquelle vous étiez..
Si ScreenCastle ne fait pas partie de ce que vous voulez enregistrer, allez à l'onglet dans lequel vous allez enregistrer et appuyez sur Rafraîchir sur l'applet. De cette façon, vous aurez une idée de l’évolution de votre screencast. Pour redimensionner l’enregistreur, tapez les dimensions souhaitées sur l’applet ou faites glisser les redimensionneurs..
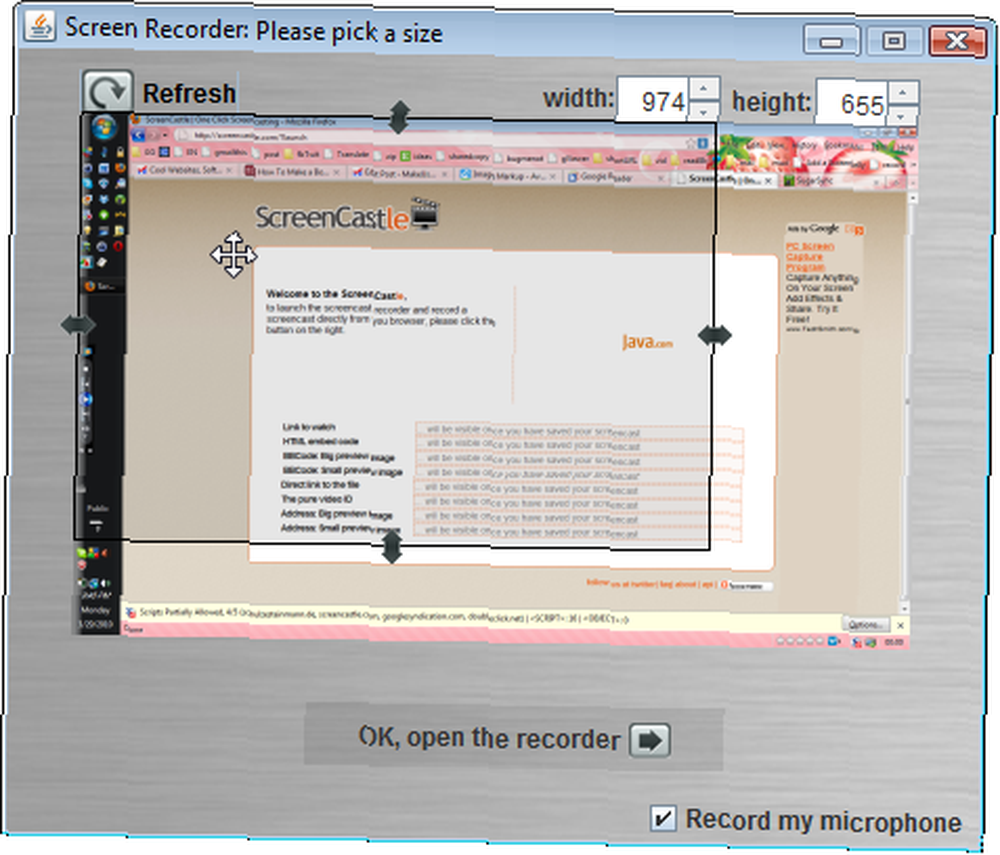
Vous pouvez également choisir si vous souhaitez enregistrer votre microphone. Après cela, vous pourrez charger l’enregistreur et laisser libre cours à votre imagination! Lorsque vous avez terminé, vous pouvez prévisualiser votre screencast ou le publier sur le site de ScreenCastle, où vous obtiendrez le lien direct vers le fichier au format FLV (pour le télécharger, insérez ce lien dans la barre d'adresse de votre navigateur ou dans le gestionnaire de téléchargement), intégrer des codes, et même des images miniatures de votre screencast. Il n'y a actuellement aucune limitation de durée, de taille ou même de nombre d'enregistrements, mais les vidéos publiées sur le site qui ne sont pas visionnées pendant un an peuvent être supprimées..
Screencast-o-matic peut vous choquer avec son enregistreur d'écran de haute qualité
Screencast-o-Matic cache une application de screencast très puissante sous son site Web simple. Mais ne vous y trompez pas, il reste si convivial que vous n'avez même pas besoin d'un compte pour publier votre vidéo sur le site. Une fois que vous cliquez sur Créer, SOM affiche un rectangle redimensionnable avec toutes les options d'enregistrement.
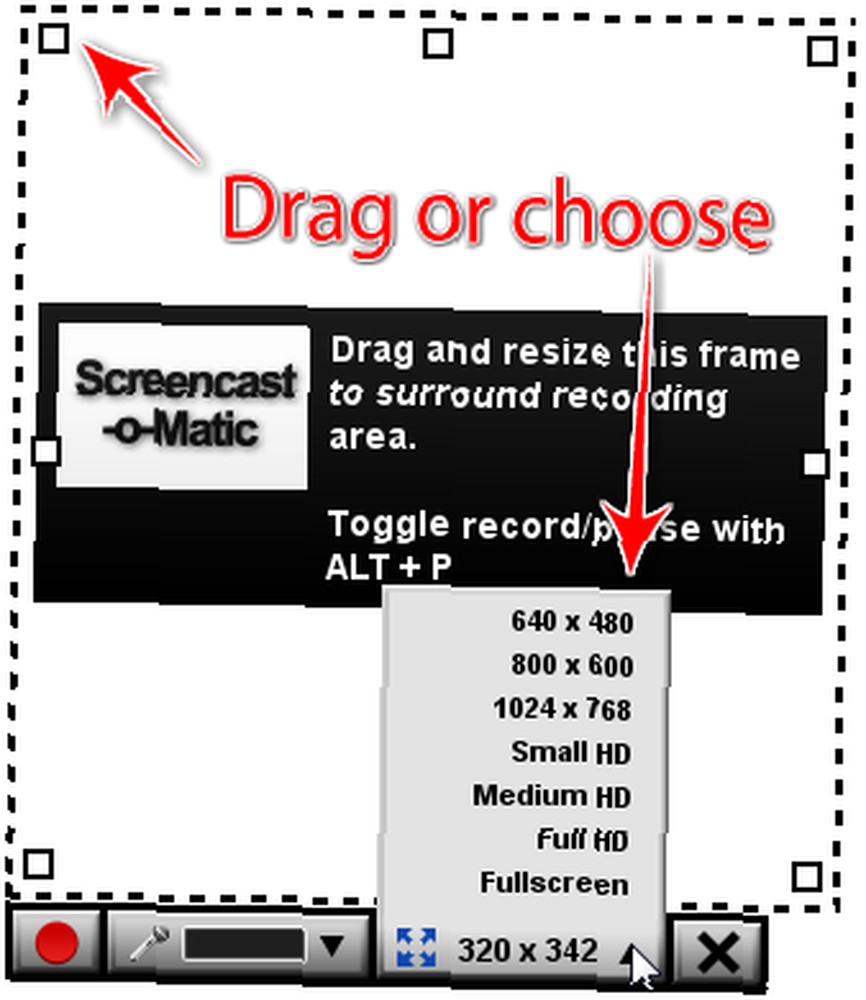
Vous pouvez faire glisser les redimensionneurs aux extrémités du rectangle ou sélectionner l'une des dimensions couramment utilisées pour les vidéos (3: 4 et HD). Lorsque vous êtes prêt à enregistrer, assurez-vous de choisir un microphone (ou aucun si vous ne prévoyez pas de narration) et appuyez sur ALT + P (sur un Mac, ça serait Option + P) ou le puissant bouton rouge. Un bon moyen de se rappeler que P est la possibilité de suspendre l'enregistrement avec le même raccourci clavier. Vous pourrez également déplacer l’enregistreur (non disponible dans les autres services de cette liste) et faire une pause pour lire ce que vous avez enregistré jusqu’à présent..
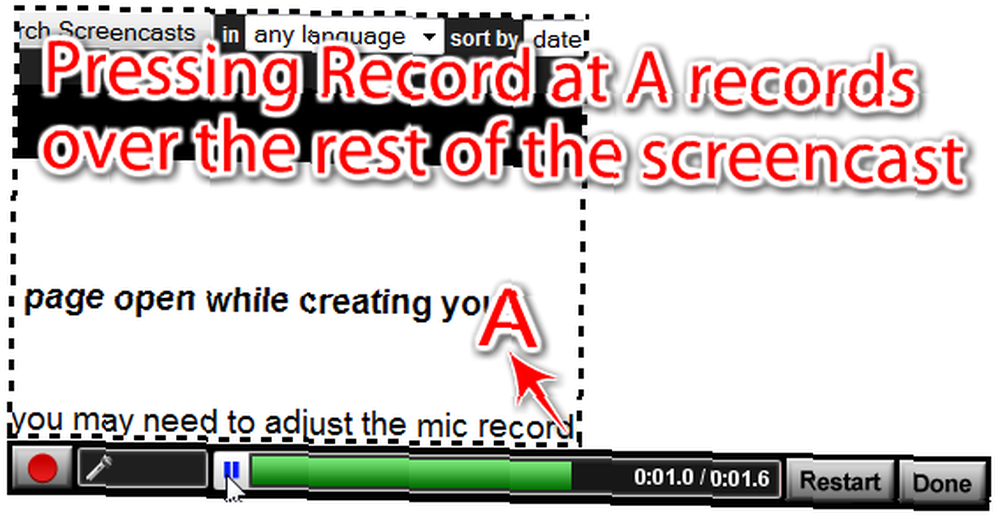
Si vous n'êtes pas satisfait, le Redémarrer Ce bouton vous sauvera, ou vous pouvez enregistrer sur la partie qui ne vous satisfait pas (faites une pause au début de cette partie et appuyez sur ALT + P ou rouge Record bouton), ce qui permet de gagner beaucoup de temps. Vous pouvez enregistrer jusqu'à 15 minutes d'activité de bureau. Une fois l'enregistrement terminé, vous pouvez ajouter des notes à des intervalles de temps spécifiques dans la vidéo. Dans Exporter le film vous verrez également que les vidéos sont disponibles au téléchargement aux formats MP4, AVI, FLV. Vous pouvez choisir d'inclure le curseur de la souris, les clics de souris, les notes et même l'audio. Vous pouvez également télécharger votre vidéo sur YouTube..
Même si vous avez accidentellement fermé votre navigateur, le site vous permet de continuer avec vos screencasts précédemment enregistrés (non publiés). Une chose à garder à l'esprit: chaque screencast aura un filigrane Screen-O-Matic sauf si vous passez à un compte Pro (5 $).
Screenjelly enregistre votre bureau complet avec facilité (et avec un bookmarklet)
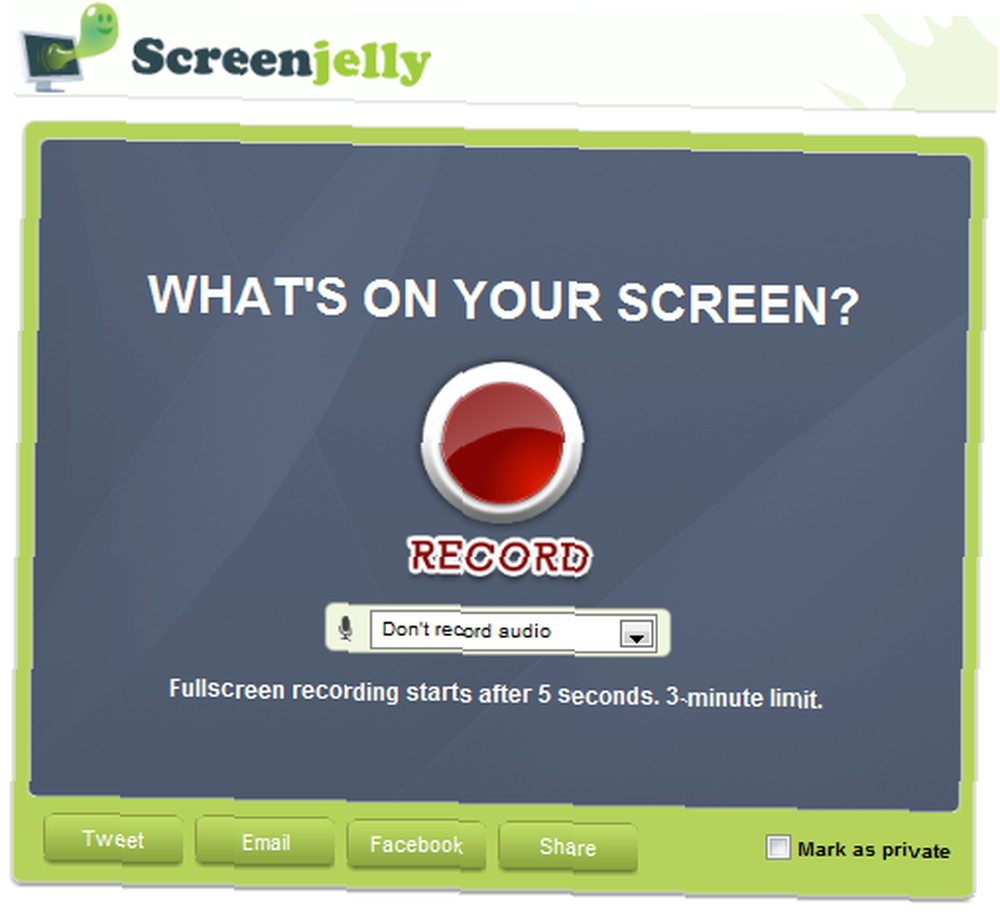
Vous voulez savoir comment créer un screencast en enregistrant votre activité de bureau complète pendant 3 minutes? Ne cherchez pas plus loin que [N'EST PLUS DE TRAVAUX] Screenjelly. L'enregistrement est super simple””appuyez simplement sur le puissant bouton rouge. Lorsque vous avez terminé, vous pouvez afficher votre enregistrement et indiquer si vous souhaitez le supprimer ou le publier sur Twitter (en utilisant OAuth afin que le site ne stocke pas les informations de votre compte Twitter), Facebook Connect ou Screenjelly. Vous pouvez également partager vos screencasts par courrier électronique et sur de nombreux sites de médias sociaux. Screenjelly est le seul site qui n'offre pas la vidéo au téléchargement.
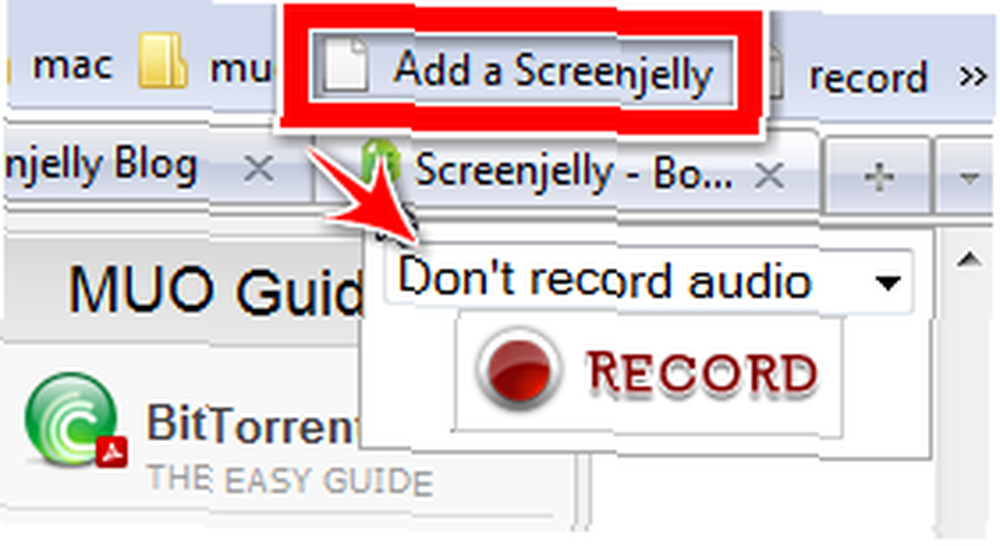
Mais ce qui est vraiment cool (et presque caché) est son bookmarklet absolument génial, qui place un mini-enregistreur sur le site Web sur lequel vous êtes actuellement. Vous pouvez même placer ce mini-enregistreur sur votre propre site web..
Comme ce que vous enregistrez avec Screenjelly représente votre bureau complet, les vidéos publiées paraîtront mieux lues en plein écran, mais si vous souhaitez que votre auditoire puisse visionner vos vidéos plus facilement sans passer en plein écran, vous pouvez obtenir l'excellent et minuscule utilitaire de la barre d'état système ZoomIt, ou appuyez sur CTRL ++ sur Firefox.
ScreenToaster rend le screencasting amusant et offre des options d'édition avancées
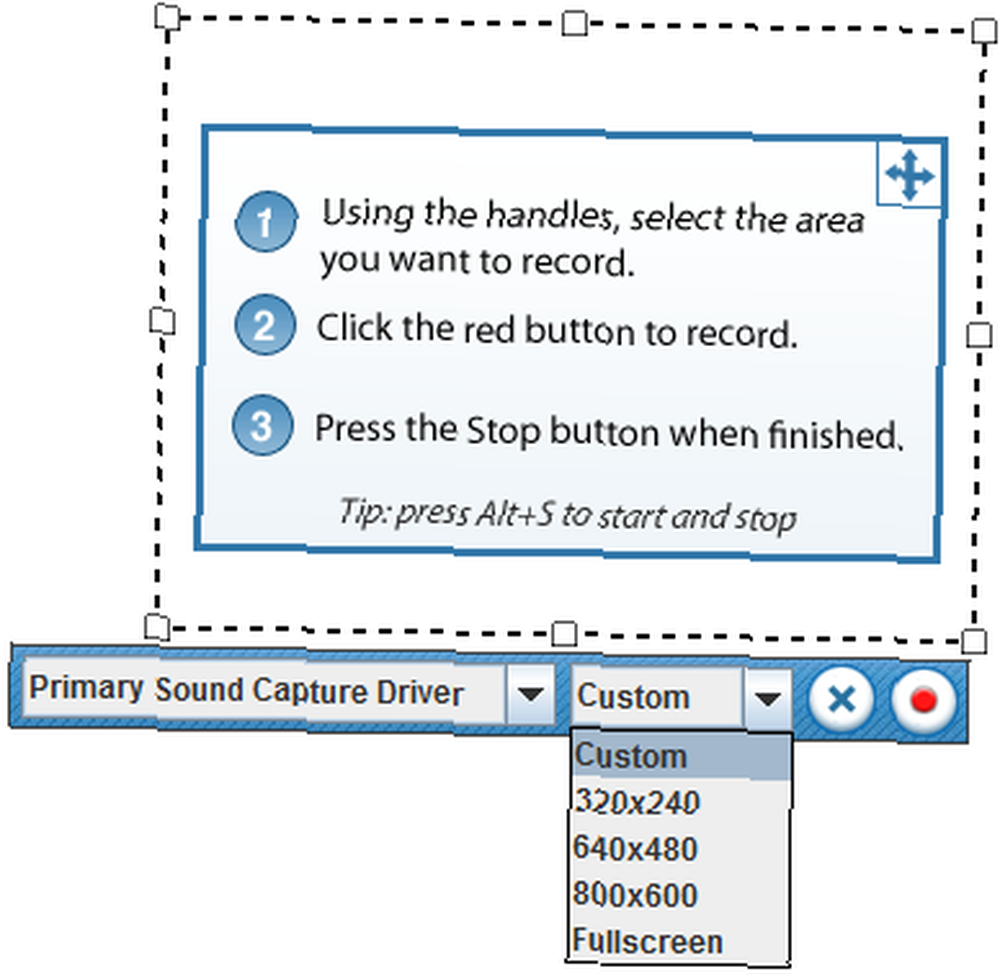
[PAS PLUS DE TRAVAUX] ScreenToaster a évolué pour devenir un superbe outil qui capture vos captures d’écran de manière simple. C’est le seul service de cette liste qui vous permet de choisir Vitesse de lecture (moitié moins rapide, deux fois plus rapide et jusqu'à 10 fois plus rapide), une fonctionnalité que vous verriez sur les applications payantes, telle que l'application ScreenFlow à 99 $ pour Mac.
Les autres caractéristiques uniques sont son offre d’enregistrer depuis votre webcam, ajouter Les sous-titres, de manière similaire à l'ajout d'annotations YouTube (ce que vous pourrez faire plus tard, car vous pouvez également télécharger le screencast sur YouTube) et enregistrer l'audio pour l'inclusion même après que vous ayez enregistré votre screencast. Il existe également deux versions: la nouvelle version bêta enregistre en qualité HD.
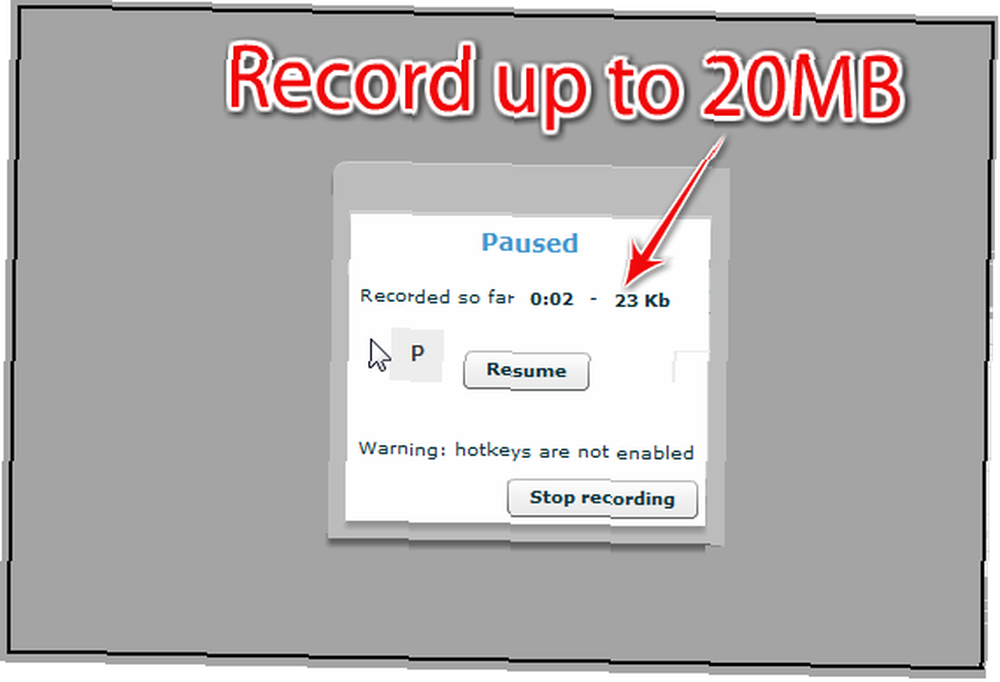
Bien que la durée ne soit pas limitée, ScreenToaster recommande 20 Mo comme taille maximale pour “performance optimisée”. Immédiatement après avoir enregistré votre screencast, ScreenToaster vous permettra de télécharger le screencast aux formats MOV et SWF (ce dernier est expérimental et vous risquez d'obtenir des erreurs), ce que vous voudrez peut-être faire à cette instance, car cette option n'est pas disponible. publiez votre vidéo sur les serveurs de ScreenToaster. Cependant, dans la version bêta, vous pouvez télécharger le screencast au format MP4 même après sa publication..
Tweet vos screencasts HD avec Screenr
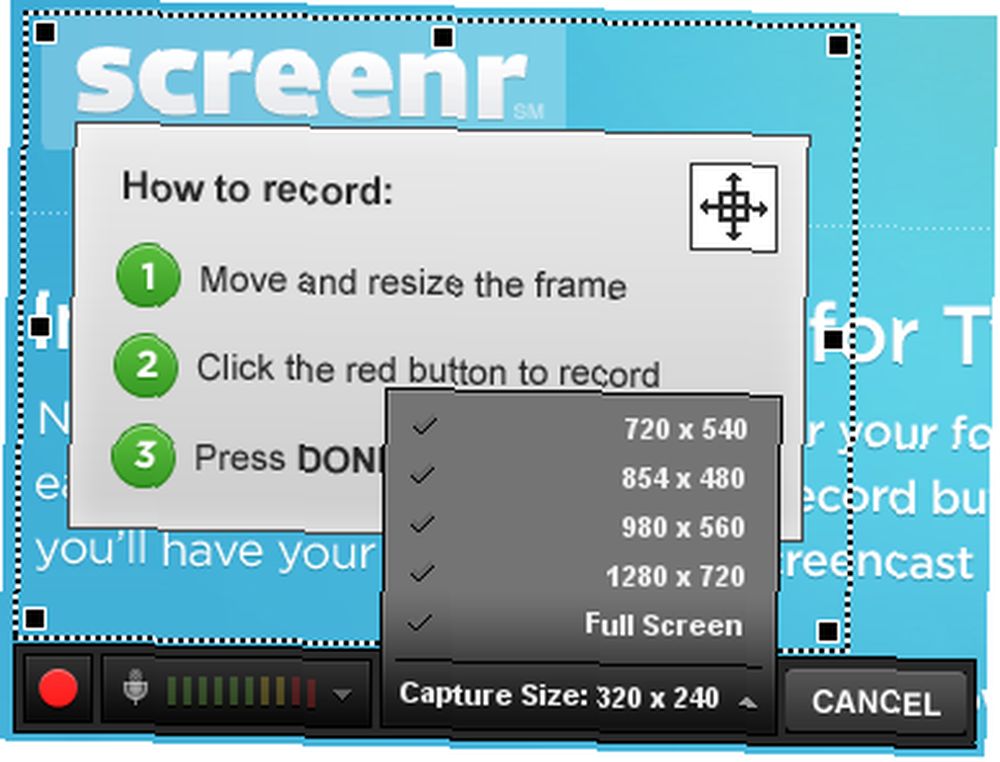
Screenr est assis dans un site à l'apparence si soignée que vous voudrez commencer immédiatement à faire de la vidéo. L’enregistreur est livré avec des redimensionneurs et des dimensions prédéfinies pour assurer une résolution de lecture optimale. Screenr vous permettra d’enregistrer votre activité sur le bureau pendant 5 minutes maximum. Une fois que vous avez terminé, vous aurez la possibilité d’afficher votre screencast fraîchement préparé sur Twitter ou tout simplement de visionner la vidéo sur le site Screenr. Vous obtiendrez une URL raccourcie vers la vidéo à partager, des options pour télécharger la vidéo au format MP4 et la télécharger sur YouTube (après quoi devrait être extrêmement haute définition si vous avez enregistré avec l’une des dimensions prédéfinies 16: 9).
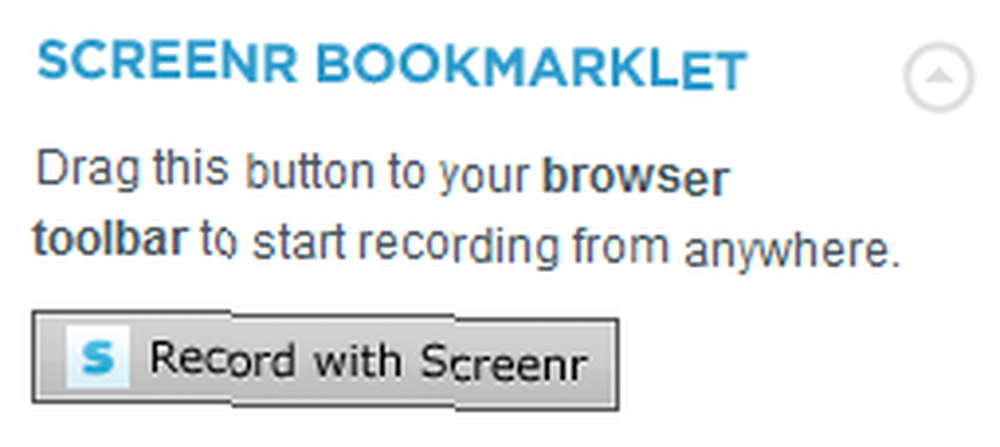
Si vous souhaitez montrer votre screencast à quelqu'un d'autre lorsque vous n'êtes pas sur un ordinateur, le site de Screenr est optimisé pour les téléphones mobiles. Vous pouvez ainsi lire votre vidéo sur un iPhone. Il existe également un bookmarklet Screenr qui ouvre simplement un autre onglet avec la page d'enregistrement. Vous pouvez le trouver dans la barre latérale droite de tout screencast publié sur Screenr.
ShowMeWhatsWrong vous aide à résoudre vos problèmes avec les enregistrements d'écran
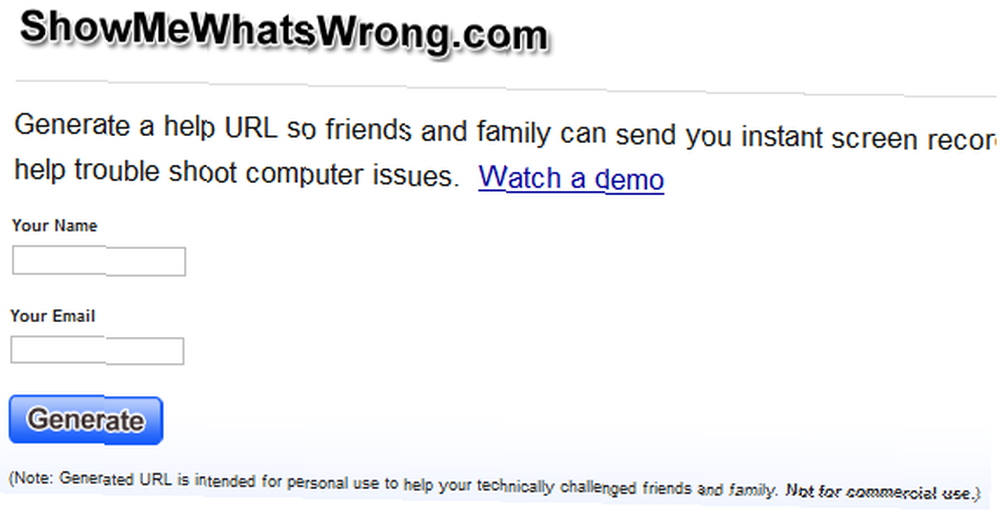
ShowMeWhatsWrong provient des mains expertes des créateurs de Screencast-o-Matic, mais il a été conçu dans un but plus spécifique.””pour aider ce problème ennuyeux lorsque vous voulez aider vos amis et votre famille avec des problèmes informatiques, mais ne sont pas proches d'eux. Ils vont essentiellement enregistrer un screencast afin que vous sachiez exactement de quoi ils parlent. Si vous êtes le dépanneur, vous devez simplement aller à SMWW et insérer votre nom et votre email. Vous obtiendrez une URL que vous pourrez partager avec votre ami qui a le problème informatique.
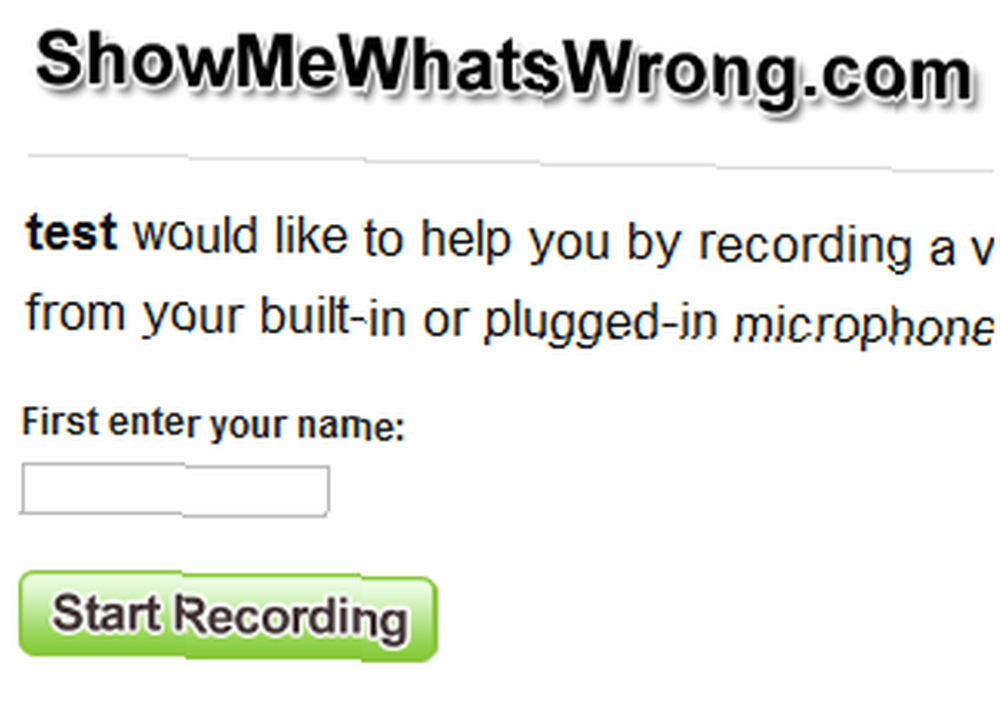
Lorsque votre ami charge cette page avec l'URL spéciale de votre part, il peut enregistrer le problème, quel qu'il soit. Quand ils ont fini, SMWW envoie le screencast de votre ami à votre email. La vidéo expirera dans 7 jours mais vous pouvez toujours la télécharger au format MP4..
Si vous en avez utilisé, n'hésitez pas à partager vos expériences. Comment créez-vous un screencast? À des fins éducatives, enregistrez des jeux PC, etc.? Existe-t-il d'autres applications Web que nous avons manquées??
Crédits photo: Garryknight











