
William Charles
0
3187
626
Une silhouette est un dessin du contour d'un objet, rempli d'une couleur unie. Des portraits de silhouette à la célèbre silhouette de iPod, ils sont aussi courants que les graffitis sur les murs. Ou même comme des panneaux de signalisation ou comme des symboles de son et le sien sur les portes des toilettes.
Au quotidien, les silhouettes trouvent de nombreuses utilisations dans les présentations et les présentoirs. Pour ce qui est de la silhouette clipart, nous en avons plusieurs dans la galerie de clipart MS Office. Et bien sûr, la recherche de silhouettes à l'aide d'une recherche Google n'est pas un problème.
Mais que se passe-t-il si vous aviez besoin d’un type de silhouette particulier et si votre recherche était sèche? Vous devez appeler votre concepteur de quartier ou faire appel à vos propres compétences en matière de conception. Vos compétences dans Photoshop sont peut-être rouillées, mais heureusement, créer une silhouette de base dans photoshop n’appelle pas un Picasso. C'est juste quelques étapes faciles.
Les 10 étapes pour créer une silhouette dans Photoshop
Tout d'abord, nous nous dirigeons vers un site comme Flickr pour choisir l'image que nous pouvons utiliser pour notre silhouette dans Photoshop. L'image idéale serait de votre objet encadré sur un fond uniforme. En parcourant les milliers, j'ai choisi cette image:

Étape 1
L’outil que nous utiliserons pour créer une silhouette de base est le Outil stylo.
Outil Plume Comment utiliser Photoshop Outil Plume Comment utiliser Photoshop Outil Plume est l'outil le plus précis de l'arsenal de Photoshop et constitue l'outil idéal pour suivre le contour d'une image. Cela peut sembler difficile à manœuvrer au début, mais avec un peu de pratique, vous pouvez cliquer sur des points autour de l'image et dessiner autour de la forme..
Le grand avantage est que cela nous permet de créer des formes vectorielles que nous pouvons agrandir ou réduire à volonté, sans perte de qualité d'image..
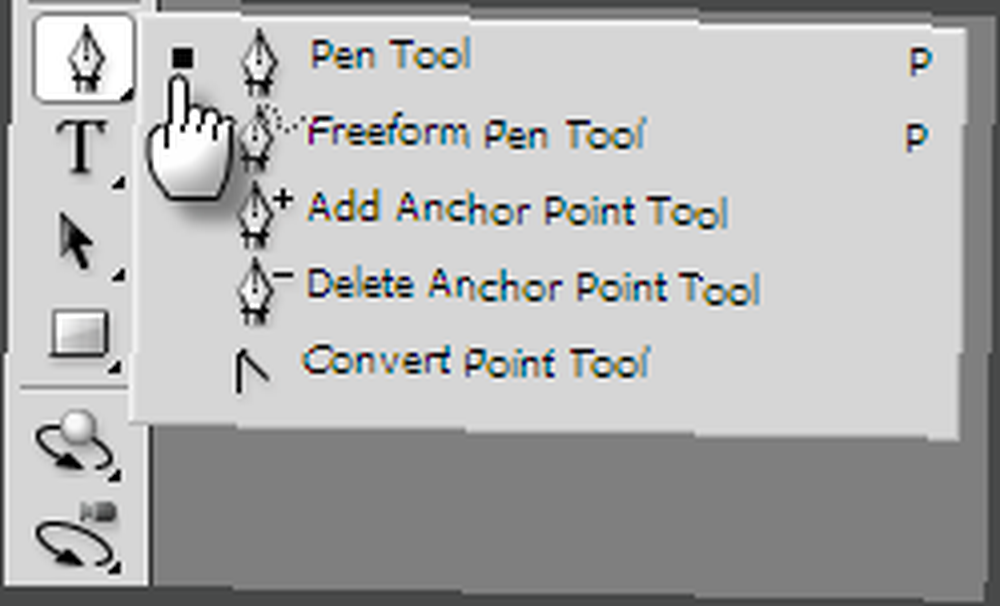
Étape 2
Ouvrez l'image dans Photoshop et sélectionnez l'outil Plume à partir de Photoshop. Outils palette (ou appuyez sur la P clé). Trois options (Forme, tracé et remplissage des pixels) sont associés à l'outil Stylo, comme indiqué dans le Barre d'options au sommet. Pour dessiner des formes vectorielles, optez pour le Forme icône.
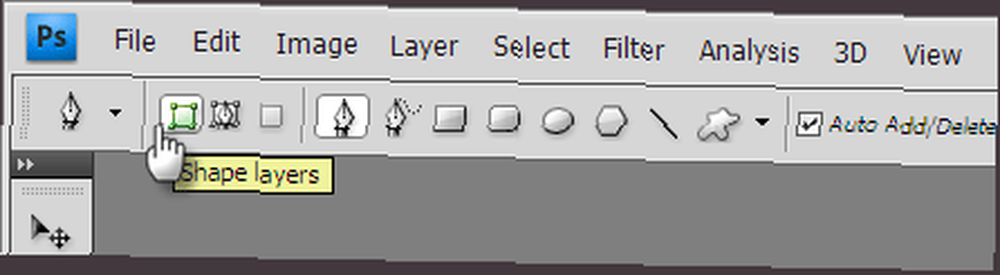
Étape 3
Le but de l'exercice est de créer une forme remplie de noir à partir de l'original. Définissez les couleurs de premier plan et d’arrière-plan sur leurs valeurs par défaut de Noir et blanc en appuyant sur ré clé ou en sélectionnant manuellement la couleur dans le nuancier du Outils palette.
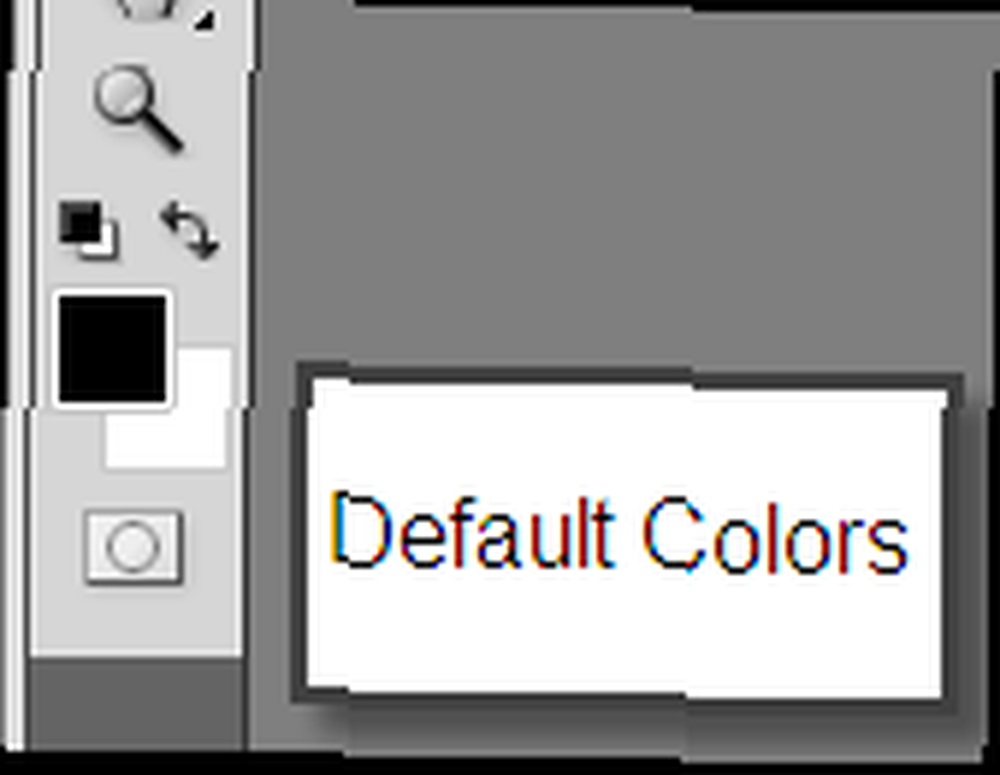
Étape 4
Avec le Stylo outil commencer à tracer le contour des figures. Au fur et à mesure que l'outil Plume commence à prendre forme, Photoshop remplit la forme avec la couleur de premier plan (Noir). Lorsque l'outil Plume commence à contourner les courbes, la couleur de premier plan bloque notre vue..

Étape 5
Pour compenser cela, nous pouvons changer le Opacité du Formes couche dans le Couches panneau. le Formes calque (où nous utilisons l'outil Plume) est sélectionné. Déplacez le curseur pour changer le Opacité à quelque chose entre 50% -60%. Maintenant nous pouvons voir notre chemin autour de l'image.
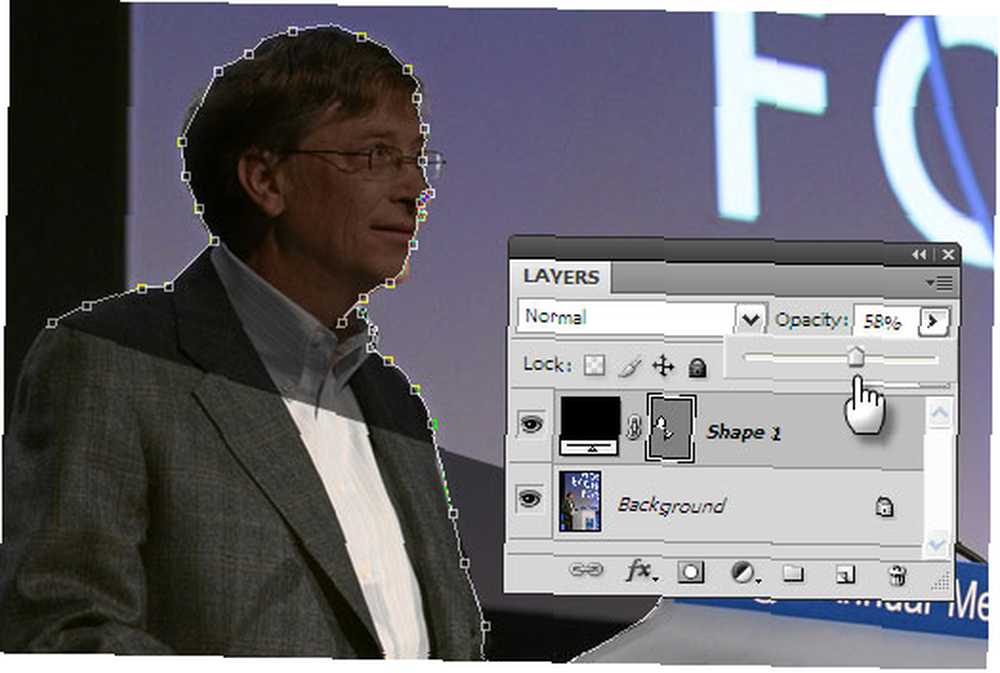
Étape 6
Après avoir complètement contourné l'image, nous avons le résultat suivant. Hausser le Opacité curseur jusqu'à 100% pour obtenir votre silhouette remplie de noir.

Étape 7
La forme fait toujours partie de l'image d'origine. Pour créer un nouveau document silhouette, créez un document Photoshop vierge avec un arrière-plan blanc (ou toute couleur unie) à partir de Fichier> Nouveau.
Étape 8
Pour déplacer la silhouette de son ancien emplacement vers le nouveau document, gardez les deux fenêtres de document côte à côte. Sélectionnez le Formes calque et faites-le glisser dans le nouveau document. Le calque silhouette occupe maintenant un nouveau calque de formes au-dessus du fond blanc.
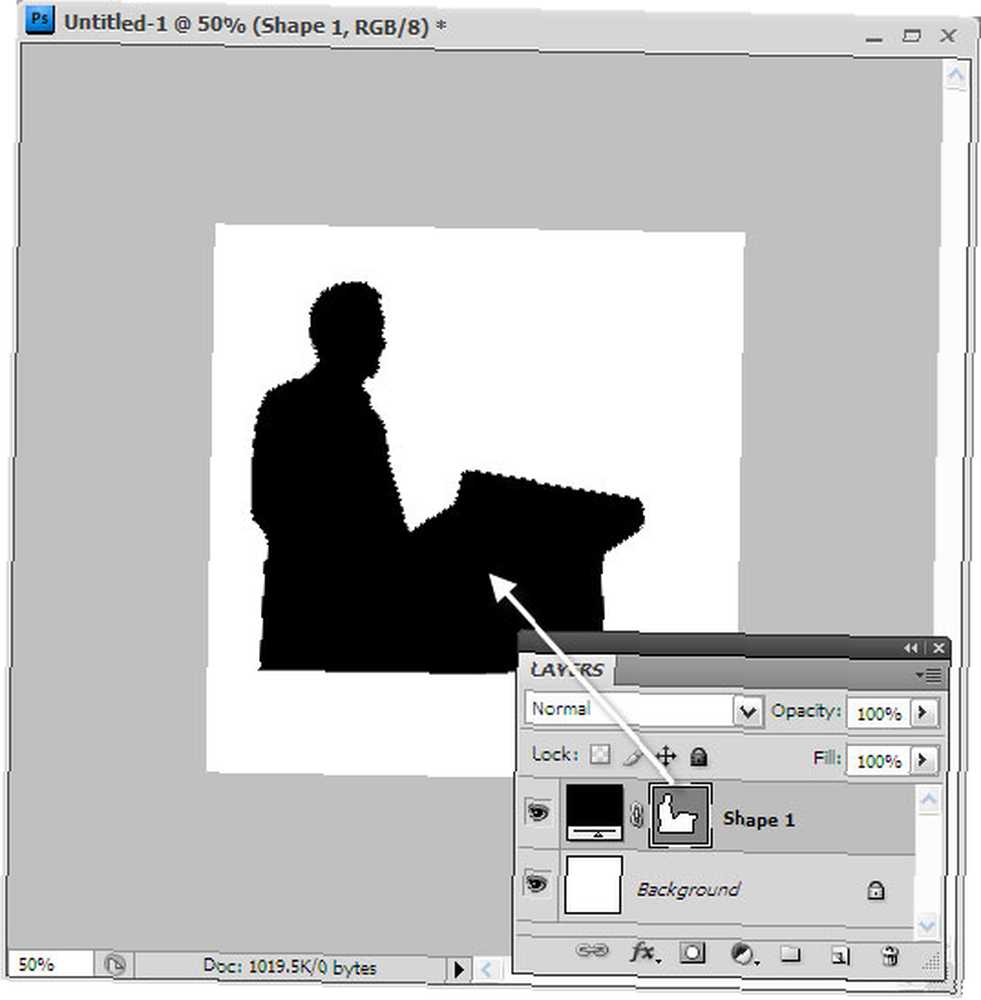
Étape 9
En utilisant le Transformation libre commande (Édition> Chemin de transformation libre) nous pouvons redimensionner la forme vectorielle à n’importe quelle proportion sans perte de qualité d’image. presse Décalage en utilisant le Transformation libre garder la silhouette proportionnellement à sa largeur et sa hauteur.
Étape 10
sauvegarder le fichier image à utiliser dans votre présentation.
Êtes-vous prêt à créer des silhouettes?
Ceci est juste un tutoriel de base pour dessiner des formes de silhouette. Le Web regorge de variations intéressantes, comme la combinaison de silhouettes ou leur remplissage avec des motifs psychédéliques..
Comme teaser, jetez un œil à la section Création d’une silhouette rocking dans Photoshop. C’est un excellent tutoriel sur les silhouettes sur l’un des sites Photoshop que nous avons présentés dans 10 sites Web pour vous transformer en Photoshop Ninja 10 sites Web pour vous transformer en Photoshop Ninja 10 sites Web pour vous transformer en Photoshop Ninja Le Web regorge de ressources étonnantes que vous pouvez utiliser devenir un expert de Photoshop en un rien de temps. Voici 10 des meilleurs…. Mais même un ninja a besoin d'une formation de base.
C’est là que notre eBook gratuit - Le guide de Idiot pour Photoshop pourrait être un excellent tremplin. N'oubliez pas de visiter nos précédents articles sur tout ce qui est Photoshop.
Avez-vous votre propre méthode de création de silhouettes? Faites le nous savoir dans les commentaires.
Crédit d'image: Forum économique mondial
Crédit d'image: Michal Sanca via Shutterstock.com











