
Peter Holmes
0
1557
276
 Hey you wanna-be Mac Power, cet article fait suite à votre guide rapide sur le menu Services de Snow Leopard publié lundi..
Hey you wanna-be Mac Power, cet article fait suite à votre guide rapide sur le menu Services de Snow Leopard publié lundi..
Bien que Apple ait amélioré son menu Services dans Snow Leopard, ce n’est pas très utile si vous n’avez pas d’éléments que vous pouvez utiliser. Certaines applications tierces incluront automatiquement des éléments de services, mais la meilleure utilisation de ceux-ci est de personnaliser la création de vos propres éléments, ce qui peut être fait avec Automator, un programme installé avec OS X Leopard et Snow Leopard..
MUO a publié un article l'année dernière, Comment utiliser Automator pour renommer des images par lots sur Mac? Comment utiliser Automator pour renommer des images par lots sur Mac? Ce tutoriel vous montrera comment utiliser la version la plus récente en incorporant le modèle Services pour vous aider à démarrer..
L’accent mis sur ce didacticiel d’automatisation vous montrera comment créer un élément de menu Services pour le Mac, qui redimensionne une image sélectionnée sur votre Mac et l’attache à un courrier électronique. Cela fonctionne de la même manière que d’envoyer une photo par courrier électronique directement à partir d’iPhoto, mais avec ce hack des Services, vous pouvez redimensionner et envoyer des images par courrier électronique. tout application.
Étape 1
Lancez Automator, situé dans le dossier de vos applications. Une fenêtre déroulante apparaîtra avec des modèles pour vous aider à démarrer. Sélectionnez le Un service modèle et cliquez Choisir.
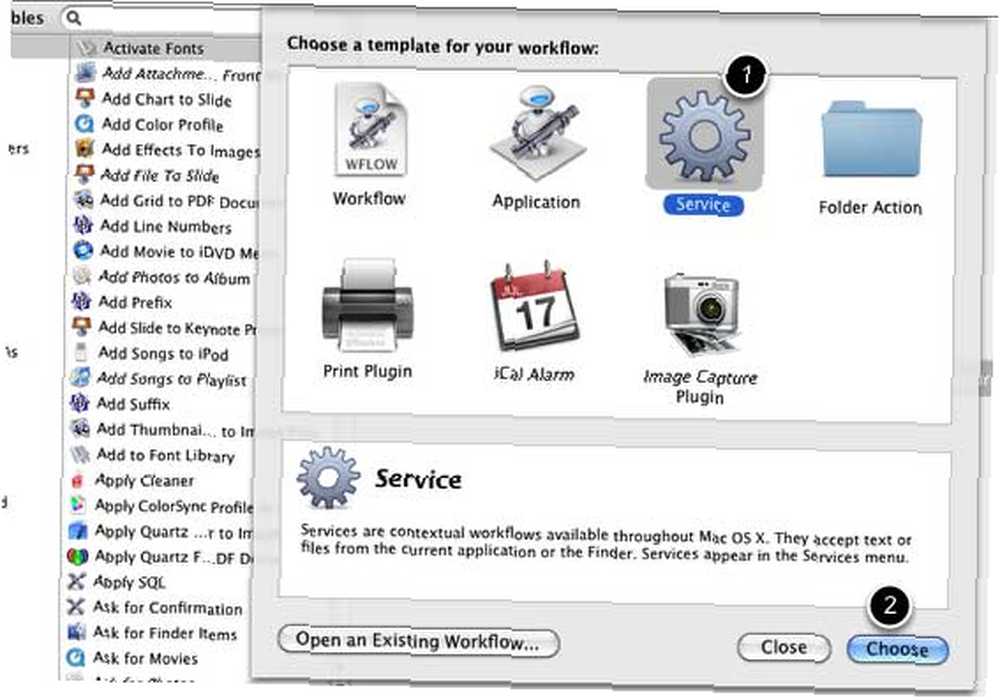
Étape 2
En haut de la section de flux de travail, sélectionnez “Fichiers d'image” dans le menu déroulant qui apparaît à côté des mots, “Le service reçoit sélectionné.” Assure-toi “toute application” est sélectionné dans le menu déroulant à côté du premier. Ces sélections indiquent quand et où cet élément de services peut être utilisé.
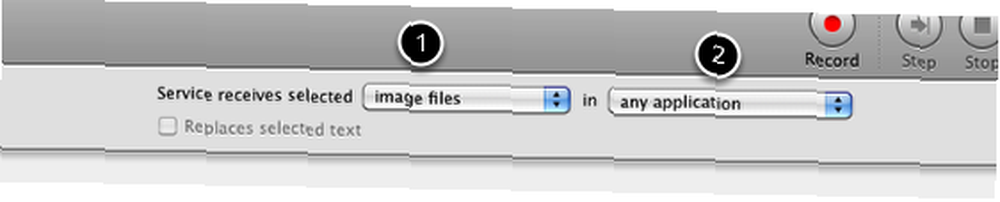
Étape 3
1. Allez maintenant au actes bibliothèque de la première colonne d'Automator.
2. Sélectionnez Fichiers et dossiers. Dans la colonne suivante, sélectionnez l'action Obtenir des éléments de recherche spécifiés et faites-le glisser dans le volet de flux de travail. Cette action va récupérer votre image sélectionnée sur votre ordinateur.
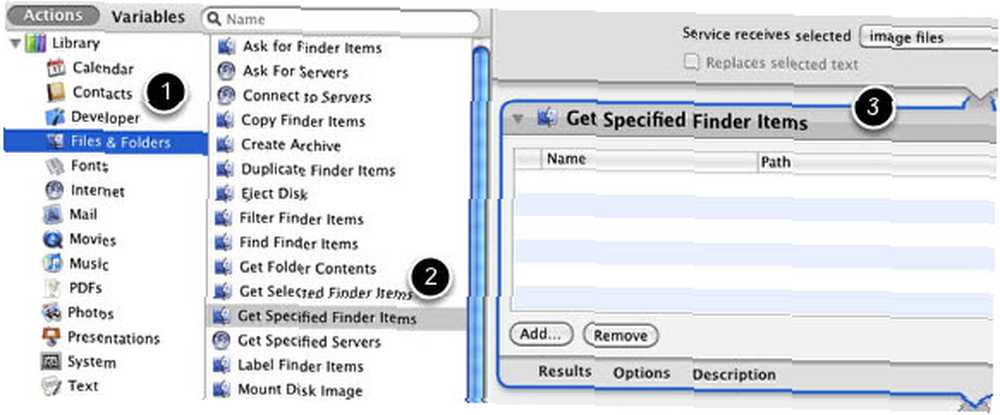
Étape 4
1. Sélectionnez Photos du actes bibliothèque.
2. Sélectionnez et ajoutez Images d'échelle au volet de workflow.
3. Vous recevrez un message vous demandant si vous souhaitez copier les images d'origine sélectionnées avant qu'elles ne soient redimensionnées. Cliquez sur Ajouter si vous voulez des images copiées. Cliquez sur Ne pas ajouter si vous ne voulez pas d'images copiées.
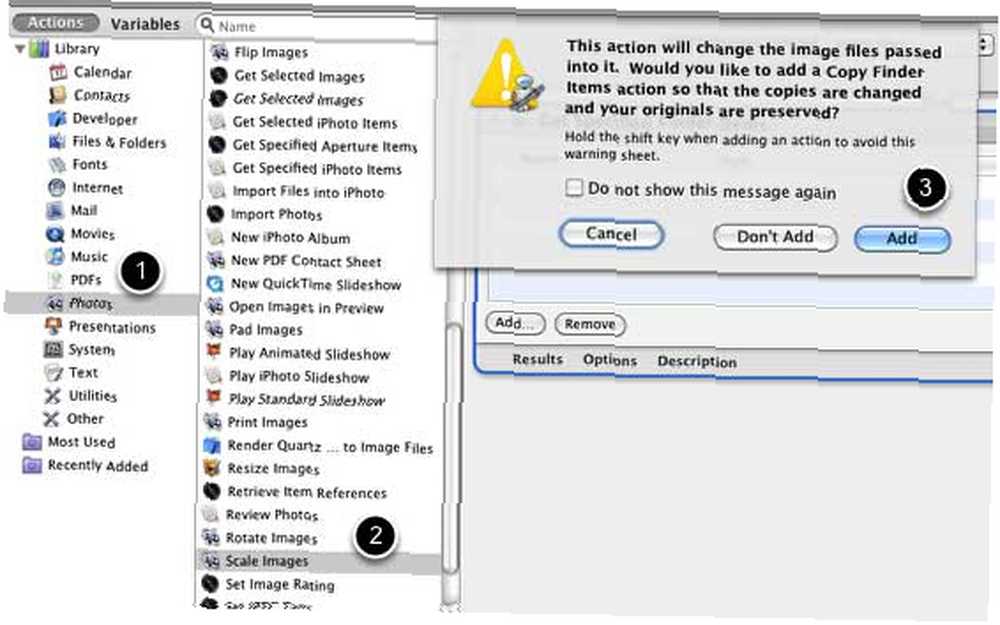
4. Cette action inclut une taille par défaut de 480px, mais vous pouvez modifier la taille par défaut de votre choix. En outre, vous pouvez vérifier le “Afficher cette action lors de l'exécution du workflow,” ce qui vous permettra également de changer la taille de l'échelle avant que l'action redimensionne l'image sélectionnée.
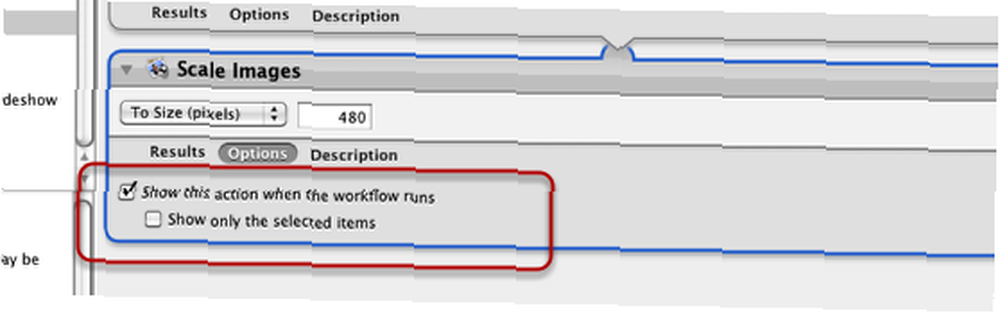
Étape 5
1. Sélectionnez Courrier du actes bibliothèque
2. Sélectionnez et ajoutez Nouveau message mail au volet de workflow.
3. Remplissez les informations par défaut que vous aimez. Si vous souhaitez toujours envoyer des photos par courrier électronique à une personne en particulier, incluez l'adresse de cette personne. Il en va de même pour le sujet par défaut et votre compte sélectionné pour le courrier électronique. D'autre part, vous pouvez laisser toutes ces informations vides et les renseigner à mesure que l'action Service s'exécute..
4. Cliquez sur la case suivante “Afficher cette action lors de l'exécution du workflow” vous permettra d'ajouter ou de modifier toute information contenue dans l'e-mail avant son envoi.
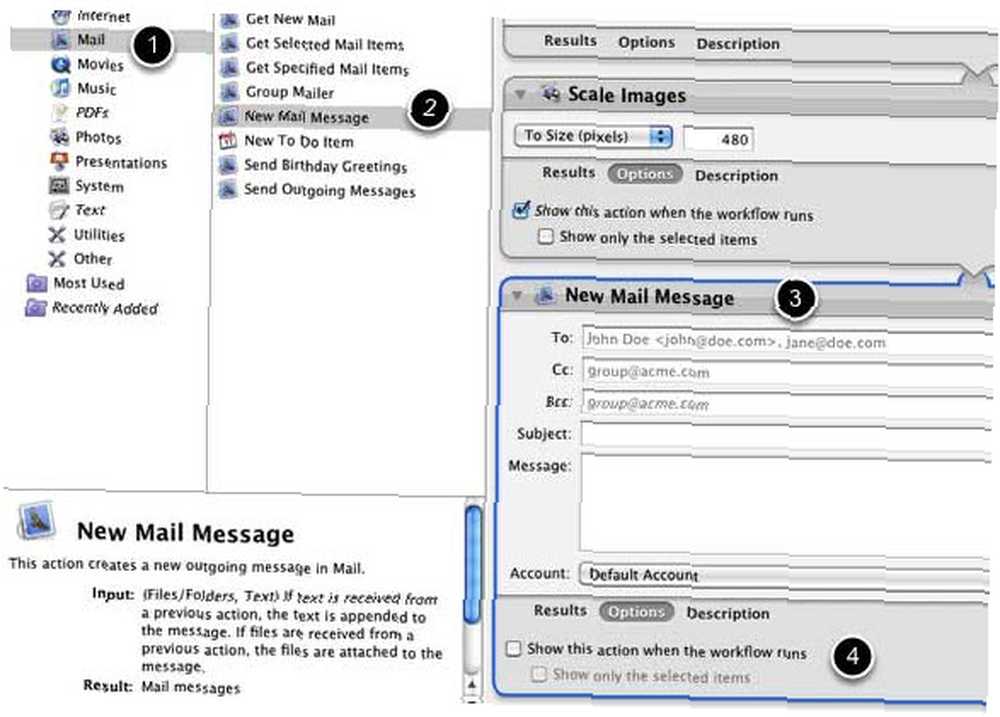
Étape 6
Enregistrez votre flux de travail avec un nom qui vous aidera à vous rappeler de quoi il s'agit. Vous devez enregistrer cette action avant de pouvoir l'exécuter à partir du menu Services. Si vous devez modifier le flux de travail, vous pouvez le faire et le réenregistrer. Il sera mis à jour dans le menu Services.
Étape 7
Maintenant, faites un clic droit ou en maintenant la touche contrôle enfoncée sur une image que vous souhaitez redimensionner et envoyer par courrier électronique. Un menu contextuel apparaît et votre nouvel élément Services doit être répertorié dans Services, au bas du menu contextuel. Cliquez et laissez l'automatisation s'exécuter. Il redimensionnera l'image sélectionnée et le joindra à un nouveau message électronique..
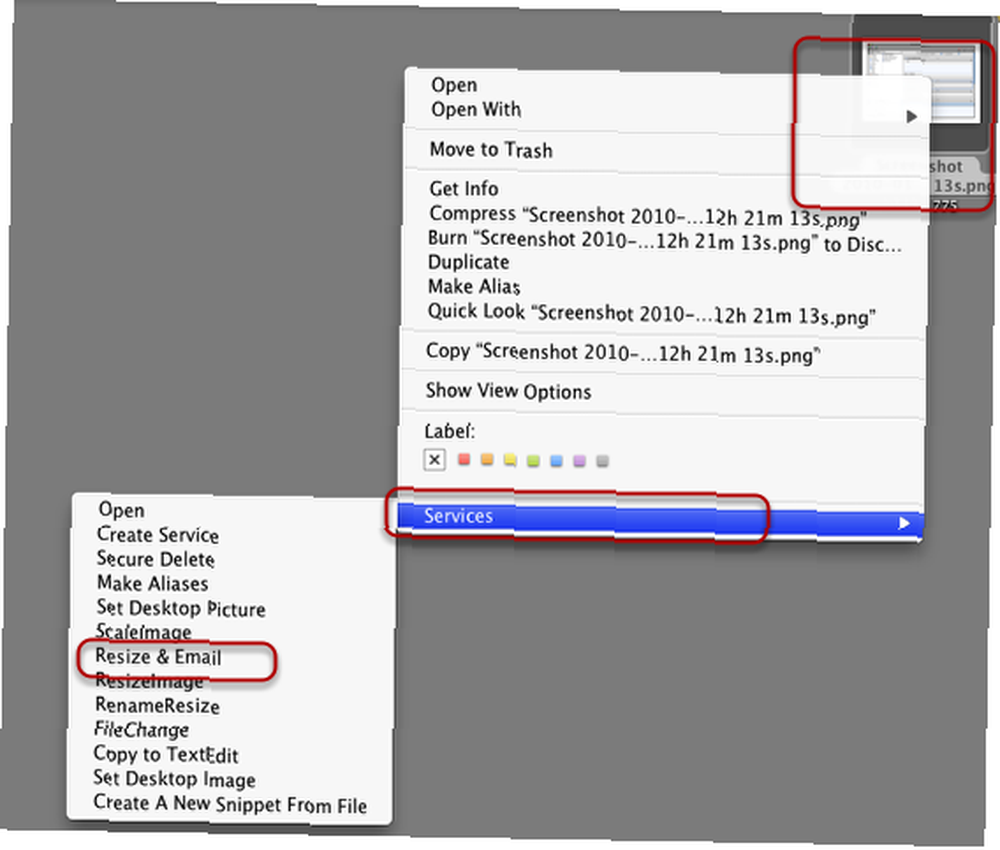
Raccourci clavier
Si vous pensez que vous utiliserez régulièrement cet élément Services, vous pouvez ajouter un raccourci clavier qui exécutera l'action pour vous. lancement Préférences de système, sélectionner Clavier, puis sélectionnez Prestations de service. Localisez l'élément de services que vous avez enregistré. Double-cliquez sur l'élément et attribuez un raccourci clavier. Veillez à ne pas attribuer un raccourci déjà utilisé..
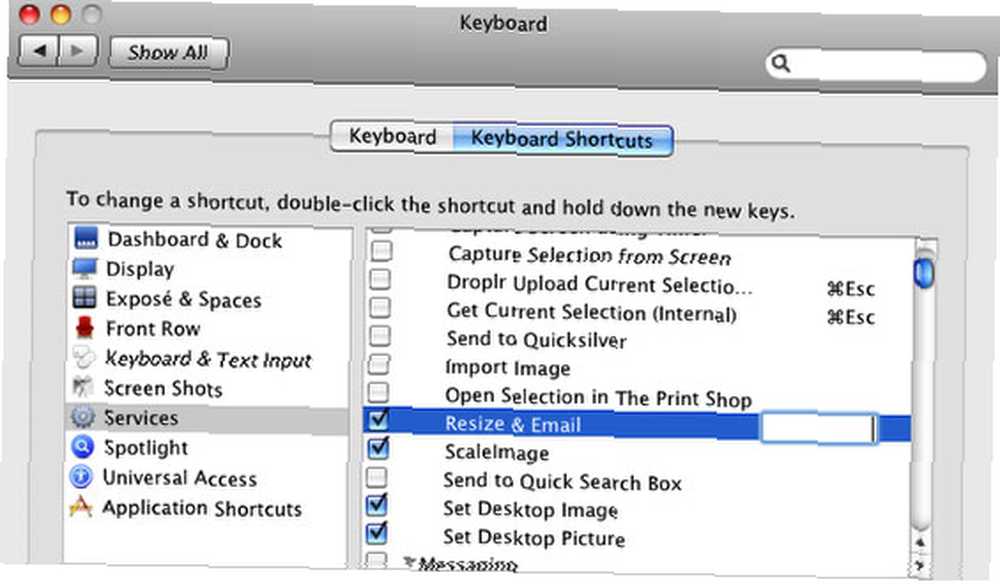
C'est tout. Maintenant que vous avez créé cet élément Services, vous pouvez en créer d'autres utiles, tels qu'un flux de travail similaire pour l'envoi et l'envoi par courrier électronique de texte ou de documents sélectionnés. Voyez simplement quelles actions sont disponibles dans Automator et comment elles peuvent être utilisées pour vos besoins particuliers. Macautomaton propose quelques tutoriels, ainsi que des éléments de services pré-développés que vous pouvez télécharger et installer. Je développe également une série de didacticiels vidéo sur Vimeo incluant ce didacticiel et d'autres didacticiels d'automatisation..
Si vous avez des questions sur ce tutoriel, posez-le dans la zone de commentaire. Dites-nous également comment vous utilisez Automator dans le cadre de votre travail informatique Mac.











