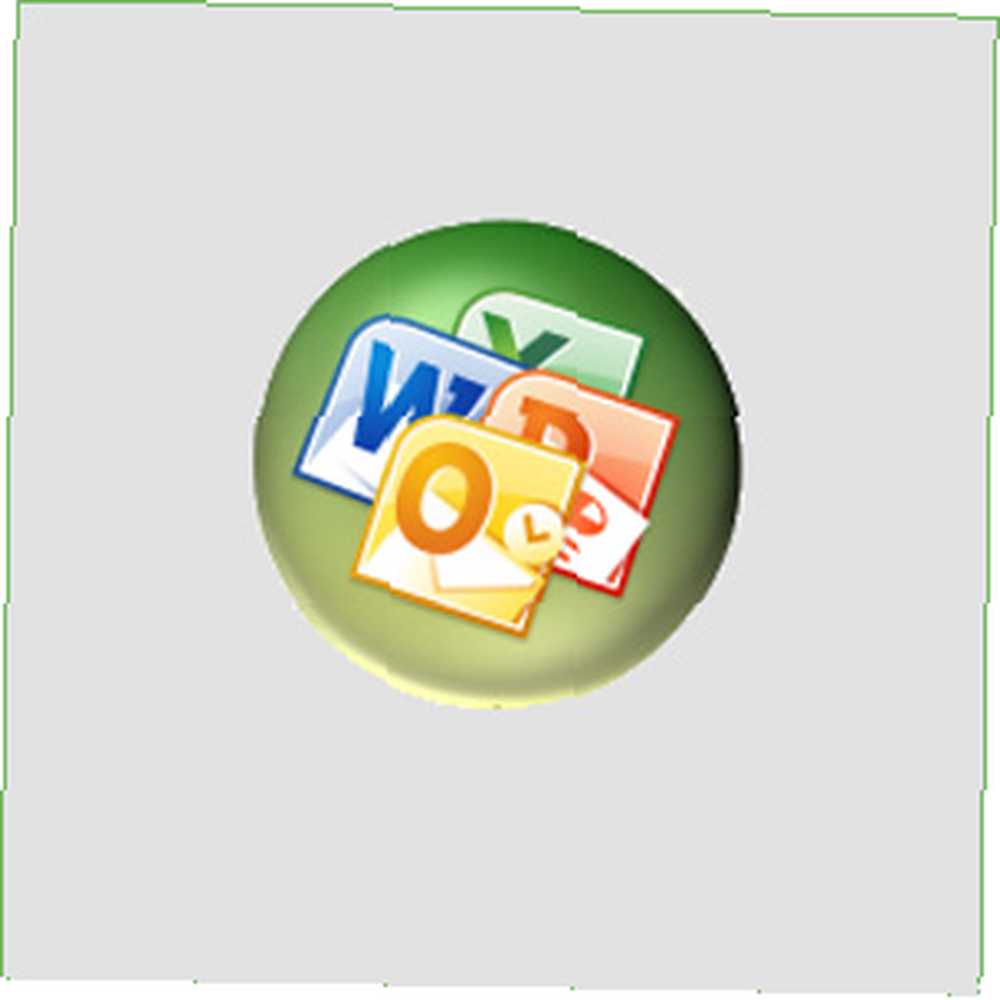
Brian Curtis
0
2423
26
le Barre d'accès rapide fait partie de MS Office depuis la version 2003, mais il est à l'avant-garde depuis l'introduction de MS Office 2007 et plus largement avec MS Office 2010. La barre d'outils Accès rapide est une barre d'outils personnalisable qui contient les commandes courantes - Enregistrer, Annuler et refaire. Fidèle à son nom et à sa fonction, la barre d’accès rapide se trouve au même endroit, quel que soit l’onglet du ruban sur lequel vous travaillez..
Vous pouvez améliorer votre productivité avec deux changements rapides et faciles à la barre d’accès rapide. -
1. Modifier l'emplacement de la barre d'outils Accès rapide.
2. Personnaliser la barre d’accès rapide en ajoutant de nouvelles commandes.
Cette barre d’accès rapide est commune à toutes les applications sous MS Office. La première étape ne changera pas, mais l'ajout de nouvelles commandes dépendra évidemment de l'application et de l'utilisation. Nous utilisons MS Word 2010 pour afficher les étapes..
Déplacer la barre d'outils d'accès rapide sous le ruban
Si l'emplacement par défaut de la barre d'outils se situe un peu au sommet et au-dessus de vos yeux, vous pouvez le déplacer juste en dessous du ruban. Cliquez sur la flèche pointant vers le bas (Personnaliser la barre d’accès rapide) et cliquez sur Montrer en dessous du ruban.
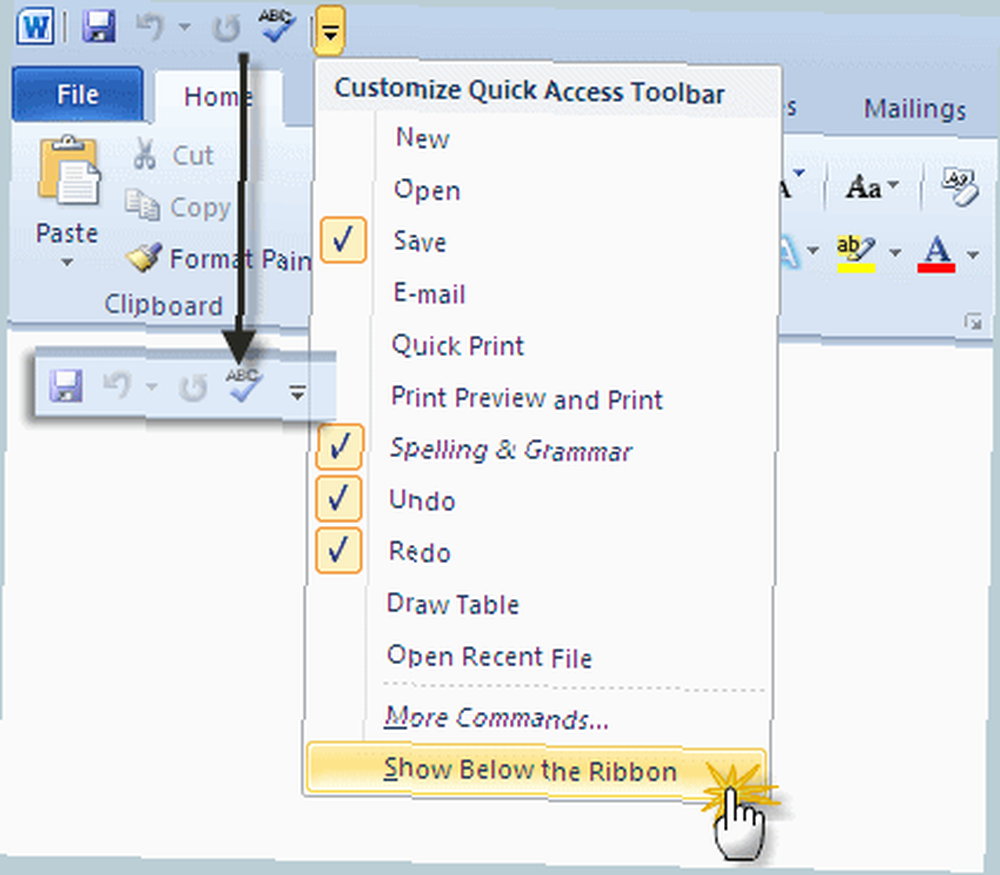
Notez que cela réduit un peu votre espace de travail. A l'air un peu trop à l'étroit? Cliquez à nouveau sur la flèche et déplacez-la à son emplacement d'origine.
Ajoutez vos commandes souvent utilisées à la barre d’accès rapide
Il existe deux manières d’ajouter de nouvelles commandes à la barre d’accès rapide et les deux sont rapides..
Vous pouvez ajouter des commandes à la barre d'outils à partir de n'importe quel onglet du ruban. Sélectionnez l'onglet à partir duquel vous voulez choisir la commande. Cliquez avec le bouton droit de la souris sur la commande, puis cliquez sur Ajouter à la barre d'outils Accès rapide au menu.
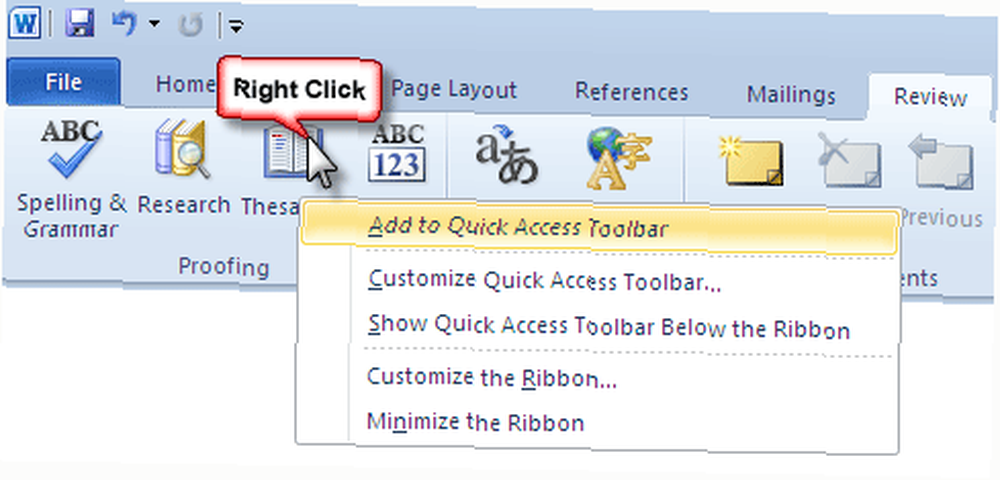
Pour ajouter des commandes autres que celles du ruban à la barre d’outils, quelques étapes supplémentaires sont nécessaires. Mais ils sont aussi simples:
Encore une fois, cliquez sur le Personnaliser la barre d’accès rapide bouton puis sélectionnez le Plus de commandes option qui est juste au bas de la liste.
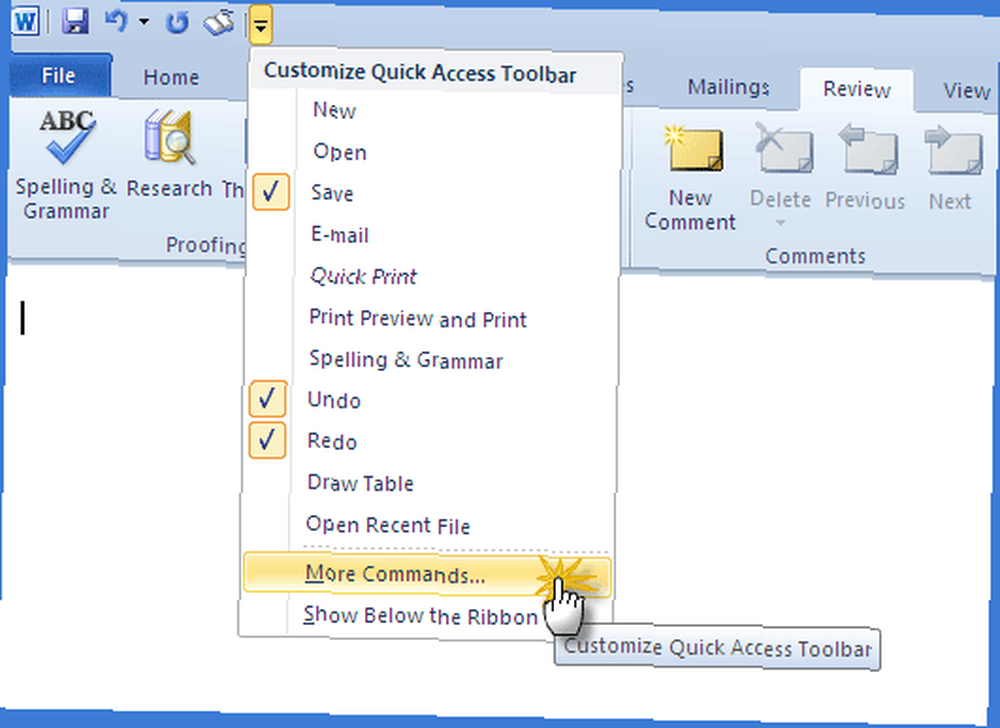
Les options de la barre d’accès rapide sont affichées. Cette boîte de dialogue contient la liste principale de toutes les commandes que vous pouvez vous attendre à trouver et à utiliser pour ce programme MS Office particulier. La boîte à droite affiche les commandes qui se trouvent actuellement dans la barre d’outils..
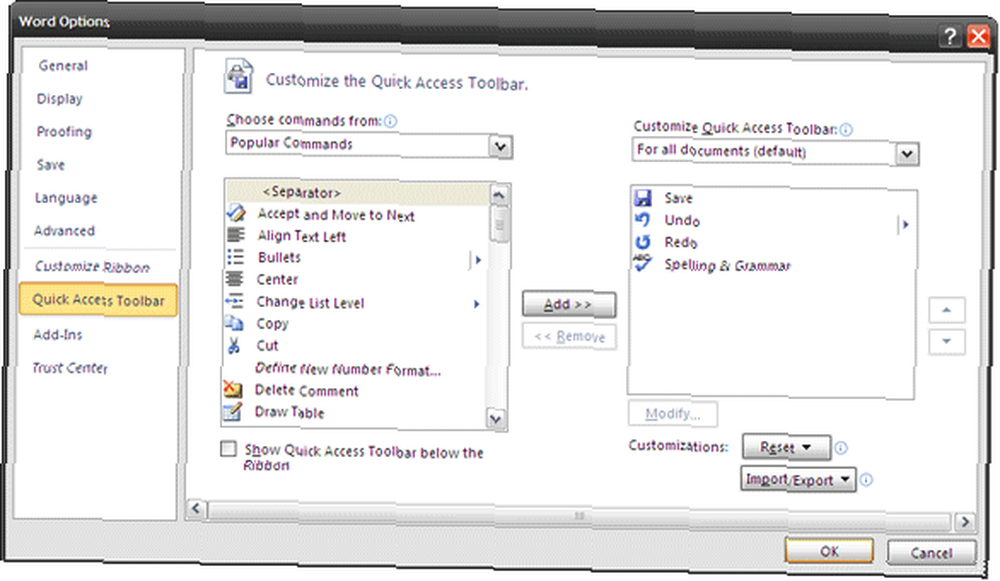
La boîte à gauche (Choisissez des commandes parmi) affiche le Commandes Populaires. Vous pouvez parcourir la liste et ajouter ceux qui vous intéressent en les sélectionnant et en cliquant sur le bouton Ajouter bouton. Mais il suffit de cliquer sur le menu déroulant et de voir quelles autres options il propose.
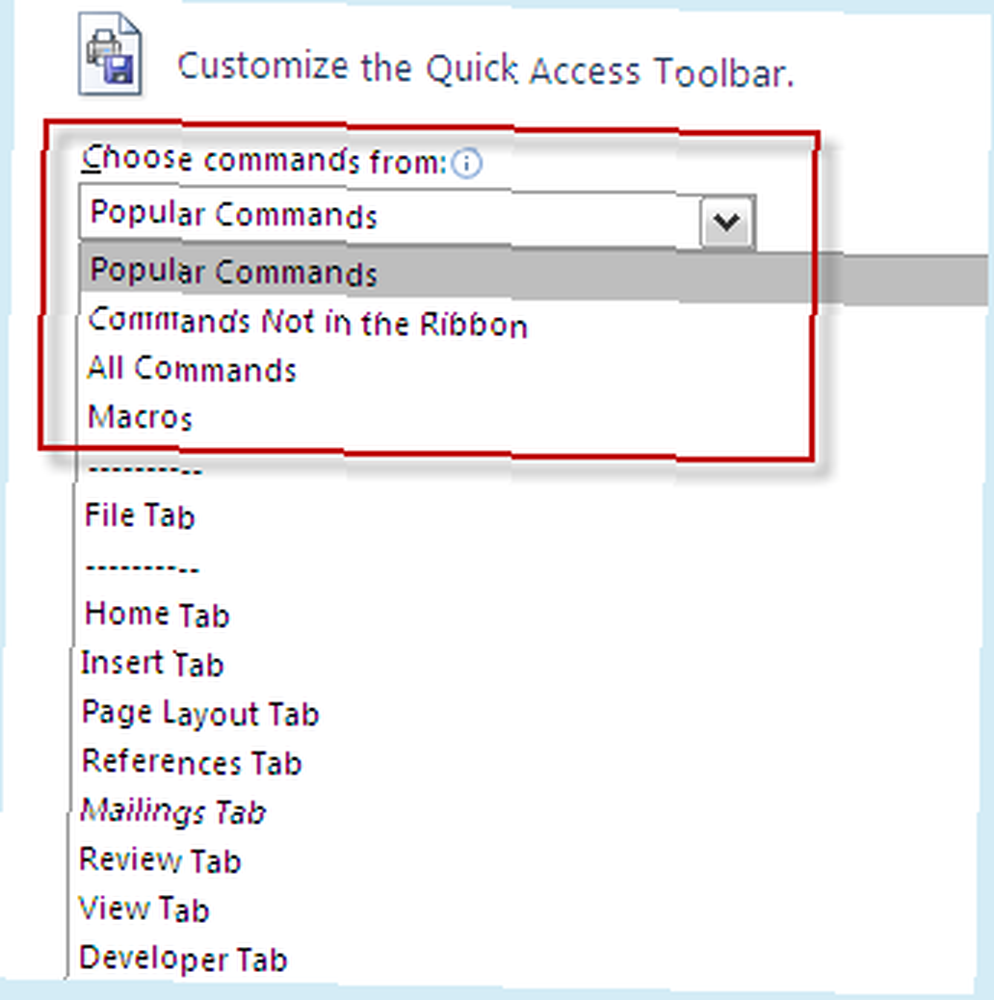
Vous voudrez peut-être emprunter cet itinéraire et sélectionner quelques commandes que vous ne trouverez pas facilement dans le ruban. Vous avez une longue liste de choix. Juste pour vous donner un exemple: en tant qu'écrivain, j'aime bien garder les outils d'écriture de MS Word à la place au lieu de fouiller dans le ruban. Choisir des commandes comme la grammaire, les réglages grammaticaux, la vérification de la cohérence du formatage, la vérification orthographique, etc. permet de gagner un peu en productivité..
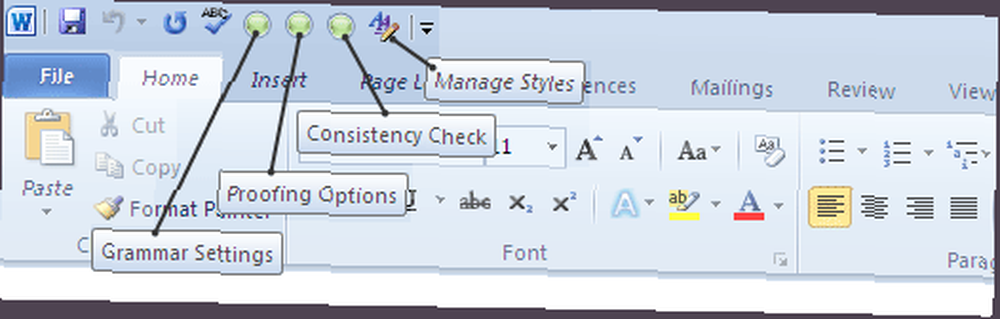
Vous pouvez également personnaliser un ensemble de commandes pour un document particulier (ou par défaut pour tous les documents). Les personnalisations peuvent être facilement réinitialisées en cliquant sur le bouton Réinitialiser. Vous pouvez réorganiser les commandes en utilisant le Déplacer vers le haut et Descendre boutons de la barre d'outils Accès rapide.
Il n’ya que deux choses que vous ne pouvez pas faire: augmenter la taille ou changer l’icône des boutons de la barre d’outils. En dehors de cela, vous pouvez vraiment configurer MS Office et n'importe lequel de ses programmes pour augmenter votre productivité avec la barre d'outils Accès rapide..
Nous avons constaté son utilisation dans certains de nos précédents didacticiels MS Office et MS Word:
3 façons de supprimer la mise en forme du texte dans MS Word 2007 3 méthodes de supprimer la mise en forme du texte dans MS Word 2007 3 méthodes de supprimer la mise en forme du texte dans MS Word 2007
Comment faire des calculs simples dans Microsoft Word 2003 et 2007 Comment faire des calculs simples dans Microsoft Word 2003 et 2007 Comment faire des calculs simples dans Microsoft Word 2003 et 2007
Obtenez également nos conseils et astuces Microsoft Office 2010: Ultimate Microsoft Office 2010: Conseils et astuces Ultimate: Microsoft Office 2010: Conseils & astuces Ultimate Office 2010 comprend de nombreuses améliorations par rapport à Office 2007. Cependant, ces améliorations sont loin d'être évidentes. à l'utilisateur moyen. eBook gratuit pour des leçons plus intéressantes.
Dites-nous si vous avez déjà pris la peine de jouer avec la barre d'outils ou si vous l'avez laissée seule avec ses trois commandes par défaut.











