
Michael Fisher
0
2005
426
À présent, vous devez savoir que l’utilisation d’un stockage USB sur votre ordinateur constitue un risque potentiel pour la sécurité. 5 façons dont votre clé USB peut constituer un risque pour la sécurité. 5 façons que votre clé USB peut être un risque pour la sécurité Les clés USB peut être problématique et dangereux si vous ne prenez pas les bonnes précautions. . Plutôt que de risquer des infections par logiciels malveillants (chevaux de Troie, enregistreurs de frappe ou ransomware, par exemple), il peut être préférable de désactiver complètement les périphériques de stockage USB si votre système contient beaucoup de données sensibles. Voici comment faire cela sous Windows, Mac et Linux.
Blocage du stockage USB: avantages et inconvénients
Si le risque que des logiciels malveillants soient introduits sur votre ordinateur via un stockage USB vous préoccupe, il est judicieux de désactiver le support. Mais cela a un inconvénient majeur.
Bien évidemment, vous ne pourrez pas utiliser de stockage USB sur votre ordinateur. Si vous pouvez facilement utiliser le stockage en nuage, cela ne devrait pas poser de problème. Toutefois, si vous avez besoin d'un moyen d'échanger régulièrement des données entre deux ordinateurs et que le cloud n'est pas une option, cela peut être délicat. Considérez un outil tel que Resilio Sync pour créer un partage virtuel entre PC Syncthing ou Resilio Sync: comment partager des fichiers sous Linux? Syncthing ou Resilio Sync: comment partager des fichiers sous Linux? Syncthing et Resilio Sync (anciennement BitTorrent Sync) peuvent synchroniser des fichiers entre vos ordinateurs et ne nécessitent aucune connaissance de la configuration d’un serveur. Mais quelle solution vous convient le mieux? .
Dans l'intervalle, le blocage de l'USB peut s'avérer fastidieux si vous ne savez pas ce que vous faites. Nous avons fourni les étapes ci-dessous pour le faire sous Windows 10, Mac et Ubuntu 18.04.
Comment désactiver le stockage USB sous Windows
Le blocage du stockage USB sur un ordinateur Windows est simple. Vous avez également plusieurs options. les deux premiers ci-dessous sont pour Windows 10 Home PC.
1. Modifier manuellement le registre
Commencez par appuyer sur Win + R, puis entrez “regedit”.
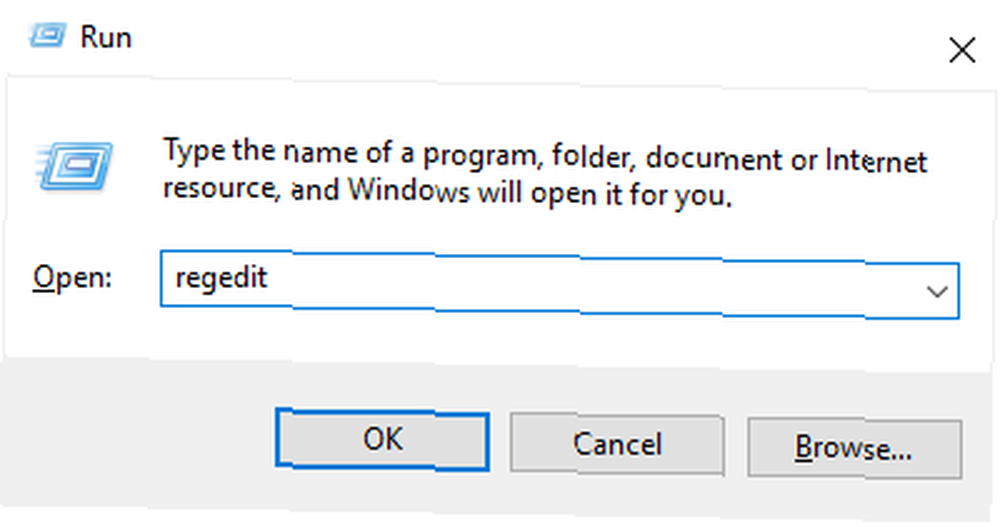
Acceptez le message de contrôle de compte d'utilisateur, puis naviguez jusqu'à HKEY_LOCAL_MACHINE \ SYSTEM \ CurrentControlSet \ Services \ USBSTOR. Ici, double-cliquez Début (ou clic droit> Modifier) et éditer la valeur.
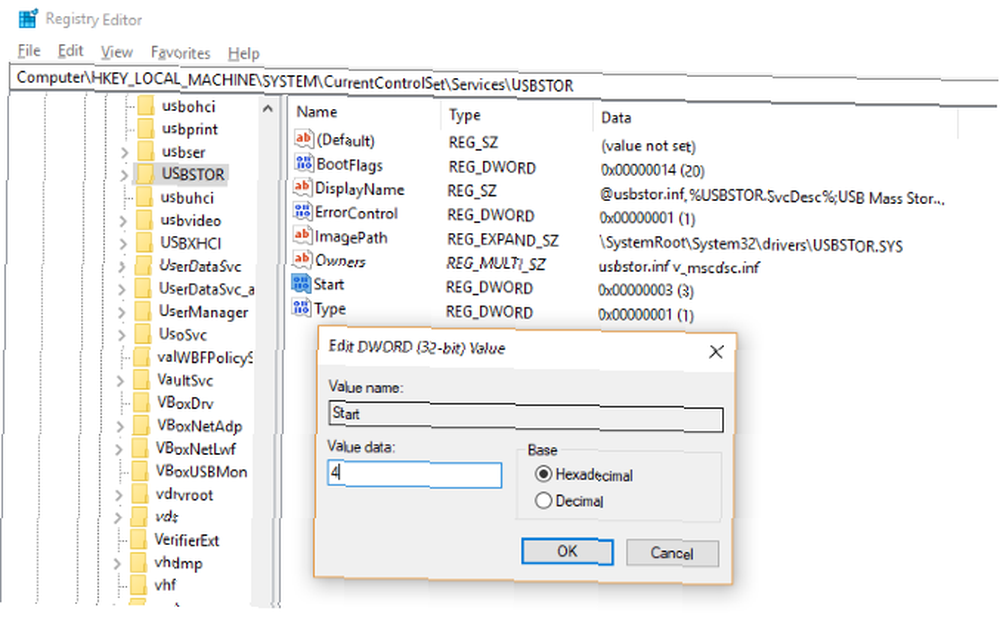
Pour désactiver, définissez la valeur sur 4. Si vous devez réactiver le stockage USB à tout moment, retournez simplement à 3. Cliquez sur D'accord quand tu as fini.
Notez que si vous envisagez d’apporter des modifications au registre système, vous devez d’abord procéder à une sauvegarde de celui-ci. Comment sauvegarder et restaurer le registre Windows Comment sauvegarder et restaurer le registre Windows être dangereux. Voici comment sauvegarder le registre avant d'effectuer des modifications afin de pouvoir les inverser facilement. .
2. Créer un script de registre
Vous pouvez également effectuer une version textuelle de la même tâche en créant deux fichiers TXT vides dans le Bloc-notes. Lancez l'éditeur de texte et saisissez
Éditeur du registre Windows version 5.00 [HKEY_LOCAL_MACHINE \ SYSTEM \ CurrentControlSet \ Services \ USBSTOR] "Démarrer" = dword: 00000004 [HKEY_LOCAL_MACHINE \ SYSTEM \ CurrentControlSet \ Services \ USBSTOR \ Enum] "Compte" = dword: 00000000 "NextInstance" = dword: 0000Enregistrez le fichier sous disableusb.reg, en prenant soin de s'assurer que l'extension de fichier .TXT a été remplacée par .REG, sinon cela ne fonctionnera pas! Ensuite, répétez la procédure en enregistrant enableusb.reg.
Avec le deuxième fichier, modifiez la ligne:
"Démarrer" = dword: 00000004 Le changer pour:
"Démarrer" = dword: 00000003 Enregistrez le fichier lorsque vous avez terminé. Maintenant, chaque fois que vous devez désactiver le stockage USB, exécutez disableusb.reg. Tous les périphériques déjà connectés ne seront toutefois pas affectés jusqu'à ce qu'ils soient remplacés. Si vous devez réactiver le stockage USB, utilisez enableusb.reg. Enregistrez les fichiers dans un endroit facile à retenir.
Empêcher les autres d'utiliser enableusb.reg ne devrait pas être trop difficile. Seul un compte administrateur peut exécuter le fichier. Par conséquent, tant que vous ne partagez pas votre profil (et le maintenez verrouillé lorsque vous n'êtes pas au clavier), il devrait être simple de rester en sécurité..
3. Utiliser l'éditeur de stratégie de groupe
Une troisième option est disponible pour Windows 10 Pro et Enterprise: modification du paramètre de stockage USB dans l'éditeur de stratégie de groupe.
presse Win + R pour commencer et entrer “gpedit.msc”. Cela ouvre l'éditeur de stratégie de groupe, où vous devriez développer Modèles d'administration> Système> Accès au stockage amovible. Dans le volet de droite, vous verrez plusieurs éléments contrôlant l'accès aux médias sur votre ordinateur. Trois d'entre elles doivent être activées:
- Disques amovibles: Refuser l'accès à l'exécution
- Disques amovibles: Refuser l'accès en lecture
- Disques amovibles: Refuser l'accès en écriture
À son tour, double-cliquez sur chaque élément et cliquez sur le bouton Activée bouton radio. Cliquez sur D'accord à confirmer avant de passer à l'élément suivant.
Maintenant, chaque fois qu'un périphérique de stockage USB est connecté, un L'accès est refusé message apparaîtra dans l'Explorateur Windows lorsque vous essayez d'ouvrir la lettre de lecteur. Pour inverser la procédure, modifiez les trois paramètres répertoriés ci-dessus afin que chacun soit défini sur désactivé.
Comment limiter les périphériques de stockage USB sur Mac
Pour limiter le stockage USB sur votre Mac, utilisez d'abord notre guide pour désactiver SIP (System Integrity Protection)..
Puis ouvert Utilitaires> Terminal et décharger le pilote.
kextunload /System/Library/Extensions/IOUSBMassStorageClass.kext/Ensuite, ouvrez / Système / Bibliothèque / Extensions et renommer (ou aller dans un endroit sûr) IOUSBMassStorageClass.kext. Un changement de nom judicieux pourrait consister à modifier l’extension .KEXT afin de pouvoir la retrouver facilement si vous souhaitez réactiver le stockage USB..
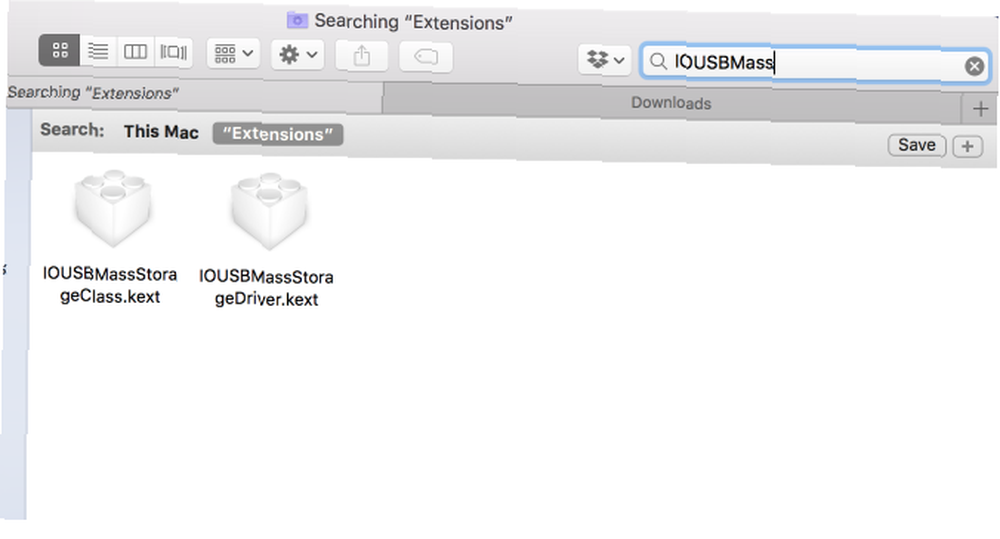
Ceci fait, retournez au terminal et entrez:
sudo touch / Système / Bibliothèque / ExtensionsCela supprimera les fichiers de cache, forçant une reconstruction sans référence au fichier renommé. Maintenant, les périphériques de stockage USB ne devraient pas être accessibles lorsqu'ils sont connectés. Les autres périphériques USB devraient fonctionner sans problème, cependant.
Comment bloquer les périphériques de stockage USB sous Linux
Besoin de bloquer le stockage USB sur votre ordinateur Linux? Pour ce faire, ouvrez le terminal et utilisez le mv (déplacer) commande à “cacher” le pilote USB:
sudo mv / lib / modules / $ (uname -r) /kernel/drivers/usb/storage/usb-storage.ko / home / user1Maintenant, lorsqu'un périphérique de stockage USB est connecté, cela ne fonctionnera pas. En bref, cela restera inaccessible. Notez que cela serait annulé en cas de mise à jour du noyau.
Ou mieux encore: Contrôlez l'accès USB, ne le bannissez pas
Même si le stockage sur clé USB et portable peut s'avérer un problème majeur, très peu peut être fait. En termes simples, bien que le stockage flash USB puisse être protégé par un mot de passe, cela n'empêche pas le vol de données, uniquement la perte de données.
La seule vraie solution consiste à contrôler l'accès USB. À la maison, cela signifie qu’il faut s’assurer que personne ne peut accéder à votre ordinateur sans votre connaissance (et votre attention) et le verrouiller lorsque vous ne l’utilisez pas. Sur le lieu de travail, limiter l’accès USB à une proportion gérable d’utilisateurs apparaît comme une stratégie informatique judicieuse. Cela pourrait signifier la désactivation de l'accès au lecteur USB.
Pour les projets de travail à domicile et autres activités de travail à distance, où des données du travail sont requises, un VPN privé dédié est une option plus sécurisée. Consultez nos articles sur les raisons pour lesquelles vous devriez utiliser un VPN et les VPN les meilleurs et les plus fiables. Les meilleurs services VPN Les meilleurs services VPN Nous avons compilé une liste de ce que nous considérons comme les meilleurs fournisseurs de services de réseau privé virtuel (VPN) , groupé par prime, gratuit et compatible torrent. .











