
Joseph Goodman
0
3434
453
 Qui ne veut pas un peu de magie dans la vie? C'est toujours le bienvenu. Bien que je ne sois pas un magicien, je connais une application qui peut apporter de la magie à vos photos. Ouais! Aucun prix pour deviner - c'est Photoshop. Cet article concerne l'ajout de magie à vos photos, littéralement, à l'aide de Photoshop. Apprendre à retoucher des photos dans Photoshop: découvrez les bases en une heure Apprendre à retoucher des photos dans Photoshop: découvrez les bases en une heure Photoshop est un programme intimidant, mais avec une seule heure, vous pouvez apprendre toutes les bases. Prenez une photo que vous souhaitez éditer et commençons! et de la poussière de lutin! Voici comment dessiner la poussière de lutin dans Photoshop.
Qui ne veut pas un peu de magie dans la vie? C'est toujours le bienvenu. Bien que je ne sois pas un magicien, je connais une application qui peut apporter de la magie à vos photos. Ouais! Aucun prix pour deviner - c'est Photoshop. Cet article concerne l'ajout de magie à vos photos, littéralement, à l'aide de Photoshop. Apprendre à retoucher des photos dans Photoshop: découvrez les bases en une heure Apprendre à retoucher des photos dans Photoshop: découvrez les bases en une heure Photoshop est un programme intimidant, mais avec une seule heure, vous pouvez apprendre toutes les bases. Prenez une photo que vous souhaitez éditer et commençons! et de la poussière de lutin! Voici comment dessiner la poussière de lutin dans Photoshop.
Créez un nouveau document, la taille importe peu, nous le supprimerions éventuellement, assurez-vous simplement que le fond est blanc.
Nous allons créer un nouveau pinceau en combinant les pinceaux existants proposés par Photoshop. Allez-y, choisissez l'outil Pinceau dans la boîte à outils. Dans la barre d'options située en haut, cliquez sur la flèche déroulante en regard de la forme du pinceau. Cela vous permet de choisir le type de pinceau avec lequel vous voulez travailler. Alors que nous créons un effet de poussière de lutin, les ingrédients évidents seraient des étoiles et des points brillants! Allez-y, choisissez une forme de pinceau qui s’intègre parfaitement dans l’effet. J'utilise le pinceau Star, un pinceau rond doux et le pinceau Starburst.
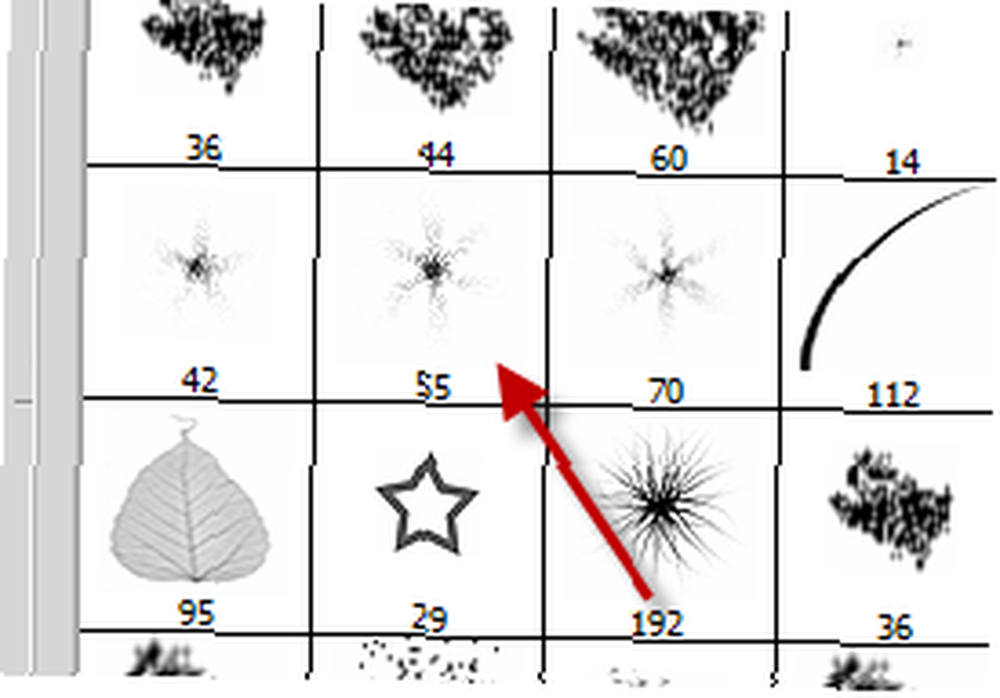
Les pinceaux étoiles et ronds peuvent être trouvés parmi les pinceaux par défaut, il vous faudrait cliquer sur la flèche et choisir des pinceaux assortis pour accéder au pinceau étoile. De plus, vous pouvez ajouter encore plus d'étoiles en utilisant l'outil de forme personnalisé.
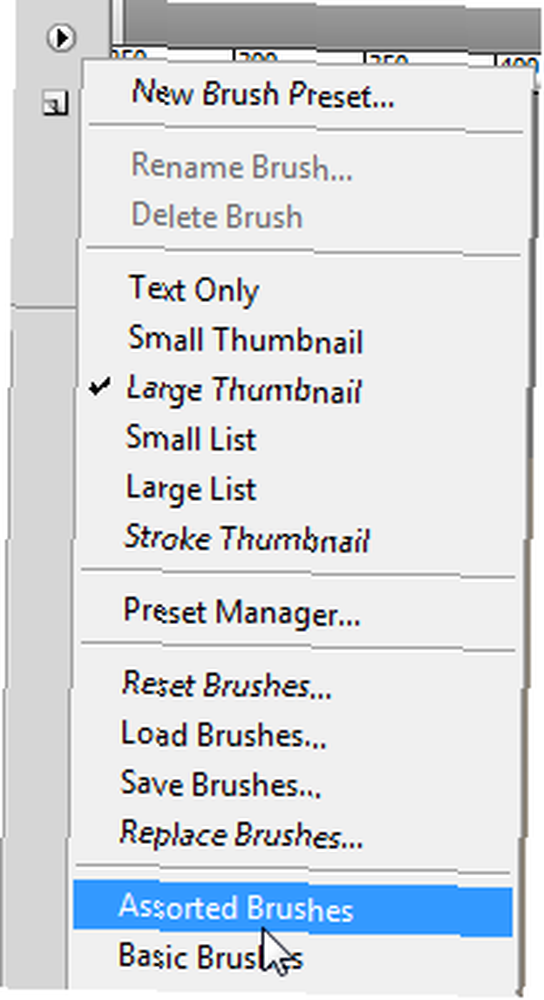
Cliquez simplement deux à trois fois au hasard sur chaque pinceau / forme que vous choisissez d'utiliser. Essayez de contenir les clics assez proches les uns des autres et essayez de faire varier la taille. Bien que nous nous en occupions dans les étapes suivantes, un peu de planification ne fait jamais de mal.
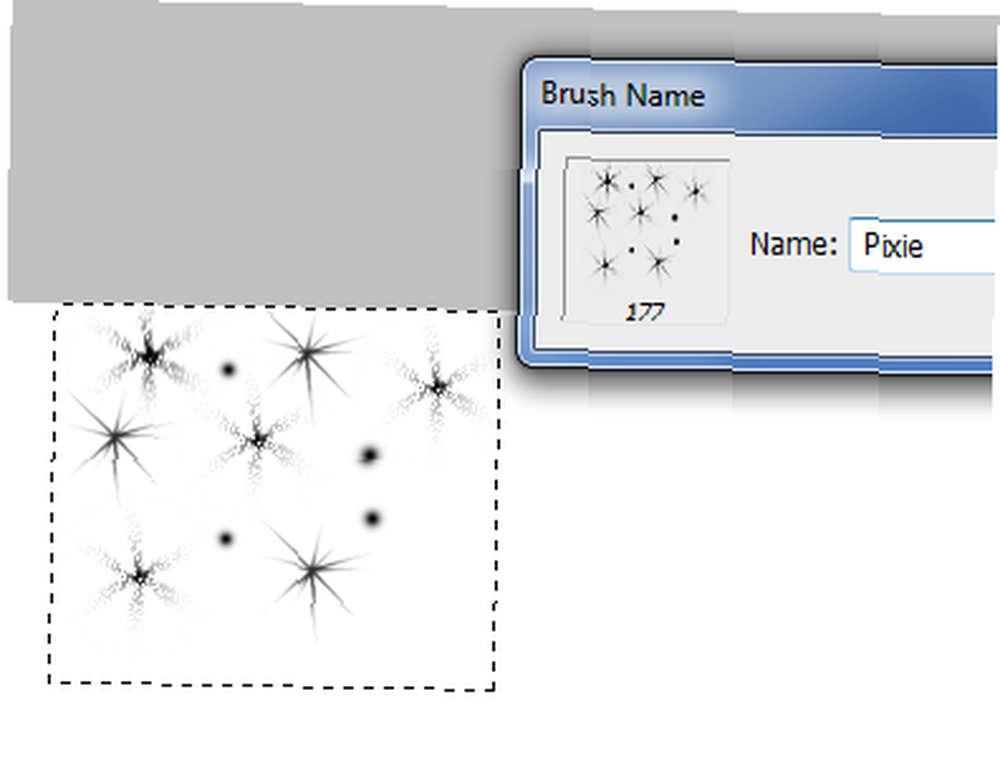
Ensuite, nous allons créer un nouveau pinceau à partir du semi-gâchis que nous venons de créer. Assurez-vous que l’arrière-plan est blanc et sélectionnez Edition> Définir le préréglage du pinceau. Donnez un nom à la nouvelle brosse si vous préférez, puis cliquez sur OK..
Vous pouvez maintenant fermer ce document (pas besoin de sauvegarder). Photoshop mémorise le pinceau que vous venez de créer dans différents documents. Il est maintenant temps de charger l'image à laquelle vous voulez ajouter la poussière de lutin. J'ai eu cette image de la bourse

Créez un nouveau calque au dessus de l'image que vous venez d'ouvrir. Appelons cela «poussière». Choisissez l'outil Pinceau et choisissez le pinceau que vous venez de créer. Choisissez le blanc comme couleur de premier plan.
Si vous cliquez et faites glisser, en d'autres termes “peindre” avec le pinceau que vous avez créé, vous risquez de ne pas obtenir ce que vous souhaitez réaliser. Le pinceau nécessite un peu plus de bricolage et son temps d'appeler le puissant moteur de pinceaux de Photoshop. Cliquez sur Fenêtre> Pinceaux ou appuyez sur la touche F5 pour accéder à la palette des pinceaux..
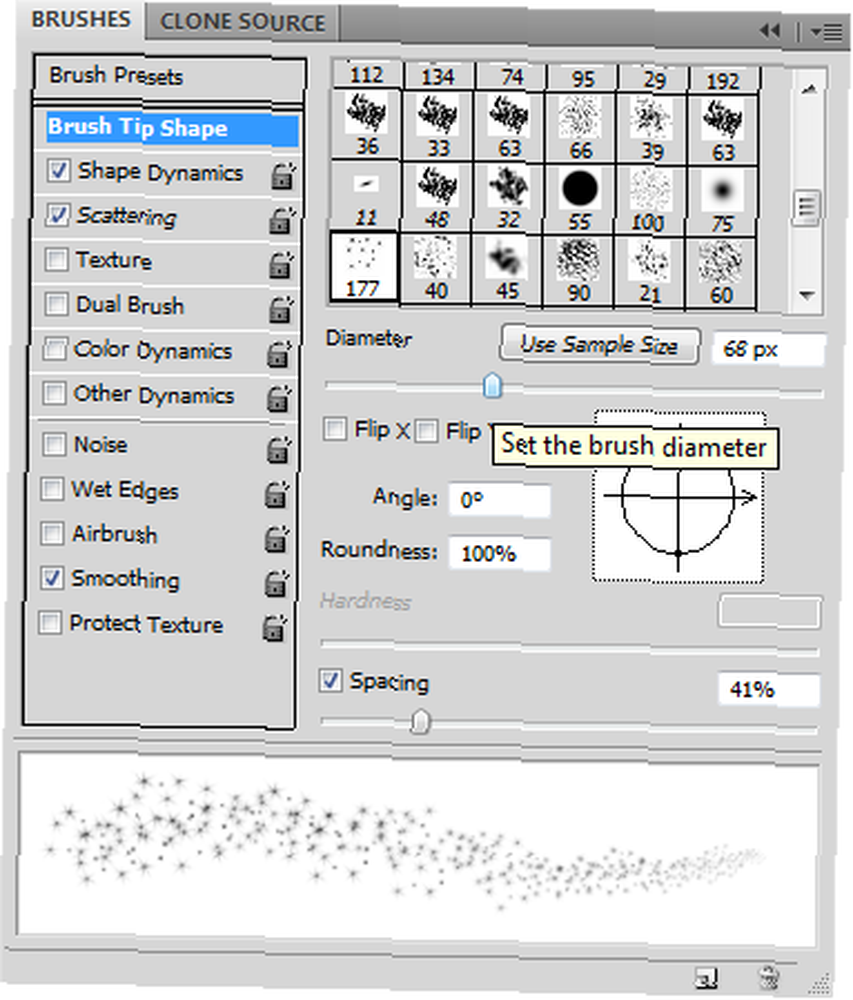
Cochez la dynamique de forme et la dispersion. Cliquez maintenant sur Dynamique de forme et jouez avec les paramètres. Au fur et à mesure que vous bricolez les paramètres, Photoshop vous donnera un aperçu en direct de l'apparence du trait. Voici mes paramètres. Assurez-vous de régler le contrôle sur fondu, cela vous donnera un bon coup de poussière magique lorsque vous peignez un trait sur votre image.
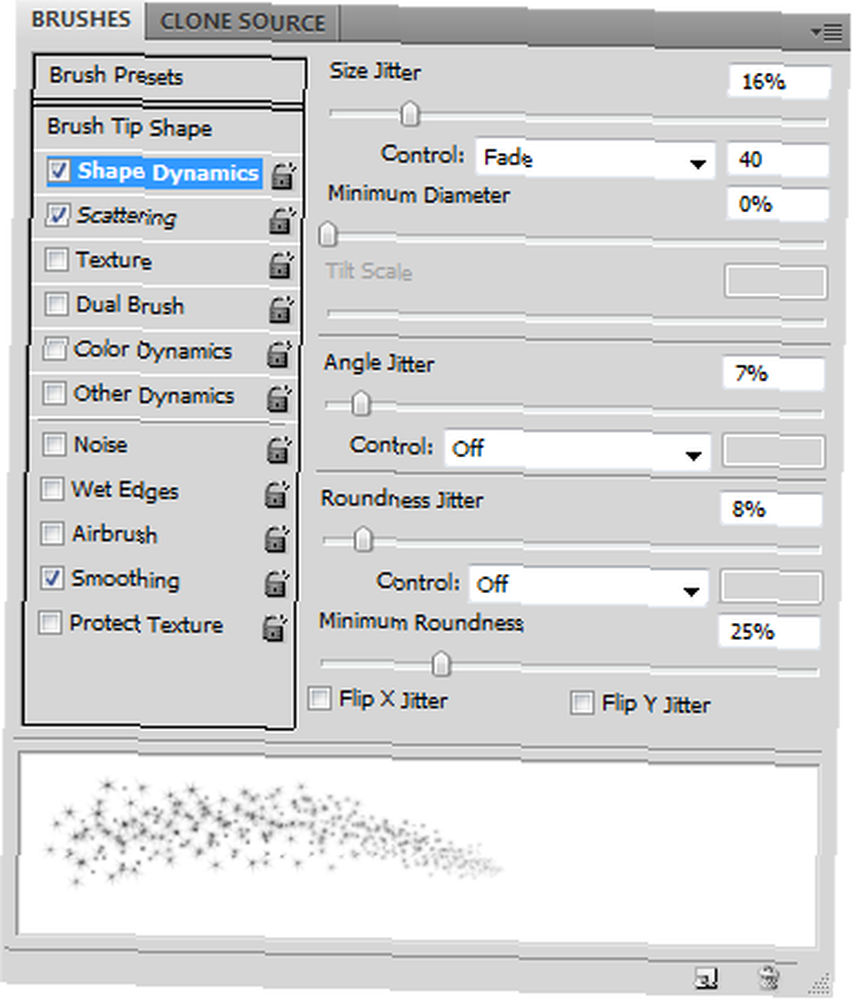
Cliquez ensuite sur Diffusion et jouez avec les curseurs jusqu'à ce que vous obteniez ce que vous cherchez. Voici mes paramètres. Les paramètres dépendent du type d’image que vous utilisez. Si l'image a une action quelconque, vous souhaiterez un effet de fondu. S'il s'agit davantage d'un portrait de face, vous voudrez peut-être saupoudrer de la poussière plutôt que d'un trait continu. Tout ce qui peut être fait à partir d'ici en jouant avec les curseurs.
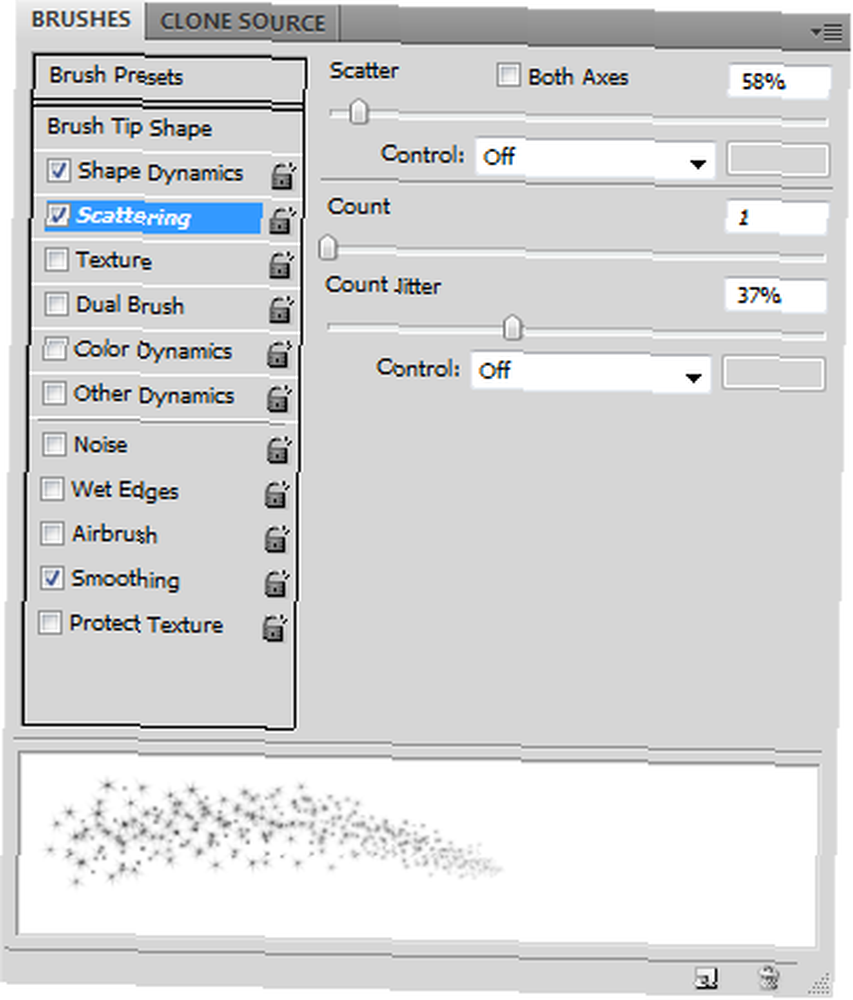
Une fois les réglages terminés, tracez un trait sur un nouveau calque. Vous pouvez ajouter une lueur pour ajouter une touche de finition. Double-cliquez sur le calque de poussière et cochez la case Lueur externe dans la boîte de dialogue Styles de calque qui s'ouvre. Choisissez la couleur de la lueur et sa taille. Vous pouvez réduire l'opacité de remplissage pour laisser apparaître une partie de l'image d'arrière-plan à travers la poussière, tout en maintenant la lueur opaque. Voici le résultat final:

Comment avez-vous trouvé ce tutoriel? N'est-il pas facile d'ajouter un petit effet de poussière de lutin dans vos photos? Dites-nous comment vos photos se révèlent!











