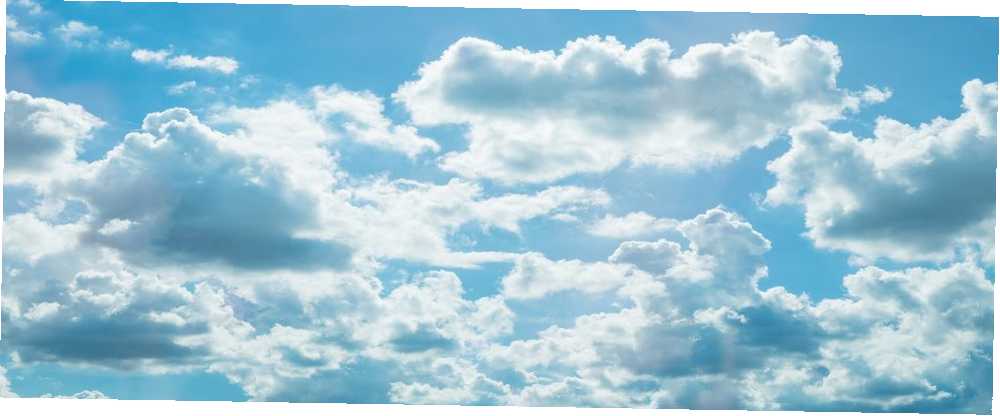
Mark Lucas
0
911
203
Vous avez toujours voulu savoir comment créer des nuages dans Photoshop? C'est un moyen facile mais efficace de redonner vie à un vieux ciel ennuyeux et de donner plus de vie à votre travail. Ils ne vont évidemment pas être “réal” nuages, mais heureusement, une fois que vous aurez fini de créer ces nuages magnifiques, grands et moelleux, personne ne le remarquera.
Il existe sans doute de nombreuses méthodes pour y parvenir, mais si vous recherchez le moyen le plus simple et le plus rapide d'intégrer des nuages à vos photos, ce tutoriel est pour vous..
Comme toujours, Photoshop facilite les choses! Allons droit au but et voyons comment créer des nuages dans Photoshop.
Sélectionnez une région
Premièrement, nous allons avoir besoin d’une photo, de préférence d’une photo qui présente un ciel quelque part. Je vais utiliser cette belle photo de Hong Kong.
Ensuite, sélectionnez la zone à laquelle vous souhaitez ajouter des nuages. J'ai utilisé le Outil Baguette Magique (située dans le Outils palette) pour sélectionner rapidement le ciel lui-même et non les bâtiments. Il suffit de maintenir la Décalage clé et cliquez pour ajouter le “fourmis en marche” aux zones que vous souhaitez sélectionner.

Créez vos nuages
Maintenant, nous devons définir les couleurs de premier plan et d’arrière-plan. Dans ton Outils palette, cliquez sur la couleur de premier plan pour ouvrir la Pipette à couleurs. N'hésitez pas à expérimenter avec d'autres couleurs, mais pour l'instant, il s'agira de la couleur des nuages, sélectionnez donc le blanc (R: 255, G: 255, B: 255) Maintenant, appuyez sur la couleur d'arrière-plan dans la palette d'outils. Cela va être la couleur du ciel, alors choisissons un bleu clair.
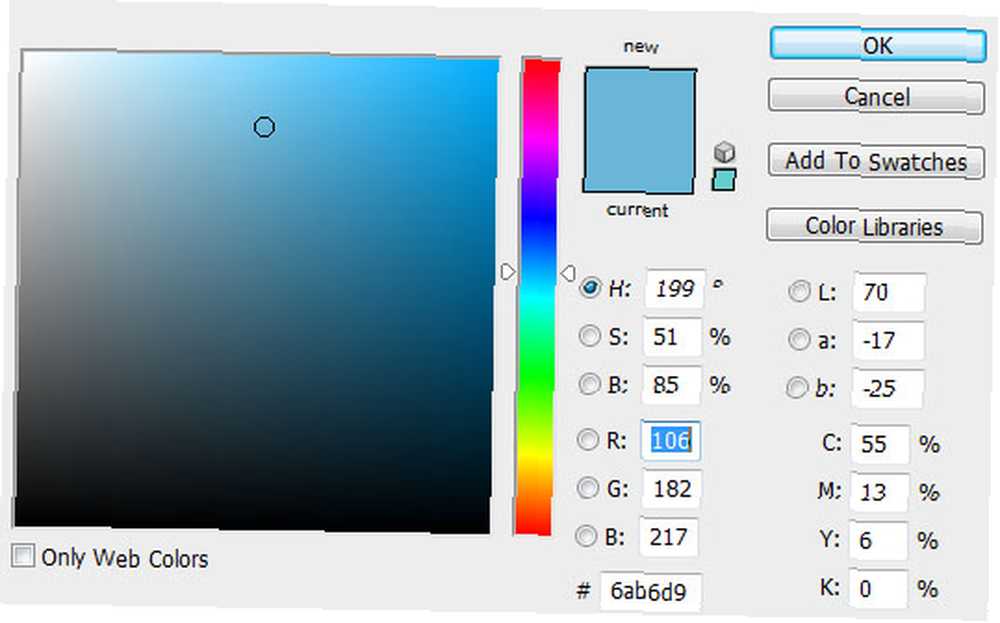
Montez dans la barre de menu et cliquez sur Filtre. Faites défiler jusqu'à Rendre et frapper Des nuages.
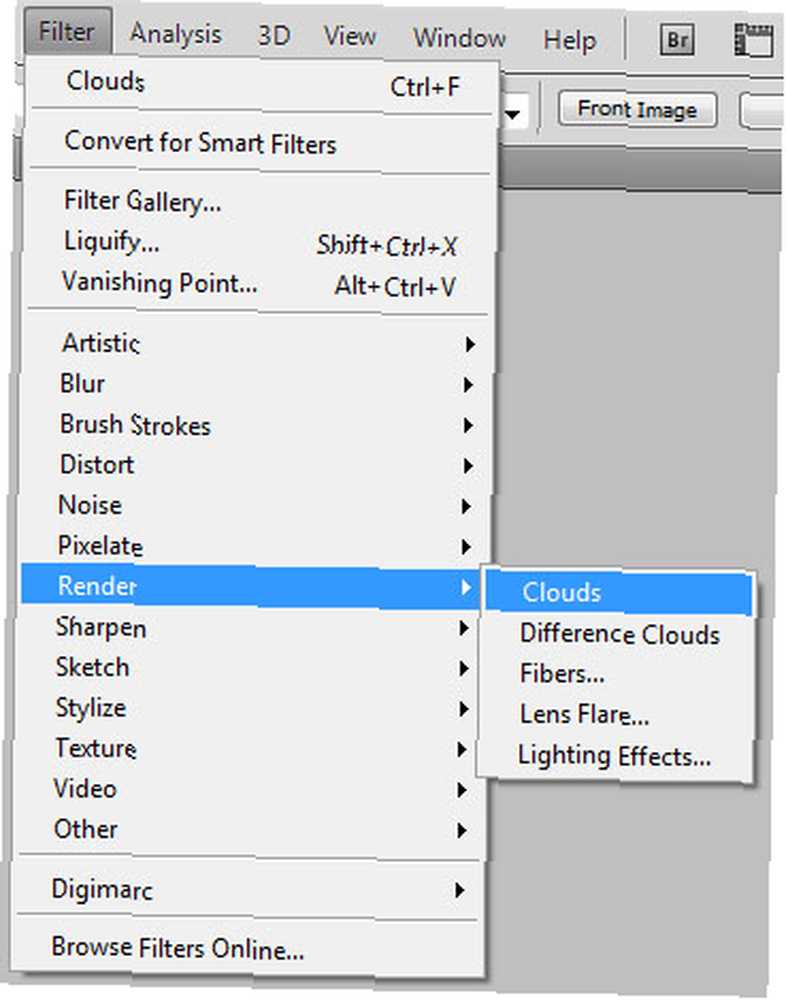
Le filtre utilise simplement des valeurs aléatoires entre les couleurs de premier plan et d'arrière-plan que vous avez choisies pour générer un motif de nuage léger. Vous pouvez réappliquer le filtre (Ctrl + F ou Commande + F sur un Mac) pour un motif de nuages légèrement différent jusqu’à ce que vous soyez satisfait du résultat. Pour un look plus sombre, maintenez simplement la Alt clé (Windows) ou Option (macOS) en sélectionnant Filtre> Rendu> Nuages.
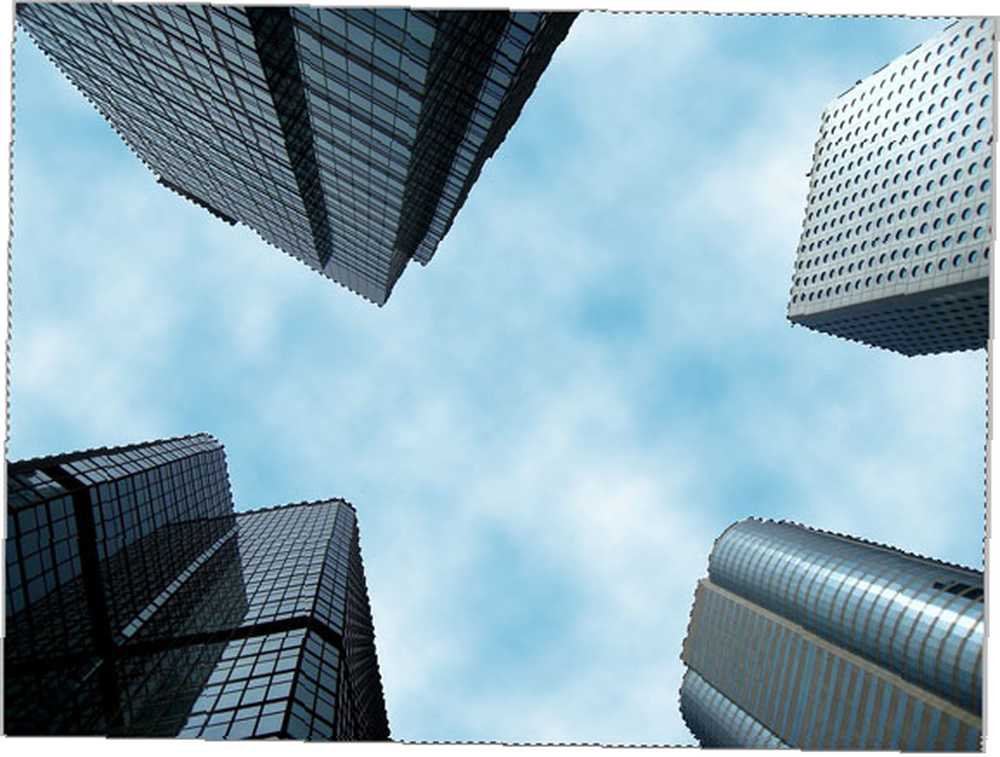
Ne hésitez pas à faire maintenant des ajustements à l'effet en allant dans les niveaux (Ctrl + L ou Commande + L) et en déplaçant les curseurs de niveau d'entrée ou de sortie à votre convenance.
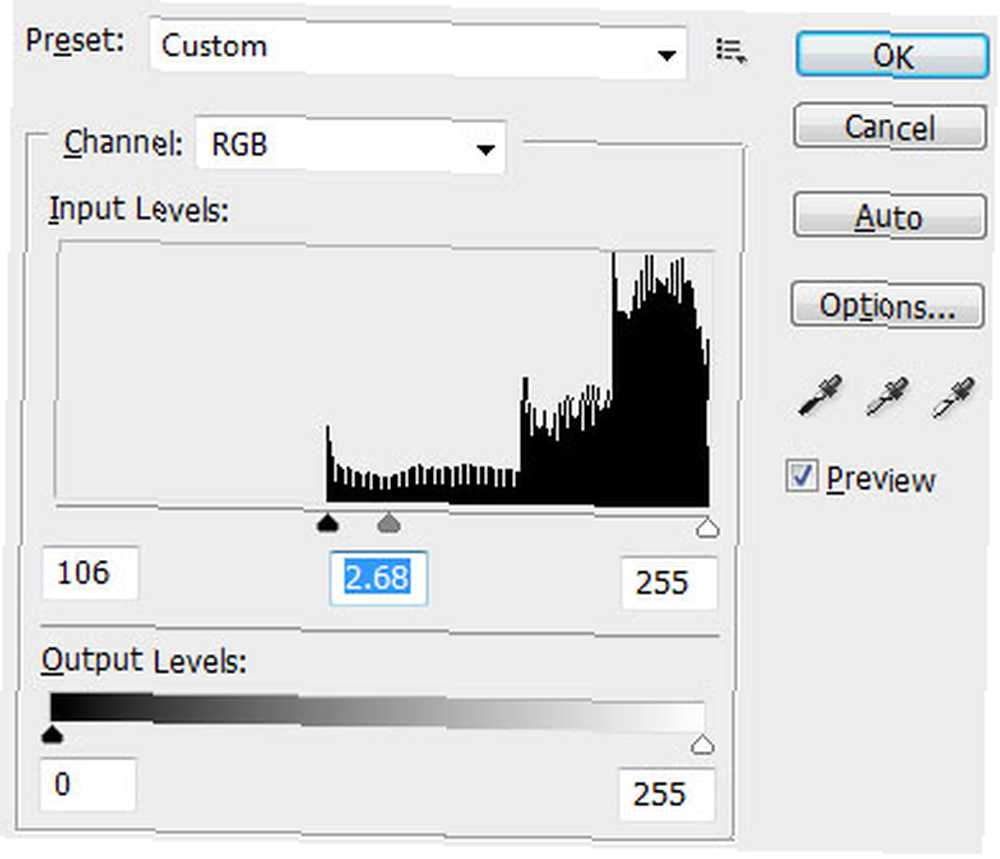
C'est à peu près tout ce qu'il y a à faire. Assez simple, hein? Voici comment le mien est sorti:

Encore une fois, il existe de nombreuses façons de le faire dans Photoshop. Si le motif de nuages généré par le filtre ne correspond pas exactement à ce que vous recherchez ou ne correspond tout simplement pas à votre photo, une autre méthode intéressante consiste simplement à télécharger quelques ensembles de brosses de nuage à partir du Web et à les installer vous-même..
N'oubliez pas de consulter les 6 meilleurs sites pour télécharger des pinceaux gratuits Photoshop 6 des meilleurs sites pour télécharger des pinceaux Photoshop gratuits 6 des meilleurs sites pour télécharger des pinceaux Photoshop gratuits pour obtenir d'excellentes ressources qui vous aideront à démarrer. N'oubliez pas de lire également notre guide Idiot sur Photoshop.
Comment cette méthode a-t-elle fonctionné pour vos photos et comment avez-vous créé des nuages dans Photoshop? Faites le nous savoir dans les commentaires.
Crédit d'image: pixy_nook via Shutterstock.com











