
Michael Cain
0
1550
170
 Le partage de fichiers entre Mac et Windows est un peu déséquilibré. Les Mac peuvent détecter tout ordinateur Windows connecté au réseau local. Il apparaît à droite dans la barre latérale du Finder. Il est donc très facile pour un utilisateur Windows de partager ses fichiers avec qui que ce soit sur un Mac. Le processus inverse permettant à un Mac de partager ses fichiers nécessite un peu plus d'attention. La transition de Tiger à Leopard a compliqué la configuration des dossiers partagés pour les utilisateurs normaux, car le réglage a été “déguisé”.
Le partage de fichiers entre Mac et Windows est un peu déséquilibré. Les Mac peuvent détecter tout ordinateur Windows connecté au réseau local. Il apparaît à droite dans la barre latérale du Finder. Il est donc très facile pour un utilisateur Windows de partager ses fichiers avec qui que ce soit sur un Mac. Le processus inverse permettant à un Mac de partager ses fichiers nécessite un peu plus d'attention. La transition de Tiger à Leopard a compliqué la configuration des dossiers partagés pour les utilisateurs normaux, car le réglage a été “déguisé”.
Dans Macnifying OS X de cette semaine, je vais vous montrer à quel point il est facile de partager des fichiers sur votre Mac afin qu’ils apparaissent automatiquement sur les ordinateurs Windows..
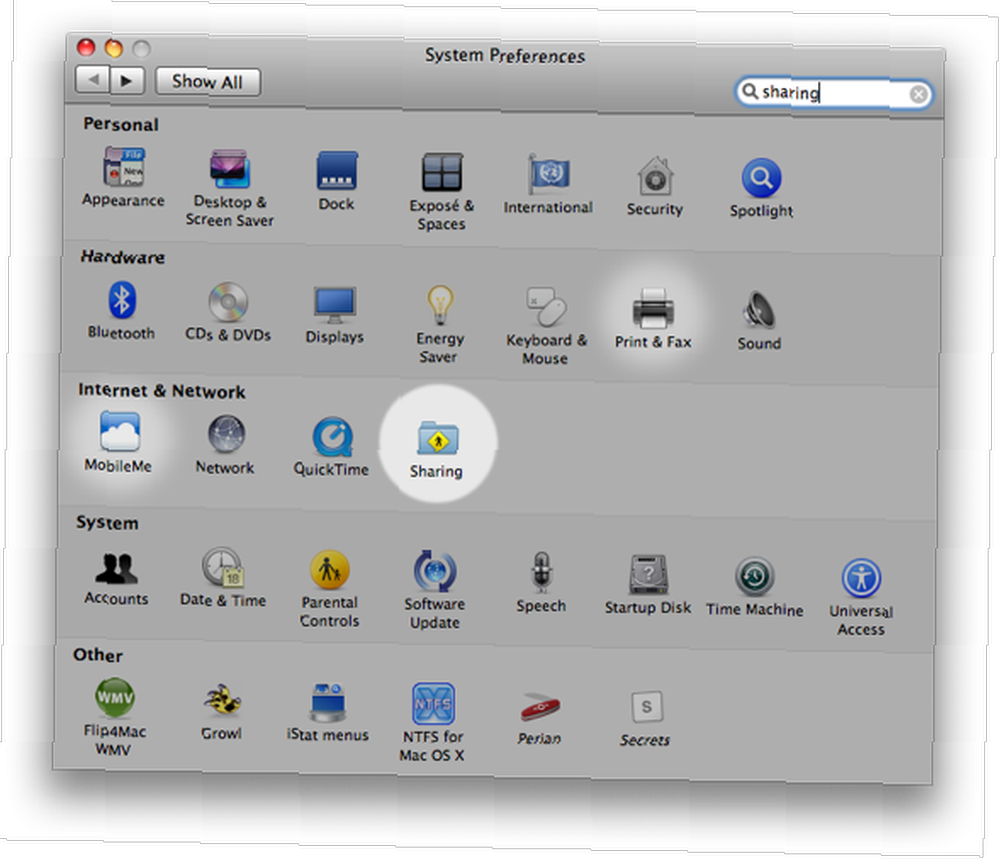
Si vous envisagez de passer de Windows à Mac, jetez un coup d’œil à ce guide d’utilisation des utilisateurs Mac pour Windows Un guide rapide sur l’utilisation d’un Mac pour Windows Un guide rapide sur l’utilisation d’un Mac pour les utilisateurs Windows Chaque utilisateur Windows doit connaître les bases du travail sur Mac. Voici un guide rapide pour aider les nouveaux arrivants Mac à se repérer. .
Dans les Préférences Système, allez à «Partage» et cochez la case «Partage de fichiers». Par défaut, seul votre dossier public sera partagé. Si vous souhaitez ajouter d'autres dossiers à la liste partagée, cliquez sur le signe '+' sous la case Dossier partagé et choisissez les dossiers que vous souhaitez partager..
Une fois la sélection terminée, vous devez définir les autorisations pour chaque dossier partagé. En règle générale, vous devriez autoriser Lecture seulement droits pour éviter que d’autres personnes ne se mêlent de vos fichiers. Comme vous pouvez le voir sur la capture d'écran ci-dessous, j'ai supprimé le groupe intitulé «Utilisateurs» de la liste des utilisateurs. Ainsi, seuls «Tout le monde» et moi figurons dans la liste. Je fais cela pour faciliter les choses, uniquement pour permettre aux invités de se connecter depuis d'autres ordinateurs.
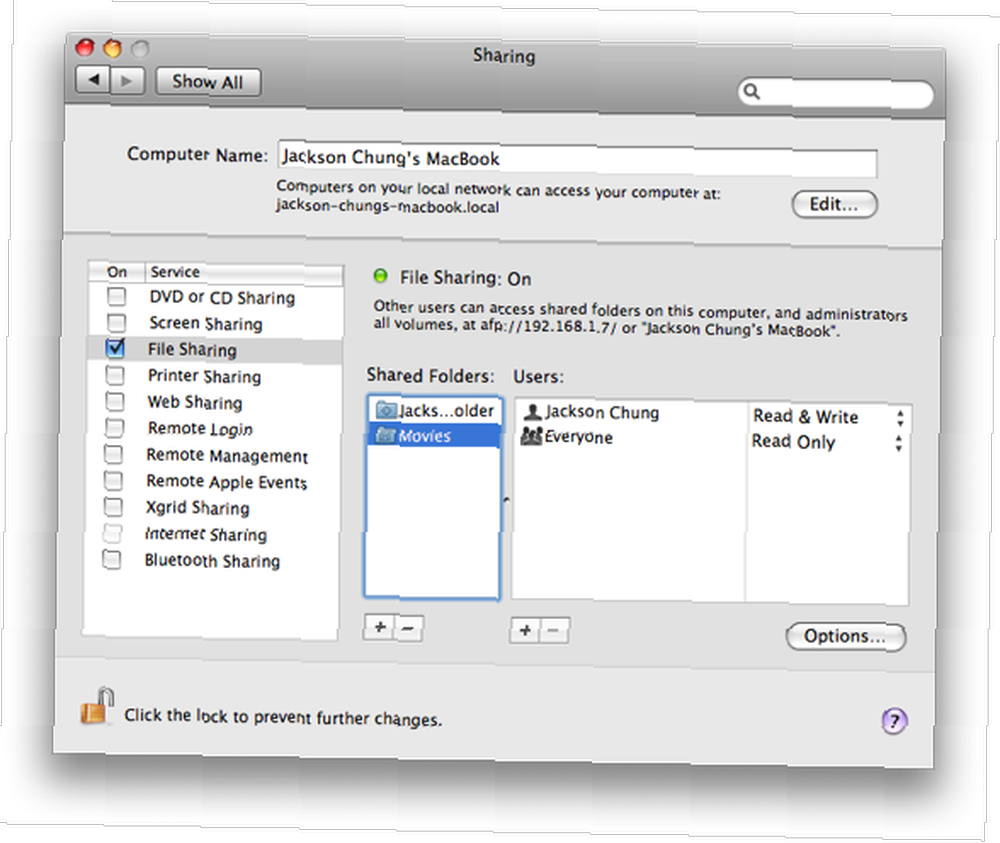
Ensuite, cliquez sur 'Options' et sur la fenêtre résultante, cochez la case “Partager des fichiers et des dossiers à l'aide de SMB” et cliquez sur 'Terminé'.
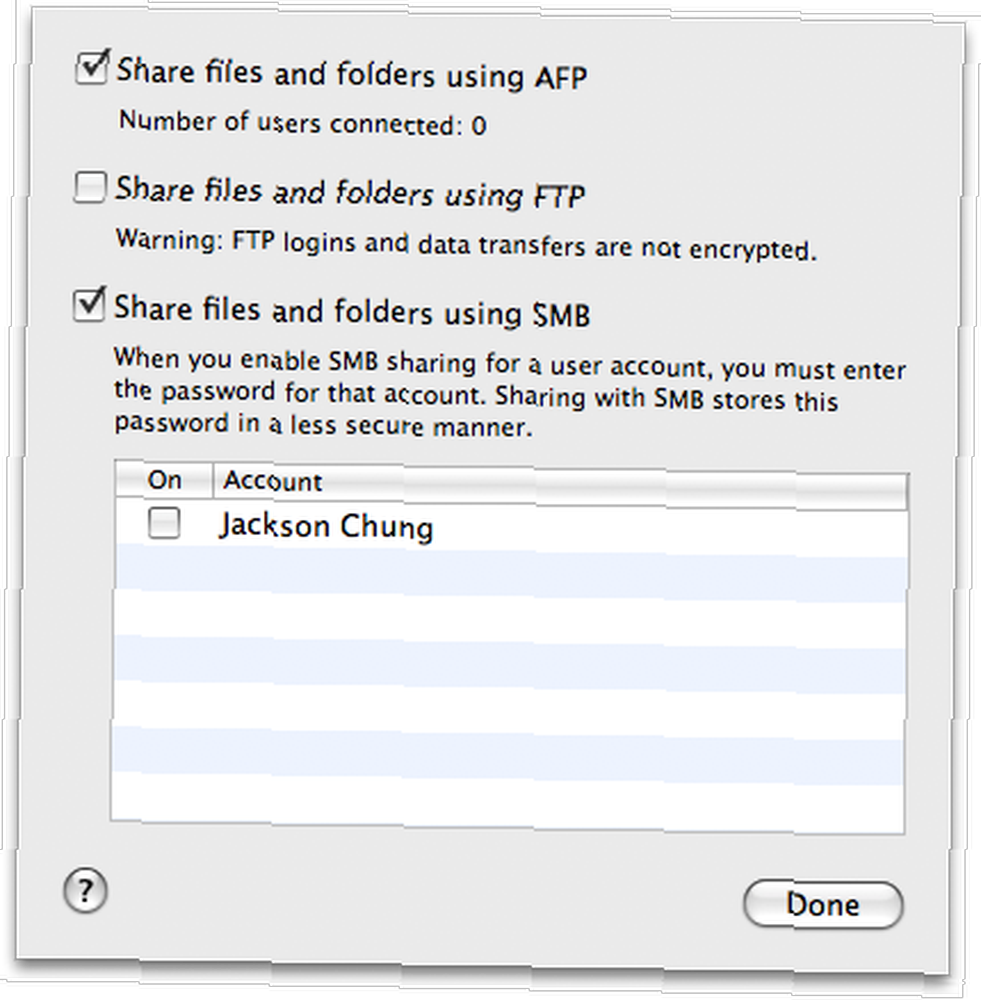
Vous devez maintenant ajouter votre Mac à un groupe de travail Microsoft. Pour ce faire, cliquez sur «Tout afficher» en haut de la fenêtre Préférences Système et cliquez sur «Réseau». Sélectionnez votre connexion active et cliquez sur 'Advanced'.
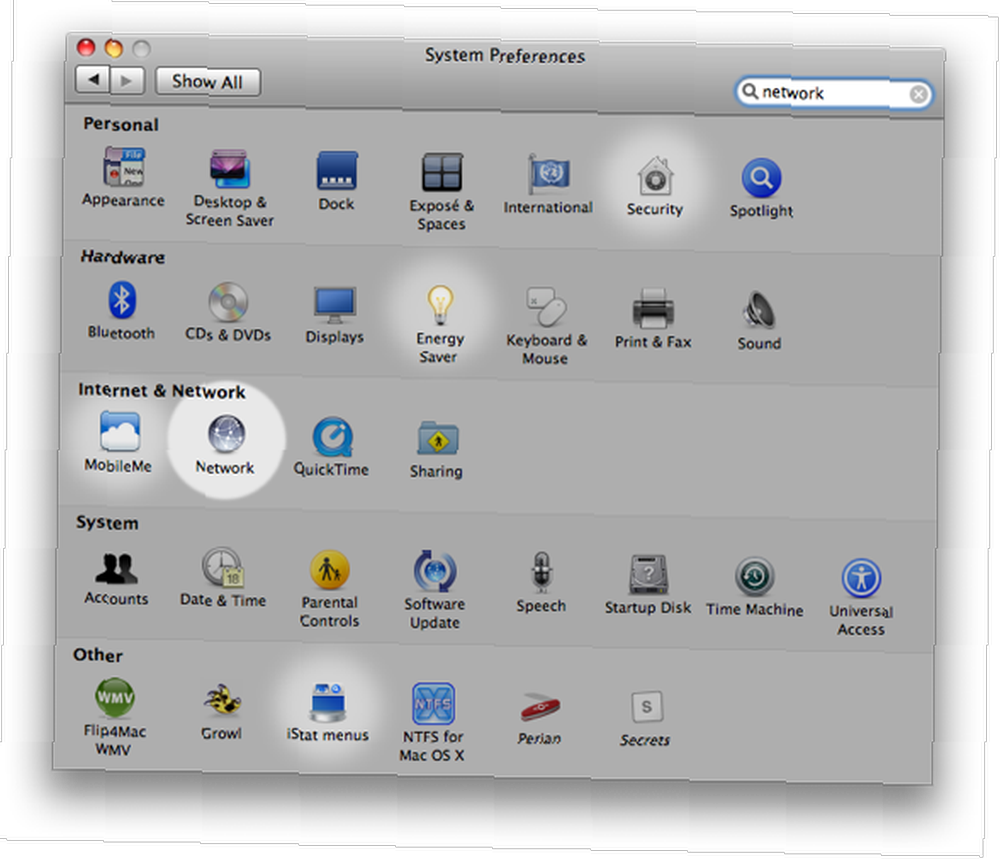
Dans la fenêtre qui apparaît, cliquez sur l'onglet "WINS" et entrez un groupe de travail dans le champ approprié. Microsoft a deux groupes de travail: MSHOME et WORKGROUP. Recherchez le groupe de travail auquel appartient la majorité de vos ordinateurs Windows et définissez le groupe de travail sur celui-ci..
Cliquez sur 'OK' et vous retournerez aux préférences réseau, cliquez maintenant sur 'Appliquer'. Maintenant que vous êtes à mi-chemin - le reste du travail est effectué sur les machines Windows.
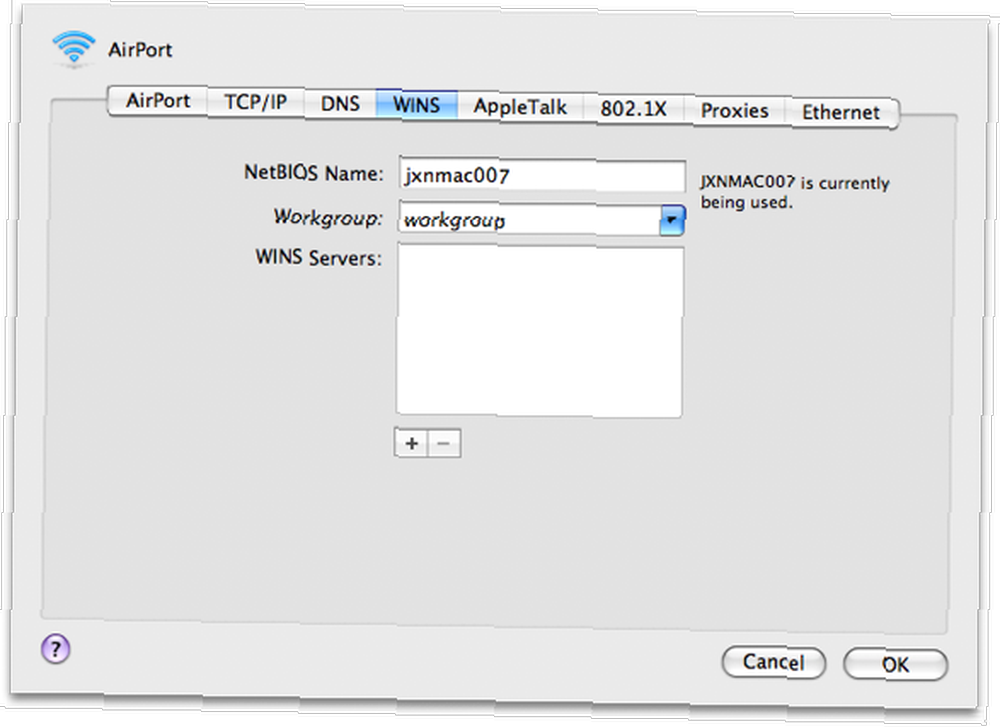
Sur votre bureau Windows, cliquez avec le bouton droit de la souris sur 'Poste de travail' et sélectionnez Propriétés. Cliquez sur l'onglet 'Nom de l'ordinateur' et assurez-vous que votre groupe de travail est identique à celui défini sur votre Mac. Si ce n'est pas le cas, cliquez sur 'Modifier', configurez-le et redémarrez votre ordinateur..
Une fois cela fait, double-cliquez sur 'Favoris réseau' et le tour est joué, tous les dossiers partagés de votre Mac doivent être visibles. Notez que la boîte de dépôt du dossier Public de votre Mac ne sera pas accessible. Si vous souhaitez utiliser la boîte de dépôt pour permettre aux autres utilisateurs “laissez tomber” leurs fichiers sur votre Mac, vous devrez modifier ses autorisations.
Dans le dossier d'accueil de votre Mac, double-cliquez sur le dossier Public. Cliquez avec le bouton droit de la souris sur la boîte de dépôt et choisissez "Lire les informations". Cliquez sur l'icône de cadenas dans le coin inférieur droit de la fenêtre Info et entrez le mot de passe de votre compte. Puis définissez l'autorisation pour Tout le monde à Lire écrire par conséquent, permettant à quiconque de “laissez tomber” des fichiers sur votre Mac.
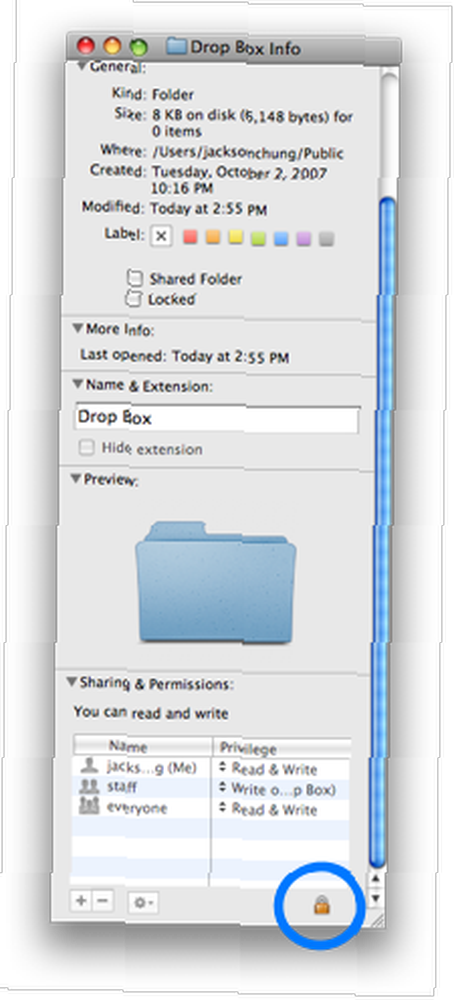
Avez-vous trouvé ce tutoriel facile à suivre? Cela a-t-il fonctionné pour vous? Existe-t-il un moyen plus simple de partager des fichiers entre ordinateurs Mac et Windows??
Pour plus de transferts, nous avons montré comment transférer des fichiers de votre appareil Android vers votre ordinateur Comment transférer des fichiers d’Android vers un PC: 7 méthodes Comment transférer des fichiers d’Android vers un PC: 7 méthodes Vous voulez apprendre comment transférer des fichiers Android vers un PC ou vice-versa? Voici plusieurs méthodes simples pour déplacer des données entre des périphériques. et comment partager des fichiers entre Windows et Linux Comment transférer et partager des fichiers entre Windows et Linux Comment transférer et partager des fichiers entre Windows et Linux Vous passez de Windows à Linux et vous souhaitez copier des données? Utilisez ces astuces pour transférer ou partager des fichiers de Windows vers Linux. .











