
Michael Cain
0
1428
284
 Êtes-vous un utilisateur Mac qui n'a pas encore travaillé sur des raccourcis pour les caractères spéciaux? Tu n'es pas seul. La plupart des nouveaux utilisateurs de Mac élaborent quelques raccourcis rapides pour leurs outils favoris et s’imaginent qu’ils régleront le reste plus tard. Puis ils réalisent des années sur la piste qui ne viendront jamais plus tard!
Êtes-vous un utilisateur Mac qui n'a pas encore travaillé sur des raccourcis pour les caractères spéciaux? Tu n'es pas seul. La plupart des nouveaux utilisateurs de Mac élaborent quelques raccourcis rapides pour leurs outils favoris et s’imaginent qu’ils régleront le reste plus tard. Puis ils réalisent des années sur la piste qui ne viendront jamais plus tard!
La bonne nouvelle est que les caractères linguistiques spéciaux sont incroyablement faciles à utiliser sur un Mac. Une fois que vous avez commencé, vous constaterez qu’il suit un modèle simple, ce qui facilite la mémorisation de vos favoris et la définition à la volée des personnages les moins fréquemment utilisés. Lorsque vous maîtriserez réellement ce problème, vous ne voudrez plus jamais utiliser un autre système d'exploitation..
Pourquoi apprendre les raccourcis pour les accents?
La beauté de ces raccourcis est que vous n'aurez plus jamais besoin de changer de clavier. Restez sur le clavier de votre choix pour une utilisation quotidienne et ajoutez des accents lorsque nécessaire. Plus besoin de jouer avec la carte des personnages!
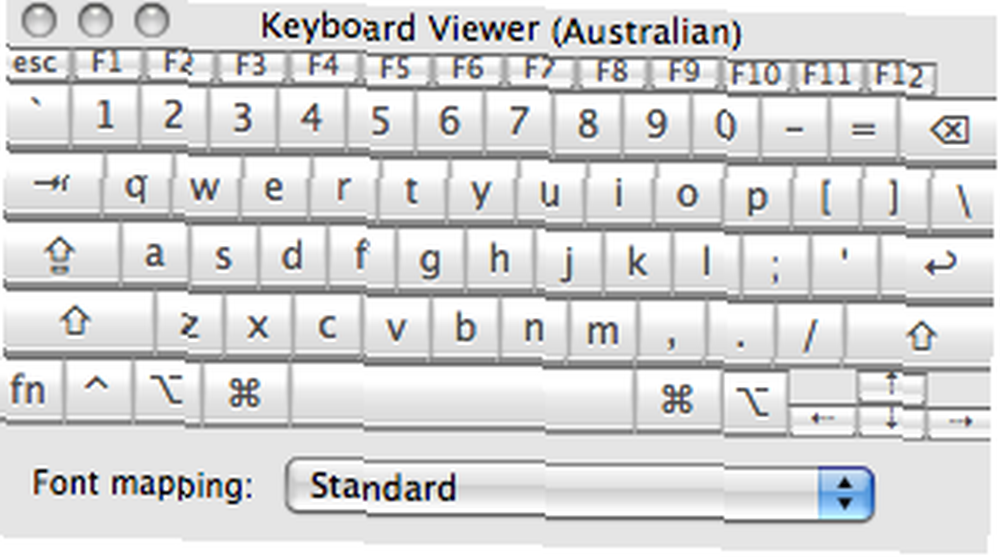
Croyez-moi, il est beaucoup plus facile de s'en tenir à un clavier QUERTY qu'à un clavier AZERTY. De plus, si vous avez changé de clavier, vous devez toujours vous rappeler où ils placent les accents que vous recherchez..
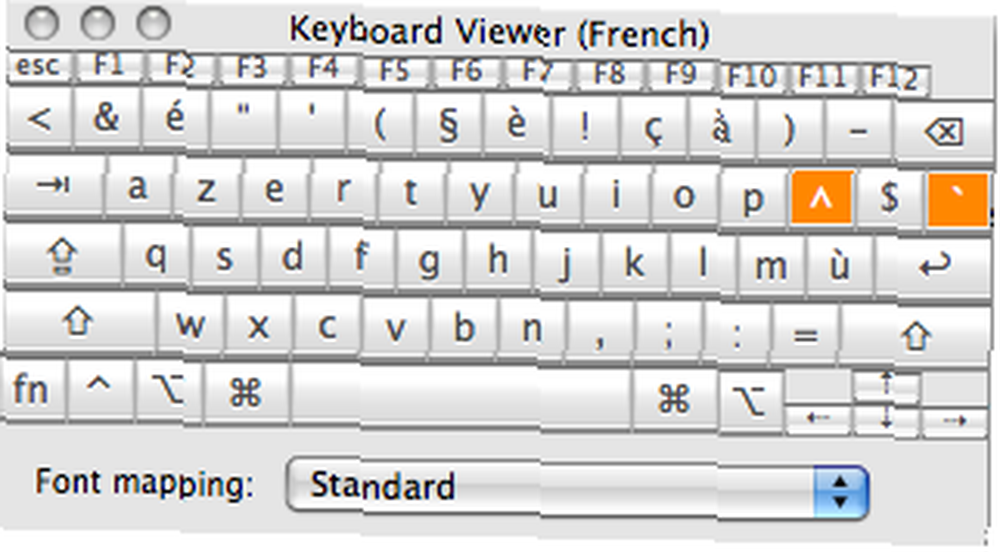
L'astuce
La clé pour se souvenir de tous ces modèles est de réaliser qu’elle suit un schéma régulier. Chaque type d'accent est associé à une lettre avec laquelle il est souvent utilisé par écrit. Par exemple, ´ est associé à e parce que à © est plus commun que á ou ó, tandis que ¨ est associé à u. De toute évidence, ce ne sera pas toujours l’association la plus courante, car l’utilisation des accents varie énormément d’un langage à l’autre, mais elle vous aidera éventuellement à rappeler quel accent correspond à quelle touche..
Le format de raccourci
Tous ces raccourcis sont construits avec le même modèle de frappe: vous tapez et maintenez OPTION suivi de la touche correspondant au type d'accent, puis la lettre de votre choix avec cet accent.
Par exemple, la clé à retenir pour l'accent aigu est e. Maintenez OPTION et appuyez sur e, puis tapez le caractère souhaité avec l’accent. Donc, OPTION et e suivi de e vous donne Ã, alors que OPTION et e et a vous donne á. Pour l'écrire en majuscule, vous utiliseriez la touche Maj lorsque vous tapez la lettre. C'est une opération en deux parties, vous devez donc taper OPTION-e, suivi de SHIFT-e pour obtenir É.
Pour certains personnages, il vous suffit de maintenir OPTION enfoncée et d'appuyer sur la lettre. Pour les majuscules, utilisez OPTION-SHIFT-votre choix.
Ajout de marques d'accent sur les lettres et autres caractères étrangers
Voici les raccourcis d'accent dans de brefs exemples.
Accent aigu ´ - UNE¡ à © Ã- ó UNEº
OPTION e suivi d'une voyelle.
Grave Accent '- à è UNE¬ ò ù
OPTION 'suivi d'une voyelle.
Umlaut / Tréma ¨ - UNE¤ à «Ã¯ UNE¶ ü ÿ
OPTION u suivi d'une voyelle ou y.
Circumflex ˆ- UNE¢ UNEª î ô UNE"
OPTION i suivi d'une voyelle.
Tilde Ëœ - à ± õ à £
OPTION n suivi de n, o ou a.
Nordic ø
OPTION o.
Nordic å
OPTION a.
Cedilla / Cedille - ç
OPTION c.
Ligature OE Å“
OPTION q.
AE ligature æ
OPTION '.
Ponctuation étrangère
Guillemets espagnol / français «»
OPTION \ et OPTION SHIFT \.
Point d'exclamation à l'envers ¡
OPTION 1.
Point d'interrogation à l'envers ¿
OPTION? (Ce qui est vraiment OPTION SHIFT /).
Symboles d'argent
Symbole de l'euro â '¬
OPTION SHIFT 2.
Livre britannique £
OPTION 3.
Symbole de cent ¢
OPTION 4.
Symbole yen ¥
OPTION y.
Plus de méthodes et de symboles
Il y a beaucoup d'autres symboles à trouver de cette façon. Les pages d’aide de Mac OS X suggèrent d’utiliser le lecteur de clavier pour trouver de nouvelles combinaisons. Pour mettre cela en place, faites pour Menu Apple> Préférences Système> International.
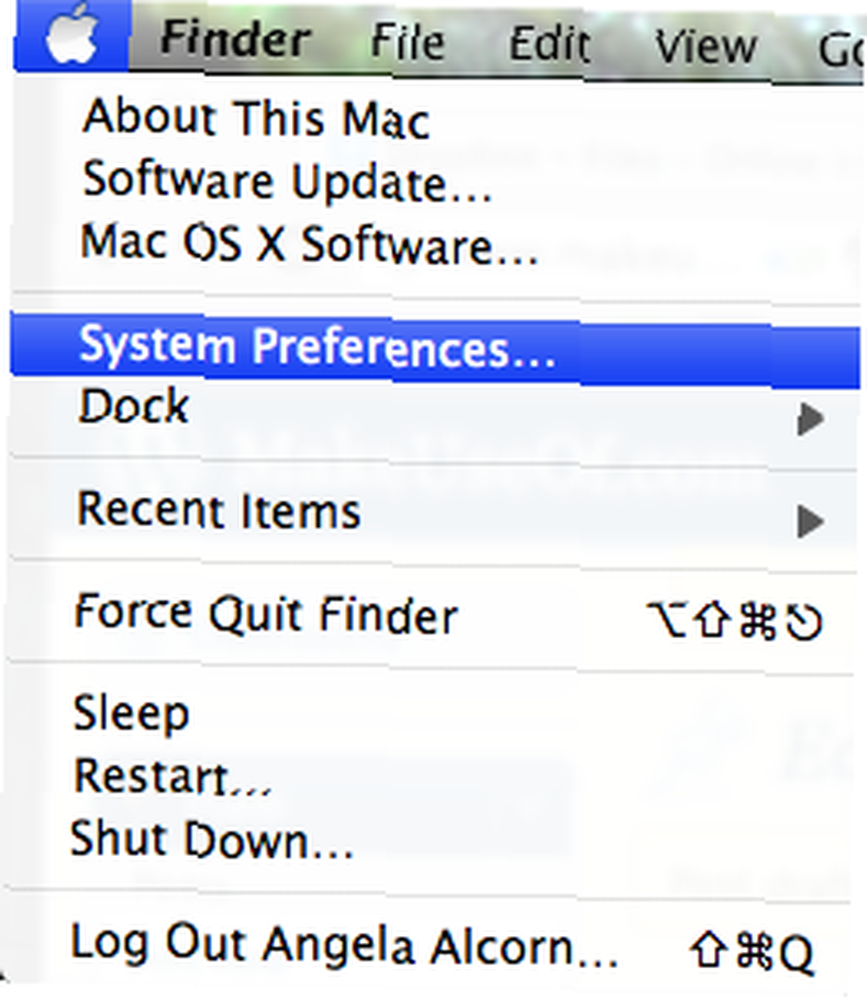
Alors assurer Palette de personnage et Visionneuse de clavier sont allumés.
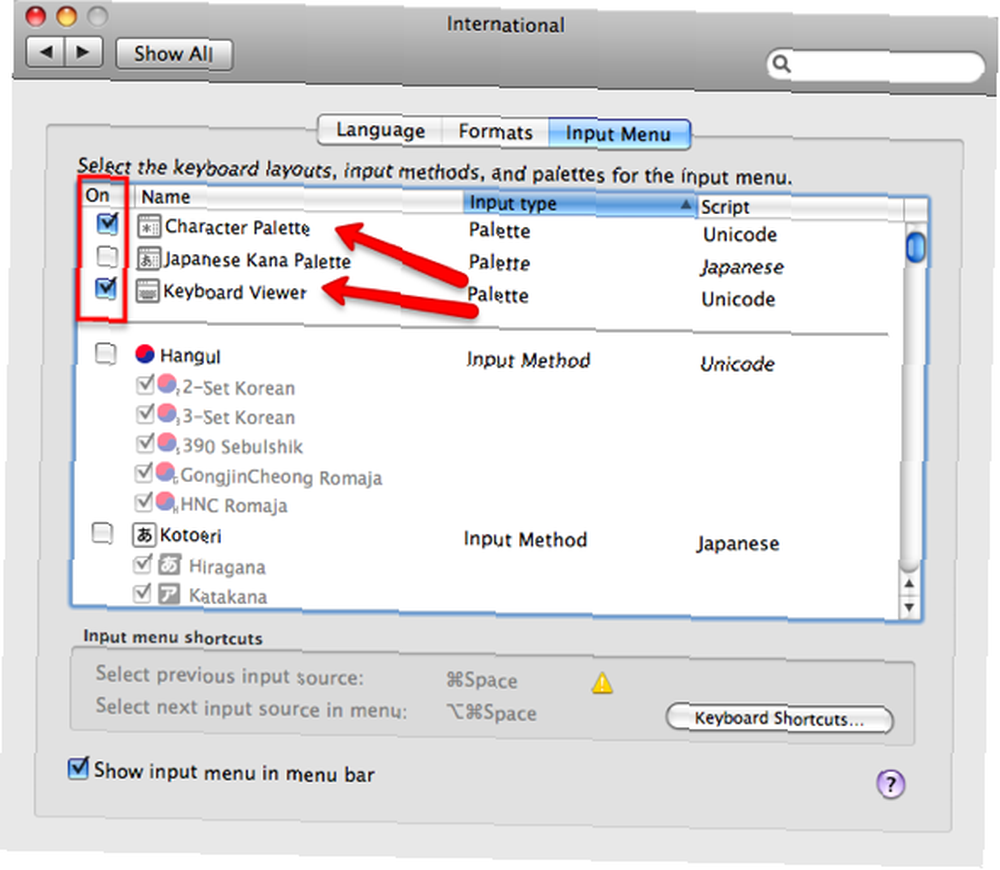
Pour ouvrir Keyboard Viewer, allez sur le drapeau international à droite de la barre de menus et choisissez Afficher la visionneuse de clavier.
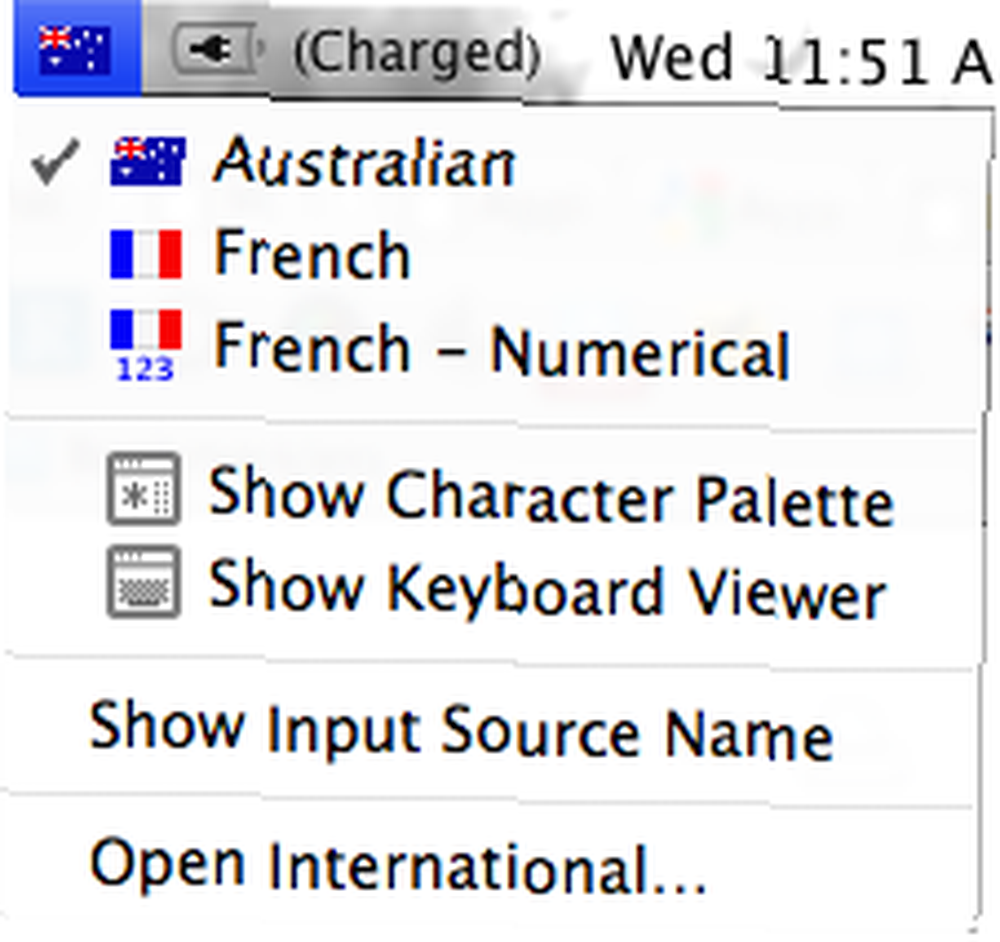
Maintenant, vous pourrez taper et maintenir OPTION et voir toutes les possibilités de raccourcis. C'est aussi un rappel facile si vous oubliez l'un de vos favoris.
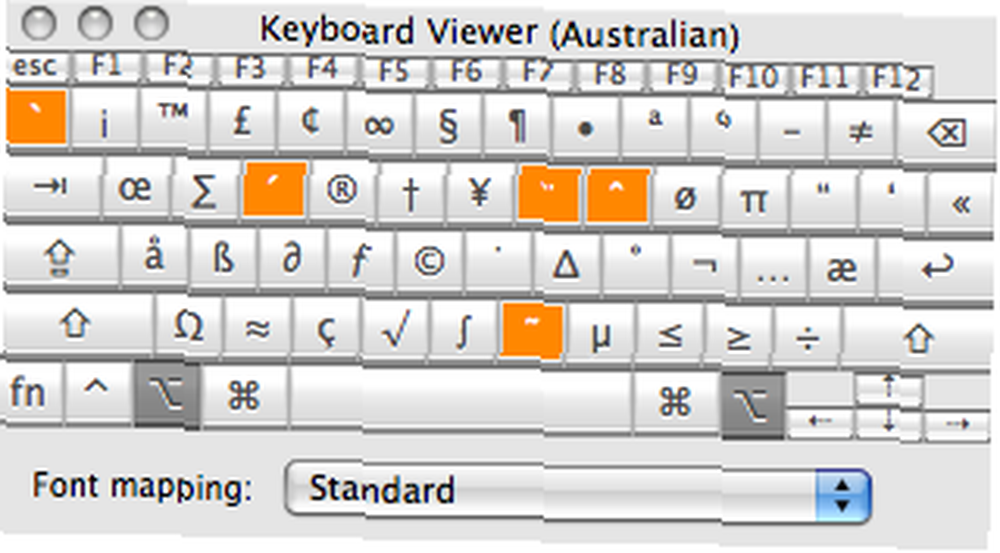
La carte de personnage peut aussi être utile si vous avez oublié les raccourcis.
Plus de raccourcis et astuces pour Mac OS X
De toute évidence, vous êtes un fan des raccourcis MacOS et des paramètres de langue, alors voici quelques articles de qualité que vous adorerez..
- Aide-mémoire sur les raccourcis Mac OS [PDF]
- Aide-mémoire sur les raccourcis Firefox pour Mac OS [PDF]
- Comment ajouter de nouveaux raccourcis à Mac OS X avec Spark Comment ajouter de nouveaux raccourcis à Mac OS X avec Spark Comment ajouter de nouveaux raccourcis à Mac OS X avec Spark
Si vous avez des astuces pour gérer plusieurs langues sous Mac OS X, faites-le nous savoir dans les commentaires.!
Crédit d'image: ShutterStock











