
Michael Cain
0
4236
869
Vous souhaitez passer de Microsoft Outlook à Gmail? Vous aurez besoin de transférer votre courrier électronique, vos contacts et votre agenda pour faciliter la transition..
Heureusement, ce processus est relativement simple en raison des outils intégrés sur les deux plates-formes. Que vous utilisiez Outlook.com ou l'application de bureau Outlook, nous vous montrerons comment migrer Outlook vers Gmail en un rien de temps..
Comment transférer un courrier électronique d'Outlook vers Gmail
Commençons par l’élément le plus important: le transfert de votre courrier Outlook..
Transfert de courrier électronique sur Outlook.com
Connectez-vous à Outlook et cliquez sur le Réglages engins dans le coin supérieur droit. Choisir Les options à partir de ce menu et vous verrez une longue liste d'options sur la barre latérale gauche.
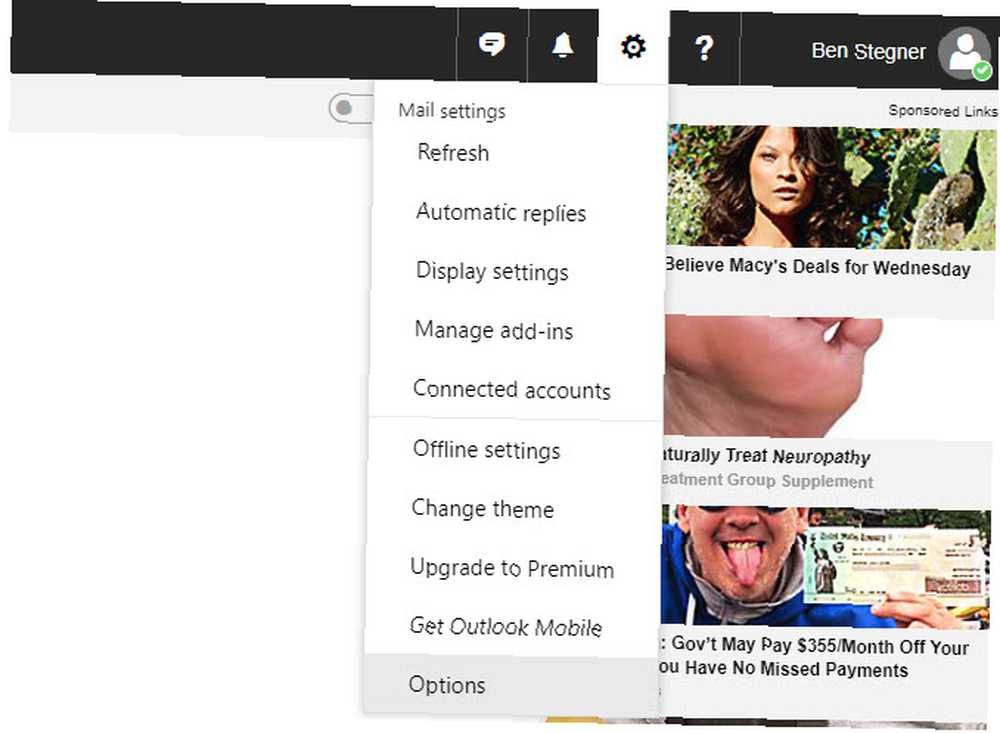
Étendre à Courrier> Comptes> Transfert. Vous devrez peut-être vérifier votre compte ici avant de passer à autre chose..
Sur le Expéditeur page, cochez la Commencer le transfert et entrez l'adresse e-mail que vous souhaitez transférer. Si vous vérifiez Conserver une copie des messages transférés, ils resteront aussi dans votre boîte de réception Outlook.
Cliquez sur sauvegarder appliquer vos modifications et commencer à transférer du courrier.
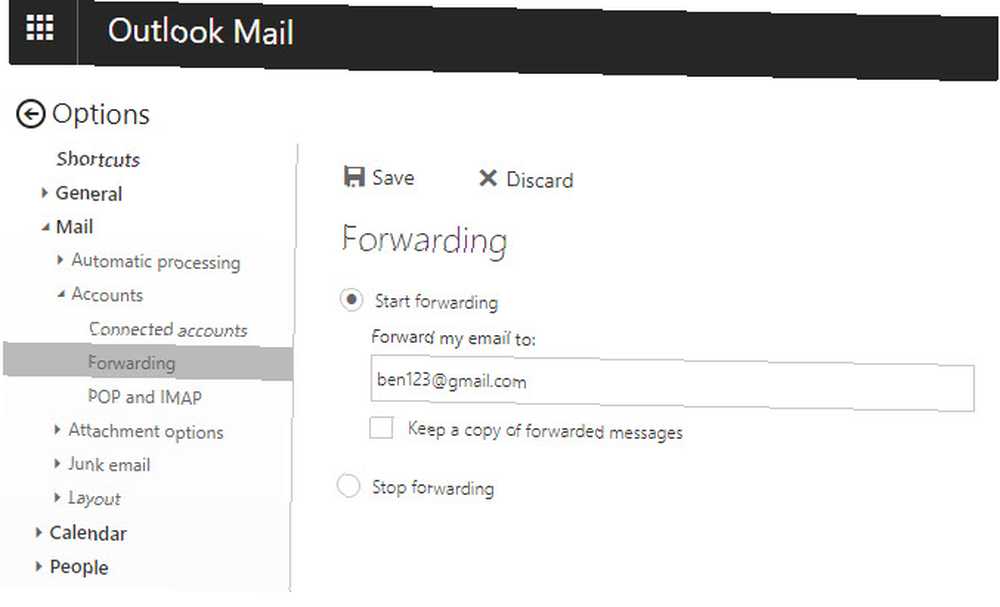
Transfert de courrier électronique sur Outlook Desktop
Le processus de transfert du courrier électronique à partir de la version de bureau Outlook est un peu différent. Tout d’abord, ouvrez Outlook et sélectionnez Fichier. Cliquez sur Gérer les règles et les alertes du Info languette.
Sur la fenêtre résultante, cliquez sur Nouvelle règle. Choisir Appliquer la règle sur les messages que je reçois, puis Prochain.
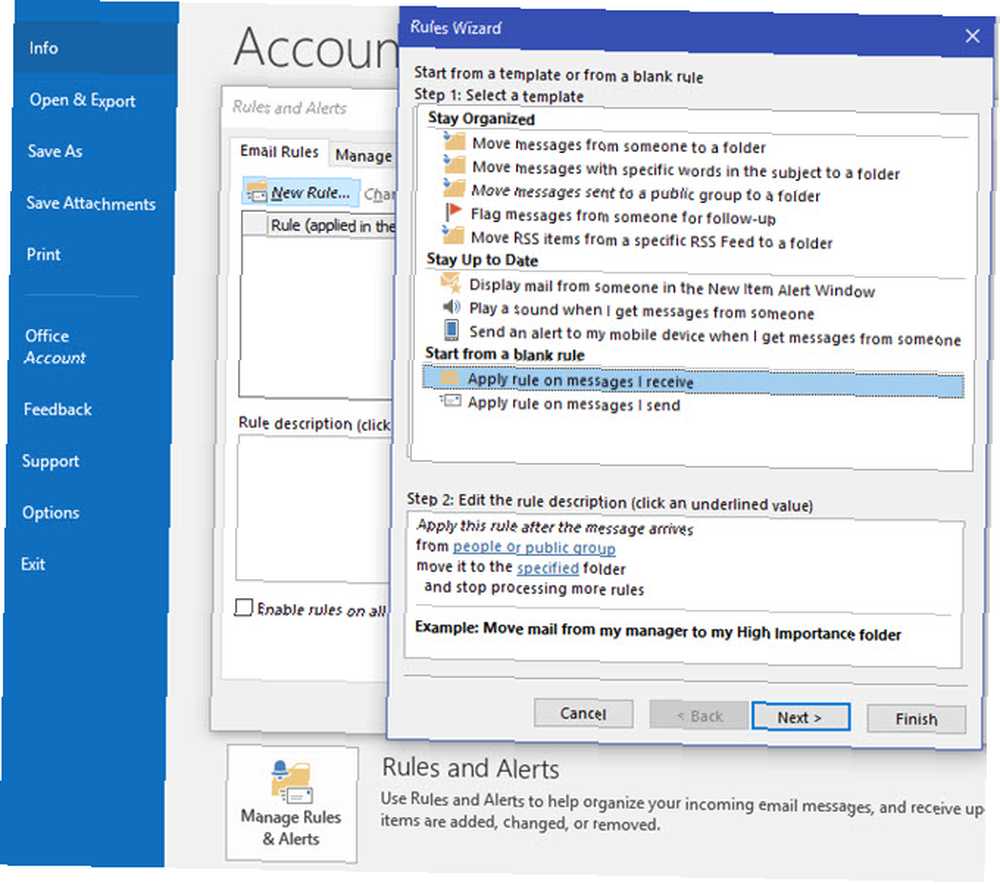
Puisque vous voulez transférer tout le courrier, laissez toutes les cases noires en blanc et cliquez sur Prochain encore. Acceptez l'avertissement que cela s'appliquera à tous les messages s'il apparaît.
dans le actes liste, vérifier transmettre à des personnes ou un groupe public. Dans la partie inférieure de la fenêtre, cliquez sur le lien sur personnes ou groupe public et entrez votre adresse Gmail dans le À champ. Choisir Prochain encore.
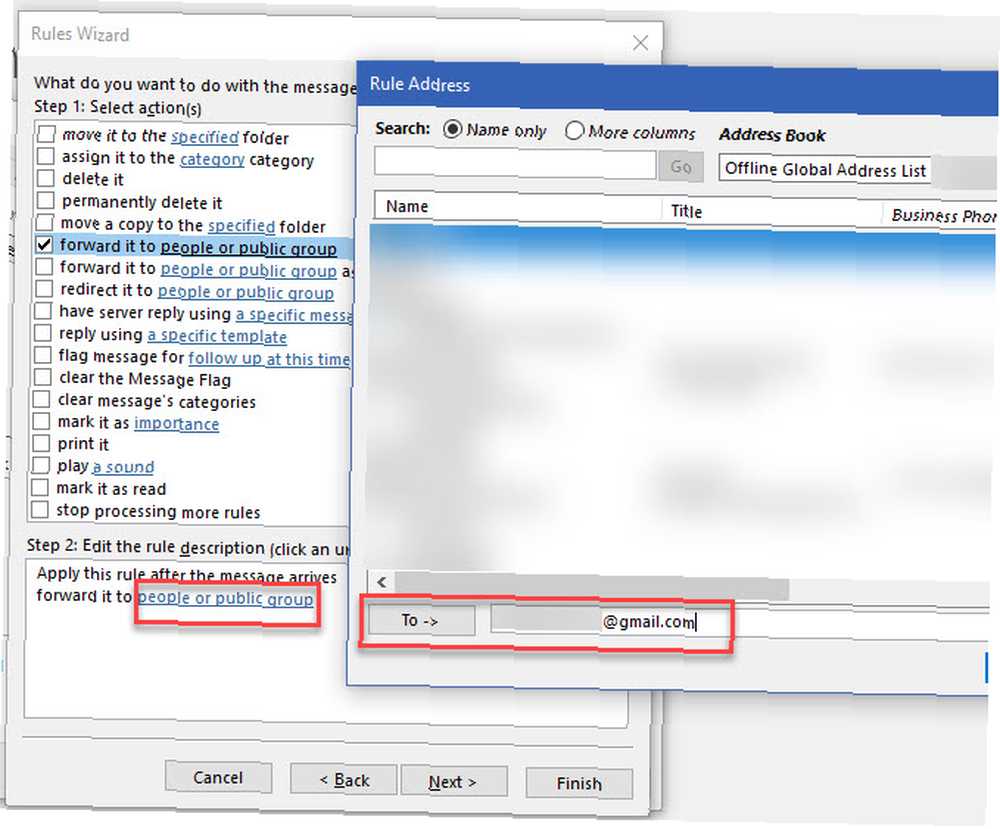
Ignorer la liste des exceptions et cliquer sur Prochain. Enfin, ajoutez un nom à la règle et assurez-vous que vous avez Activer cette règle vérifié. Si vous vérifiez Exécutez cette règle maintenant sur les messages déjà en cours “Boîte de réception”, vous transmettez également tous vos messages existants à Gmail.
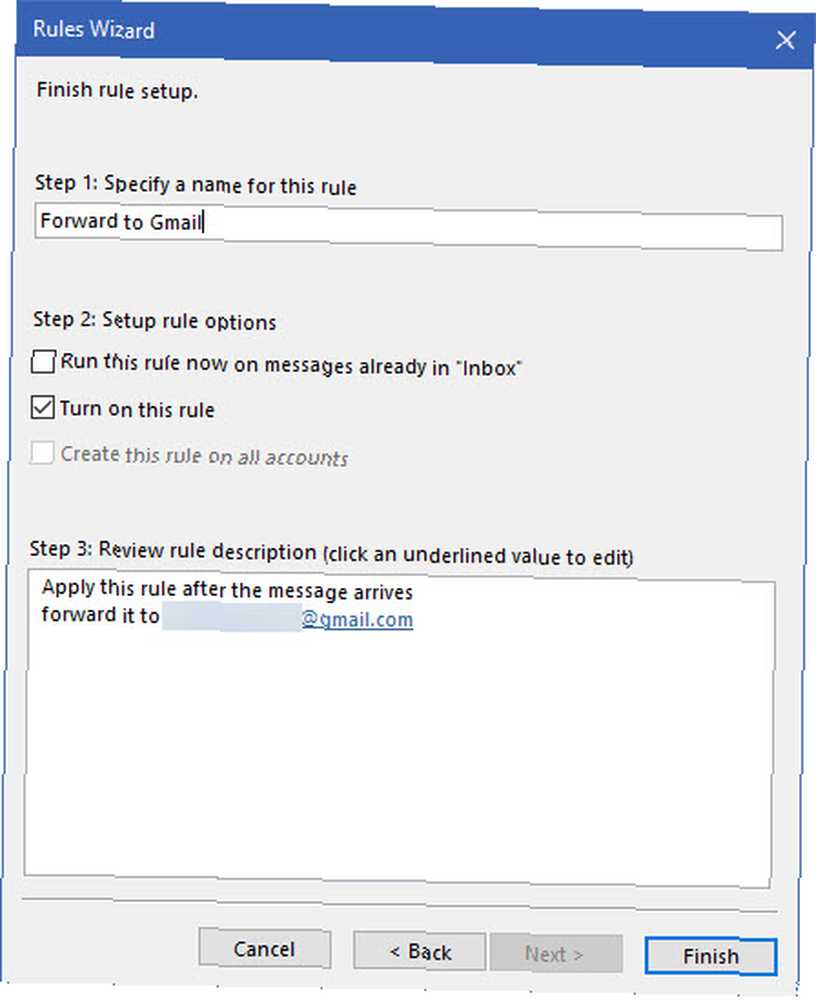
Comment importer un courrier et des contacts Outlook dans Gmail
L'étape ci-dessus transfère tous les nouveaux messages Outlook vers votre compte Gmail, mais qu'en est-il des messages actuellement dans votre boîte de réception??
Importation de courrier et de contacts depuis Outlook.com
Vous pouvez utiliser l'outil d'importation de Gmail pour tout récupérer dans votre compte de messagerie Web Outlook..
Ouvrez votre compte Gmail et cliquez sur le bouton Équipement icône en haut à droite, puis choisissez Réglages. Choisir Comptes et importation au sommet. Sur cette page, cliquez sur Importer du courrier et des contacts.
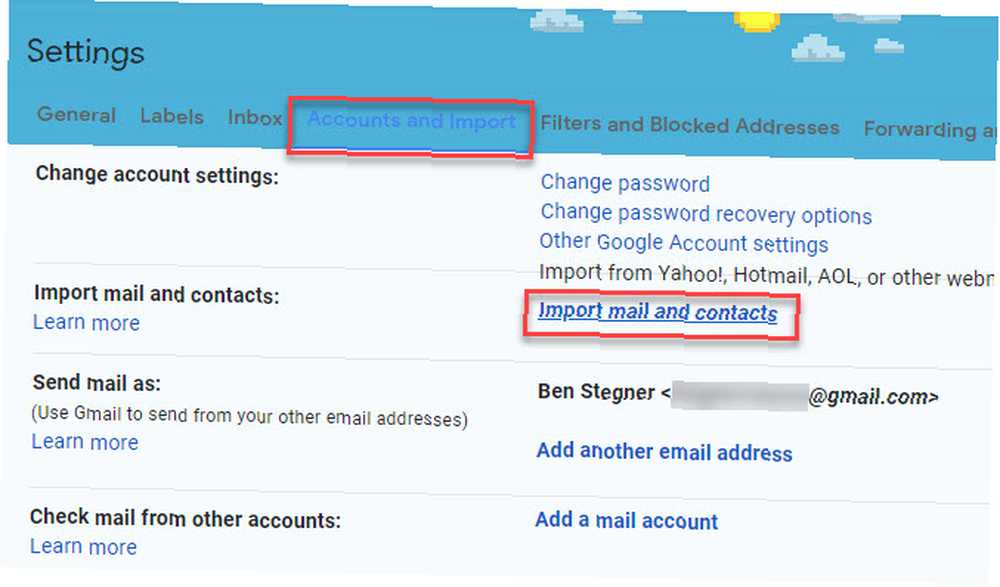
Cela ouvrira une nouvelle fenêtre. Entrez l'adresse de messagerie Outlook à partir de laquelle vous souhaitez importer. vous verrez alors une liste des autorisations que vous devez accorder. Cliquez sur Oui les accepter. Enfin, vous verrez un Options d'importation la fenêtre.
Choisissez les cases à Importer le courrier et Contacts d'importation, si tu veux. Vous pouvez aussi vérifier Importer un nouveau courrier pendant 30 jours, si cela est inutile si vous avez effectué le transfert ci-dessus.
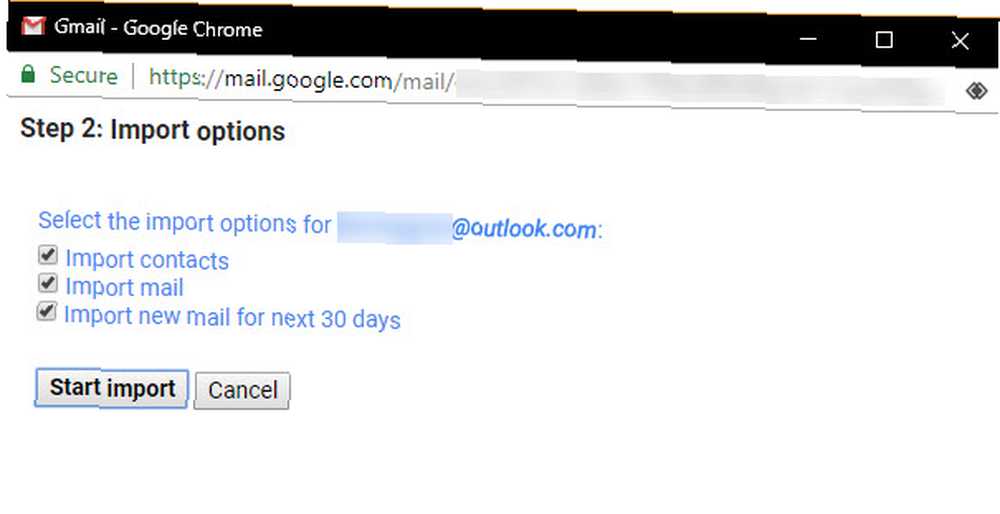
Selon la quantité de courrier que vous avez dans Outlook, cela peut prendre un certain temps. Votre courrier apparaîtra dans Gmail au fur et à mesure de son avancement..
Importation de courrier et de contacts depuis Outlook Desktop
Suivez les étapes ci-dessus pour importer votre messagerie et vos contacts Outlook existants dans Gmail. Lorsque vous suivez les instructions du “Transférer un courrier électronique sur Outlook Desktop” section ci-dessus, vous aurez également la possibilité d'importer votre courrier existant.
Si vous devez transférer manuellement les contacts Outlook vers Gmail, vous pouvez le faire avec l'outil d'importation Google Contacts. Dans Gmail, cliquez sur le sélecteur d'applications dans le coin supérieur droit pour ouvrir Google Contacts. Étendre le Plus section sur la gauche et choisissez Importation.
Ici, sélectionnez votre fournisseur (vous aurez probablement besoin Autre fournisseur de messagerie) et connectez-vous avec votre compte. Suivez les étapes pour importer vos contacts.
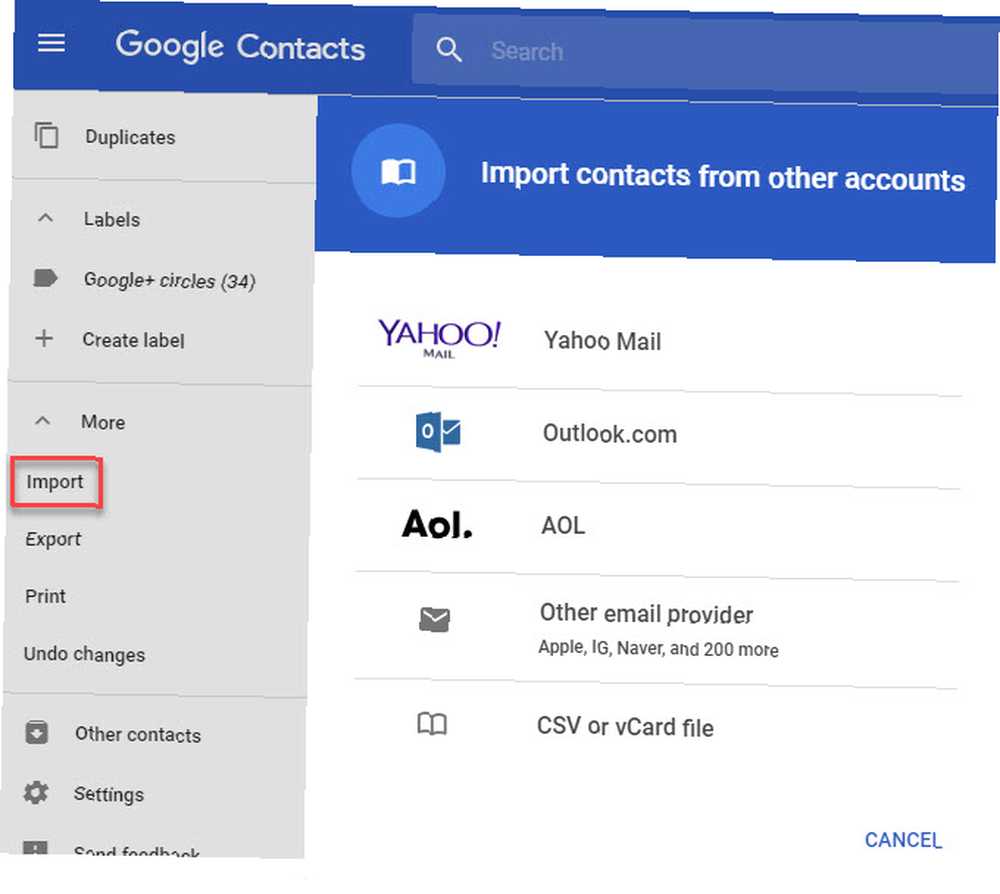
Si cela ne fonctionne pas avec votre compte de messagerie, vous pouvez les exporter dans un fichier CSV à partir du bureau Outlook. Ouvrez Outlook et allez à Fichier> Ouvrir et exporter sur le côté gauche. Choisir Import / Export et sélectionnez Exporter vers un fichier sur la fenêtre résultante.
Ensuite, sélectionnez Valeurs séparées par des virgules. Vous verrez une liste de dossiers-choisissez Contacts et cliquez Prochain. Choisissez un dossier de contacts spécifique si vous avez besoin.
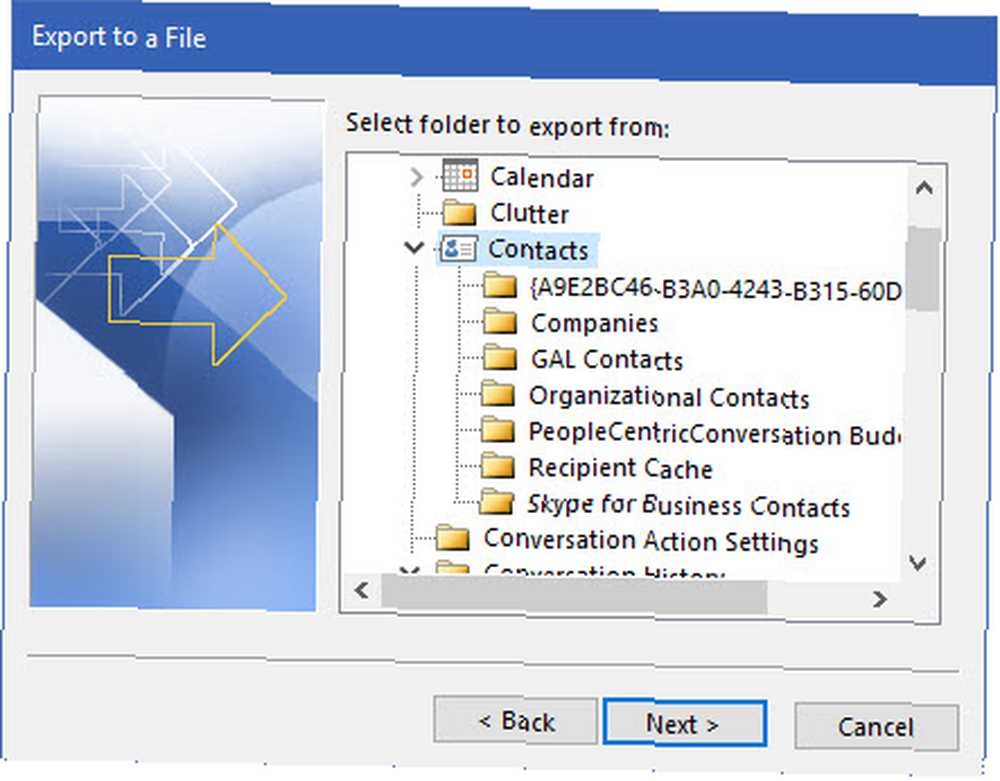
Clique le Feuilleter bouton pour entrer un nom et un emplacement pour votre fichier de contacts exporté. Choisir Prochain une fois de plus, assurez-vous de cocher la case Outlook montre, et terminer.
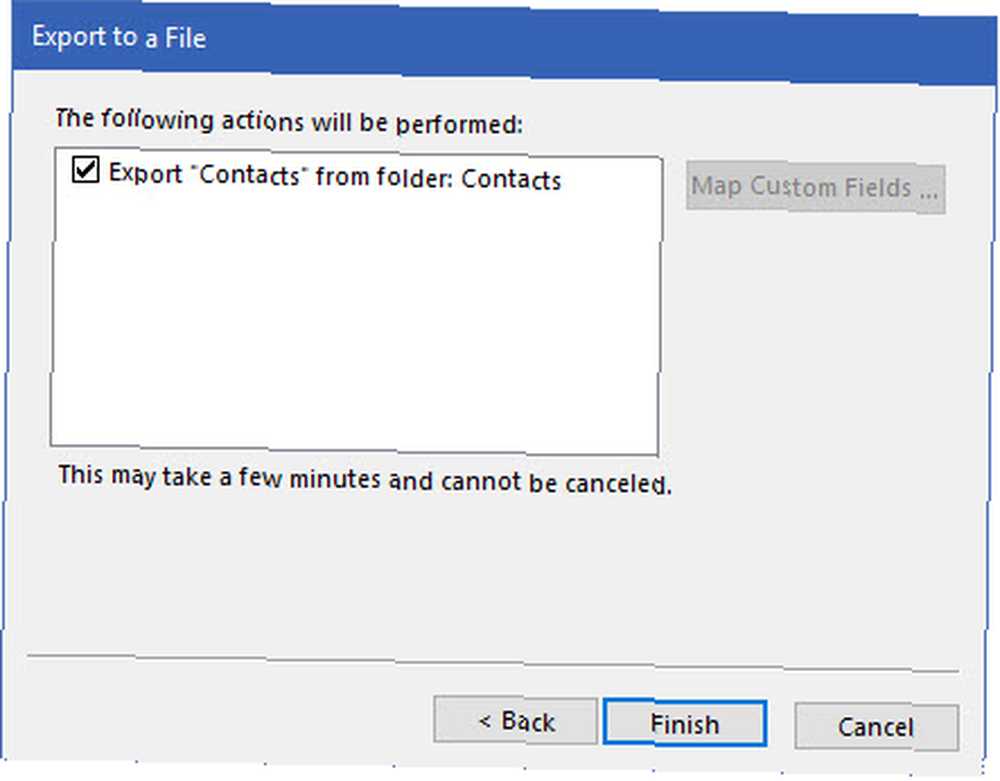
Revenez à Google Contacts et cliquez sur le bouton Importation option à nouveau. Cette fois, choisissez Fichier CSV ou vCard et téléchargez le fichier CSV que vous avez exporté depuis Outlook. Une fois que tout est importé, c’est le bon moment pour ranger vos contacts Google. 10 astuces simples pour sauver des contacts Google de la négligence 10 astuces faciles pour sauver des contacts Google de la négligence Google Contacts est peut-être le moins organisé de tous les services Google que nous utilisons. La plupart d'entre nous le négligent. Voici un guide complet sur le nettoyage de printemps et l'organisation de Google Contacts.. .
Comment partager votre calendrier Outlook avec Gmail
Vous avez importé votre courrier et vos contacts; le dernier élément important à apporter est votre calendrier. 7 Outils pour synchroniser Microsoft Outlook avec Google Calendar 7 Outils pour synchroniser Microsoft Outlook avec Google Calendar Pour synchroniser le calendrier Outlook avec Google, vous avez besoin de bons outils. Nous vous montrons les meilleurs pour garder les deux calendriers synchronisés. , vous pouvez associer votre calendrier Outlook à Gmail et l'utiliser comme base.
Notez que les nouveaux événements ajoutés à votre calendrier Outlook après ce processus ne seront pas synchronisés avec votre agenda Google. Vous devez donc vous en tenir à votre agenda Google..
Lier votre calendrier Outlook.com à Gmail
Vous devrez d'abord générer un lien pour votre calendrier Outlook. Dans la messagerie Outlook, cliquez sur le bouton Menu bouton dans le coin supérieur gauche et passer à Calendrier. Ensuite, cliquez sur le Réglages à nouveau en haut à droite et choisissez Les options.
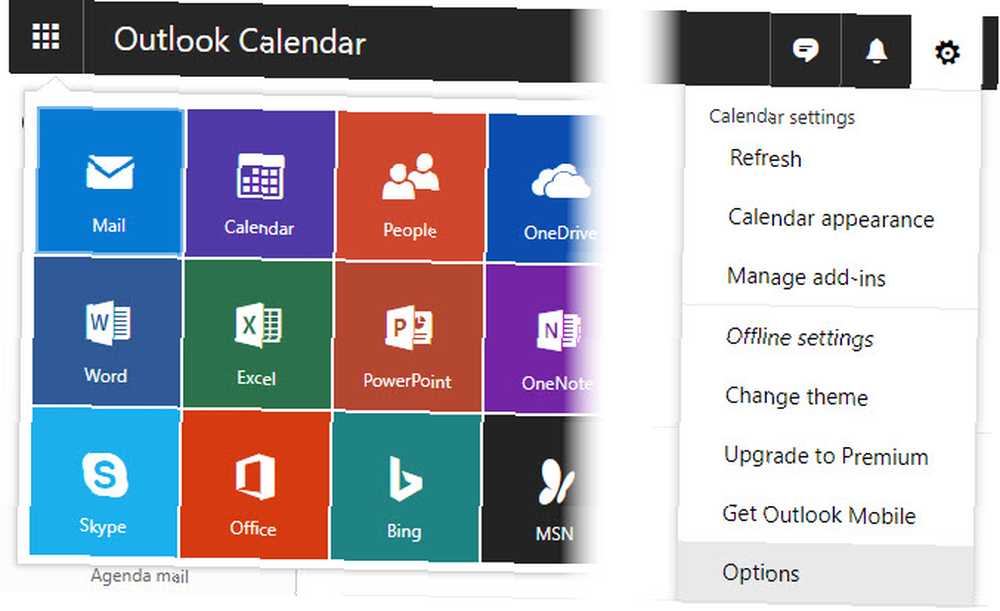
Dans la barre latérale gauche, développez les options pour Calendrier> Calendriers partagés> Publication du calendrier. Utilisez le Sélectionnez un calendrier liste déroulante pour choisir celui que vous importez si vous avez plusieurs calendriers.
Ensuite, cliquez sur le Créer bouton sous Afficher les disponibilités, les titres et les lieux. Vous verrez deux URL, l'une nommée HTML et une ICS. Copiez l'URL pour le ICS entrée, puis rendez-vous sur Google Agenda.
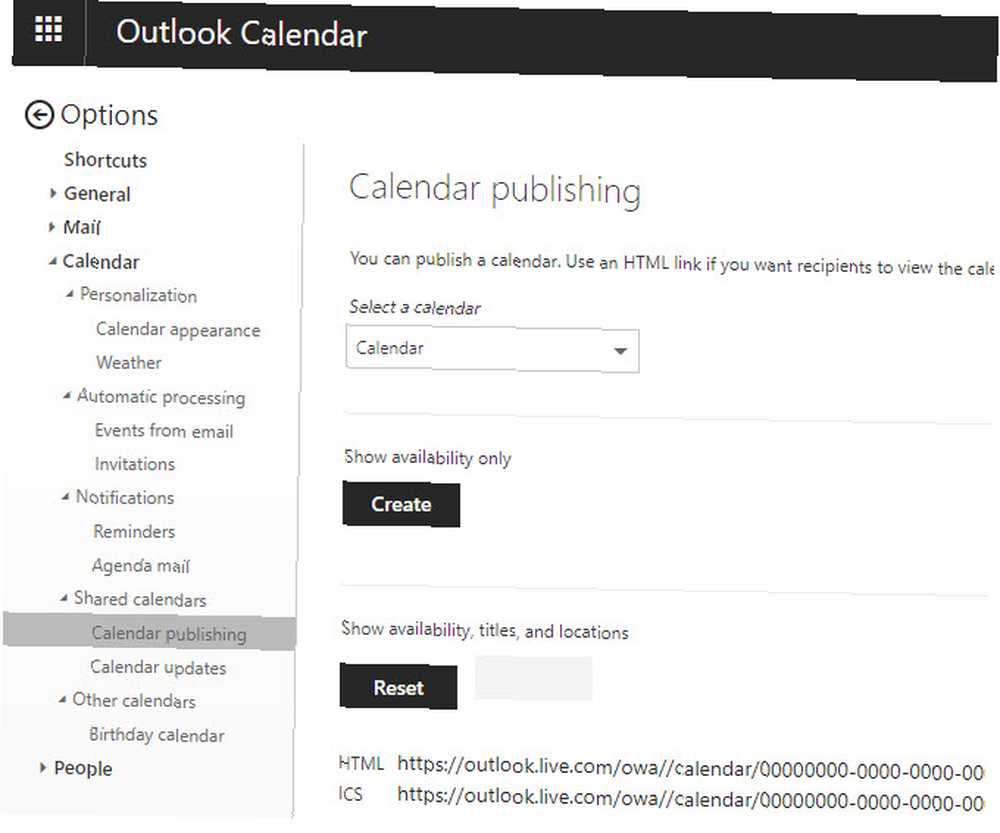
Sur Google Agenda, cliquez sur le bouton Équipement en haut à droite et choisissez Réglages. Sur le côté gauche de cette page, choisissez Ajouter un calendrier> Depuis l'URL. Collez l'URL de votre calendrier Outlook que vous avez copié il y a un moment et cliquez sur Ajouter un calendrier.

Importer un calendrier Outlook Desktop dans Gmail
Vous devrez exporter le calendrier Outlook de votre ordinateur sous forme de fichier pour pouvoir l'importer dans Google Agenda..
Ouvrez Outlook et basculez vers le Calendrier vue (généralement dans le coin inférieur gauche). Sélectionnez le calendrier que vous souhaitez transférer. Mes calendriers à gauche, puis cliquez sur Fichier> Enregistrer le calendrier.
Dans la boîte de dialogue résultante, vous voudrez cliquer sur Plus d'options pour configurer ce que vous enregistrez.
Le défaut Plage de dates est Aujourd'hui, qui ne capture que des informations pour un jour. Vous pouvez définir ceci pour Calendrier entier, mais cela générera un fichier volumineux si vous avez beaucoup sur votre calendrier. Essayer 30 prochains jours ou Spécifiez les dates à la place, si la taille du fichier vous inquiète.
Vous voudrez aussi changer le Détail de Disponibilité seulement. Cliquez dessus et choisissez Tous les détails alors vous avez tout. Développer Spectacle à côté de Avancée et cochez les cases pour inclure les éléments privés et ceux avec pièces jointes, si vous le souhaitez.
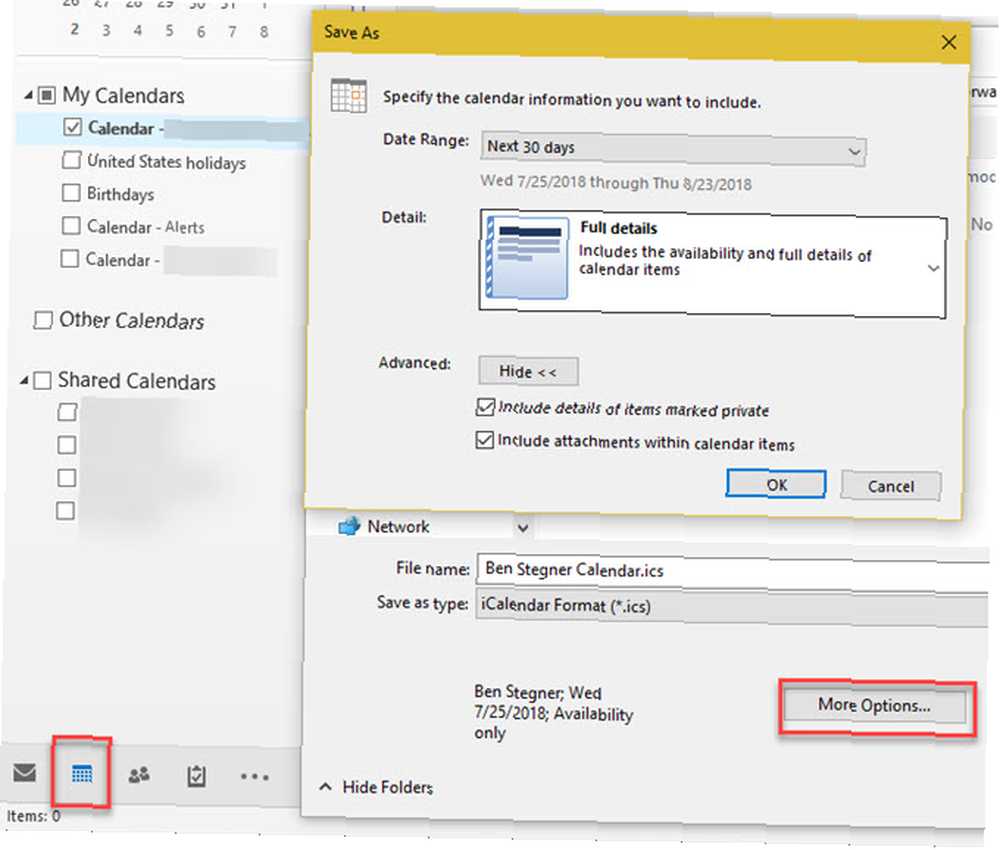
Enfin, choisissez un nom pour le fichier et l’endroit où vous enregistrez.
Sur votre agenda Google, cliquez sur Icône Gear> Paramètres> Importation et exportation> Importer. Cliquez sur Sélectionnez le fichier de votre ordinateur et téléchargez le fichier ICS que vous venez de sauvegarder à partir d'Outlook.
Une fois le processus terminé, regardez dans le coin inférieur gauche sous Autres calendriers pour le basculer. Vous pouvez utiliser le trois points Menu bouton pour ouvrir son Réglages et changer son nom, sa couleur et d'autres options.
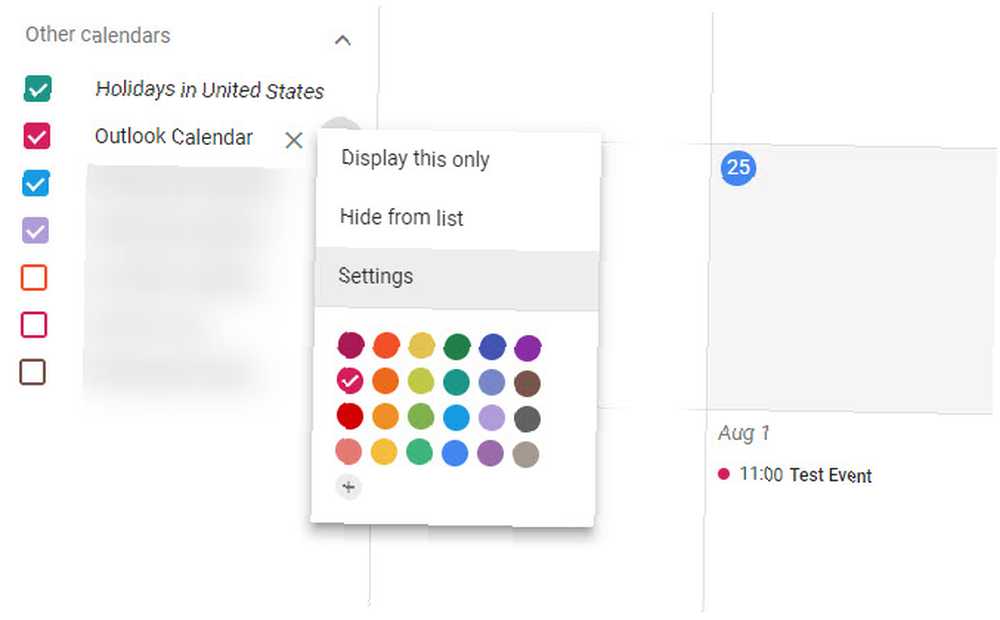
Comment faire en sorte que Gmail ressemble à Outlook
Maintenant que vous avez ajouté votre compte Outlook à Gmail, vous souhaitez peut-être donner à Gmail un aspect un peu plus ressemblant..
Consultez nos guides expliquant comment utiliser Gmail comme un client de bureau et comment faire fonctionner Gmail comme Outlook. Gmail fonctionne comme Microsoft Outlook avec les extensions Chrome. Gmail fonctionne comme Microsoft Outlook avec les extensions Chrome. Comparé à Microsoft Outlook, il manque des fonctionnalités à Gmail. look de bureau familier. Nous allons vous montrer comment ajouter des fonctionnalités Outlook à Gmail dans Chrome. pour l'aide avec ceci.
Maintenant, vous avez lié Outlook à Gmail!
Nous vous avons montré tout ce dont vous avez besoin pour transférer vos données Outlook vers Gmail, que vous utilisiez Outlook sur le Web ou sur votre ordinateur..
Vous avez transféré le courrier Outlook vers Gmail, importé vos contacts Outlook dans Gmail et lié votre calendrier Outlook à Gmail. Après une brève période de transition, vous serez prêt à laisser Outlook derrière vous..
Maintenant que vous avez tout compris dans Gmail, consultez notre guide de l'utilisateur puissant de Gmail Le Guide de l'utilisateur avancé de Gmail Le Guide de l'utilisateur avancé de Gmail Ce guide gratuit de Gmail est destiné à ceux d'entre vous qui utilisent déjà Gmail en tant que client de messagerie et tirer le meilleur parti de ses nombreuses fonctionnalités de productivité. pour profiter de ses nombreuses fonctionnalités géniales.











