
Brian Curtis
0
4718
451
Si vous utilisez beaucoup Adobe Lightroom, vous saurez comment l'application utilise une grande partie des ressources de votre ordinateur. Plus votre catalogue est volumineux et plus vous avez apporté de modifications, plus Lightroom devient lent..
Pour ceux qui n'ont pas de machine, un Lightroom à la traîne volonté à un moment donné devenir un goulot d'étranglement frustrant dans votre flux de travail.
Il y a certaines choses que vous pouvez faire pour aider à résoudre ce problème, bien que.
Augmenter le cache
Le cache est le stockage temporaire de Lightroom. Chaque fois que vous chargez vos aperçus et ajustements 1: 1, Lightroom stocke ces informations dans son cache afin qu'il ne soit pas obligé de restituer ces images à chaque chargement..
Par défaut, le cache de Lightroom est défini sur un maigre 1 Go. Comme vous pouvez l'imaginer, cela est rapidement pris en compte lorsque vous parcourez et modifiez de grands groupes de photos..
Un cache plus grand est donc toujours préférable. Selon Adobe, “L'augmentation du cache Camera Raw à 20 Go ou plus peut considérablement améliorer vos performances.”. Toutefois, si vous utilisez Lightroom à des fins religieuses et que vous disposez de l'espace disponible sur le disque dur où votre cache est stocké, 50 Go ou plus vraiment faire la différence.
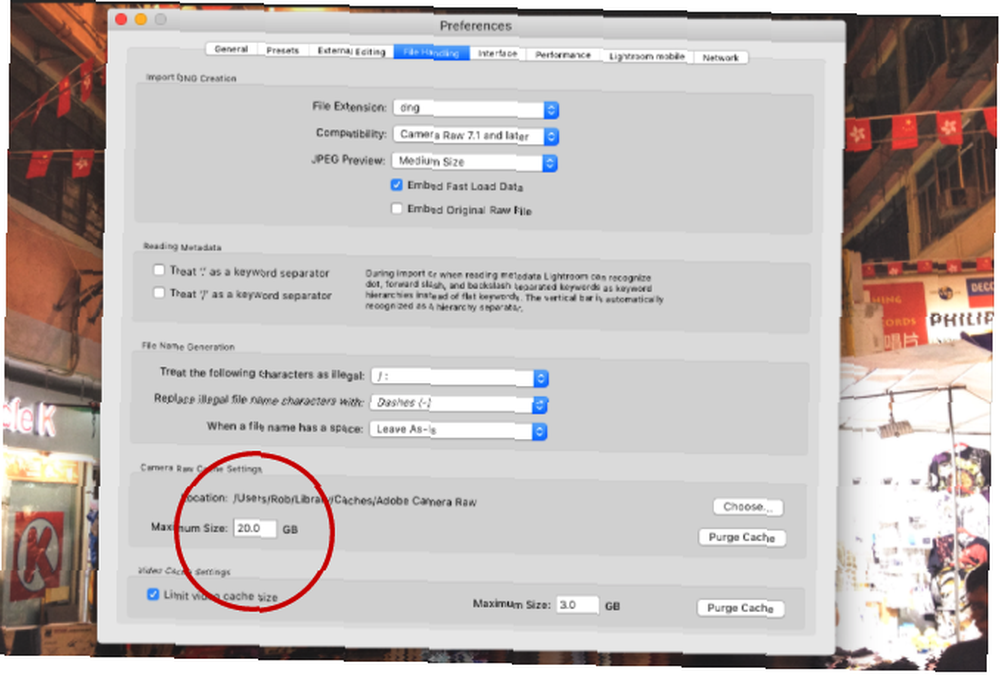
Pour augmenter la taille de votre dossier de cache, allez à Préférences> Gestion des fichiers. Puis dans le Paramètres de cache Camera Raw, sélectionnez la taille maximale de votre dossier de cache.
Choisissez votre emplacement dans le catalogue et le cache
Les performances de Lightroom seront toujours limitées par la vitesse à laquelle le disque dur sur lequel vos dossiers Lightroom sont stockés. Plus le disque est rapide, plus vite Lightroom pourra rendre ces photos..
Ainsi, même si vous devez stocker toutes vos photos réelles sur un lecteur plus lent, votre Catalogue Lightroom et dossier de cache peut être stocké sur quelque chose de beaucoup plus rapide. Cela signifie généralement un disque SSD hautes performances (SSD) au lieu d’un disque dur plus lent basé sur disque..
Si vous stockez tout en interne, vous devez toujours choisir d’utiliser un disque SSD plutôt que des disques plus lents. La plupart des ordinateurs récents sont maintenant livrés avec des disques SSD en standard. Mais si vous stockez vos dossiers Lightroom en externe, assurez-vous que votre disque dur externe utilise une connexion USB 3.0, Thunderbolt ou eSATA..
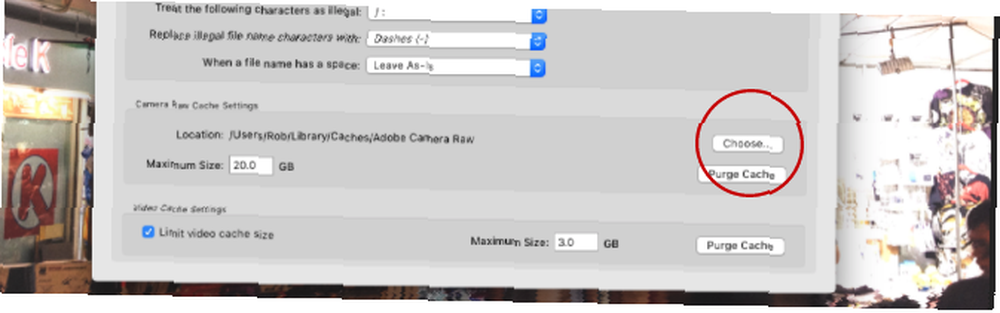
Pour déplacer l’emplacement de votre dossier de cache sur un lecteur plus rapide, accédez à Préférences> Gestion des fichiers. Puis dans le Paramètres de cache Camera Raw Cliquez sur Choisir pour sélectionner l'emplacement où vous voulez que le dossier de cache soit stocké.
Pour déplacer l'ensemble de votre catalogue Lightroom sur un lecteur plus rapide, suivez attentivement ces instructions sur le site Web d'Adobe, en veillant à sauvegarder votre catalogue au préalable..
Gardez un œil sur votre disque dur
À mesure que tout disque dur approche de sa capacité, il commence à ralentir. C’est pourquoi, pour les utilisateurs de Lightroom, il est toujours recommandé d’avoir au moins 20% de votre disque dur libre. Plus de 50%, c'est encore mieux. Cela est particulièrement vrai si votre catalogue Lightroom est stocké sur le même lecteur que votre système d'exploitation. La dernière chose que vous voulez, c'est le ralentissement de votre système d'exploitation.

Si votre disque dur se remplit rapidement, achetez un nouveau disque dur Achat d'un nouveau disque dur: 7 choses à savoir Achat d'un nouveau disque dur: 7 choses à savoir Il est facile d'acheter un disque dur si vous connaissez quelques conseils de base. Voici un guide pour comprendre les caractéristiques les plus importantes du disque dur. Ce sera un bon investissement qui aidera Lightroom à fonctionner plus facilement. C’est une meilleure option que de défragmenter votre lecteur dans l’espoir qu’il soit plus rapide (ce qui n’est de toute façon pas pertinent pour les disques SSD)..
Optimiser votre catalogue
La quantité de données stockées sur chacune de vos photos dans Lightroom est en effet impressionnante. Mais c'est également un sacré boulot pour Lightroom de garder toutes ces informations organisées de manière à pouvoir y accéder rapidement, surtout si vous avez une bibliothèque de plus de 10 000 images..
C'est pourquoi Lightroom propose un outil pour optimiser votre catalogue. Votre catalogue est essentiellement une base de données unique contenant toutes les métadonnées et les instructions de réglage pour toutes vos photos. Lorsque vous effectuez et annulez des modifications, déplacez des photos, etc., la base de données commence à devenir moins efficace et plus volumineuse que nécessaire..
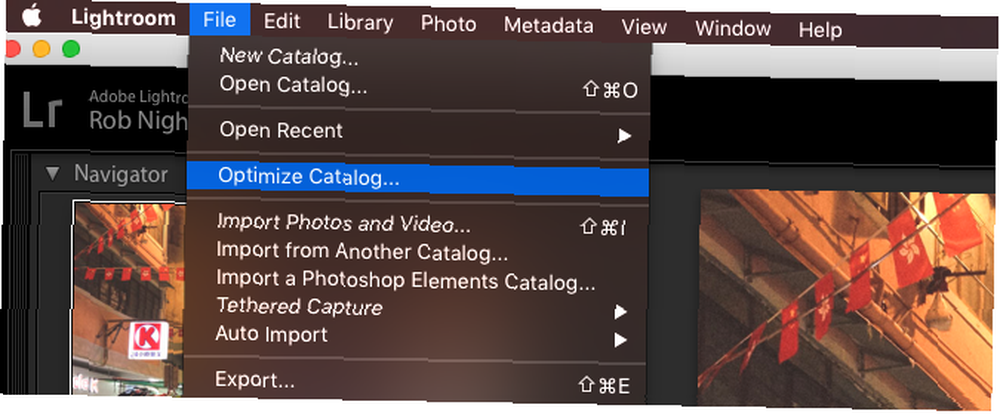
En optimisant le catalogue, Lightroom supprime toutes les informations inutiles et vérifie toutes les relations entre chaque table du fichier. Lightroom peut alors trouver les informations dont il a besoin plus efficacement.
Pour optimiser votre catalogue, cliquez sur Fichier> Optimiser le catalogue> Optimiser.
Gardez votre catalogue petit
Beaucoup de photographes professionnels Les 14 endroits les plus rentables pour vendre vos photos en ligne Les 14 endroits les plus rentables pour vendre vos photos en ligne Voici les meilleurs endroits pour vendre des photos en ligne lorsque vous avez pris des photos que vous pensez que les gens seraient prêts à payer. ouvrira un nouveau catalogue pour chaque événement tourné (Fichier> Nouveau catalogue), un catalogue extrêmement volumineux pose rarement problème. Mais pour les photographes amateurs, conserver toutes vos photos dans un catalogue peut sembler plus organisé. 27+ Raccourcis essentiels pour améliorer votre flux de production 27+ Raccourcis essentiels pour Lightroom: améliorer votre flux de travail Il vaut la peine d'apprendre quelques raccourcis clavier Lightroom. Ensemble, ils peuvent considérablement accélérer vos processus Lightroom et simplifier la gestion de vos photos. . Mais il y a un compromis dans la performance à avoir.
Lorsque les catalogues atteignent plus de 15 à 20 000 images (en particulier si vous photographiez en format RAW), il se produit un ralentissement notable de Lightroom. L'application travaille plus fort pour tout organiser.
Si votre catalogue entre dans cette catégorie, il vaut probablement la peine de le diviser en deux ou plusieurs catalogues distincts (éventuellement en déplaçant toutes les photos prises avant 2013 dans un nouveau catalogue)..
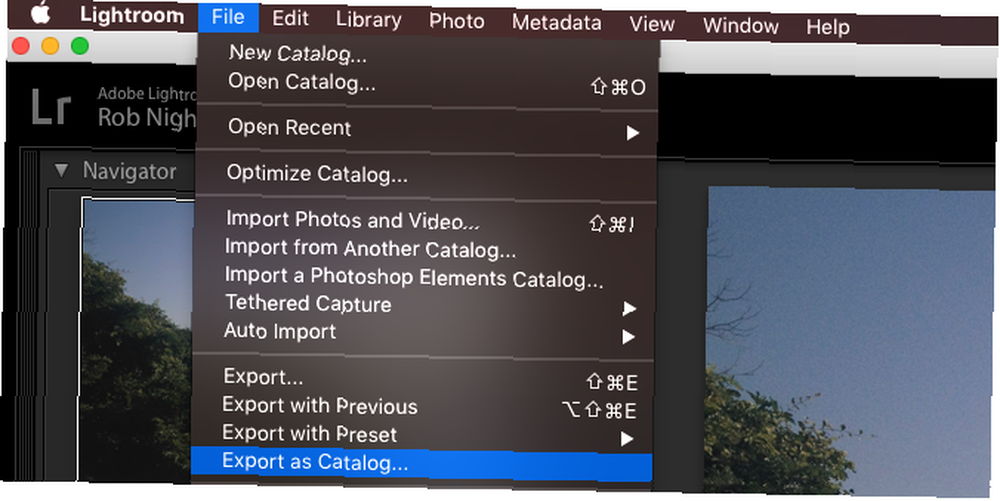
Avant de faire cela, toujours faire une sauvegarde de votre catalogue existant. Ensuite, dans Lightroom, sélectionnez toutes les images que vous souhaitez déplacer dans un nouveau catalogue et cliquez sur Fichier> Exporter en tant que catalogue.
Choisissez l'emplacement de votre nouveau catalogue et sélectionnez les options requises dans la boîte de dialogue (si vous souhaitez déplacer les fichiers d'origine vers le nouvel emplacement, cochez “Exporter des fichiers négatifs”. Si vous souhaitez laisser les originaux là où ils se trouvent, décochez cette case. “Exporter des fichiers négatifs”. Lorsque vous êtes prêt, cliquez sur Catalogue d'exportation. Si vous avez besoin d'une visite plus détaillée, regardez cette vidéo.
Tous les réglages et métadonnées stockés pour les photos sélectionnées seront déplacés vers le nouveau catalogue. Vous pouvez alors retirer ces photos de votre catalogue original (ne pas du disque).
Rendu des aperçus 1: 1 à l'avance
Lorsque vous faites défiler chaque photo lors de la modification dans le module Développement, vous remarquerez peut-être un retard, car chaque photo sera rendue en pleine résolution. Tous pris ensemble, cela peut représenter une perte de temps considérable.
Une façon de supprimer ce délai consiste à faire en sorte que Lightroom rende à l’avance tous les aperçus 1: 1 pour chacune des photos que vous êtes sur le point de modifier. Au départ, cela prend un certain temps (éventuellement plus d’une heure si vous travaillez avec des milliers d’images). Mais vous pouvez le faire la veille pour gagner du temps le lendemain.
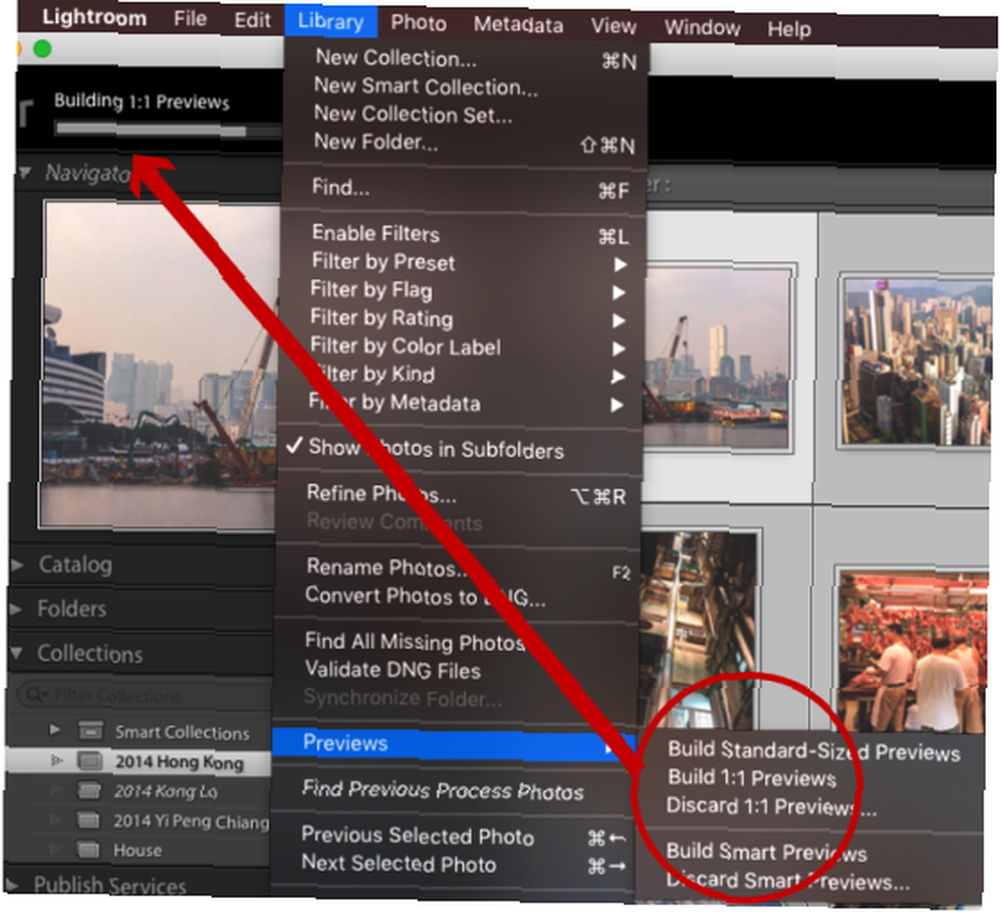
Pour ce faire, accédez au module Bibliothèque, puis sélectionnez toutes les photos avec lesquelles vous voulez travailler. Assurez-vous que les filtres sont désactivés (en vérifiant en bas à droite de l'écran), puis cliquez sur Bibliothèque> Aperçus> Tout construire. Cela lancera le processus de rendu de l'aperçu 1: 1 de chacune de ces photos..
Une fois cela fait, tous les aperçus dont vous avez besoin dans les modules Bibliothèque et Développement seront rendus et prêts à être chargés instantanément. Vous pouvez alors développer, zoomer, etc. sans délai.
Utiliser les aperçus intelligents
Si Lightroom fonctionne toujours lentement, même s'il dispose d'un accès facile aux prévisualisations 1: 1, essayez plutôt d'utiliser des aperçus intelligents de résolution inférieure. Fondamentalement, lorsque Lightroom n’a pas accès à vos photos originales, il utilise les aperçus intelligents. Il vous permet de modifier vos photos sans trimballer un disque dur externe. Les aperçus intelligents sont généralement plus petits d'environ 90% (environ 1 Mo chacun en moyenne) par rapport aux fichiers RAW d'origine (souvent entre 10 et 50 Mo chacun). Ils vont charger beaucoup plus vite.
Si vous utilisez un ordinateur plus petit, tel qu'un MacBook Air, vous pouvez économiser beaucoup de temps en utilisant des aperçus intelligents au lieu d'aperçus 1: 1 pendant que vous effectuez des modifications. Oui, la résolution n'est pas très élevée (limitée à environ 2500 pixels le long du bord le plus long), mais avec un écran plus petit, avez-vous vraiment besoin de beaucoup plus que cela??
De plus, lorsque vous reconnectez vos fichiers RAW d'origine à Lightroom, toutes les modifications apportées aux aperçus intelligents sont appliquées automatiquement et vous pouvez exporter ces ajustements comme d'habitude. Qu'est-ce qu'il n'y a pas à aimer?
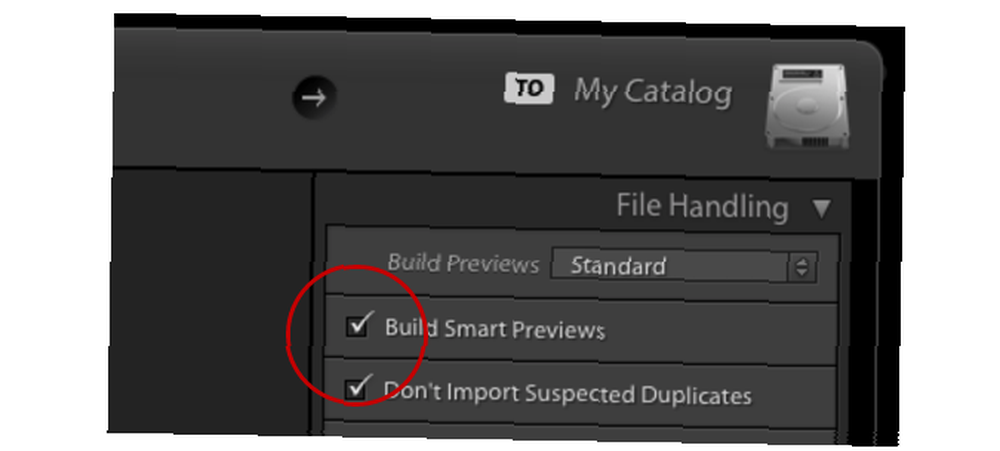
Pour créer des aperçus intelligents lors de l'importation de photos Guide complet pour l'importation de photos dans Lightroom Guide complet pour l'importation de photos dans Lightroom Lightroom vous permet de stocker, d'organiser, de gérer et de modifier vos photos de manière non destructive, mais vous devez d'abord les importer. Voici comment. , vérifier la Construire des aperçus intelligents case à cocher. Si vous souhaitez créer des aperçus intelligents pour des photos déjà dans votre bibliothèque, accédez au module Bibliothèque., sélectionner les dossiers / photos nécessaires, Cliquez sur Bibliothèque> Aperçus> Créer des aperçus intelligents. La création de ces aperçus peut prendre un certain temps au début, mais cela vous fera gagner du temps plus tard..
Une fois les aperçus intelligents créés, vous devez obliger Lightroom à les utiliser au lieu des aperçus 1: 1. Vous pouvez voir quel aperçu utilise Lightroom en regardant sous l'histogramme dans le module Développement..
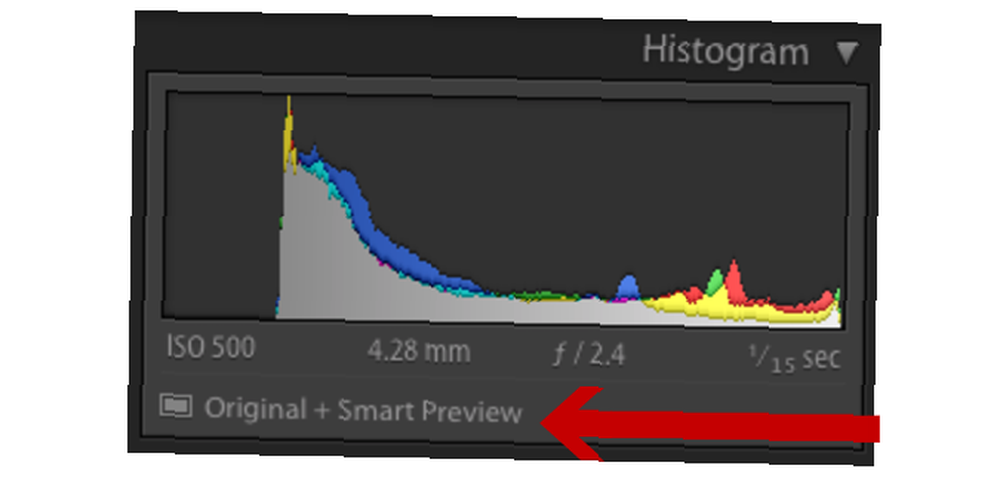
Si vos photos d'origine sont stockées sur un lecteur différent de votre catalogue Lightroom, débranchez simplement le lecteur sur lequel vos photos sont stockées. Tant que Lightroom aura toujours accès à votre catalogue, il commencera automatiquement à fonctionner avec les aperçus intelligents. Si vos photos sont stockées en interne, vous devrez tromper Lightroom en renommer le dossier où ils sont stockés afin que Lightroom ne puisse plus les localiser.
Une fois toutes vos modifications terminées, reconnectez votre lecteur externe ou modifiez votre dossier de photos sur son dossier. nom d'origine. Lightroom pourra alors localiser toutes vos photos et appliquer les modifications normalement..
Choisissez votre taille d'aperçu
Lightroom affiche des aperçus standard dans de nombreux modules, tels que les vues de film et de grille. Si ces aperçus sont plus grands que nécessaire, cela ralentira tout..
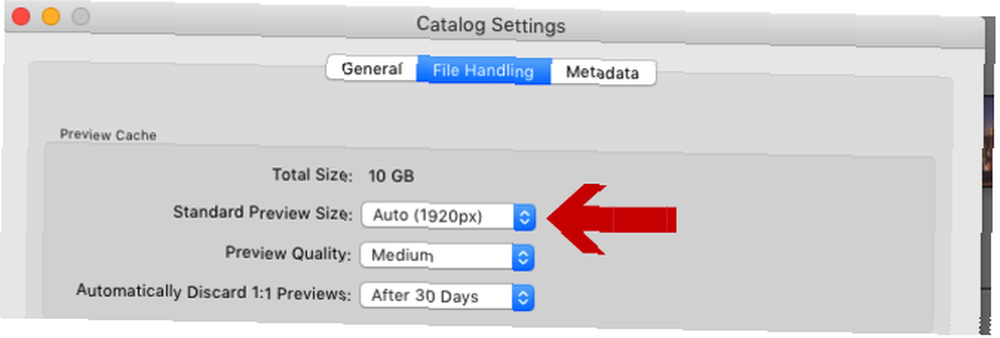
Pour changer la taille de l'aperçu par défaut, allez à Paramètres du catalogue, puis choisissez la taille qui vous convient le mieux parmi les Taille d'aperçu standard menu déroulant.
La taille optimale à choisir dépend généralement de la taille de votre moniteur et de la quantité d'écran occupée par vos aperçus. Les plus grands moniteurs nécessiteront probablement 2048 à “haute qualité” réglages. Les écrans plus petits devraient convenir à 1440 ou 1024 à “qualité moyenne” réglages.
Comment améliorer la vitesse de Lightroom?
Malgré la lenteur avec laquelle Lightroom devient, de nombreux photographes ont du mal à imaginer la vie sans l'application. Naturellement, toutes les mesures qui peuvent être prises pour rationaliser votre flux de travail 27+ Raccourcis essentiels de Lightroom pour améliorer votre flux de travail 27+ Raccourcis de base de Lightroom pour améliorer votre flux de travail Les quelques raccourcis clavier de Lightroom valent vraiment la peine. Ensemble, ils peuvent considérablement accélérer vos processus Lightroom et simplifier la gestion de vos photos. et aider à améliorer le fonctionnement de Lightroom, devrait être mis à profit.
Mais Lightroom étant si riche en fonctionnalités, il existe probablement de nombreux autres moyens de maintenir le bon fonctionnement de votre catalogue..
Si vous en avez utilisé vous-même, partagez-les dans les commentaires. Et si vous utilisez l'une des idées présentées dans cet article, indiquez-nous à quel point elles ont changé!
Crédit d'image: milliards de photos via Shutterstock.com











