
Brian Curtis
0
4962
393
Les périphériques Windows 8.1 sont tous des ordinateurs complets - oui, même les tablettes - et prennent souvent en charge les cartes SD. 7 Utilisations géniales pour une ancienne carte SD 7 Utilisations géniales pour une ancienne carte SD Que votre ancienne carte SD soit de 64 Mo ou de 64 Go , divers projets existent pour que vous puissiez utiliser ces cartes de stockage. . Cela vous permet d'étendre facilement le stockage de votre PC. Il suffit d'insérer une carte SD et vous pouvez le traiter comme un “permanent” une partie de votre appareil. La carte SD sera probablement plus lente que le stockage intégré de votre appareil, mais c'est un excellent moyen de stocker de la musique, des vidéos, des images et d'autres fichiers..
La version originale de Windows 8 ne prenait pas très bien en charge les cartes SD. Vous ne pouvez pas y accéder facilement à partir d'applications de style Windows 8 sans passer par des astuces obscures sur le bureau. Cela a changé avec la mise à niveau Windows 8.1 Comment mettre à niveau vers Windows 8.1 et comment rétrograder vers Windows 8 Comment effectuer une mise à niveau vers Windows 8.1 et comment rétrograder vers Windows 8 La mise à jour de Windows 8.1 est gratuite, facile et vous donne accès à fonctionnalités nouvelles et améliorées. Cependant, il est impossible de simplement passer à Windows 8, sauf si vous envisagez de le faire avant la mise à jour. Laissez-nous montrer…, qui offre un support nettement amélioré pour les cartes SD et micro-SD.
Insérer une carte SD
Pour commencer, procurez-vous une carte SD ou une carte micro-SD. Assurez-vous d’obtenir une carte prise en charge par votre appareil, car certains appareils ne prennent en charge que les cartes micro-SD plus petites et non les cartes SD plus grandes..
Une fois la carte SD insérée, elle apparaîtra comme un autre lecteur avec sa propre lettre de lecteur. Vous pouvez l'utiliser normalement à partir d'applications de bureau et de la fenêtre de l'explorateur de fichiers. Si vous utilisez des applications de style Windows 8, vous devrez peaufiner davantage.
Définir les emplacements de sauvegarde par défaut
La nouvelle application de configuration du PC vous permet de définir facilement un lecteur amovible comme emplacement d'enregistrement par défaut pour les photos, la musique et les vidéos. C’est le moyen le plus simple de configurer une carte SD en tant qu’emplacement principal pour vos fichiers multimédia, mais il est limité. Par exemple, vous ne pouvez pas le définir comme dossier de documents par défaut ici.
Pour ce faire, appuyez sur Windows Key + I et cliquez sur Modifier les paramètres du PC. Sélectionnez PC et périphériques, sélectionnez Périphériques, puis faites défiler jusqu'à la section Emplacements d'enregistrement par défaut. Cliquez sur le bouton Configuration et sélectionnez le lecteur amovible que vous souhaitez utiliser comme emplacement de sauvegarde par défaut..
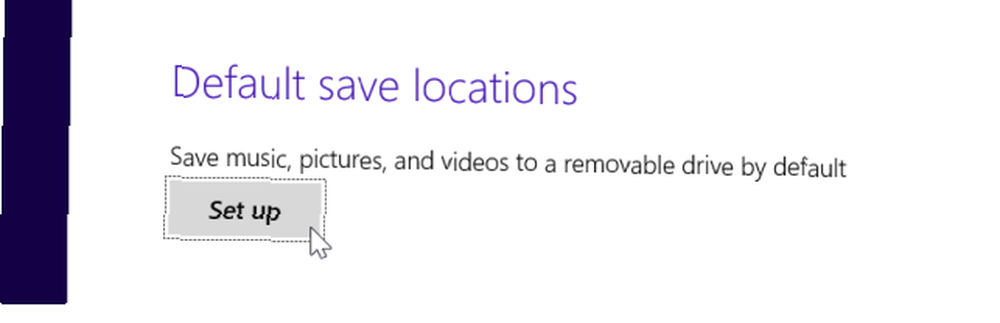
Cela crée des dossiers Musique, Images et Vidéos sur votre carte SD. Windows ajoute ensuite ces dossiers à vos bibliothèques Musique, Images et Vidéos et les définit comme emplacement de sauvegarde par défaut. Vos emplacements de sauvegarde par défaut sont utilisés à la fois dans les applications de style Windows 8 et lors de l'enregistrement d'un fichier dans une bibliothèque à partir d'une application de bureau..
Notez que cela ne déplacera aucune musique, photo ou vidéo existante sur votre carte SD. Vous devrez le faire manuellement si vous voulez - consultez la section suivante pour plus d'informations.
Gérer les bibliothèques à partir du bureau
Les applications de style Windows 8 utilisent des bibliothèques. Par exemple, une application musicale tire sa musique de la bibliothèque musicale, tandis qu'une application de retouche photo accède à ses images depuis la bibliothèque d'images. Pour gérer l'emplacement dans lequel Windows stocke les fichiers utilisés par les applications de style Windows 8, vous devez gérer vos bibliothèques. Lisez notre aperçu de la fonctionnalité des bibliothèques Windows. Faites en sorte que les bibliothèques Windows 7 et 8 fonctionnent pour vous. Faites que les bibliothèques Windows 7 et 8 fonctionnent pour vous. Les bibliothèques trouvées dans Windows 7 et 8. constituent plus qu'une liste de dossiers suggérés pour l'enregistrement de documents, de musique et d'images. et vidéo. Personnaliser vos bibliothèques, ce n'est pas que pour peaufiner - pour… de plus amples informations sur leur fonctionnement.
De manière confuse, Microsoft a masqué les bibliothèques par défaut dans Windows 8.1, même si elles sont requises par les applications de type Windows 8 et fonctionnent désormais correctement avec les cartes SD. Pour accéder aux bibliothèques, ouvrez l'Explorateur de fichiers sur le bureau, cliquez sur l'onglet Affichage du ruban, sélectionnez le volet Navigation, puis sélectionnez Afficher les bibliothèques..
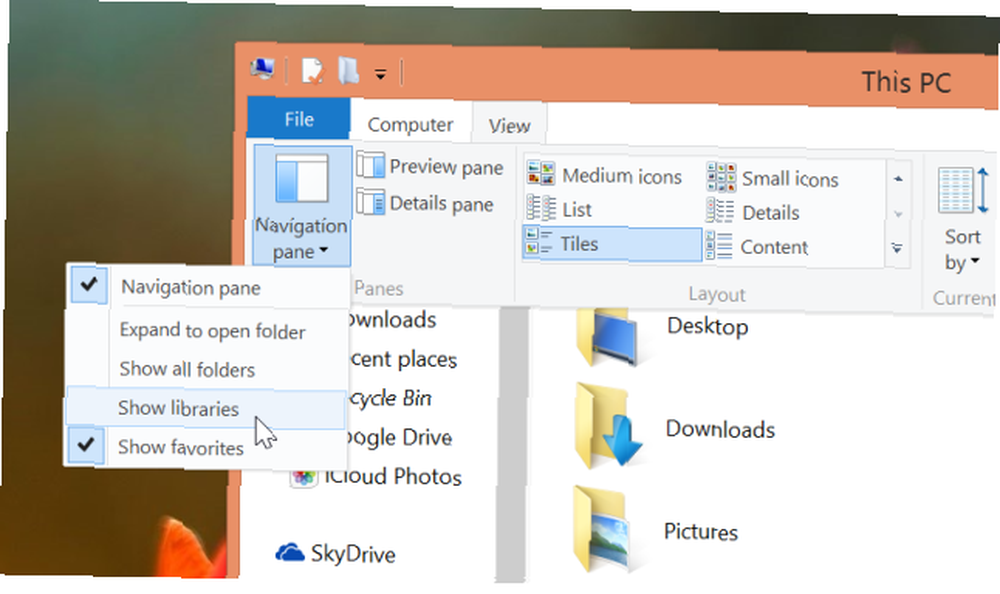
Sélectionnez une bibliothèque et vous verrez les dossiers à l'intérieur. Si vous avez précédemment défini une carte SD comme emplacement de sauvegarde par défaut, vous verrez un dossier sur la carte SD et un dossier sur votre ordinateur. Vous pouvez déplacer des dossiers entre l’ordinateur et la carte SD à partir d’ici en utilisant couper et coller..
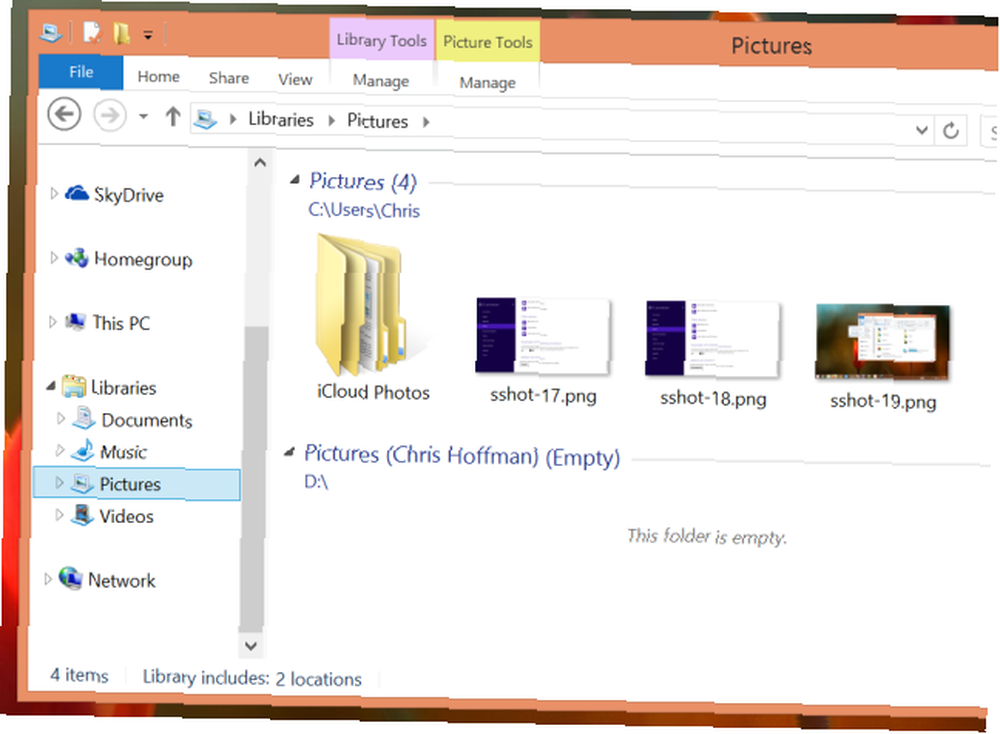
Pour modifier vos bibliothèques (par exemple, vous souhaitez peut-être utiliser la carte SD comme emplacement de sauvegarde par défaut pour les documents), cliquez avec le bouton droit de la souris sur une bibliothèque et sélectionnez Propriétés. Vous pourrez ajouter et supprimer des dossiers de la bibliothèque, en plus de choisir quel dossier est votre emplacement de sauvegarde par défaut..
Contrairement à Windows 8 et aux versions précédentes de Windows, vous pouvez facilement ajouter des dossiers d'un lecteur amovible à vos bibliothèques sans utiliser de programmes tiers pour gérer vos bibliothèques. 2 Outils et méthodes de gestion de vos bibliothèques Windows 2 Outils et méthodes de gestion de vos bibliothèques Windows Microsoft a rendu certains aspects de la gestion des bibliothèques Windows plutôt difficiles - que se passe-t-il si vous souhaitez ajouter des lecteurs amovibles ou des partages réseau à une bibliothèque? Que faire si vous voulez choisir une icône personnalisée… .
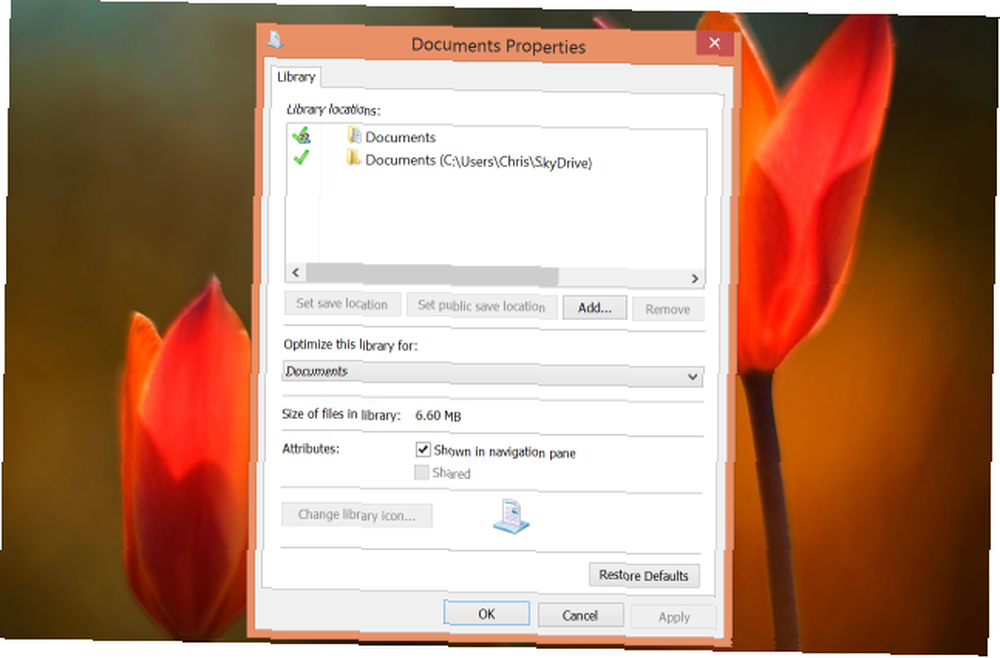
Enregistrer des téléchargements sur une carte SD
Votre dossier Téléchargements peut également être déplacé sur votre carte SD. Pour ce faire, cliquez simplement avec le bouton droit sur le dossier Téléchargements dans la fenêtre de l’explorateur de fichiers et sélectionnez Propriétés. Cliquez sur l'onglet Emplacement et spécifiez un emplacement sur la carte SD pour le dossier Téléchargements..
Lorsqu'un programme télécharge quelque chose dans votre dossier de téléchargements, il sera stocké dans le dossier de téléchargement de votre carte SD..
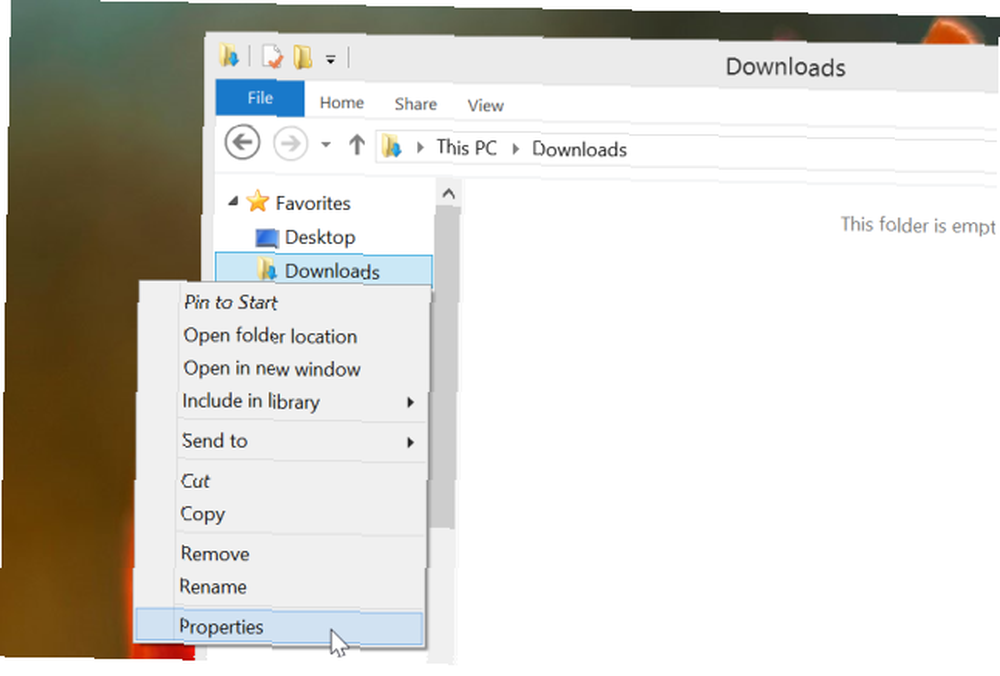
Déplacer SkyDrive sur une carte SD
Dans la version finale de Windows 8.1, votre dossier SkyDrive peut également être stocké sur une carte SD. SkyDrive utilise “fichiers intelligents” Comment synchroniser vos fichiers avec SkyDrive sous Windows 8.1 Comment synchroniser vos fichiers avec SkyDrive sous Windows 8.1 Stocker des données à distance et les synchroniser sur plusieurs appareils n'a jamais été aussi simple, surtout si vous utilisez Windows 8.1. SkyDrive a reçu une mise à jour importante améliorant son intégration à Windows et ajoutant de nouvelles fonctionnalités intéressantes. , mais il peut toujours utiliser un peu d’espace si vous choisissez de télécharger des fichiers pour une utilisation hors connexion. Déplacez le dossier SkyDrive sur une carte SD pour libérer de l’espace sur votre lecteur système..
C'est aussi simple que de déplacer votre dossier de téléchargements. Cliquez simplement avec le bouton droit sur le dossier SkyDrive dans la fenêtre de l’explorateur de fichiers, sélectionnez Propriétés, sélectionnez l’onglet Emplacement et choisissez un nouvel emplacement..
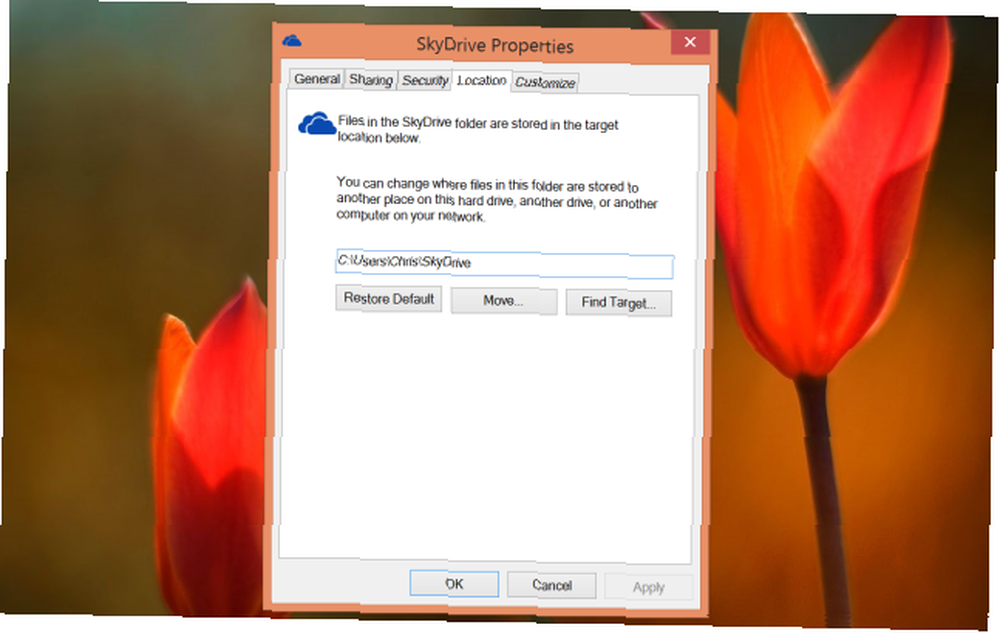
L'ensemble de ce processus illustre l'évolution de Windows d'un système d'exploitation pour ordinateur de bureau à un système conçu pour les appareils mobiles. Windows 8 supportait mal les cartes SD, nécessitant des astuces pour les ajouter aux bibliothèques. Windows 8.1 offre une prise en charge améliorée des cartes SD avec une option dans l'application de configuration du PC, mais de nombreux autres paramètres nécessitent toujours une exploration en profondeur sur le bureau, même si vous utilisez une petite tablette Windows 8 pouces..
Avez-vous configuré Windows 8.1 pour fonctionner avec une carte SD? Avez-vous utilisé d'autres astuces que nous n'avons pas mentionnées ici? Laissez un commentaire et partagez-les!
Crédit d'image: Tim Regan via Flickr











