
Harry James
0
3307
771
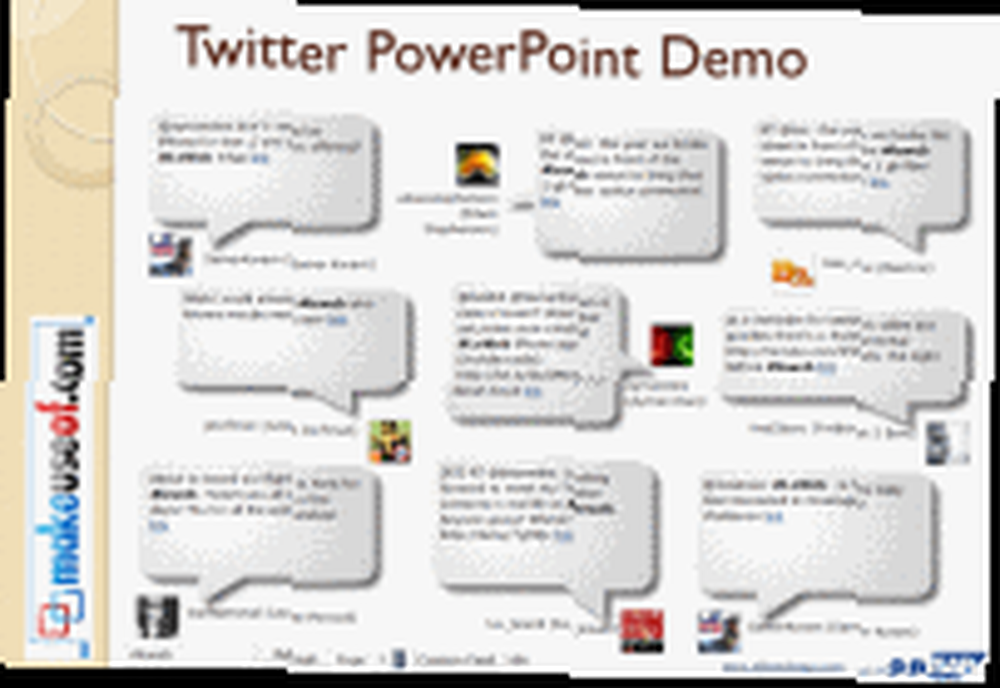 Les conférenciers et les présentateurs lors de conférences trouvent de plus en plus leur public qui tweète en direct pendant leur présentation. Dans la plupart des cas, le présentateur n'a aucune idée de ce que le public dit sur Twitter. Cela conduit à une déconnexion entre les vraies pensées du public et celles du présentateur. Afin d'éviter de tels scénarios, vous pouvez incorporer Twitter dans votre présentation PowerPoint afin de devenir un participant actif et de recueillir les commentaires du public..
Les conférenciers et les présentateurs lors de conférences trouvent de plus en plus leur public qui tweète en direct pendant leur présentation. Dans la plupart des cas, le présentateur n'a aucune idée de ce que le public dit sur Twitter. Cela conduit à une déconnexion entre les vraies pensées du public et celles du présentateur. Afin d'éviter de tels scénarios, vous pouvez incorporer Twitter dans votre présentation PowerPoint afin de devenir un participant actif et de recueillir les commentaires du public..
Timo Elliott de SAP Web 2.0 a développé plusieurs outils gratuits Twitter sur Powerpoint. Téléchargez les outils pour MS Office à partir de la page de téléchargement [Plus disponible] de votre version de MS Office et décompressez l'archive. PowerPoint 2003 ou 2007 et Adobe Flash sont nécessaires pour les utiliser. Notez que ces outils Twitter Powerpoint sont des prototypes gratuits avec une assistance limitée..
Auto Tweet Notes à partir de présentations PowerPoint
AutoTweet est un complément PowerPoint qui tweete automatiquement les notes de votre présentation. Tout d'abord, vous devez installer le complément à PowerPoint. Aller au Bouton bureau, et cliquez Options PowerPoint > Add-Ins.

Du Gérer liste déroulante, sélectionnez Compléments PowerPoint, et cliquez Aller”¦. dans le Add-Ins dialogue, cliquez Ajouter un nouveau, et sélectionnez le AutoTweet.ppam Fichier d'extension PowerPoint que vous avez décompressé de l'archive téléchargée. Une fois que le complément AutoTweet est installé avec une case à cocher, fermez la boîte de dialogue..
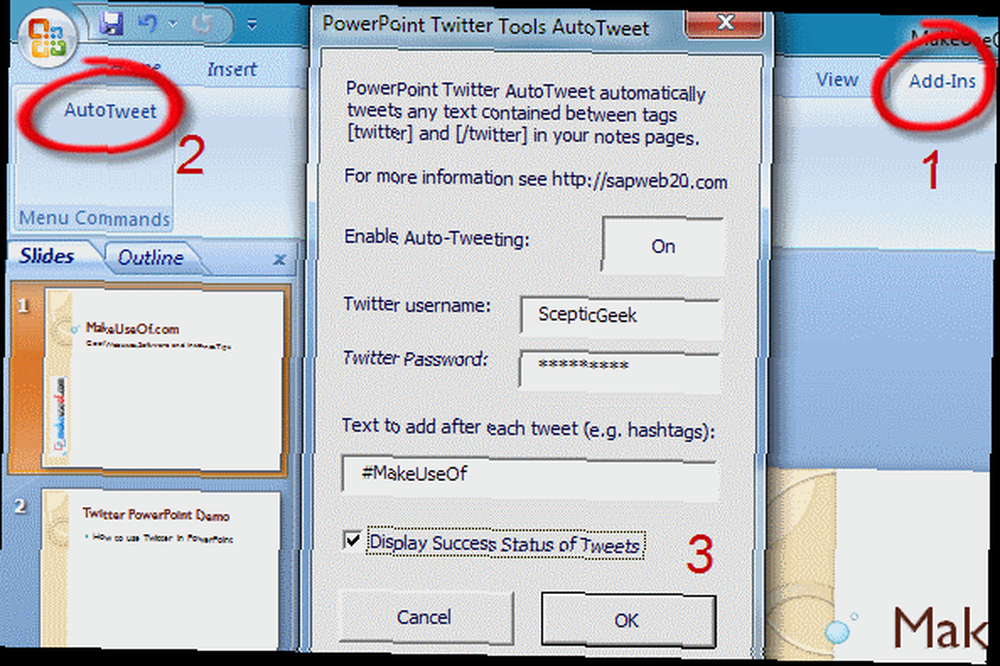
Ensuite, ouvrez la présentation dans PowerPoint et allez à la Add-Ins onglet sur le ruban. Dans les commandes de menu à gauche, vous verrez AutoTweet. Cliquez dessus pour ouvrir une boîte de dialogue dans laquelle vous pouvez activer ou désactiver AutoTweet et entrez votre nom d'utilisateur et votre mot de passe Twitter. Vous pouvez éventuellement ajouter un hashtag à vos tweets et choisir d’obtenir une confirmation de tweet réussie lors de la présentation..
Cet outil tweete automatiquement les notes de chaque diapositive de votre présentation. Toutefois, vos notes pourraient ne pas contenir de contenu supplémentaire non tweeté. À cette fin, l'outil ne tweete que le texte entre crochets: [twitter] ce texte sera tweeté [/ twitter]. Par exemple, voici comment j'ai fait en sorte que ma note soit automatiquement tweetée lors de ma présentation..
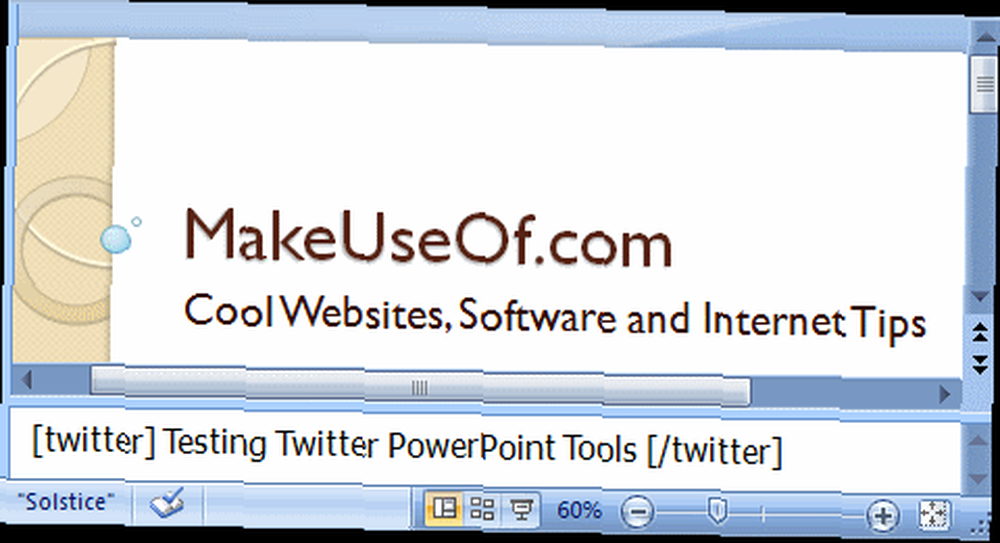
Voici comment le tweet est apparu sur Twitter avec le #hashtag spécifié dans la boîte de dialogue ajoutée automatiquement par l'outil:
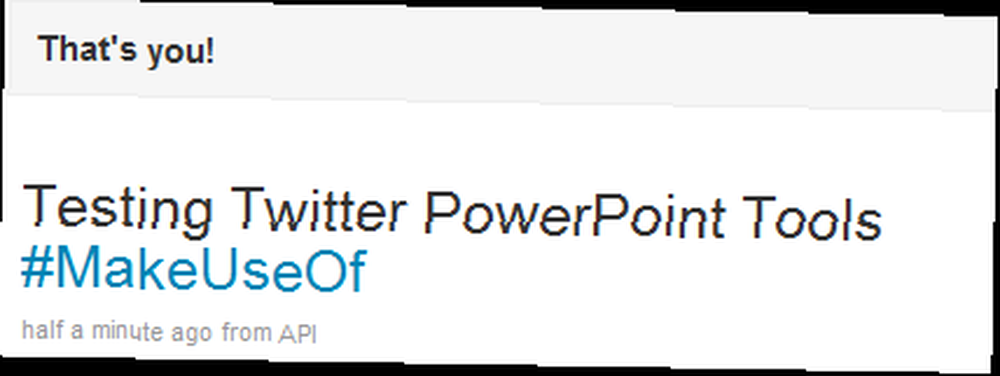
N'oubliez pas que chaque fois que vous exécutez un diaporama de cette présentation, l'outil envoie des tweets sur votre compte Twitter! Si vous souhaitez vous entraîner à présenter votre présentation, désactivez AutoTweet dans la boîte de dialogue des paramètres avant d'exécuter votre diaporama d'entraînement. En outre, pour utiliser le prochain élément que nous allons discuter, il serait judicieux de tweeter au début de l’écran une instruction à l’audience de Twitter d’utiliser un hashtag spécifique lors de la publication de votre présentation sur Twitter. Nous verrons comment vous pouvez utiliser cela pour recueillir des commentaires dans la section suivante..
Afficher les commentaires de Twitter dans PowerPoint
Un autre outil utile de ce pack est une diapositive qui vous permet d’afficher automatiquement un nuage tweet dans votre présentation avec des termes de recherche que vous pouvez spécifier. Aujourd'hui, la plupart des blogs et conférences utilisent un hashtag spécifique pour les tweets, par exemple # 140conf ou #leweb. Si vous présentez à un blog ou à une conférence, vous pouvez utiliser le hashtag comme terme de recherche pour obtenir des commentaires en temps réel de Twitter à afficher dans votre présentation PowerPoint. Vous pouvez vous en servir comme moyen de discuter des commentaires avec le public ou simplement comme affichage attrayant entre les différentes sessions..
Pour utiliser cette fonctionnalité, procédez comme suit:
- Ouvrez votre présentation dans PowerPoint.
- Ouvrez le powerpoint_twitter_tools.pptx présentation de l'archive téléchargée.
- Accédez à la diapositive 4: “PowerPoint Twitter Feedback Slide 1 "??.
- Cliquez sur le contenu de la diapositive visible en grand “X”??, et le copier dans le presse-papier.
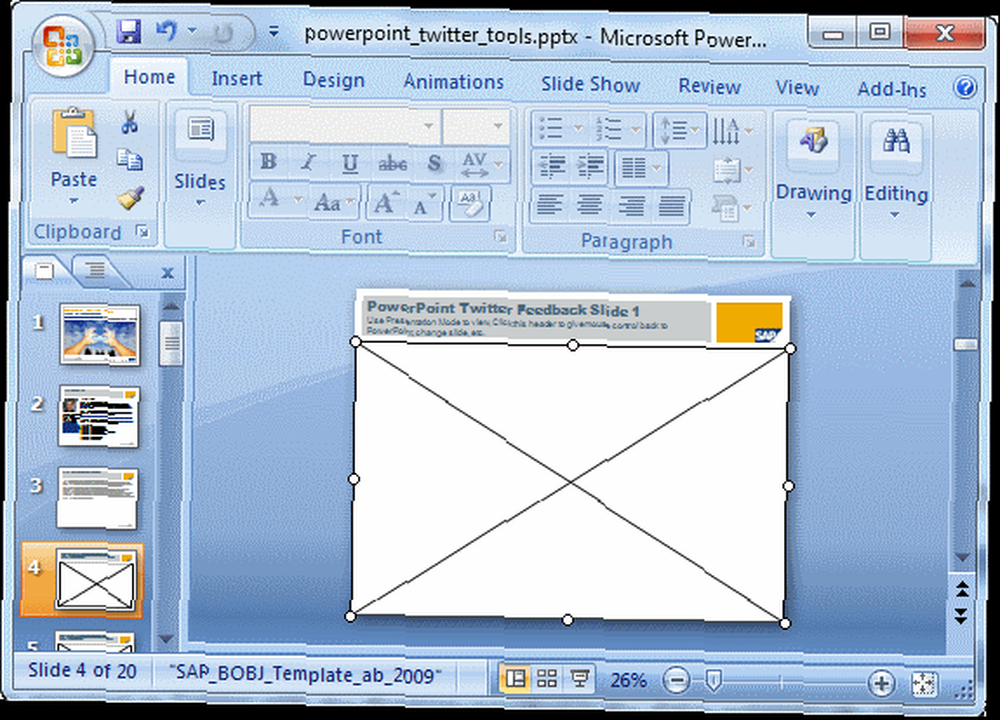
- Dans votre présentation, accédez à une diapositive vierge sur laquelle vous souhaitez afficher les commentaires et Coller..
- Ajustez la taille de l'espace réservé aux commentaires vide en fonction du modèle et du style de votre présentation..
Désormais, lorsque vous exécutez le diaporama de votre présentation et accédez à la diapositive de commentaires, vous verrez une diapositive de commentaires vierge avec des instructions au centre. Entrez le terme à rechercher dans la case en bas à gauche et appuyez sur Entrée. Les tweets de Twitter contenant le terme recherché seront automatiquement affichés dans la diapositive. Par exemple, voici à quoi ressemble le bavardage sur la conférence #LeWeb sur Twitter:
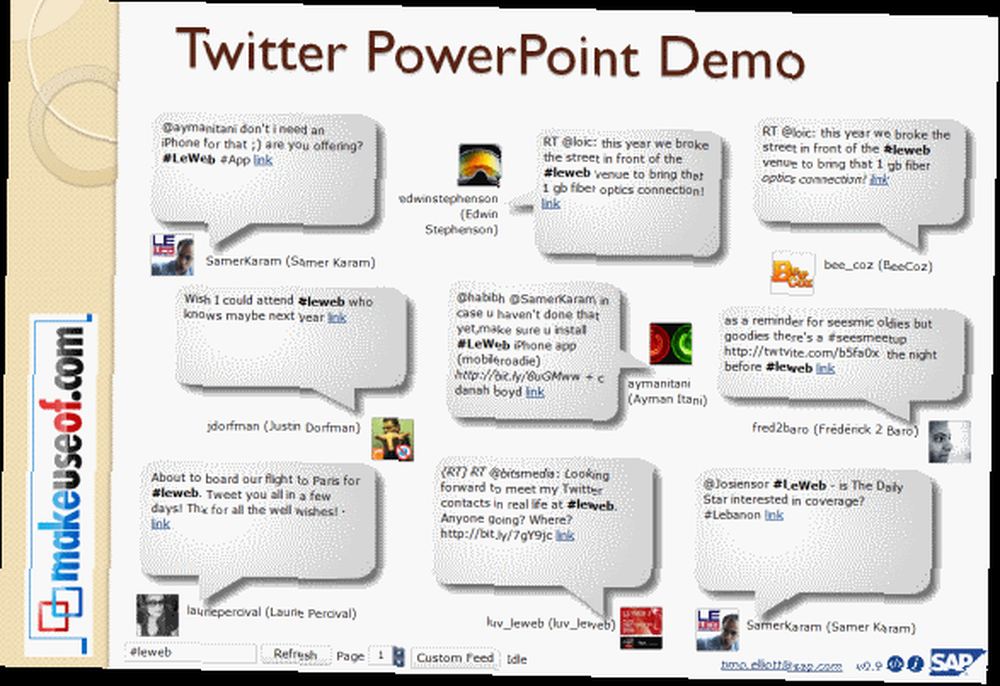
Vous pouvez cliquer sur l'avatar Twitter ou le nuage de tweet pour ouvrir une fenêtre de navigateur affichant le profil Twitter ou le tweet. Pour avancer dans votre présentation, vous devez cliquer sur le titre ou la zone latérale en dehors de la zone de contenu que vous avez collée. La diapositive s'actualise automatiquement après 30 secondes et vous pouvez afficher l'historique à l'aide des flèches de navigation dans les pages. Consultez également la diapositive 5 de la présentation téléchargée, qui affiche les tweets sous forme de grille..
Maintenant, la prochaine fois que vous présenterez avec l’aide d’AutoTweet, vous ne saurez plus ce que les gens tweetent au sujet de votre présentation! De plus, vos tweets feront eux-mêmes partie de tous les tweets sur Twitter, ce qui en fera un participant actif..
Utiliserez-vous ces outils Twitter Powerpoint pour votre prochaine présentation? Pensez-vous que cela rendra votre présentation cool? Dites le nous dans les commentaires!











