
Brian Curtis
0
4722
34
Vous êtes sur la route, en route vers votre réunion du matin, puis vous vous rendez compte que, pressé, vous avez laissé votre ordinateur allumé. Normalement, vous vous frayez un chemin jusqu'au bureau pour l'électricité que vous allez perdre, laissant votre ordinateur inactif toute la journée à la maison, mais pas aujourd'hui. Aujourd’hui, vous vous arrêtez sur le bord de la route, envoyez un texte rapide indiquant “arrêt # mon ordinateur”, et puis repartez au travail. Travail accompli.
Ce scénario est possible - ou vous devez lancer une analyse antivirus, lancer une sauvegarde de site Web, envoyer un ping à un serveur et envoyer les résultats par courrier électronique, ainsi qu’une liste complète des autres emplois directement à partir de votre ordinateur à la maison. maison. Non seulement c'est possible, mais c'est en fait assez facile à faire en combinant Dropbox et IFTTT, et en écrivant un peu de Windows Script simple. Si vous êtes nouveau sur Dropbox, consultez notre guide complet Le guide non officiel de Dropbox Le guide non officiel de Dropbox Plus que vous ne le pensez, Dropbox vous permet de l'utiliser pour le partage de fichiers, la sauvegarde de vos données, la synchronisation de fichiers entre ordinateurs et même contrôler à distance votre ordinateur. dessus.
N'ayez crainte, je vais vous montrer comment configurer le système, comment écrire votre première commande WSF (Windows Script File) que vous pouvez déclencher à l'aide d'un message texte, puis je vous enverrai la liste finale des autres scripts que vous pouvez lancer sur votre ordinateur personnel via un simple message texte. Ça a l'air amusant? Roulons.
Configurer Dropbox et IFTTT
Voici comment ce système fonctionne. Tout d'abord, vous envoyez une commande SMS à IFTTT. 10 des meilleures recettes IFTTT pour mettre de l'ordre dans votre vie sociale en ligne. 10 des meilleures recettes IFTTT pour mettre de l'ordre dans votre vie sociale en ligne. Dites-vous combien de minutes de la journée vous consacrez au temps évier qui porte le nom de Twitter, Facebook, Pinterest ou tout autre. Les minutes s'additionnent. Ne serait-il pas merveilleux de…, qui prend votre commande et la traduit en un fichier texte placé dans un dossier spécial de votre compte Dropbox. Pendant ce temps, vous avez configuré votre ordinateur pour surveiller régulièrement ce répertoire et rechercher les fichiers texte. Quand il voit un nouveau fichier texte apparaître, votre ordinateur suivra la commande identifiée par le nom du fichier..
La première étape consiste à créer un dossier spécial dans votre compte Dropbox, dans le seul but de permettre à IFTTT de les placer. “commander” des dossiers.
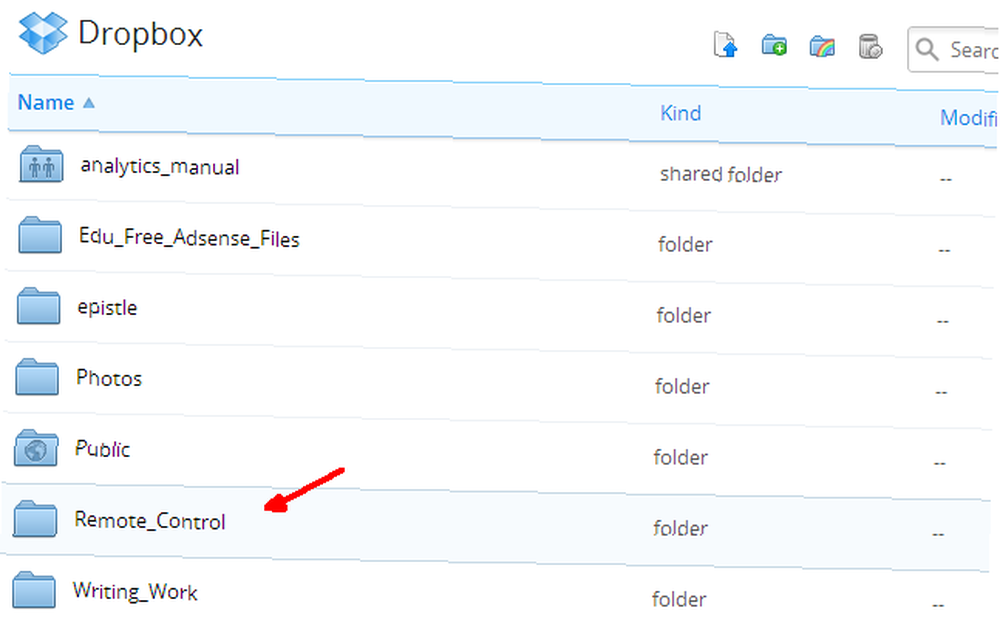
Une fois que cela est fait, allez dans votre compte IFTTT et créez une nouvelle recette. Choisissez SMS comme canal de déclenchement, puis “Envoyer à l'IFTTT un SMS marqué” comme déclencheur.
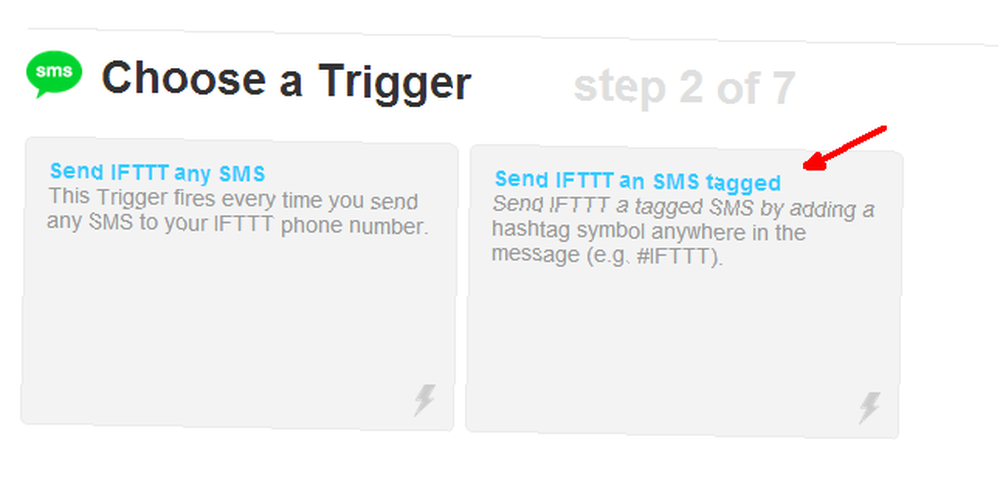
Cela vous permet de définir un SMS balisé spécial qui déclenchera une action de la part d'IFTTT. Vous pouvez appeler l'étiquette spéciale comme vous le souhaitez. Dans mon cas, je l'ai appelé #mycomputer.
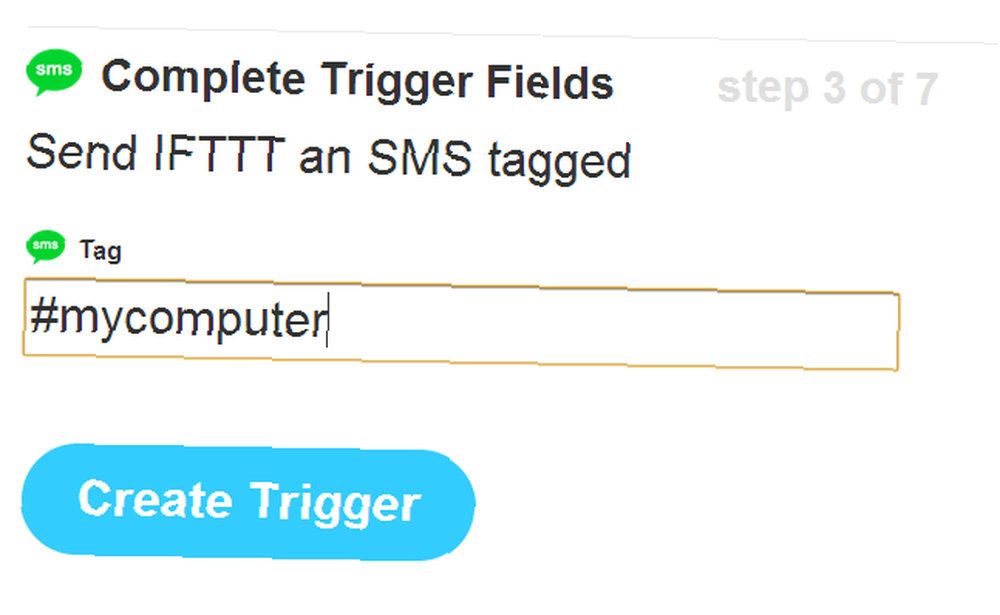
IFTTT vous fournit un numéro de téléphone spécial auquel envoyer vos commandes SMS. Notez ce numéro et enregistrez-le dans la liste de contacts de votre téléphone. C'est le numéro que vous utiliserez pour commander votre ordinateur à distance.
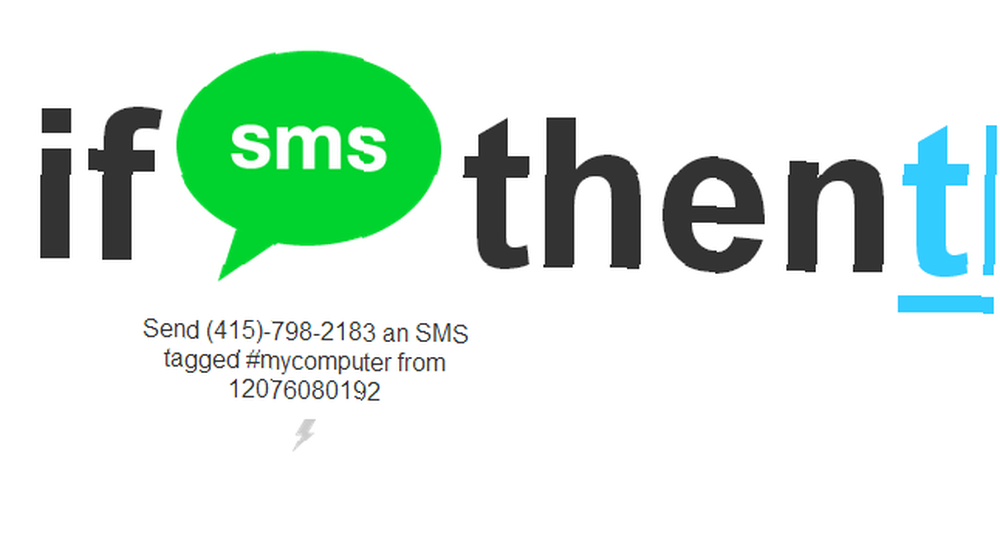
Ensuite, toujours dans IFTTT, vous devrez sélectionner le “Ce” action. Choisissez le canal d'action Dropbox, puis choisissez le canal “Créer un fichier texte” action.
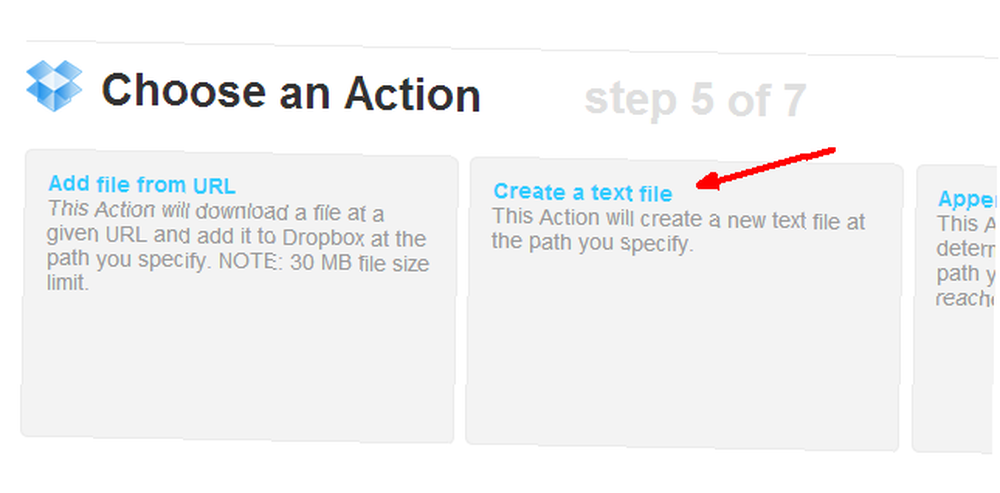
Configurez-le pour utiliser le dossier spécial Dropbox que vous avez créé, et vous pouvez laisser le reste des champs par défaut. Vous remarquerez que le nom du fichier placé dans le dossier Dropbox est le message que vous tapez sur votre téléphone. Donc, si vous voulez que IFTTT place un fichier texte appelé shutdown.txt dans votre dossier Dropbox, alors vous texterez la phrase “shutdown.exe #mycomputer” - c'est tout!
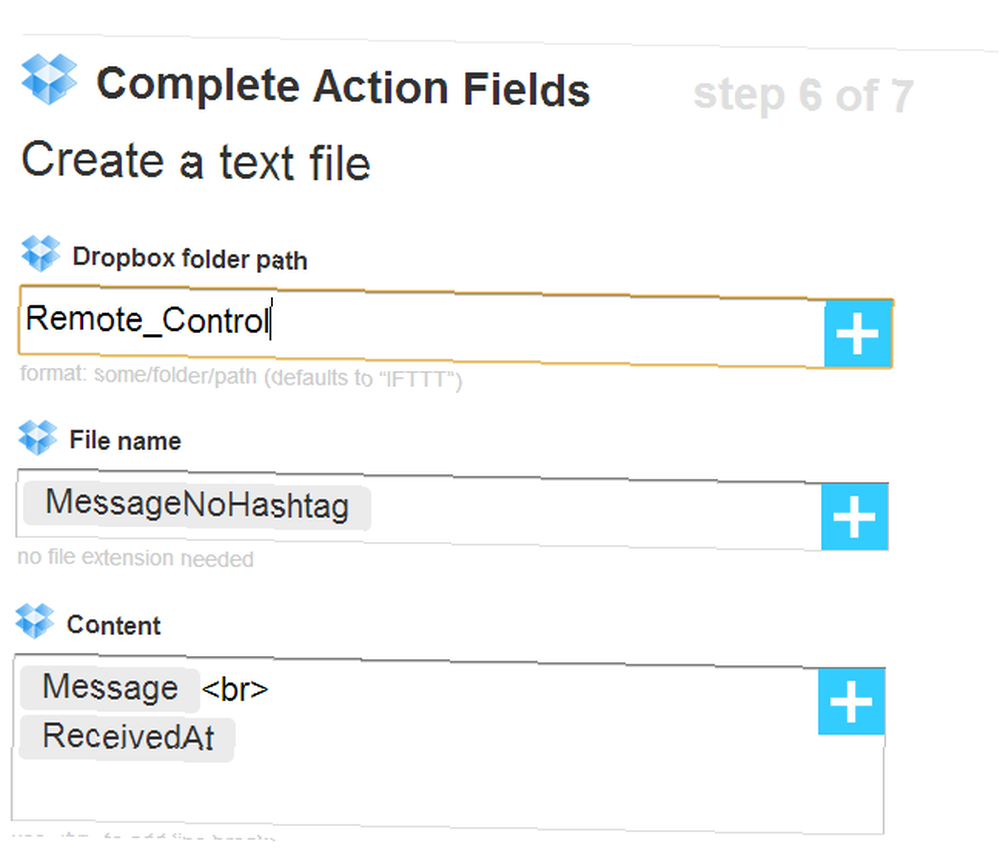
À présent, IFTTT est configuré pour recevoir vos SMS et insérer le fichier texte auquel vous l'avez indiqué, directement dans le dossier spécial de contrôle à distance que vous avez configuré dans Dropbox uniquement à cette fin..
Maintenant que cela est fait, il est temps de configurer votre ordinateur pour qu'il surveille ce dossier spécial et réponde dès que de nouveaux fichiers texte arrivent..
Configuration de votre ordinateur
La première chose à faire est d'installer Dropbox sur votre ordinateur, si ce n'est déjà fait. Allez simplement sur votre compte Dropbox, cliquez sur la liste déroulante du nom de votre profil et cliquez sur le bouton “Lien d'installation”.
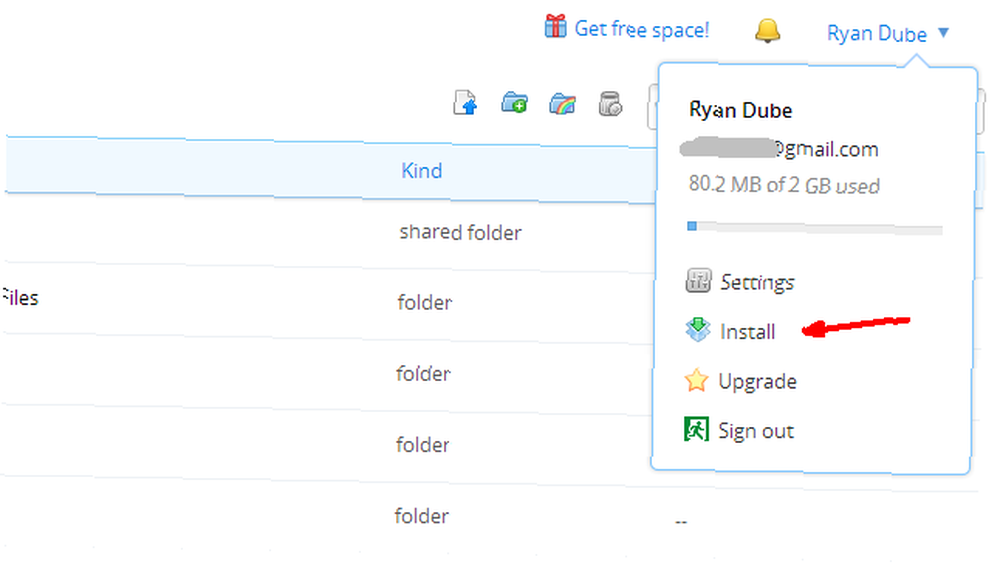
Une fois que vous avez terminé, vous devez configurer le script Windows qui surveillera régulièrement votre dossier Dropbox et recherchera de nouveaux fichiers texte..
Dim fichier1
Dim objShell
Dim strComputer
Dim strShutdown
Définir fichier1 = CreateObject (“Scripting.FileSystemObject”)
Si (file1.FileExists (“C: \ Users \ Owner \ Dropbox \ Remote_Control \ shutdown.txt”)) Ensuite
fichier1.DeleteFile “C: \ Users \ Owner \ Dropbox \ Remote_Control \ shutdown.txt”
strComputer = “Propriétaire-PC”
strShutdown = “shutdown.exe -s -t 0 -f -m \\” & strComputer
set objShell = CreateObject (“WScript.Shell”)
objShell.Run strShutdown
fin si
Wscript.Quit
Tout ce que vous avez à faire est d’éditer ce fichier et d’en ajouter un nouveau. “Si” instruction pour chaque fichier texte et chaque commande que vous souhaitez ajouter à votre nouveau système SMS-Command. Dans le script ci-dessus, le “Le fichier existe” commande vérifie si le “shutdown.txt” est présent dans le chemin Dropbox. S'il existe, il supprime immédiatement le fichier, puis exécute la commande Arrêter..
Enregistrez-le n'importe où sur votre PC, puis configurez une tâche planifiée pour l'exécuter à une certaine fréquence. Dans mon cas, je le lance toutes les heures pour vérifier le dossier Dropbox pour les nouvelles commandes SMS.
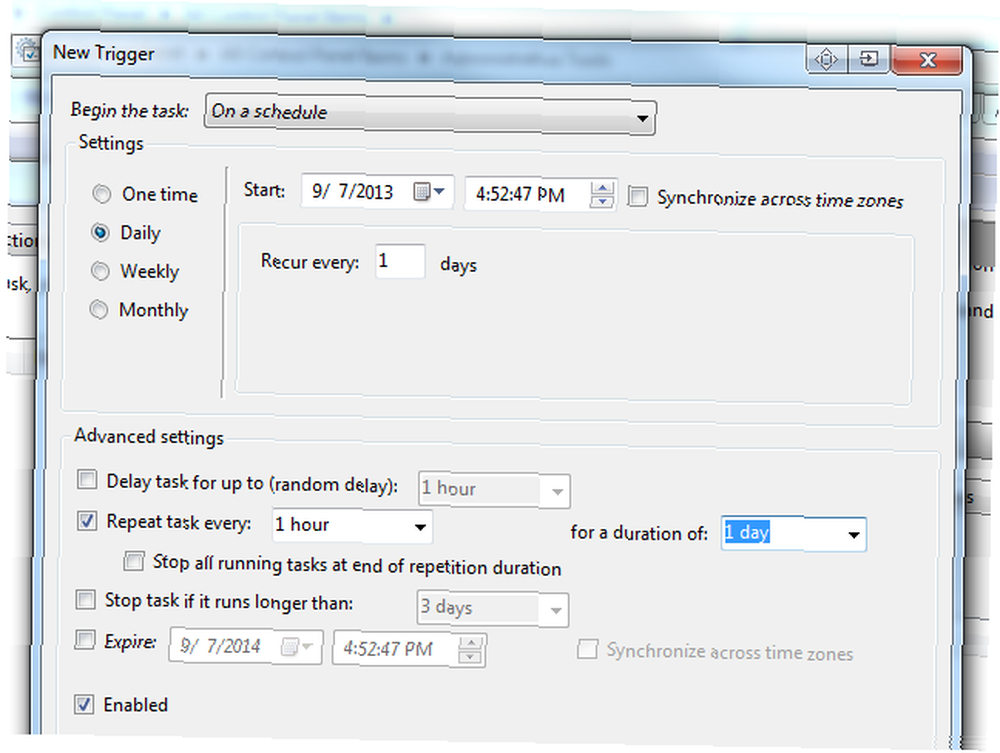
Ajoutez simplement le chemin du script de surveillance sous le “actes” onglet dans votre tâche planifiée.
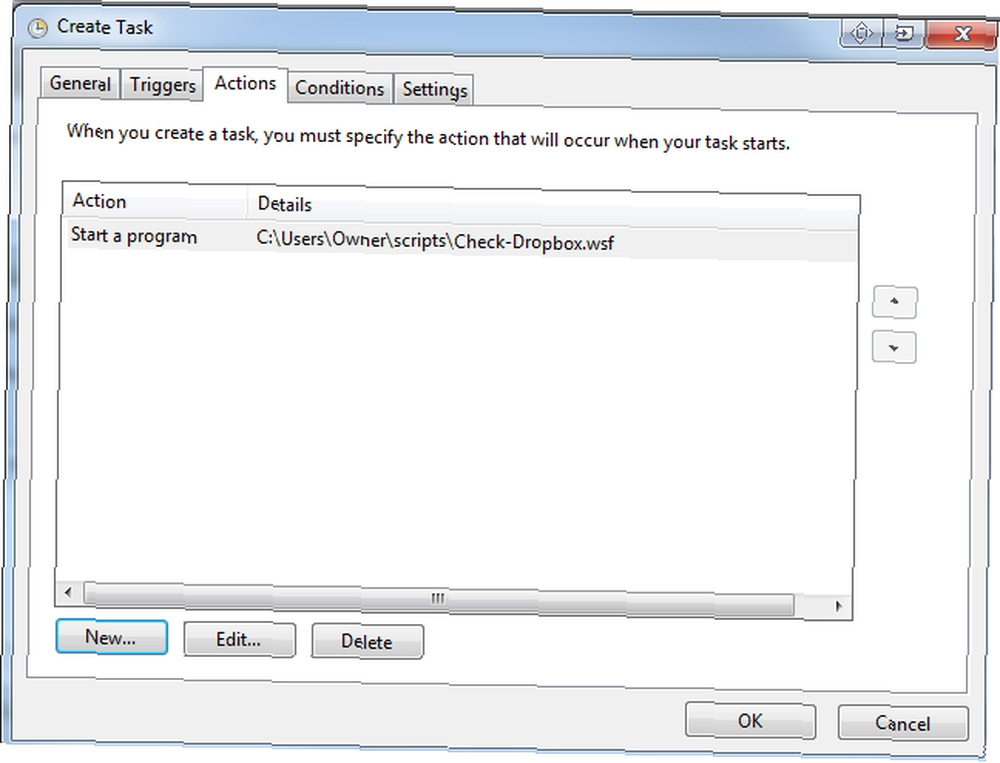
N'oubliez pas de sélectionner “Réveillez l'ordinateur pour exécuter cette tâche”, de sorte que la tâche sera toujours exécutée lorsque vous n'êtes pas à proximité de l'ordinateur.
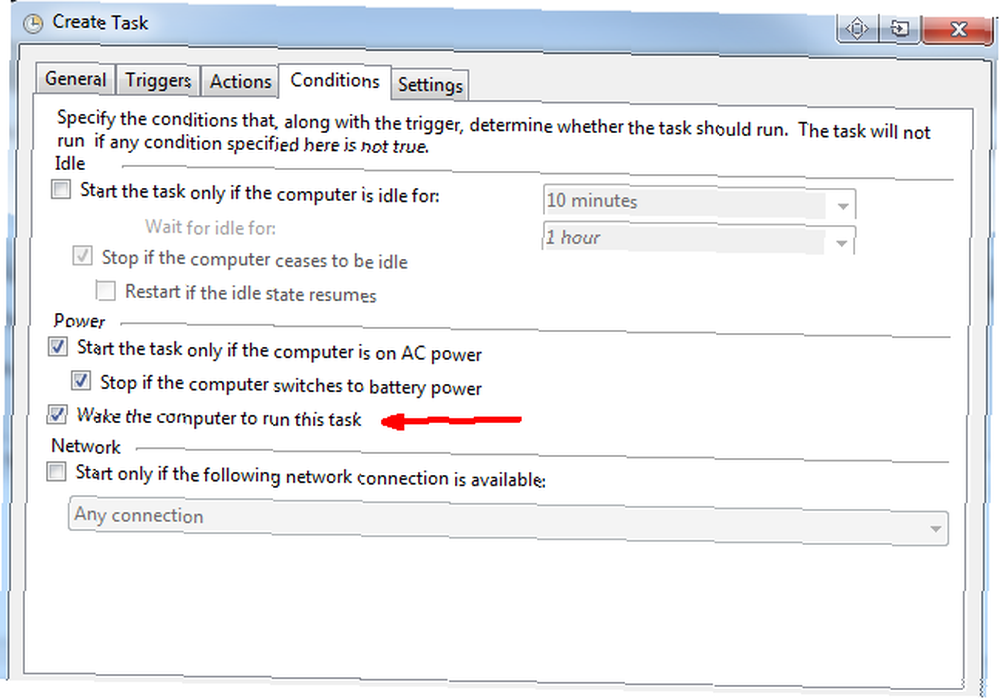
Le système est maintenant prêt à fonctionner.
Émission de messages texte sur votre ordinateur
En effectuant un test rapide, j'ai envoyé un SMS de “arrêt # mon ordinateur” au numéro de téléphone IFTTT et en moins de 20 secondes, j'ai reçu le fichier sur mon compte Dropbox.
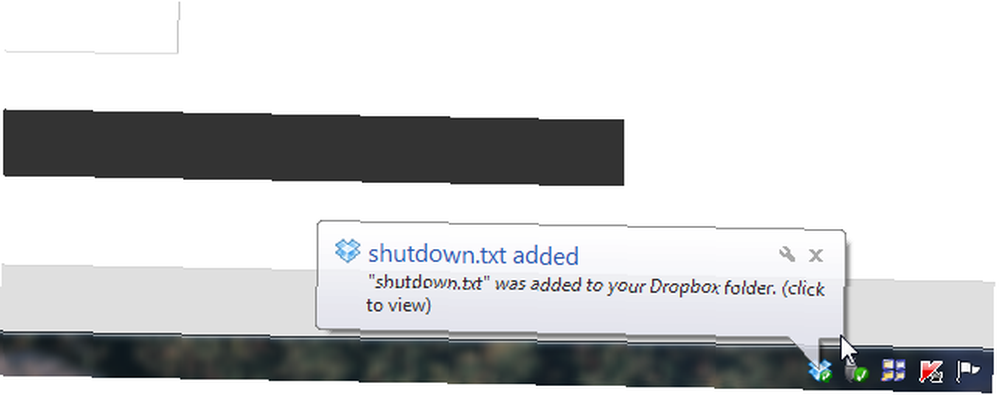
Une autre section de script que j’ai ajoutée est celle qui permet de faire un ping vers un site Web et d’envoyer par courrier électronique le code de résultats que vous pouvez trouver dans mon article sur 3 scripts Windows impressionnants. 3 choses impressionnantes que vous pouvez faire avec les scripts Windows 3 choses impressionnantes que vous pouvez faire avec les scripts Windows vous travaillez dans le domaine informatique, en tant que concepteur Web ou si vous êtes simplement un étudiant ou un employé de bureau habituel, Windows Scripting a quelque chose à vous offrir. Bien sûr, Applescript en fait de même… Il suffit de placer ceci dans une instruction If dans le même fichier WSF que décrit ci-dessus - recherche de “pingsite.txt” dans le dossier Dropbox va déclencher cette section de code.
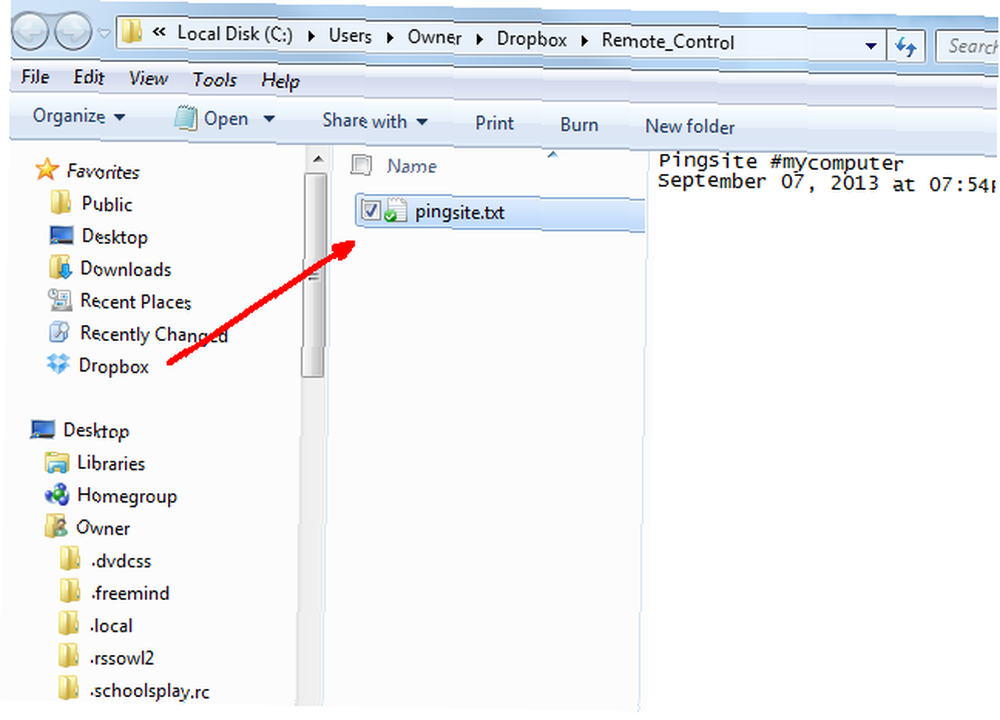
Ce script peut être déclenché simplement par SMS “pingsite #mycomputer”. IFTTT met “pingsite.txt” dans le dossier Dropbox, le script horaire le repère et exécute cette section de code! C'est une solution qui fonctionnera pour tout script WSF que vous pouvez imaginer - ajoutez-le simplement au fichier dans une nouvelle section afin de rechercher un fichier texte sous un nom différent dans le dossier Dropbox. Les possibilités sont illimitées.
Vous textez, votre ordinateur répond.
Avez-vous déjà réalisé l'automatisation de SMS à ordinateur de cette manière? Si oui, quelle approche avez-vous adoptée? Aimez-vous cette approche? Partagez vos propres astuces et commentaires dans la section commentaires ci-dessous!
Crédit d'image: Main avec téléphone portable via FreeDigitalPhotos.net











