
Joseph Goodman
2
5585
1567
Vous aurez toujours besoin d'un calendrier. Nous vous montrons comment créer gratuitement votre propre modèle personnalisé avec Microsoft Excel Comment créer rapidement un modèle Excel personnalisé pour gagner du temps Comment créer rapidement un modèle Excel personnalisé pour gagner du temps Les modèles Excel sont universellement utiles - ils peuvent vous aider à garder vos finances afin de gérer un projet et d’organiser votre vie. Nous vous montrons comment créer votre propre modèle personnalisé. .
Microsoft Excel facilite l'automatisation de nombreuses tâches de formatage uniques. Vous pouvez utiliser Excel pour gérer votre budget et vos finances. 15 Modèles de tableurs Excel pour la gestion de vos finances 15 Modèles de tableurs Excel pour la gestion de vos finances Gardez toujours une trace de votre santé financière. Ces modèles de tableur Excel gratuits sont les outils dont vous avez besoin pour gérer votre argent. ou vous pouvez créer un horaire de travail à mise à jour automatique Astuces et modèles pour la création d'un horaire de travail dans Excel Astuces et modèles pour la création d'un horaire de travail dans Excel La création d'un horaire de travail n'est pas facile. Excel peut vous aider à respecter les horaires de chacun, à respecter les minimums et à rendre votre équipe heureuse. Nous vous montrons comment et vous fournissons d'excellents modèles. . Quel que soit le type de feuille de calcul que vous créez, gardez toujours à l'esprit ces astuces d'impression Excel. 7 Astuces d'impression Excel: comment imprimer votre feuille de calcul étape par étape 7 Conseils d'impression Excel: comment imprimer votre feuille de calcul étape par étape Des problèmes d'impression surviennent-ils? de Microsoft Excel? Ce guide vous montrera comment imprimer une feuille de calcul Excel à la perfection. .
Ici, je vous montre comment créer un modèle de calendrier dans Excel.
Créer un modèle de calendrier dans Excel: Didacticiel pas à pas
La feuille de calendrier suivante est un modèle Excel Un modèle Excel pour chaque occasion Un modèle Excel pour chaque occasion Évitez la courbe d’apprentissage abrupte et triez votre vie grâce à la puissance des modèles Excel. Nous avons compilé une sélection de modèles de mise à jour automatique pour suivre les budgets, gérer les projets, etc. que vous pouvez ouvrir et imprimer chaque mois.
Vous avez la possibilité de le laisser en blanc et le mois correct sera automatiquement mis à jour. Il vous suffira d'imprimer et de compléter les jours. Vous pouvez également utiliser les dernières techniques décrites à la fin de cet article pour compléter la feuille avec les jours précédant l’impression. Cela nécessite un peu de travail supplémentaire, mais c'est très cool.
Étape n ° 1 - Créer l'en-tête et le titre
La première chose à faire est de créer l’en-tête du jour de la semaine ainsi que le titre du mois. Cette étape présente la fonctionnalité de fusion et d’ajustement, ainsi que la définition de la largeur de plusieurs colonnes à la fois..
Jours de la semaine
Commencez par saisir les jours de la semaine en haut, mais laissez une ligne vide pour votre titre. Notez que vous pouvez également utiliser la fonction Remplissage automatique d'Excel. Comment utiliser le remplissage instantané et le remplissage automatique d'Excel pour automatiser la saisie de données. Comment utiliser le remplissage automatique et le remplissage automatique d'Excel pour automatiser la saisie de données. Lorsque vous créez régulièrement des feuilles de calcul Excel et les remplissez avec des données, vous devez savoir sur Auto Fill et Flash Fill. Laissez-nous vous montrer ce que font ces fonctionnalités et comment elles peuvent vous aider. remplir les jours de la semaine pour vous. Il suffit de taper Lundi, puis faites glisser la cellule par son coin en bas à droite sur les cellules à sa droite.
Formatez le texte autour de 12 points et en gras. Vous remarquerez que certains jours de la semaine vont au-delà de la limite de la colonne..
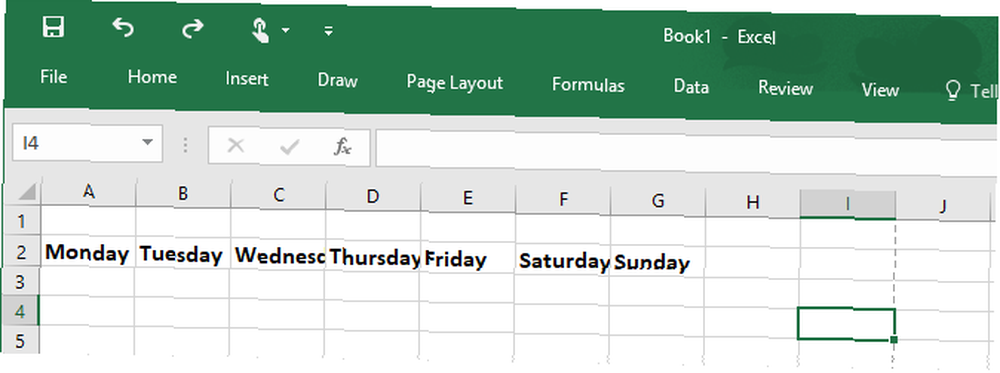
Pour résoudre ce problème, mettez en surbrillance les jours de la semaine que vous avez tapés, allez à la Accueil onglet et sous Cellules sélectionner Format> Largeur de colonne… et définir la largeur pour environ 15 à 20.
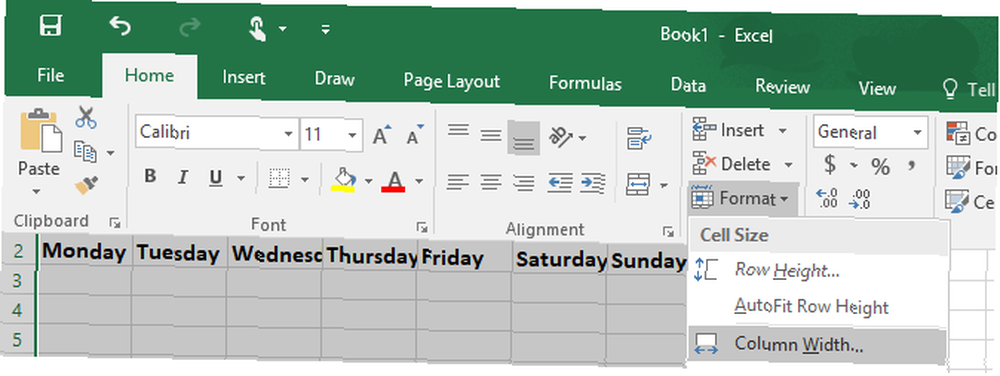
Mois
Maintenant que votre en-tête de semaine est bien formaté, il est temps d'ajouter le mois en cours en haut de votre calendrier. Bien que vous puissiez simplement saisir manuellement le mois en haut de la feuille, cela ne serait pas très efficace, car vous auriez à le changer à chaque fois que vous souhaitez imprimer une nouvelle feuille de calendrier. Il est plus logique de créer un modèle de calendrier Excel qui sait de quel mois il s'agit et qui modifie le titre du mois pour vous..
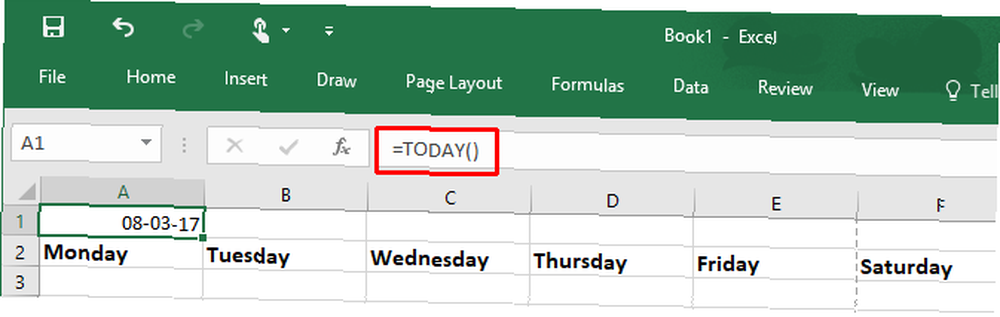
Pour ce faire, choisissez une cellule au-dessus de vos jours de la semaine et tapez la formule., “= AUJOURD'HUI ()“, qui indique à Excel que vous voulez la date du jour dans ce champ. Cela fait, vous remarquerez que cela ne ressemble en rien au mois et que tout est mal formaté.
Tout d’abord, formatez le titre avec une police de caractères d’environ 20 à 22 et en gras. Ensuite, allez dans Accueil> Format> Formater les cellules… , sélectionner Rendez-vous amoureux et choisissez le format que vous souhaitez pour le titre du mois.
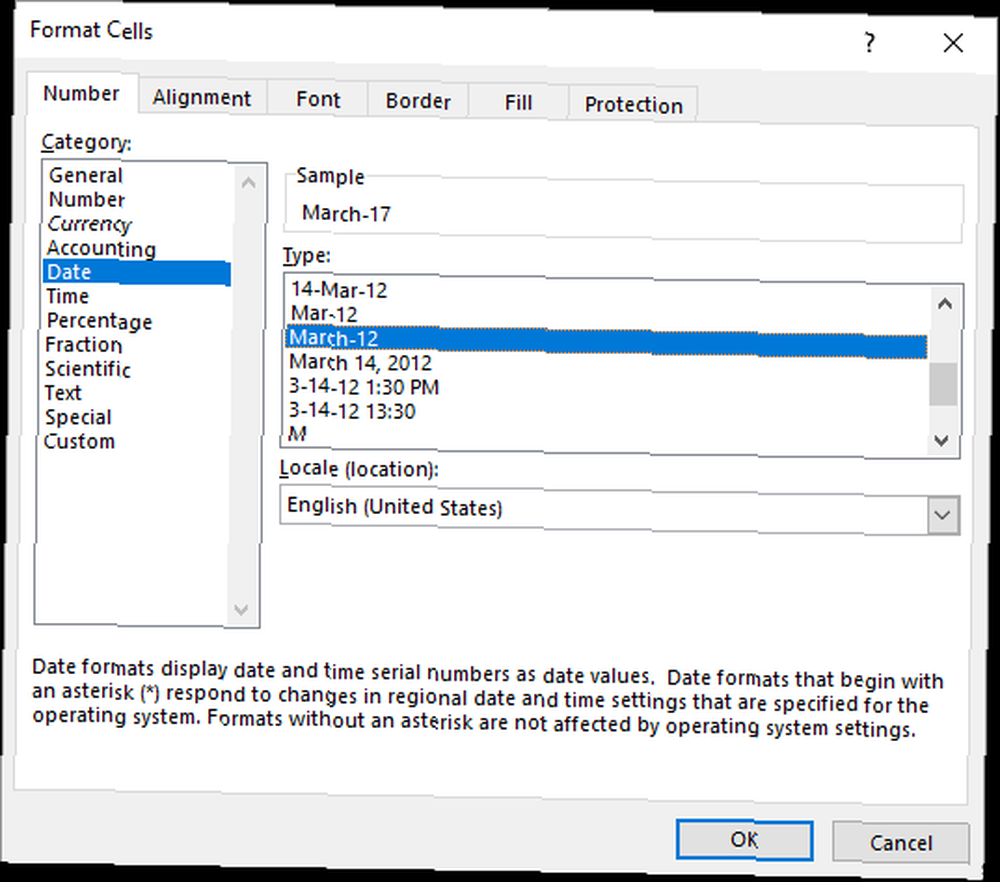
Une fois que votre titre est correctement formaté, vous remarquerez qu'il n'est pas centré correctement et qu'il n'existe que dans une cellule en haut de la feuille de calcul. En d'autres termes, ça a l'air bizarre.
Pour résoudre ce problème, mettez en surbrillance toutes les cellules situées au-dessus de l'en-tête de votre semaine (y compris celle où votre mois est affiché), puis cliquez sur l'icône. Fusionner et centrer bouton.
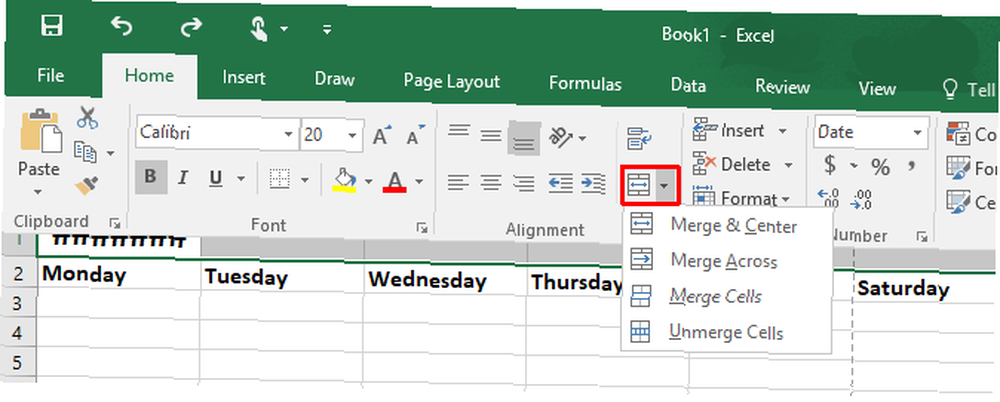
En cliquant Fusionner et centrer transforme toutes les cellules en surbrillance en une seule cellule collective, puis centre votre titre au centre de la région en surbrillance. Vous avez maintenant un en-tête de calendrier automatisé bien formaté.
Étape 2 - Créer les jours du calendrier
La prochaine étape pour créer votre modèle de calendrier dans Excel consiste à utiliser à nouveau le Fusionner et centrer fonctionnalité, mais cette fois, vous fusionnerez quelques cellules vides afin de créer une cellule plus grande qui représente un seul jour. Cette étape est l'endroit où vous allez construire le corps de votre modèle de calendrier, mais c'est aussi l'étape la plus simple..
Champ d'une journée
Tout d’abord, mettez en surbrillance environ 5 ou 6 cellules, puis cliquez sur le bouton Fusionner et centrer bouton. Cela formera une cellule de la taille idéale pour une journée sur le calendrier.
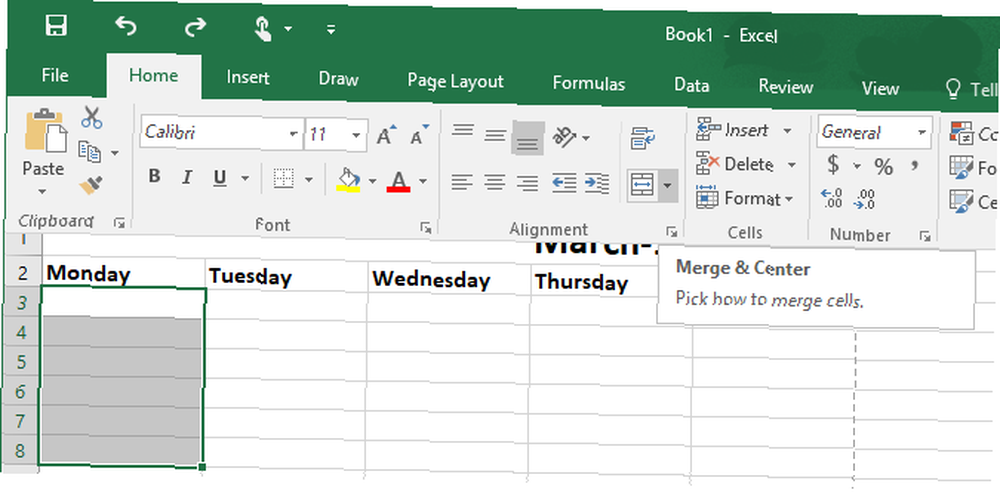
Ensuite, pendant que cette grande cellule est mise en surbrillance, copiez-la (CTRL + C ou Édition> Copier) et collez-le dans les autres jours (ou faites simplement glisser le coin inférieur droit de la boîte vers la droite). Cela va dupliquer votre boîte pour chaque jour de la semaine. Faites cela pour cinq rangées.
Votre calendrier devrait maintenant ressembler à ceci:
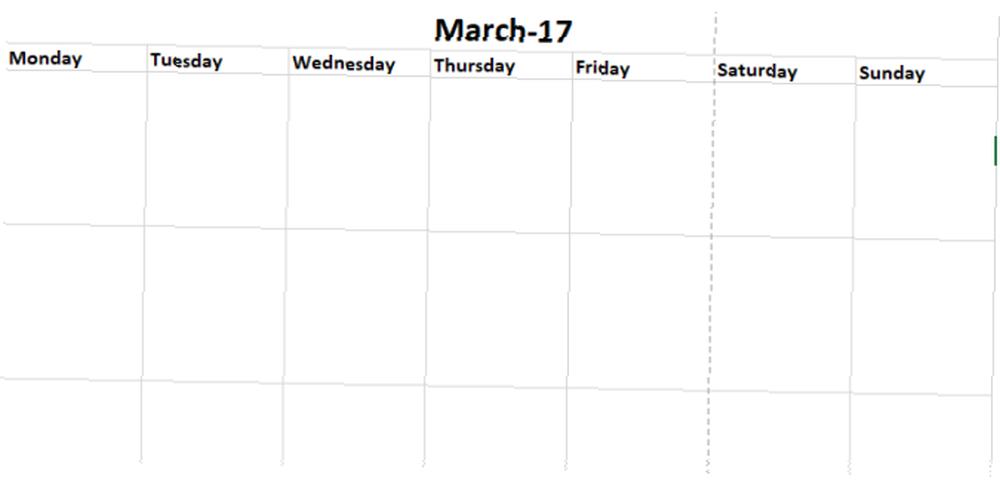
Il semble toujours à nu pour un calendrier approprié. Temps d'ajouter des lignes de la grille.
Formatage de grille
Mettez tout votre calendrier en surbrillance, cliquez sur l'outil de grille dans le menu déroulant. Accueil onglet, et sélectionnez Toutes les frontières de sorte que chaque ligne de la grille montre - essentiellement “dessin” sortir votre calendrier pour vous.
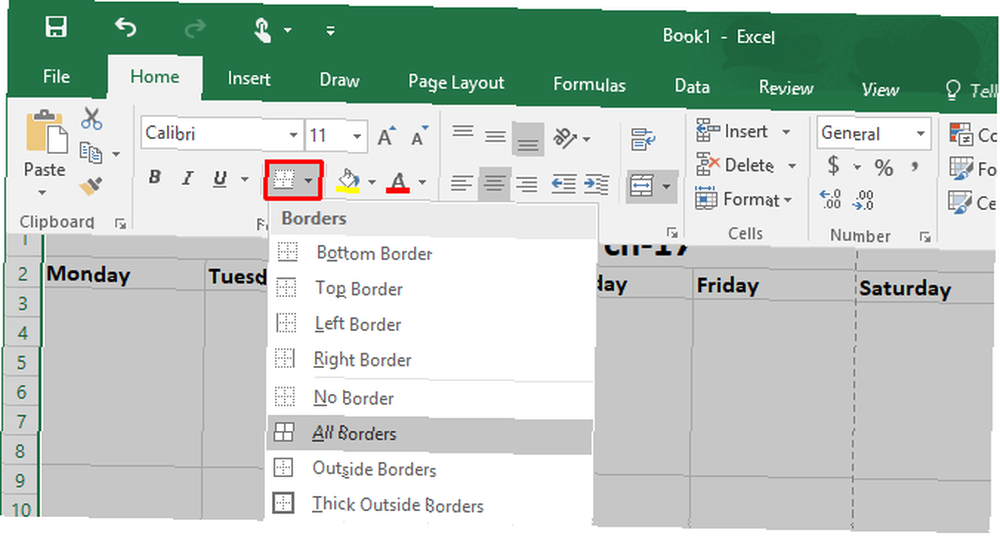
Enfin, vous pouvez soit laisser votre modèle tel quel (pour pouvoir écrire vous-même les jours) et passer à l’étape 3, ou vous pouvez ajouter des jours en utilisant Excel..
Au lieu de passer et de taper manuellement “1” à “30”, vous pouvez gagner beaucoup de temps en utilisant la fonction de remplissage automatique d'Excel. Tapez “1” pour le premier du mois et “2” pour la seconde, mettez en surbrillance les deux cellules et faites-les glisser sur le reste des cellules de la semaine en partant de leur coin inférieur droit. Répétez cette opération pour chaque semaine.
Sinon, si le 1er du mois est le lundi, entrez “1” dans la première case du lundi (et bien sûr, mettez-la en 14 points, en gras, alignée en haut à droite). Puis, mardi, vous taperiez “=” puis cliquez sur le jour précédent (A1) et tapez “+1”.
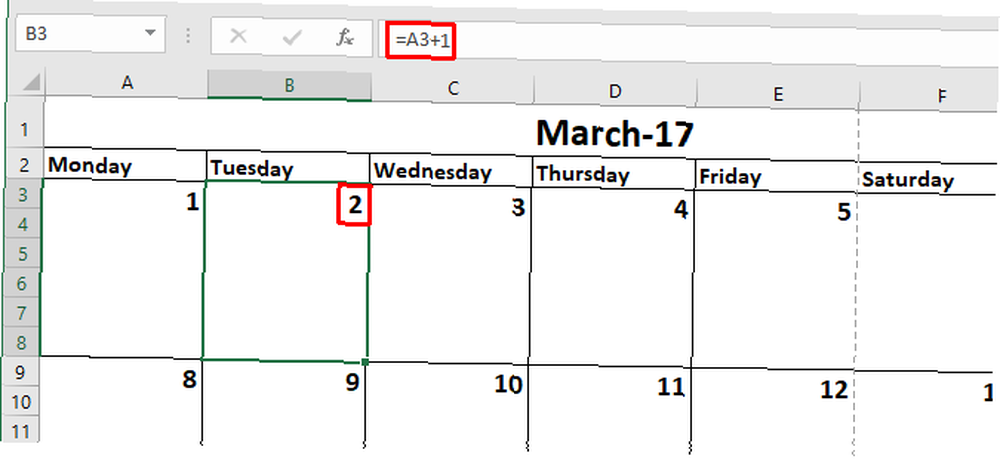
Lorsque vous avez terminé, mettez en surbrillance la case dans laquelle vous avez entré cette formule et faites-la glisser sur toute la semaine. cela remplira correctement tous les jours de la semaine. Ensuite, faites la même chose pour le lundi suivant, mais cliquez sur le dimanche précédent et ajoutez 1.
Lorsque vous avez terminé, faites glisser cette zone toutes les semaines pour que chaque lundi utilise la même formule (en ajoutant 1 au dimanche précédent). Faites glisser la formule du mardi précédent dans le mois également, puis de mardi à chaque semaine. Bien que cela puisse paraître déroutant, vous constaterez que remplir les jours ne nécessite que quelques clics et moins de 5 minutes..
Étape # 3 - Imprimer votre modèle de calendrier
Enfin, vous êtes prêt à imprimer votre calendrier sur un beau papier propre pour pouvoir le coller sur votre mur. À ce stade, votre calendrier devrait ressembler à ceci.
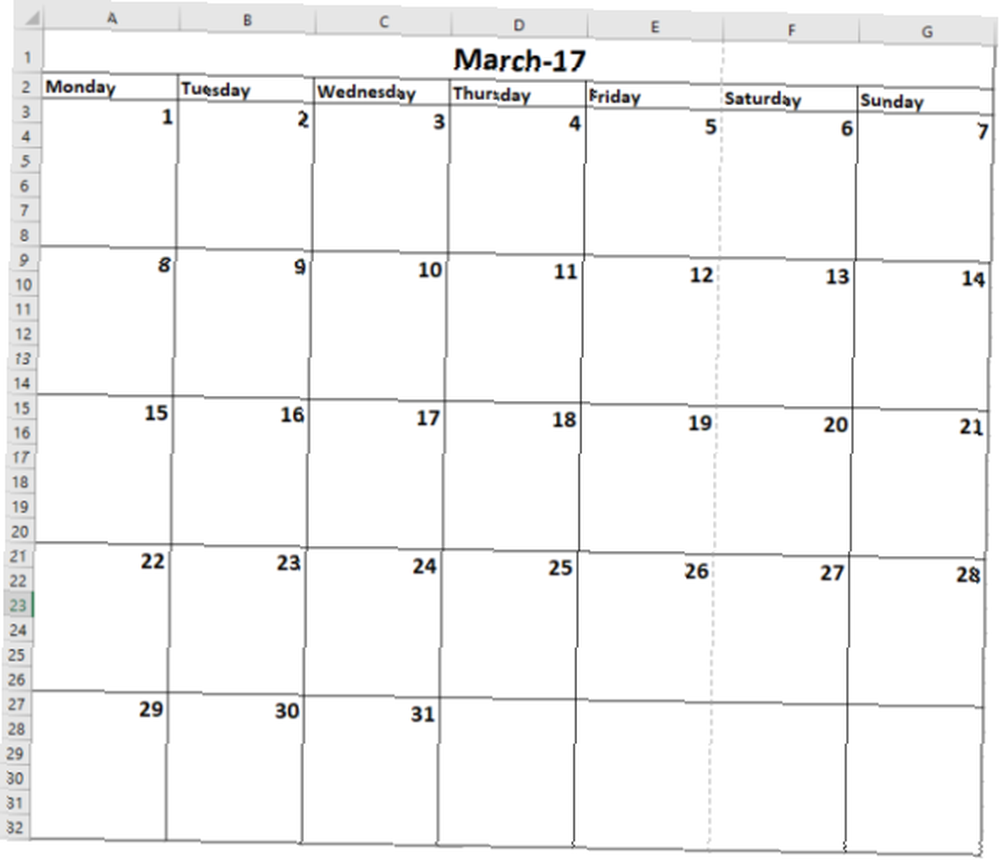
Bien que cela semble absolument fantastique dans la feuille de calcul Excel, cela ne s’imprimera pas correctement car le bord du modèle de calendrier dépasse la page imprimable, comme indiqué par la ligne verticale en pointillés. Cela signifie que vous allez vous retrouver avec des parties sur deux pages.
Pour résoudre ce problème, allez à Mise en page et faire ressortir le Mise en page fenêtre en cliquant sur la petite flèche en bas à droite.
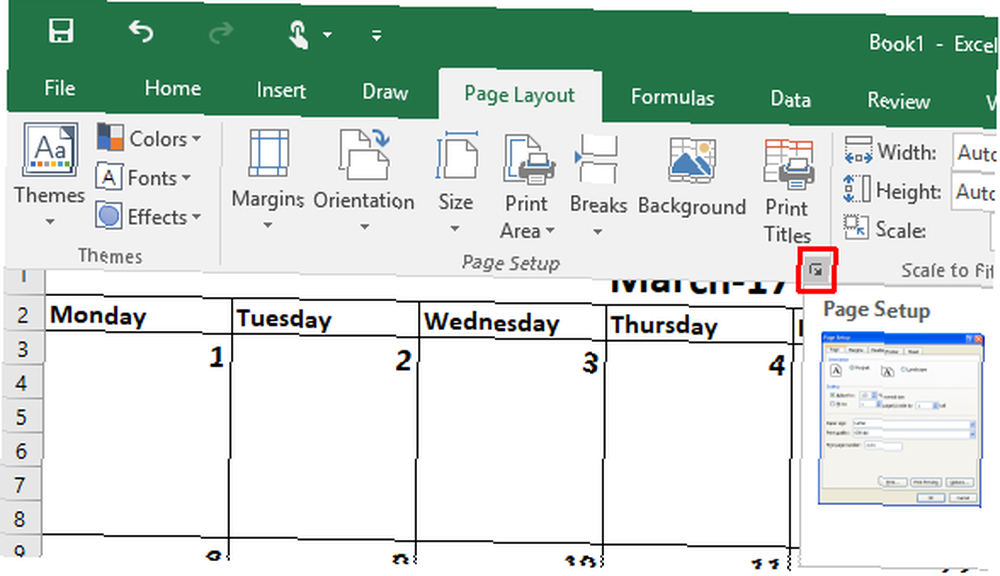
Assurez-vous que le Mise en page est configuré comme indiqué ici.
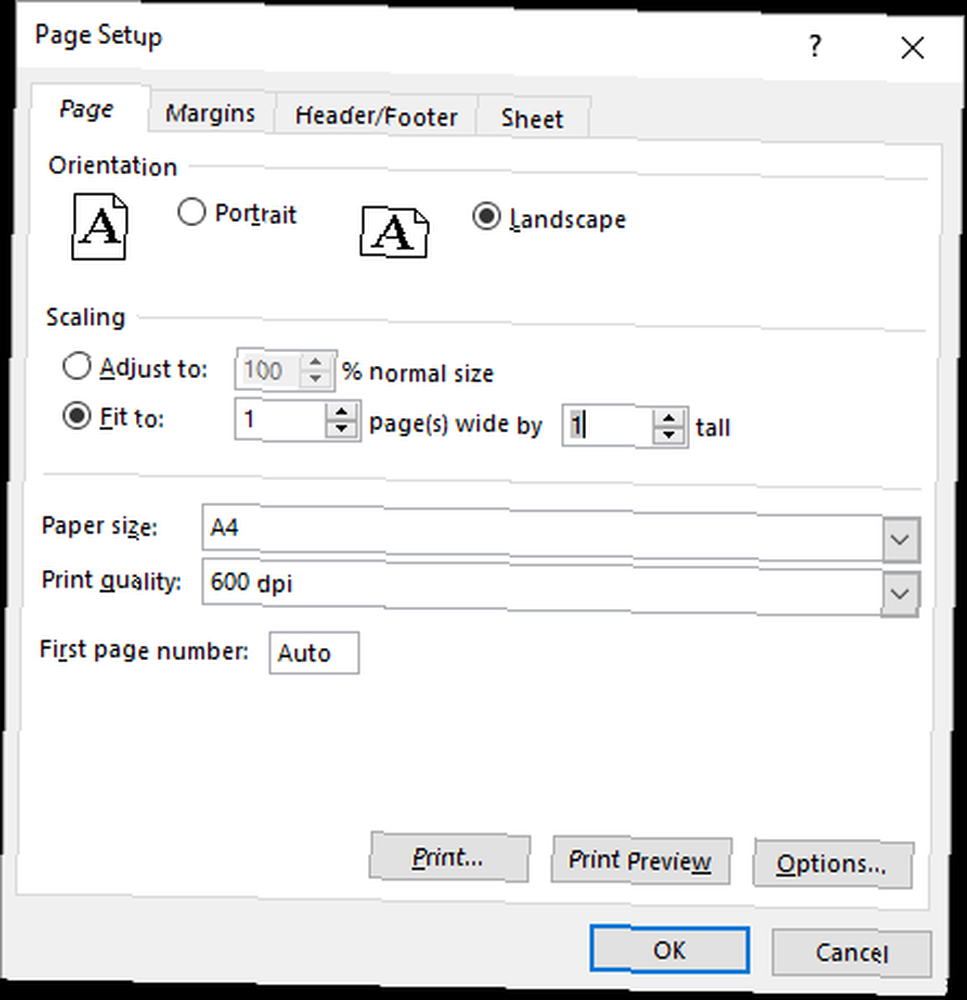
Définir le format pour Paysage, et adapter le calendrier entier à 1 page de large par 1 page de haut. Cliquez sur D'accord, et lorsque vous créez un aperçu avant impression, vous constaterez que votre modèle de calendrier est formaté sur une seule feuille et prêt à être imprimé. Comment imprimer une feuille de calcul Excel sur une seule page Comment imprimer une feuille de calcul Excel sur une seule page Une feuille de calcul magnifiquement conçue perd tout son attrait quand il vient imprimé sur neuf feuilles de papier, avec la moitié vide. Nous vous montrons comment tout bien sur une seule page. !
Le mois prochain, ouvrez simplement le même fichier Excel (le mois sera déjà correct), renumérotez les jours et cliquez sur Imprimer - c'est aussi simple que cela.!
Votre modèle de calendrier personnalisé fait
Et voilà, votre modèle de calendrier personnalisé que vous pouvez réutiliser encore et encore. Si vous avez besoin d’une solution plus rapide, vous pouvez également consulter ces modèles de calendrier Microsoft Office. Meilleurs modèles de calendrier Microsoft Office gratuits pour rester organisé. Meilleurs modèles de calendrier Microsoft Office gratuits pour rester organisé. Que vous ayez besoin d’un calendrier hebdomadaire, mensuel ou annuel, des modèles de calendrier imprimables gratuits pour Microsoft Office peuvent vous aider à rester organisé cette année. ainsi que ces sites pour des modèles de calendrier imprimables gratuits 10+ sites pour trouver le modèle de calendrier imprimable gratuit parfait toute l'année 10+ sites pour trouver le modèle de calendrier imprimable gratuit parfait toute l'année Vous ne pouvez jamais avoir assez de rappels pour que votre ressource personnelle la plus précieuse est limité. Notre sélection de calendriers hebdomadaires, mensuels et annuels imprimables vous aidera à gérer votre temps judicieusement.. .
Avez-vous des astuces qui pourraient simplifier un peu la création d’un calendrier dans Excel? Quels projets uniques as-tu créé dans Excel? Partagez vos expériences dans la section commentaires ci-dessous.











