
Brian Curtis
0
2217
115
Tout le monde rêve de voler et, avec Photoshop, vous pouvez y arriver. Créer une image en lévitation est presque un rite de passage pour quiconque apprend à utiliser les puissants outils de Photoshop. Vous devez combiner une photographie intelligente avec toutes vos connaissances de Photoshop pour créer une image finale qui fonctionne.
Dans cet article, je vais regarder exactement comment le faire. Vous pouvez me voir travailler avec mon image de lévitation dans la capture d'écran ci-dessous, et continuer à lire pour voir exactement comment je l'ai fait..
De quoi as-tu besoin
Dans mon article sur les projets de photo amusants du week-end, j'ai déjà expliqué comment prendre les images dont vous avez besoin pour obtenir une image en lévitation. Vous avez besoin de trois images, toutes prises avec des réglages et une position de l'appareil photo identiques:
- Une plaque de fond sans modèle.
- Une photo du modèle se supportant comme s'il flottait à l'aide de deux objets; un sous leur dos et un sous un de leurs pieds. J'ai utilisé un tabouret et une échelle.
- Une assiette du modèle assis les pieds en l'air.
Vous pouvez voir les trois images que j'utilise ci-dessous.
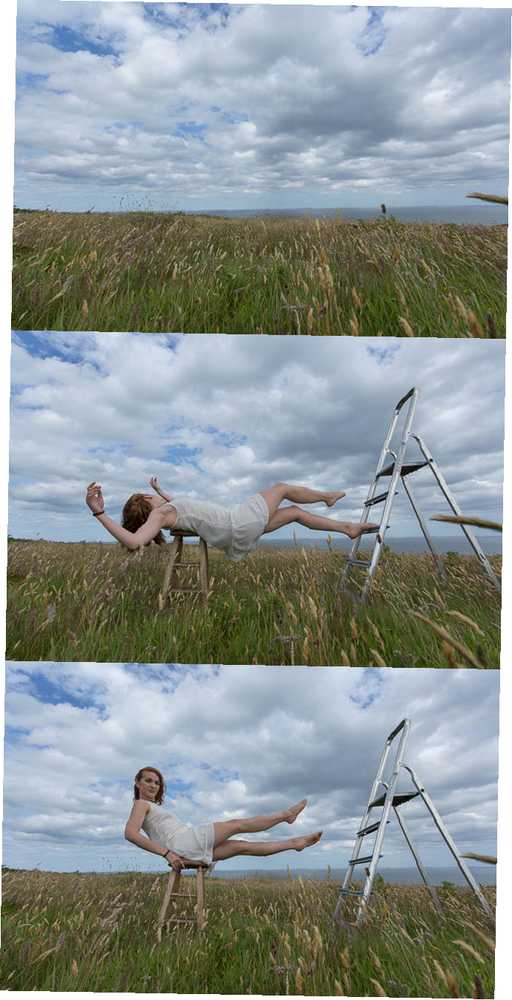
Étape 1. Se préparer
La première étape consiste à tout préparer. Comment et pourquoi prendre des photos RAW sur Android? Comment et pourquoi prendre des photos RAW sur Android? Si vous voulez vraiment des photos de haute qualité pour smartphone, vous voudrez prendre des photos en RAW. alors ouvrez-les dans Lightroom et modifiez l’image du modèle. Vous souhaitez créer une belle exposition neutre, car vous effectuerez l'essentiel des modifications réelles dans Photoshop. Synchronisez les paramètres de montage avec la photo modèle. 3 raisons que tous les photographes devraient utiliser Adobe Lightroom 3 raisons que tous les photographes devraient utiliser Adobe Lightroom De nombreuses personnes ne savent pas très bien où Lightroom s'intègre. C'est un éditeur d'image… mais ce n'est pas aussi bon que Photoshop? Voici tout expliqué. aux deux autres images en sélectionnant les trois images, puis en cliquant sur Sync.
Ensuite, sélectionnez Photo> Modifier dans> Ouvrir en tant que calques dans Photoshop ouvrir les trois images sous forme de pile de calques dans Photoshop.
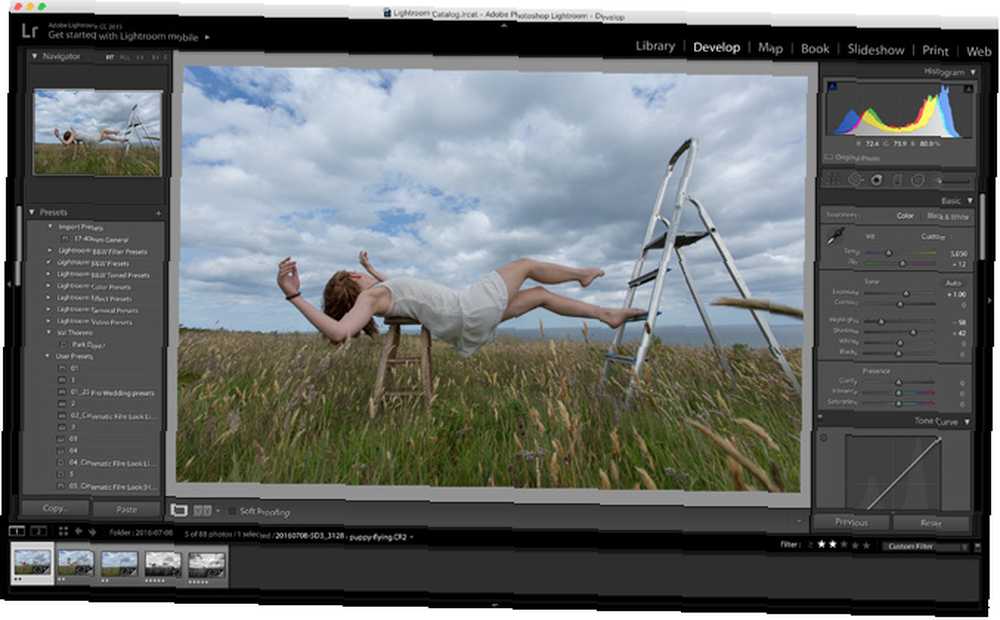
Réorganisez les couches de sorte que la plaque de base se trouve en bas, suivie de la plaque et des pieds du modèle. C'est aussi une bonne idée de nommer les couches.
Sélectionnez les trois couches et allez à Édition> Aligner automatiquement les calques et cliquez D'accord. Photoshop repositionnera et transformera les calques pour qu'ils s'alignent mieux. Même avec la caméra verrouillée, il y a de fortes chances qu'il y ait de légères différences entre chaque prise de vue..
Maintenant il est temps de commencer le vrai travail.
Étape 2. Découpez le modèle
La partie la plus importante du processus consiste à masquer proprement le modèle des deux objets de support. L'image ne fonctionnera pas si vous ne le faites pas bien. Le meilleur moyen d’obtenir un bon choix est avec le Stylo outil.
Effectuez un zoom avant à 100% et créez lentement un chemin le long du bord où le dos du modèle rencontre le tabouret. Tracez le chemin autour du reste du tabouret, fermez le chemin, puis cliquez sur Faire une sélection. Plume la sélection par 2px puis cliquez sur D'accord.

À l'heure actuelle, vous avez sélectionné le tabouret. Au lieu de cela, vous voulez tout sélectionner sauf le tabouret alors utilisez le raccourci clavier Commande ou Contrôle + Maj + I pour inverser la sélection. Clique le Masque de calque bouton et regarder le tabouret disparaître!
Si le masque n’est pas parfait - et il ne le sera probablement pas - saisissez le Brosse outil et peaufiner le masque avec une belle brosse douce à faible débit. Assurez-vous que tous les bords entre la plaque modèle et la plaque d’arrière-plan se marient bien..
Étape 3. Fixer le pied
Bien qu'il soit relativement facile de donner l'impression que le dos du modèle flotte, il est beaucoup plus difficile de donner l'impression que leur pied ne supporte aucun poids. La meilleure solution que j'ai trouvée est de composer simplement dans un pied frais plutôt que d'essayer de faire bien paraître l'autre pied.
Sélectionnez le repose-pieds et tracez une sélection approximative autour du pied que vous souhaitez utiliser. Dupliquez-le sur un nouveau calque avec le raccourci clavier Commande ou Contrôle + J. Vous pouvez supprimer ou masquer le repose-pied complet.

Abaisser la couche de pied Opacité autour 60% et utiliser le Bouge toi et Transformer des outils pour le positionner de sorte qu'il s'aligne avec le pied existant.
Amene le Opacité retour à 100% et cacher la couche pour l'instant.
Ensuite, créez une sélection autour du pied et de l’appui indésirables sur la plaque du modèle - dans mon cas, l’échelle. Vous ne devez pas être trop prudent ici. Masquer la sélection et, avec le Brosse outil, ajustez les bords pour que la plaque de modèle et la plaque d’arrière-plan se mélangent.
Affichez le calque de pied et ajoutez un masque de calque. Remplissez-le de noir puis peignez en blanc pour révéler le pied. Mélangez le nouveau pied sur le pied existant. Vous pouvez me voir suivre le processus dans la vidéo en haut de cet article..
Une fois que vous avez retiré le deuxième objet de support et remplacé le pied, le modèle devrait ressembler à une lévitation. Tout ce qui reste à faire maintenant est de faire quelques ajustements finaux à l'image.
Étape 4. Finition de l'image
Avec la composition effectuée, la partie difficile est terminée. Il ne vous reste plus qu'à éditer l'image Serious About Photography? Vous devriez éditer vos images sérieusement sur la photographie? Vous devriez modifier vos images La modification de vos images numériques est une étape importante de tout bon processus de traitement de photos. Prendre des photos ne se termine pas lorsque vous appuyez sur le déclencheur; il se termine lorsque l'image finale est imprimée. pour qu'il soit beau. Ajoutez quelques couches de courbes pour régler la luminosité et le contraste. Comment éclaircir et ajouter du contraste à une photo à l'aide de Photoshop Comment éclaircir et ajouter du contraste à une photo à l'aide de Photoshop À chaque fois que vous modifiez une image, vous devrez certainement luminosité globale et contraste. Heureusement, Photoshop propose des outils fantastiques pour vous aider. . Corrigez les problèmes de couleur existants. Comment corriger les problèmes de couleur courants dans Photoshop. Comment corriger les problèmes de couleur courants dans Photoshop. Résoudre les problèmes de couleur est l'une des modifications les plus courantes que vous devez effectuer en photographie. Les images numériques ne sont tout simplement pas belles, tout droit sorti d'un appareil photo. et envisager de faire preuve de créativité.

Pour mon image en lévitation, j'ai éclairci les choses, ajouté beaucoup de contraste et une vignette. Bien que j'aie envisagé quelques options de ton sur la couleur, j'ai décidé que le rendu était meilleur en noir et blanc. Vous pouvez faire autant ou aussi peu que vous le souhaitez avec le vôtre.
Emballer
Créer des images sympas dans Photoshop est étonnamment facile. Une fois que vous avez commencé à maîtriser les techniques de base de création de sélections et de masques, vous ne pouvez pratiquement plus rien faire. Sur MakeUseOf uniquement, je vous ai montré comment utiliser les mêmes techniques pour ajouter un fantôme à votre photo de profil. Ajouter un fantôme à votre photo de profil Facebook Ajouter un fantôme à votre photo de profil Facebook Avec Halloween, le moment est propice pour paniquer vos amis en ajoutant un fantôme à votre photo de profil. Utilisez ce didacticiel Photoshop pour effrayer vos amis avec des fantômes Utilisez ce didacticiel Photoshop pour effrayer vos amis avec des fantômes. Avec Halloween, il est temps de commencer à partager des photos fantasmagoriques sur Facebook. Voici comment faire peur à vos amis! Créez une image de profil Facebook effrayant avec ce modèle Photoshop gratuit. Créez une image de profil Facebook effrayante avec ce modèle Photoshop gratuit. Halloween est à venir, il est temps de changer votre image de profil Facebook en un élément fantasmagorique. Nous vous montrons comment faire avec un selfie, un crâne et Photoshop. et même faire croire à une poupée tueuse folle qui vous attaque Créez une image de poupée folle tueuse avec ce tutoriel de Photoshop Créez une image de poupée folle tueuse avec ce didacticiel de Photoshop Voulez-vous créer de superbes images composites? Nous devrions vous aider avec ce tutoriel gratuit et facile à suivre sur Photoshop. .
Si vous suivez ma technique et faites votre propre photo de lévitation, j'aimerais bien la voir. N'hésitez pas à partager votre travail, ou poser des questions, dans les commentaires ci-dessous.











