
Gabriel Brooks
0
3403
823
 Donc, vous venez de découvrir que votre ordinateur est infecté par un virus qui le redémarre automatiquement à chaque démarrage. Votre responsable informatique local vous dit de simplement démarrer l’ordinateur en mode sans échec et d’exécuter la restauration du système..
Donc, vous venez de découvrir que votre ordinateur est infecté par un virus qui le redémarre automatiquement à chaque démarrage. Votre responsable informatique local vous dit de simplement démarrer l’ordinateur en mode sans échec et d’exécuter la restauration du système..
Vous rentrez chez vous avec le petit bout de papier sur lequel vous avez gribouillé ses instructions de restauration du système. Comment réparer votre ordinateur avec Windows Restore sous XP, Vista & 7 Comment réparer votre ordinateur avec Windows Restore sous XP, Vista & 7, et continuez à démarrer votre ordinateur et lancez une restauration. Confiant que vous avez découvert la solution et que ce cauchemar d'un ordinateur infecté sera bientôt terminé, vous vous dirigez enfin vers l'utilitaire de restauration du système et découvrez à votre grand désarroi que votre ordinateur ne dispose d'aucun point de restauration du système..
Comment cela pourrait-il arriver? Comment avez-vous pu rester aussi longtemps sans vous rendre compte que votre ordinateur ne se donnait pas la peine de prendre des points de restauration automatiques? C'est en fait plus facile que vous ne le pensez et se produit beaucoup plus souvent que les gens ne réalisent.
La restauration du système n'est pas une fonctionnalité automatique de Windows 7. Elle est généralement activée lorsque vous avez acheté un nouveau système, mais après avoir exécuté des mises à jour, installé des outils système ou exécuté toute autre liste de tâches susceptibles de l'éteindre, vous pourriez très bien l'être. faire fonctionner votre ordinateur sans aucune protection de restauration.
Alors, comment pouvez-vous être absolument certain que votre utilitaire de restauration du système Windows fonctionne comme prévu? Continuer à lire.
Comment vérifier et configurer la restauration du système Windows
Vérifier si la restauration du système est active semble être une chose simple - et la plupart du temps, c'est le cas - mais il y a beaucoup de façons différentes de vérifier si cela fonctionne comme vous le pensez. Peut-être qu'il est installé et fonctionnel, mais en prenant des points de restauration du système à des intervalles beaucoup plus éloignés que vous ne le réalisiez?
La première chose à faire est de jeter un œil à Restauration du système dans le Panneau de configuration..
Cliquez simplement sur le bouton Démarrer et sélectionnez Tous les programmes -> Accessoires -> Outils système -> Restauration du système..
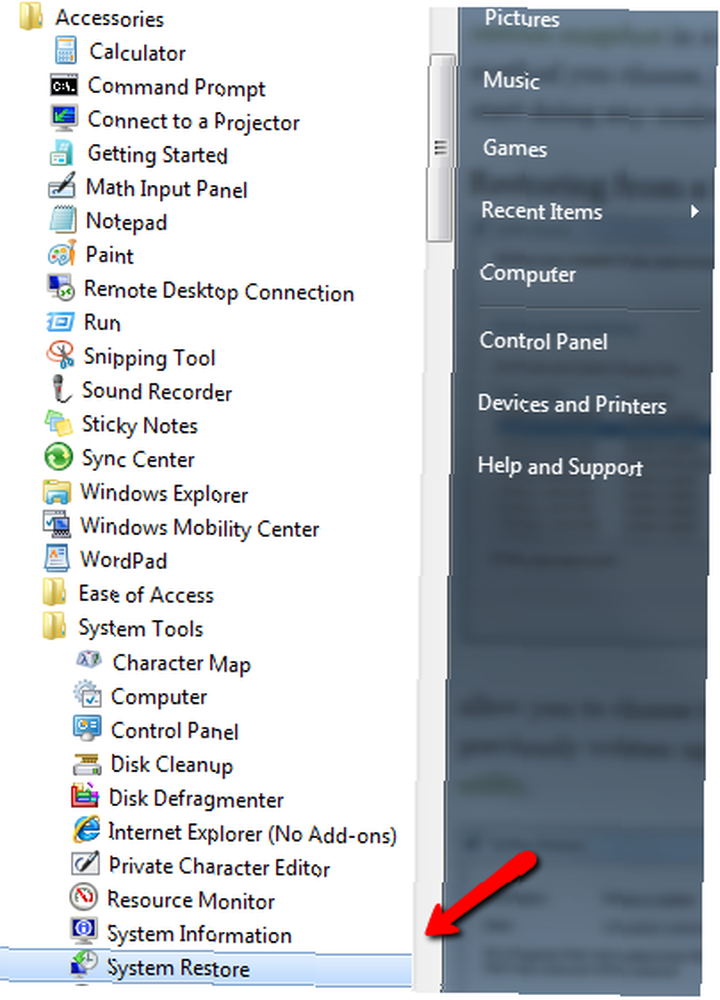
On dirait que vous entrez dans l'utilitaire pour prendre un point de restauration système, mais il suffit de cliquer sur suivant pour pouvoir accéder à l'utilitaire et consulter l'historique des points de restauration passés.
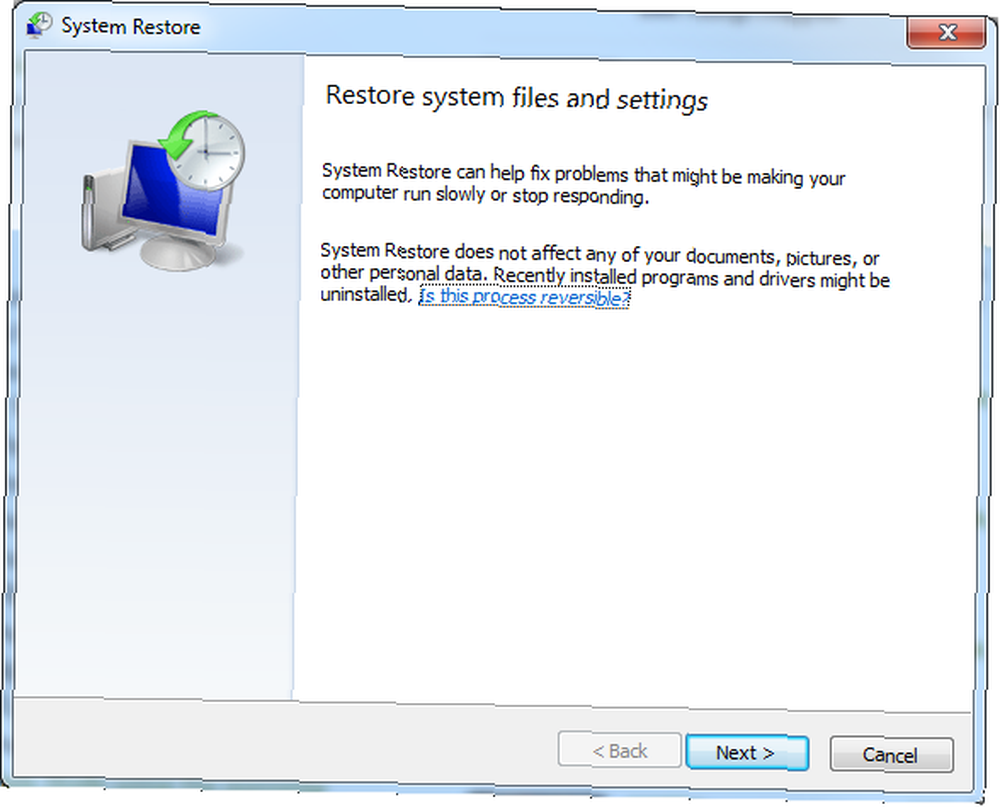
Sur l'écran suivant, vous verrez une liste de combinaisons date / heure des points de restauration récents. Ce que vous voulez voir est une entrée fréquente avec une description de “Point de restauration automatique”. Faites défiler la liste et voyez à quelle fréquence ces points de restauration automatiques sont pris. Semble-t-il hebdomadaire, bi-hebdomadaire, mensuel ou rien du tout? Assurez-vous que la fréquence des points de restauration correspond à vos attentes afin de ne pas vous laisser ultérieurement avec une mauvaise surprise lorsque vous avez vraiment besoin de restaurer votre ordinateur..
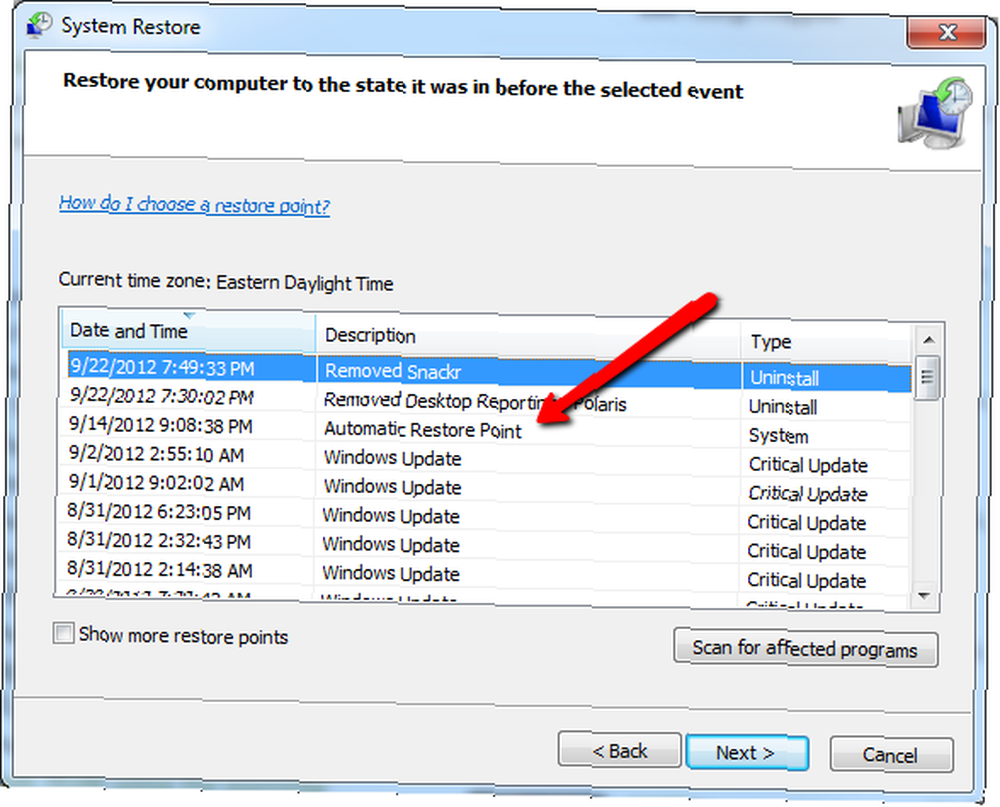
Cliquez sur Annuler - vous n'avez pas besoin de passer par un point de restauration maintenant (sauf si vous le souhaitez, bien sûr).
La fréquence n'est-elle pas du tout celle que vous attendez? Ne voyez-vous aucun point de restauration? La première chose à faire est de vérifier que la restauration du système est activée pour votre ordinateur. Pour ce faire, ouvrez l'Explorateur Windows, cliquez avec le bouton droit sur Poste de travail et sélectionnez Propriétés..
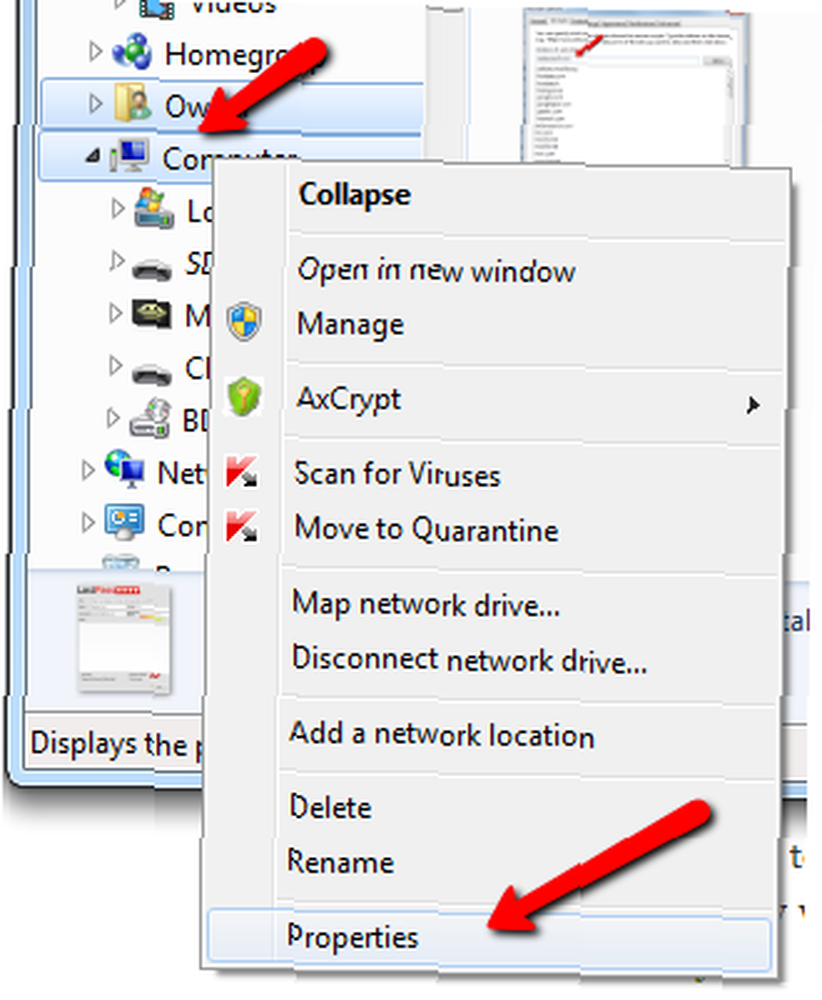
Dans la boîte de dialogue des propriétés du système qui s’ouvre, cliquez sur le lien Protection du système dans la barre de navigation de gauche..
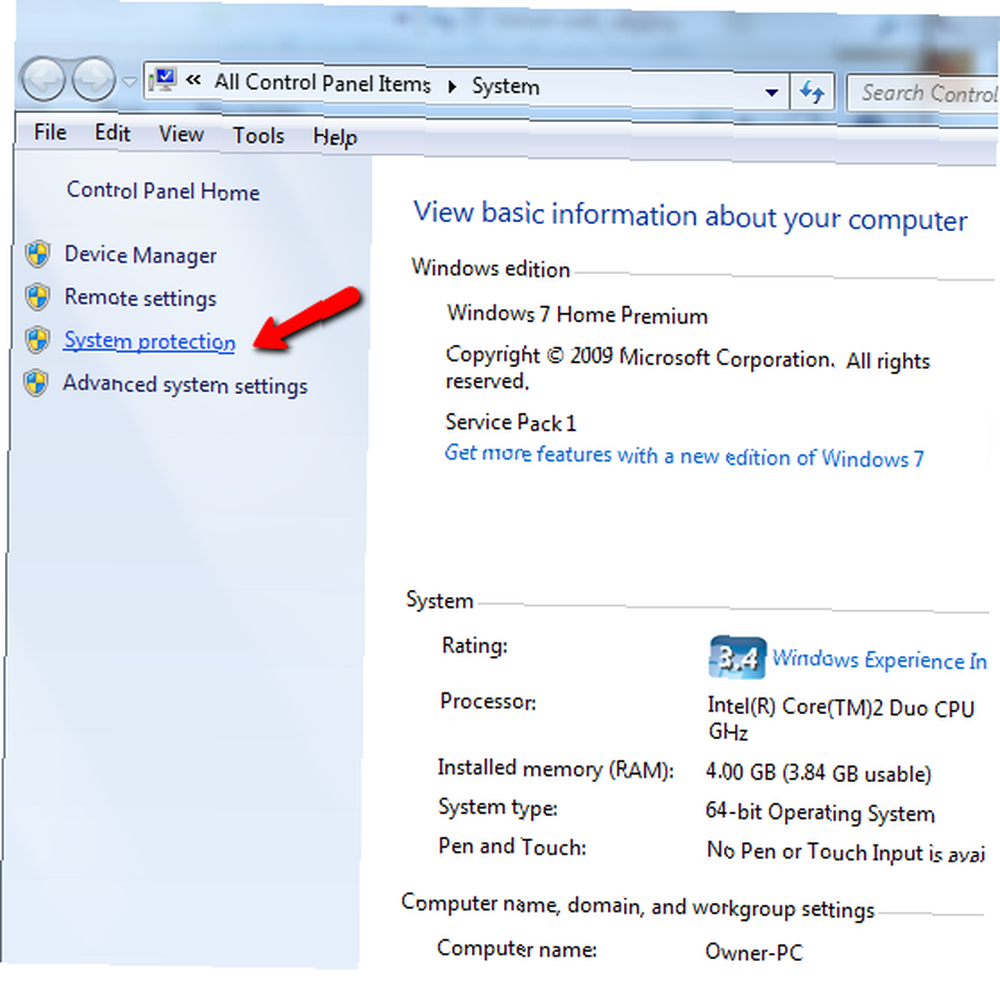
Sois sûr que “protection” est “Sur” pour le disque local (généralement le lecteur C).
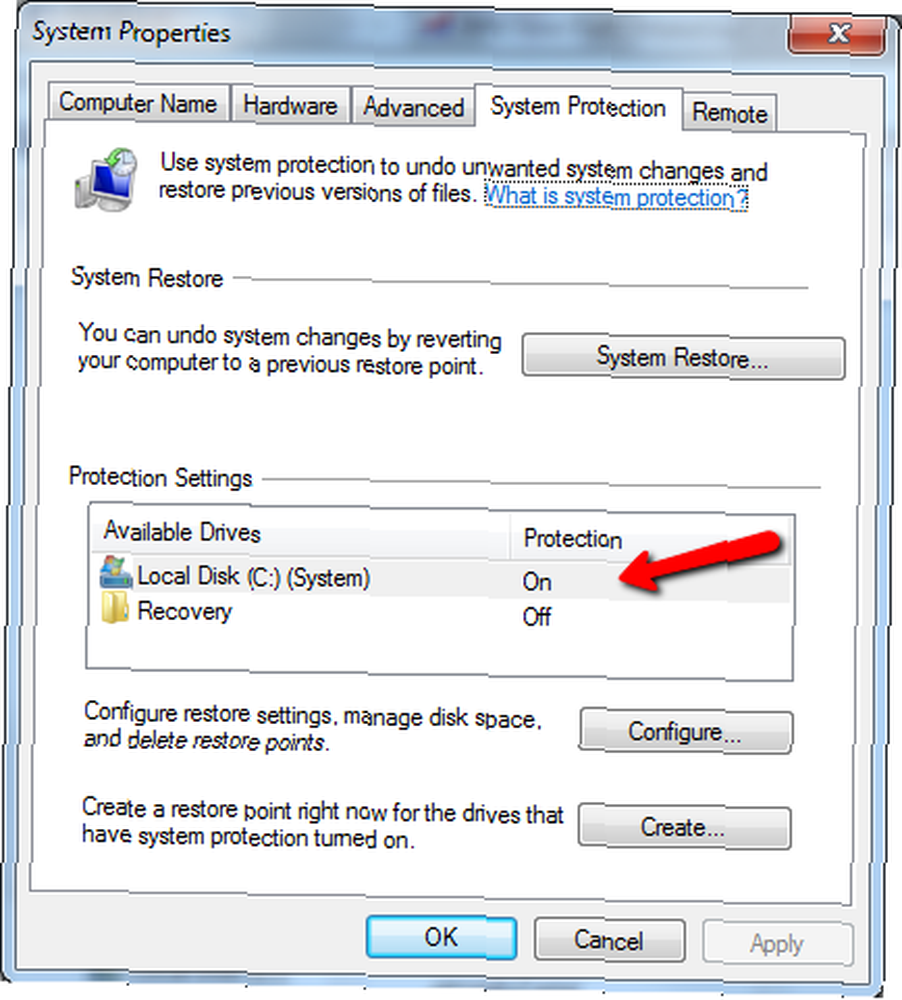
Si la protection est désactivée, assurez-vous de cliquer sur le lecteur, puis sur le bouton “Configurer” bouton. Cela vous permettra d'activer la restauration du système. L'option standard consiste à inclure dans la restauration du système tous les paramètres du système et les versions précédentes des fichiers au moment où la restauration du système a été effectuée..
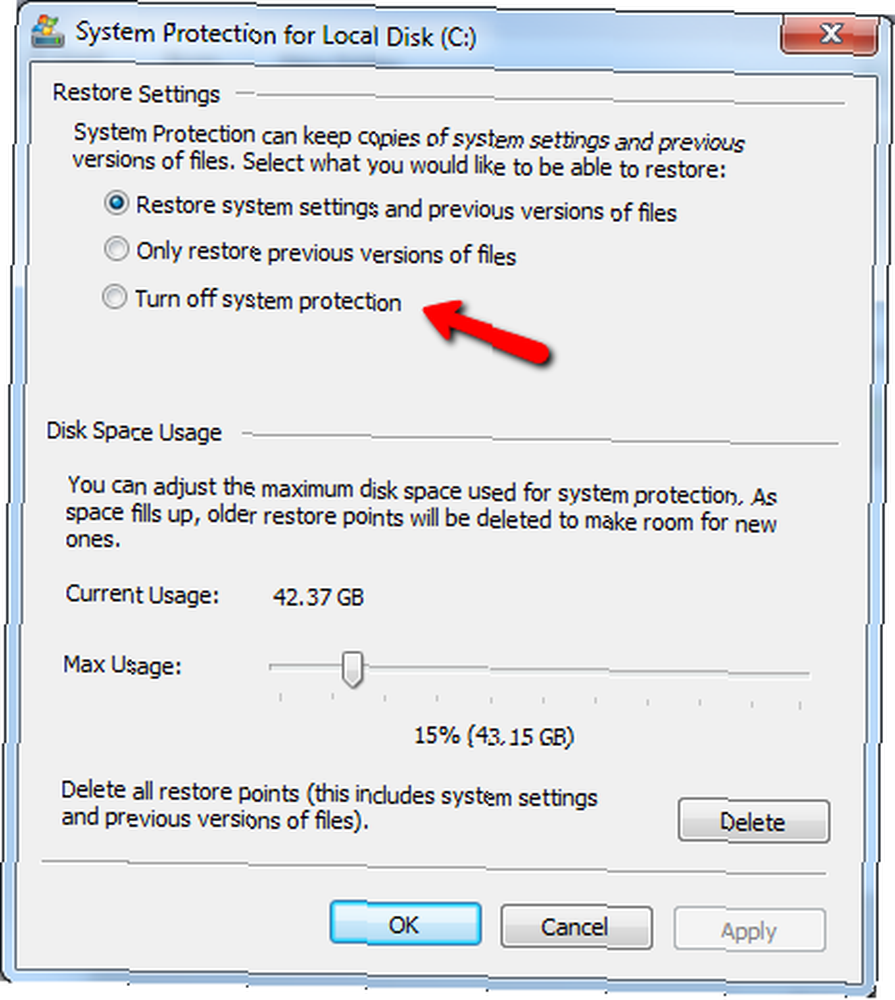
Si vous souhaitez utiliser des points de restauration fréquents, veillez à régler l'espace disque maximal utilisé pour la protection du système sur une utilisation maximale. La dernière chose que vous voulez, c'est que la restauration du système échoue, car vous n'avez pas alloué suffisamment de mémoire pour ces points de restauration..
La restauration du système est donc activée, mais vous ne savez pas à quelle fréquence les points de restauration sont pris? Vous pouvez vérifier cela dans le calendrier des tâches. Allez dans Démarrer -> Tous les programmes -> Accessoires -> Outils système -> Planificateur de tâches.
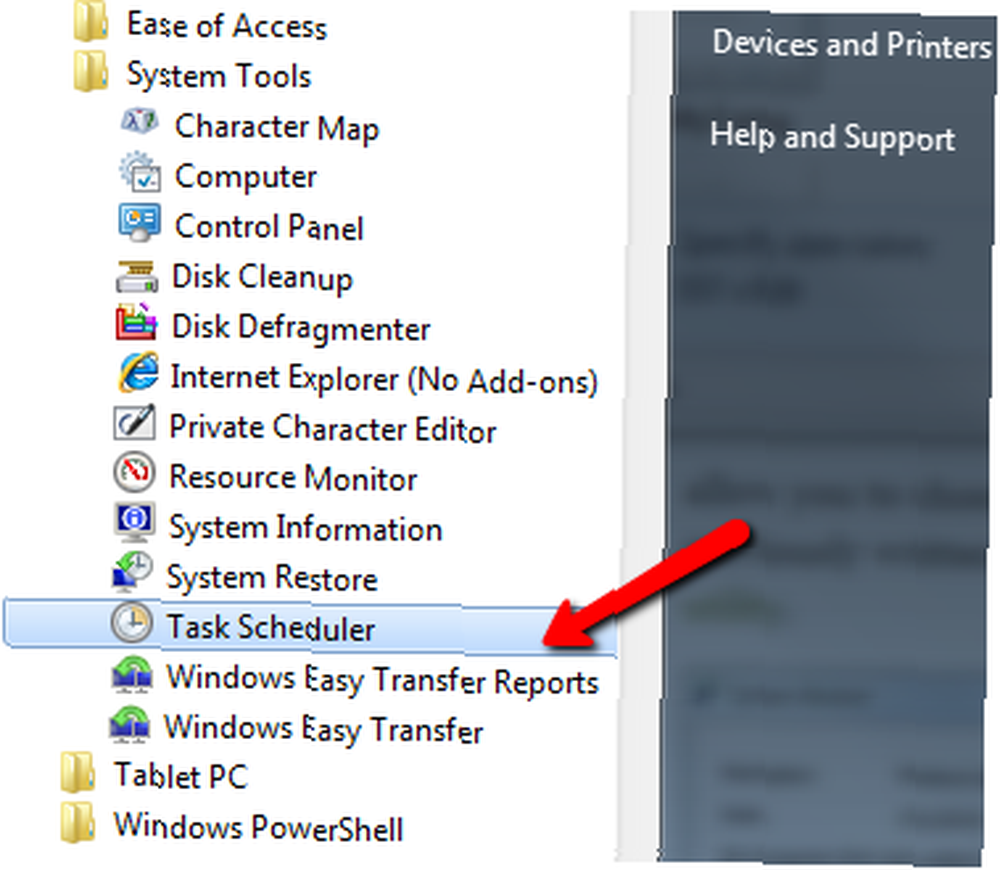
Dans le planificateur de tâches, recherchez les tâches en cours pour une tâche nommée. “SR”. Lorsque vous ouvrez cette tâche, vous devez voir que l'emplacement pointe vers Windows \ SystemRestore \
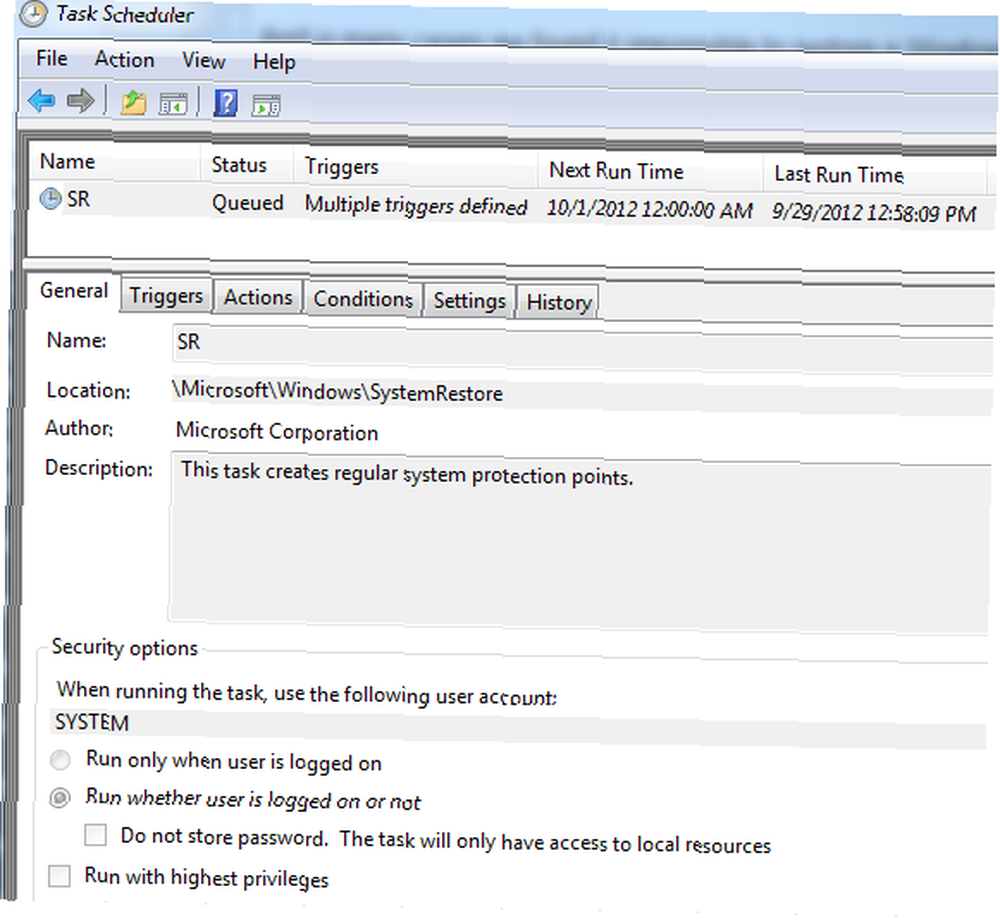
Clique sur le “Déclencheurs” balise pour voir ce qui déclenche la tâche. Cela devrait inclure une fréquence chronométrée. Dans mon cas, la restauration du système s'exécute tous les jours et à chaque démarrage du système. Cela peut en fait être excessif - un point de restauration quotidien devrait suffire amplement, et même une fois par semaine suffirait dans la plupart des cas..
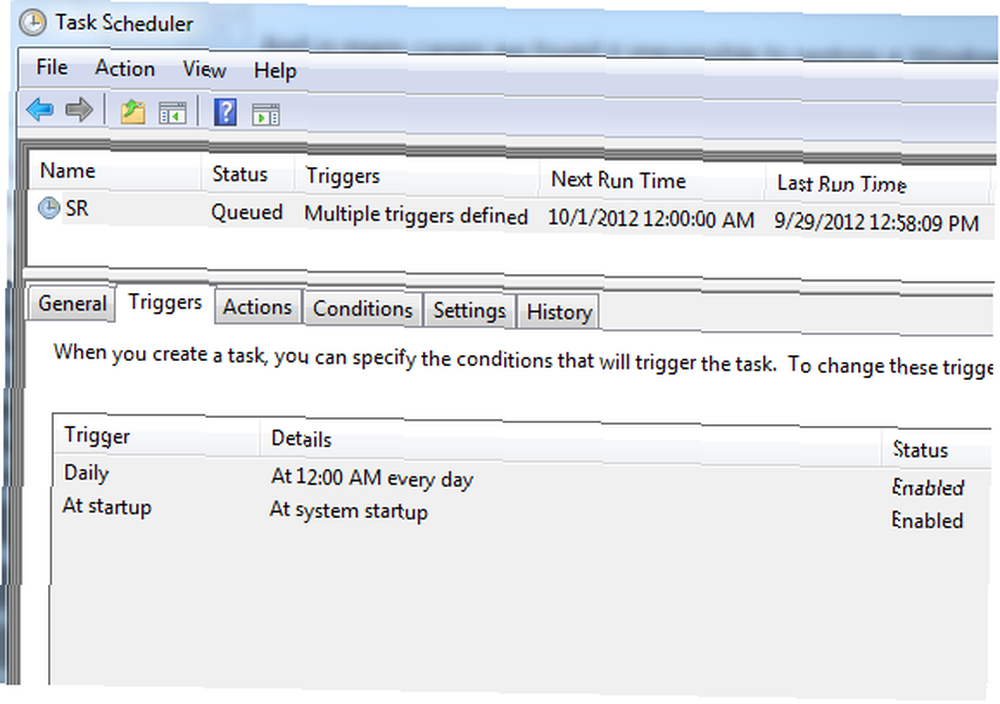
Une autre façon de voir la fréquence des restaurations passées consiste à cliquer sur l'onglet Historique pour cette tâche. Ici, vous verrez toutes les exécutions passées. C’est un bon endroit pour résoudre les problèmes de restauration ou pour vérifier que vos points de restauration planifiés sont pris comme vous le pensez..

En passant, pourquoi ne pas prendre manuellement un point de restauration du système maintenant, juste pour être sûr? Pour ce faire, cliquez avec le bouton droit sur Poste de travail, cliquez sur Propriétés, puis sur Protections système. le “Créer” bouton sur cette fenêtre fera apparaître la fenêtre suivante, où vous pouvez créer un point de restauration tout de suite.
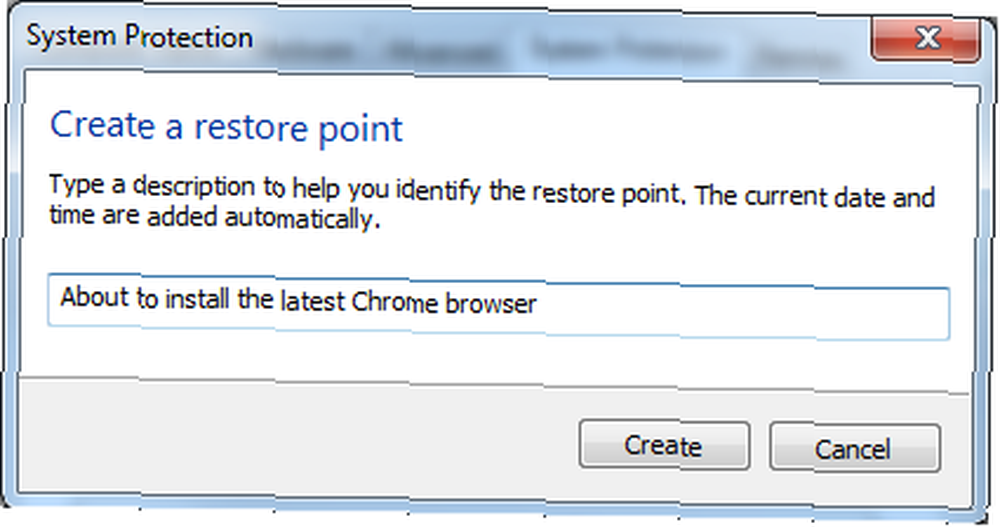
Prévoyez un point de restauration manuelle avant toute installation majeure du logiciel ou toute mise à jour du système, de sorte que vous puissiez être sûr que, si quelque chose se passe mal, vous avez toujours cette ligne de vie sur laquelle vous pouvez compter. C'est simplement la bonne chose à faire. Et si vous avez suivi ce guide et que vous savez enfin que vos points de restauration sont pris ainsi que leur fréquence, vous pouvez dormir la nuit en sachant que si votre ordinateur tombe en panne et que vous devez rechercher ces points de restauration système Windows, ils ' allez être là quand vous en avez le plus besoin.
Avez-vous un système restaurer des histoires d'horreur? Avez-vous suivi ce guide et découvert que votre système ne prend pas de points de restauration? Partagez vos commentaires et réflexions dans la section commentaires ci-dessous!
Crédits d'image: L'ordinateur, un ordinateur portable, un site via Shutterstock











