
Michael Cain
0
1366
334
 Quoi que vous pensiez de Windows 8 (chez MakeUseOf, nos avis sont partagés. Nous l’avons réellement utilisée - Que pense-nous de MakeUseOf avec Windows 8? Nous l’avons réellement utilisée - Que pensez-vous de MakeUseOf avec Windows 8? Si vous n’avez pas installé Windows 8 pour le moment, ne vous inquiétez pas, nous sommes des rédacteurs techniques - notre travail consiste à tester ces choses pour vous. Quelques employés de MakeUseOf, y compris moi-même, ont franchi le pas et…), c'est certainement rapide. Windows 8 démarre plus rapidement que les versions précédentes de Windows, utilise moins de mémoire et a un bureau agréable et accrocheur. Comme toutes les versions de Windows, Windows 8 propose une variété de paramètres que vous pouvez modifier pour accélérer les choses et les rendre encore plus rapides. Vous pouvez en apprendre beaucoup sur la modification du système d'exploitation dans notre guide Windows 8.
Quoi que vous pensiez de Windows 8 (chez MakeUseOf, nos avis sont partagés. Nous l’avons réellement utilisée - Que pense-nous de MakeUseOf avec Windows 8? Nous l’avons réellement utilisée - Que pensez-vous de MakeUseOf avec Windows 8? Si vous n’avez pas installé Windows 8 pour le moment, ne vous inquiétez pas, nous sommes des rédacteurs techniques - notre travail consiste à tester ces choses pour vous. Quelques employés de MakeUseOf, y compris moi-même, ont franchi le pas et…), c'est certainement rapide. Windows 8 démarre plus rapidement que les versions précédentes de Windows, utilise moins de mémoire et a un bureau agréable et accrocheur. Comme toutes les versions de Windows, Windows 8 propose une variété de paramètres que vous pouvez modifier pour accélérer les choses et les rendre encore plus rapides. Vous pouvez en apprendre beaucoup sur la modification du système d'exploitation dans notre guide Windows 8.
Certains des conseils ici s'appliquent également aux versions précédentes de Windows, mais Windows 8 propose de nouvelles astuces. Comme toujours, il y a des compromis à faire avec certaines des astuces ci-dessous - il n'y a pas de magie “Aller plus vite” bouton.
Désactiver les animations qui vous font perdre du temps
Windows 8 (et Windows 7 Windows 7: Guide ultime Windows 7: Guide ultime Si vous avez peur de mettre à niveau à partir de Vista ou de XP parce que vous pensez que cela est complètement différent de ce que vous avez l'habitude de lire, lisez ce nouveau guide.) afficher des animations lorsque vous réduisez, agrandissez, ouvrez ou fermez les fenêtres d’application. Les animations sont glaçantes, mais elles introduisent un retard. Vous pouvez désactiver les animations et les transitions de fenêtre se produiront instantanément, éliminant le retard.
Pour désactiver les animations, appuyez sur la touche Windows, tapez SystemPerformanceProperties, et appuyez sur Entrée. Décocher la Animer des fenêtres lors de la réduction et de la maximisation option. Vous voudrez peut-être aussi désactiver certaines des autres animations, telles que la Fondu ou diapositive dans les menus et Fondu ou glisser les info-bulles dans la vue. Cela fera en sorte que les menus et les info-bulles attirent l'attention au lieu de se fondre dans une animation.
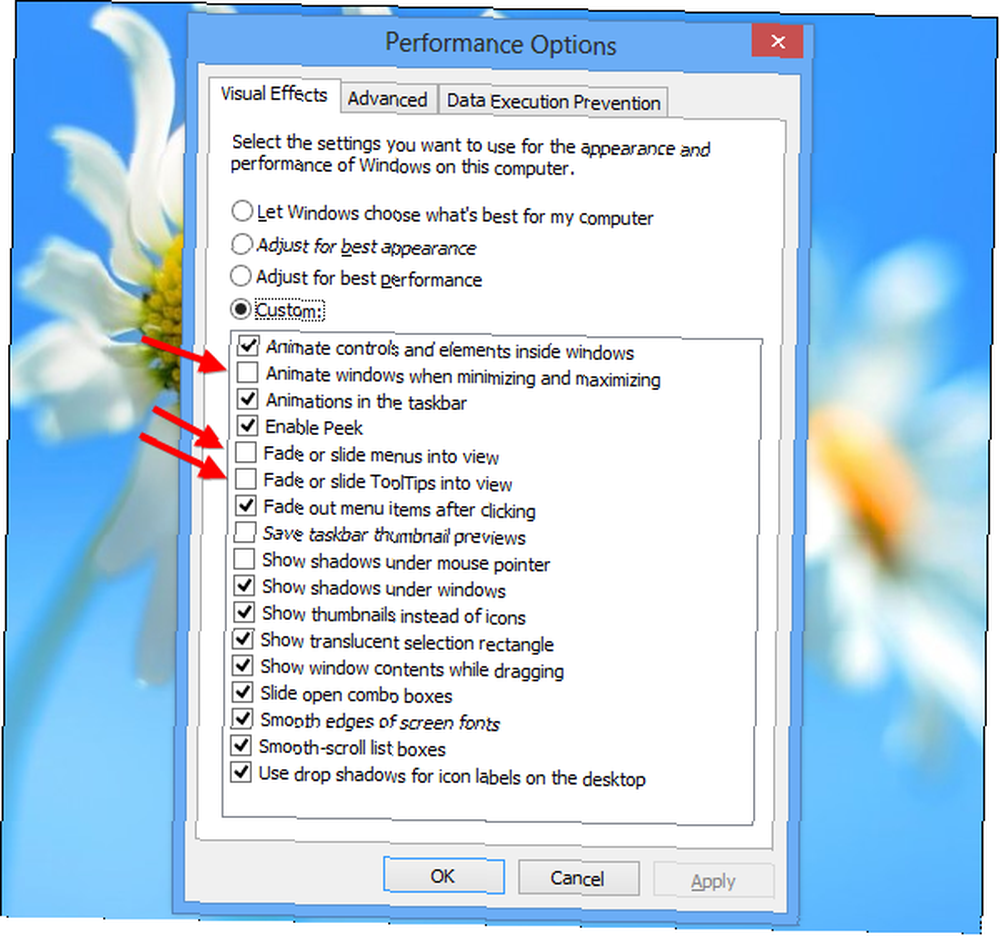
Identifiez les applications en utilisant beaucoup de ressources
Le nouveau gestionnaire de tâches de Windows 8 Windows 8 est presque arrivé - Voici 5 raisons de mettre à niveau Windows 8 est presque arrivé - Voici 5 raisons de mettre à niveau La prochaine version du système d'exploitation en pleine mutation de Microsoft est sur le point de se mettre sur les tablettes. Je sais ce que tu penses: "Déjà?" Hier, Windows 7 semblait être la version la plus récente et la plus cool du marché, mais elle vous permet de localiser facilement les programmes qui ralentissent votre ordinateur. Pour ouvrir le gestionnaire de tâches, cliquez avec le bouton droit sur la barre des tâches du bureau et sélectionnez Gestionnaire des tâches. Clique le Plus de détails option si vous ne voyez pas l'interface complète.
Les applications utilisant beaucoup de ressources seront mises en évidence, ce qui permettra de voir facilement quels programmes utilisent les ressources de votre ordinateur. Cette liste affiche également une liste simplifiée d’applications, qui est plus facile à comprendre et à parcourir que la liste de processus à l’ancienne (si vous préférez la liste de processus à l’ancienne, elle est toujours disponible sur le Web. Détails languette).
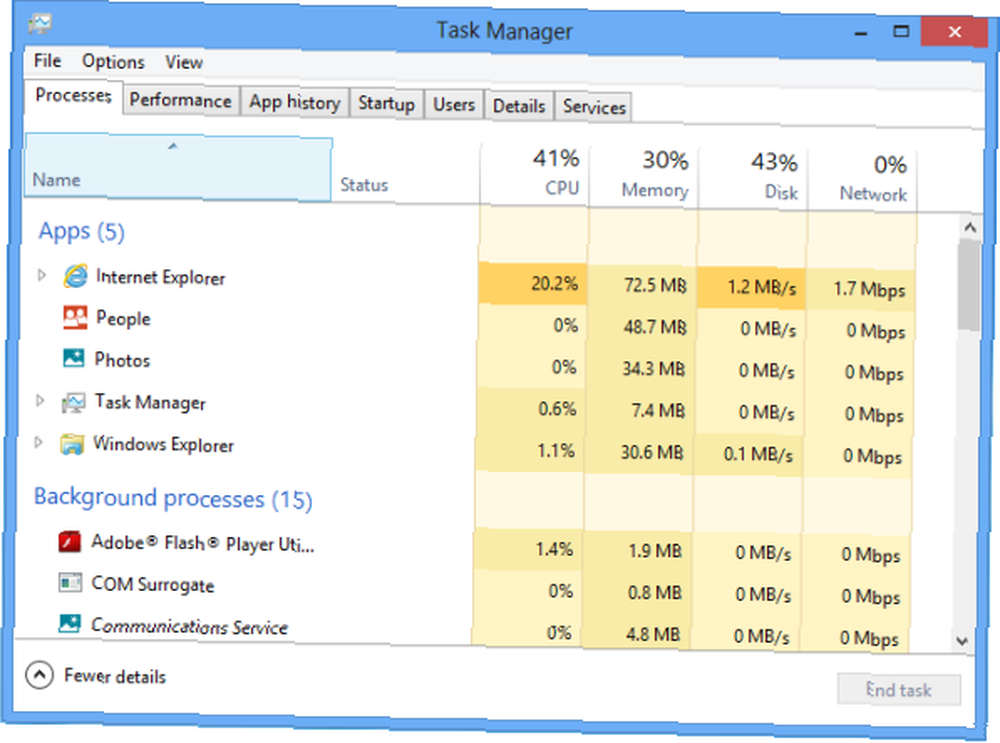
Gérer vos programmes de démarrage
Le Gestionnaire des tâches Windows vous permet maintenant de désactiver facilement les programmes qui démarrent avec votre ordinateur. Comment accélérer le démarrage de Windows plus rapidement que jamais auparavant Comment faire pour accélérer le démarrage de Windows plus que jamais auparavant Un, deux, trois, combien de temps faut-il à votre ordinateur pour démarrer up? Espérons que pas plus de trois, mais cela ne me surprendrait pas si vous disiez que cela a dépassé cette période. La chose est, notre…. Clique le Commencez onglet dans le Gestionnaire des tâches pour accéder à ces options.
Windows analyse également le temps nécessaire au démarrage de chaque programme et affiche ces informations dans la colonne Impact au démarrage. Sélectionnez un programme et cliquez sur Désactiver pour l'empêcher de démarrer avec Windows, accélérant votre processus de démarrage.
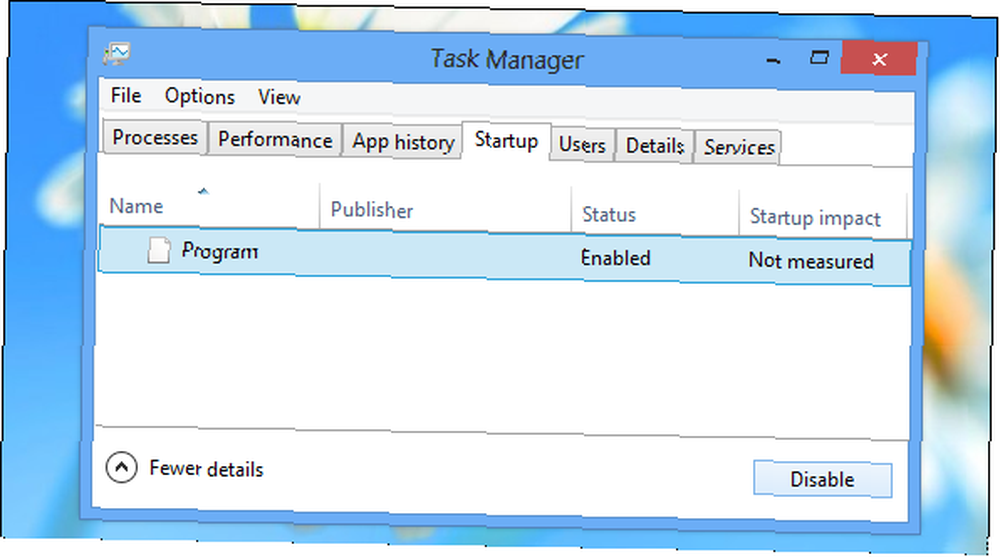
Utiliser les programmes de sécurité inclus
Au lieu d'installer des suites de sécurité tierces qui ralentissent souvent votre ordinateur, essayez d'utiliser les applications de sécurité incluses. Cinq faits surprenants à propos de Windows 8 Cinq faits surprenants à propos de Windows 8 Windows 8 regorge de changements surprenants - que vous pensiez à Windows 8, Microsoft n'est pas timide cette fois-ci. De la protection antivirus intégrée et des mises à jour moins perturbantes à la suppression de Windows…. Windows inclut désormais un antivirus. Même s'il s'appelle Windows Defender, il est fondamentalement identique à celui de la populaire comparaison antivirus gratuite de Microsoft Security Essentials: 5 choix populaires Aller à la comparaison antivirus gratuite: 5 choix populaires Aller direct -Toe Quel est le meilleur antivirus gratuit? C’est l’une des questions les plus courantes que nous recevons sur MakeUseOf. Les gens veulent être protégés, mais ils ne veulent pas payer de cotisation annuelle ni utiliser… une application..
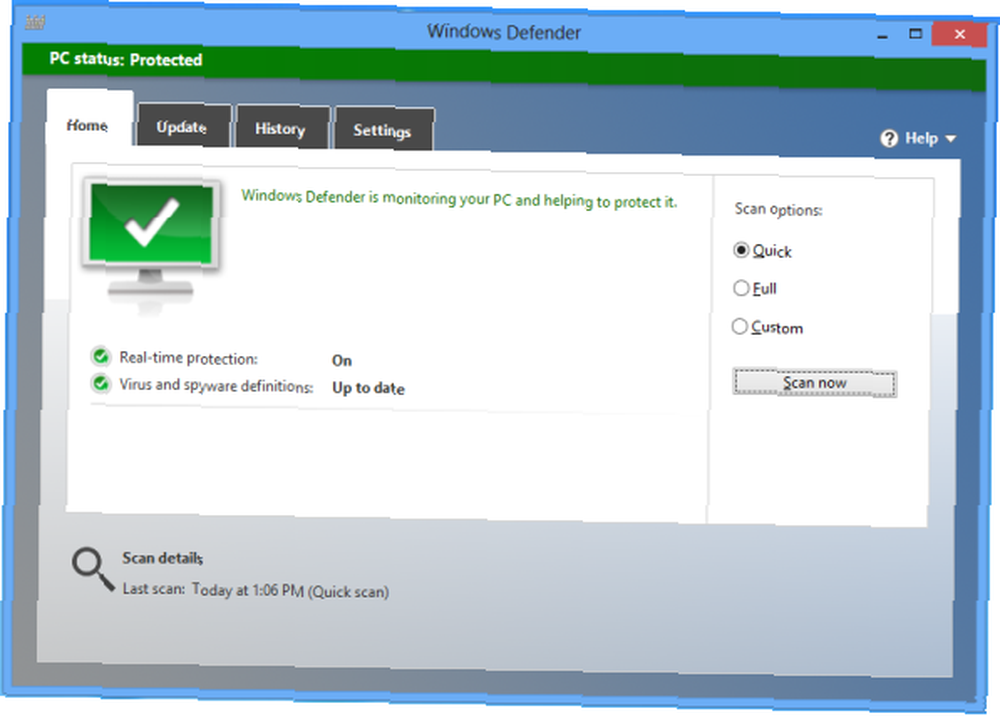
Windows 8 comprend également une fonctionnalité SmartScreen, qui analyse le niveau de fiabilité des programmes que vous téléchargez. Comme dans les versions précédentes de Windows, Windows comprend également un pare-feu qui bloque les connexions entrantes. Si vous souhaitez davantage de paramètres et d'options, vous voudrez peut-être installer une suite de sécurité tierce - mais la plupart des utilisateurs s'apercevront que les programmes de sécurité inclus dans Windows 8 sont finalement suffisamment complets pour pouvoir compter sur eux..
Modifier les paramètres d'alimentation
Windows 8 utilise des modes de gestion de l'alimentation pour déterminer si la vie ou les performances de la batterie doivent être hiérarchisées, comme le font les versions précédentes de Windows. Pour afficher les paramètres de votre plan d'alimentation, appuyez sur la touche Windows, tapez Plan d'alimentation, cliquez sur Paramètres et appuyez sur Entrée..
En mode équilibré par défaut, Windows réduit automatiquement la vitesse de votre processeur lorsque l'optimisation de la vitesse n'est pas nécessaire. Cela économise de l'énergie. Pour optimiser toutes les performances de votre matériel, essayez d’essayer Performances élevées. En mode hautes performances, la vitesse de votre CPU n'est jamais réduite. Il fonctionne à toute vitesse.
Cependant, ce n'est pas nécessairement une bonne chose. Même les ordinateurs de jeu hautes performances sont utilisés pour naviguer sur le Web de temps en temps et il n’a aucun sens de faire tourner le processeur à plein régime tout en naviguant sur le Web. Cela gaspille simplement de l'énergie et génère de la chaleur supplémentaire.
Quel que soit le plan que vous choisissez, assurez-vous de ne pas utiliser l'économiseur d'énergie. Cela n’est utile que si vous voulez utiliser le plus longtemps possible la batterie de votre ordinateur portable..
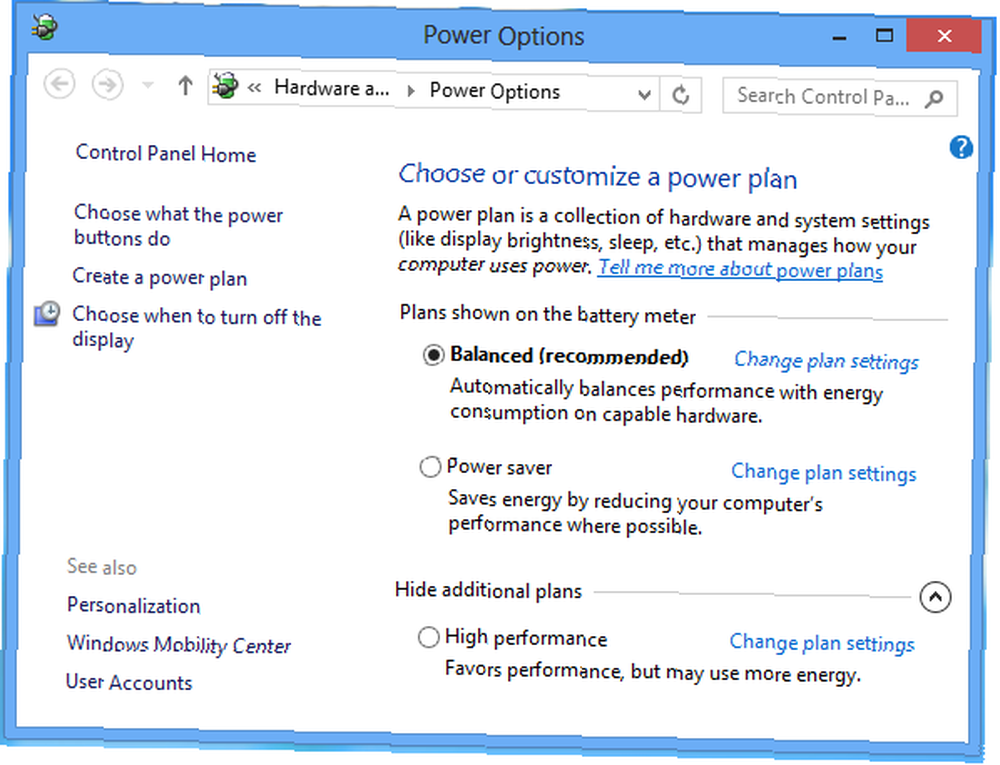
Mettez votre ordinateur en veille
L’un des aspects les plus controversés de Windows 8 est la façon dont il enterre l’option Arrêter dans un menu caché. Comment arrêter Windows 8 Comment arrêter Windows 8 Windows 8 apporte les modifications les plus importantes apportées à l’interface Windows bien connue depuis Windows 95. L’arrêt L’option n’est pas celle à laquelle vous vous attendez - en fait, tout le menu Démarrer classique et Démarrer…. Microsoft souhaite vous encourager à utiliser le mode veille Windows 7 et les modes de veille expliqués Explication des options d'alimentation et des modes de veille Windows 7 Lors du lancement de Windows 7, l'un des arguments de vente de Microsoft était qu'il était conçu pour prolonger la durée de vie de votre batterie. L’une des principales caractéristiques remarquées par les utilisateurs est que l’écran s’assombrit avant… au lieu d’éteindre votre ordinateur. Lorsque vous utilisez la mise en veille, votre ordinateur passe dans un état très basse consommation qui utilise juste assez d'énergie pour que vos programmes et fichiers ouverts restent actifs dans la mémoire vive de votre ordinateur. Lorsque vous revenez à votre ordinateur, il passe du mode veille presque immédiatement. L'utilisation de la veille au lieu de l'arrêt peut accélérer considérablement les choses lorsque vous êtes assis devant votre ordinateur.
Vous trouverez un Sommeil option sous le bouton d'alimentation dans l'icône Paramètres. (Appuyez sur Windows Key + C, cliquez sur Réglages, Cliquez sur Puissance, et sélectionnez Sommeil) Le bouton d'alimentation de votre ordinateur peut également être configuré pour utiliser automatiquement le mode veille. Vous pouvez changer cette option en cliquant sur le bouton Choisissez ce que font les boutons d'alimentation option dans la fenêtre Options d'alimentation mentionnée ci-dessus.
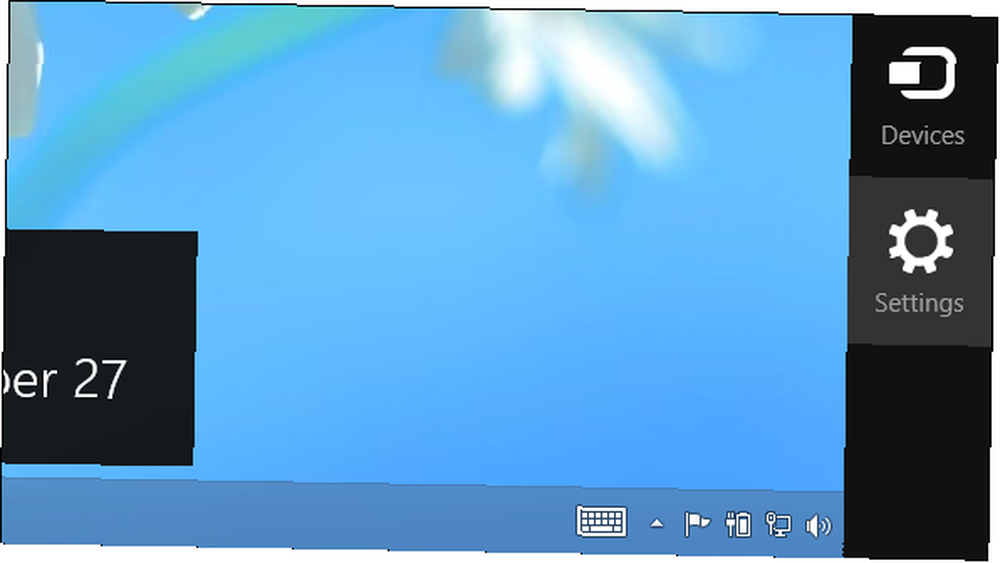
Optimisez vos disques durs
Windows 8 comprend le défragmenteur de disque standard 3 Excellents utilitaires de défragmentation et pourquoi vous devez toujours défragmenter en 2012 3 Excellents utilitaires de défragmentation et pourquoi vous devez toujours défragmenter en 2012 L'accès aux fichiers depuis le disque dur est une étape contraignante du fonctionnement d'un ordinateur. Auparavant, les disques durs constituaient un goulot d'étranglement majeur et la fragmentation des données les ralentissait encore plus. Avec le…, maintenant nommé le Optimiser les lecteurs outil. Pour y accéder, appuyez sur la touche Windows, tapez Défragmenter, Cliquez sur Réglages, et appuyez sur Entrer. Notez que Windows 8 optimise automatiquement (défragmente) votre lecteur une fois par semaine par défaut. Toutefois, si vous déplacez beaucoup de fichiers, vous souhaiterez peut-être optimiser vos lecteurs plus rapidement..
Comme dans les versions précédentes de Windows, cliquez sur le bouton Analyser bouton pour voir exactement comment fragmenté vos systèmes de fichiers.
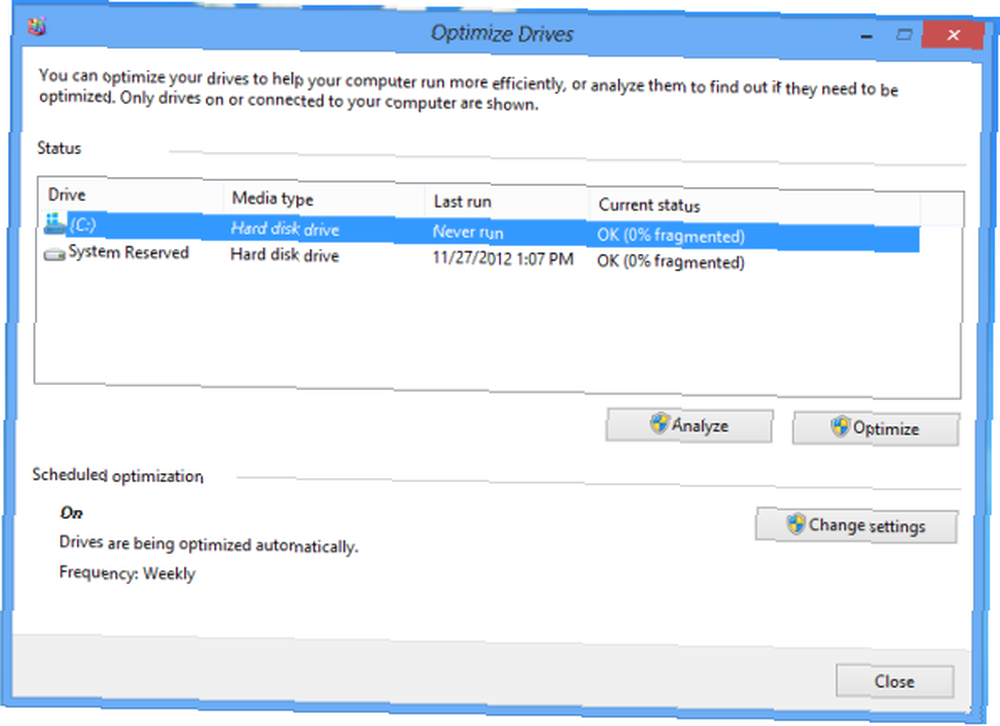
Contrôle de l'indexation Windows
Le service d'indexation Windows analyse automatiquement les fichiers sur votre ordinateur et en surveille les modifications, ce qui vous permet de rechercher rapidement des fichiers sans attendre. L'indexation utilise un peu de temps CPU (et utilise plus de temps si vous modifiez fréquemment de nombreux fichiers) afin de le désactiver peut vous aider à réduire l'utilisation du processeur.
Gardez à l'esprit que l'indexation accélère les recherches. Si vous utilisez régulièrement la fonctionnalité de recherche de fichiers sur l'écran de démarrage ou la fonctionnalité de recherche dans l'explorateur Windows, vous ne voudrez pas désactiver l'indexation. Vous ne devriez désactiver l'indexation que si vous n'utilisez pas la fonction de recherche.
Pour désactiver Windows Search, appuyez sur Début, type services.msc, et appuyez sur Entrer. Faites défiler la liste, localisez le service Windows Search, cliquez dessus avec le bouton droit de la souris et sélectionnez Propriétés.
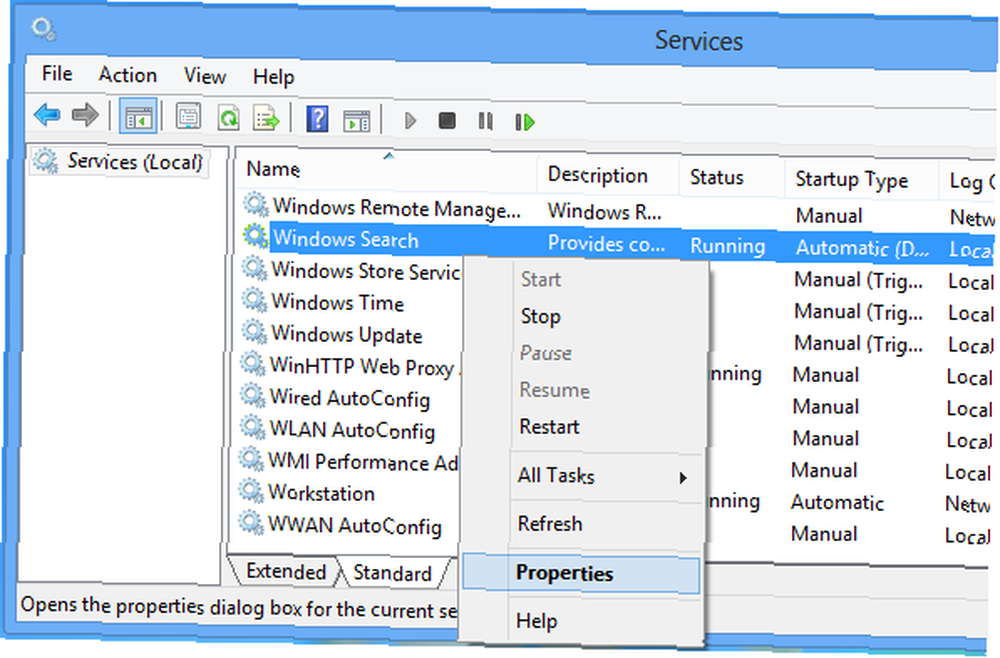
Définissez la zone Type de démarrage sur désactivé, clique le Arrêtez bouton pour arrêter le service, et cliquez sur OK.
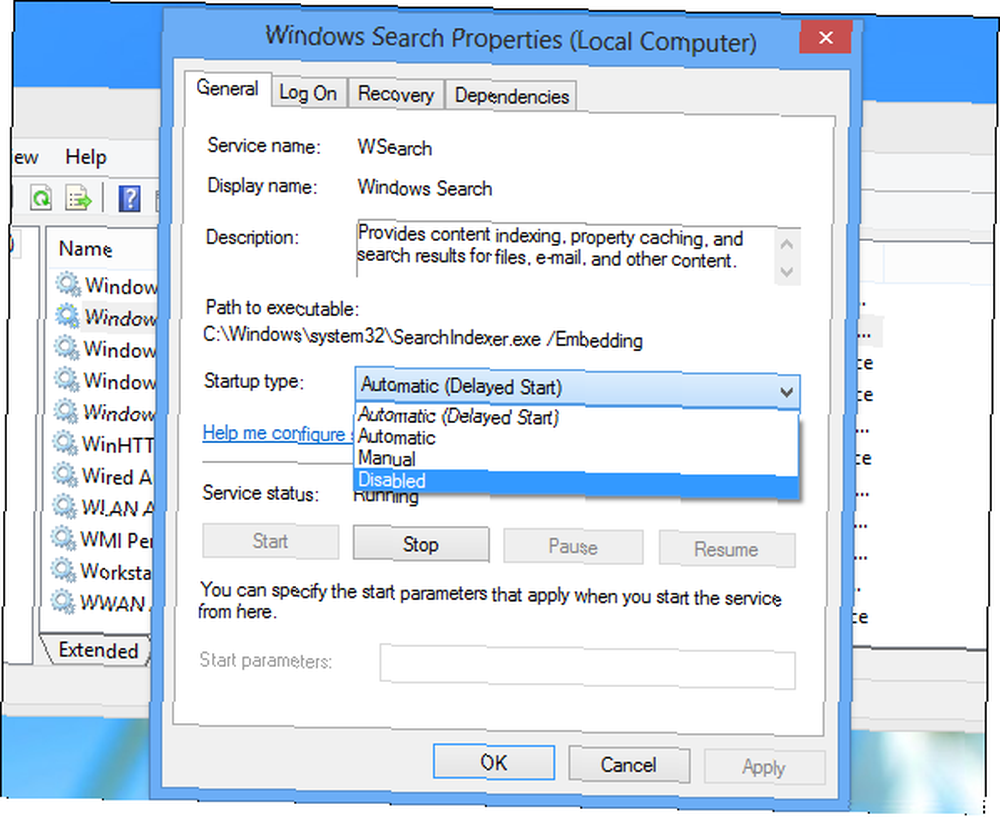
Au lieu de désactiver complètement le service d'indexation, vous souhaiterez peut-être également contrôler les dossiers indexés par Windows Search. Par défaut, il indexe vos dossiers d'utilisateurs. Si vous ne souhaitez pas rechercher dans certains dossiers contenant des fichiers, en particulier ceux qui changent fréquemment, vous pouvez exclure l'indexation de ces dossiers. Pour contrôler ces paramètres, appuyez sur la touche Windows, tapez Indexage, Cliquez sur Réglages, et appuyez sur Entrée.
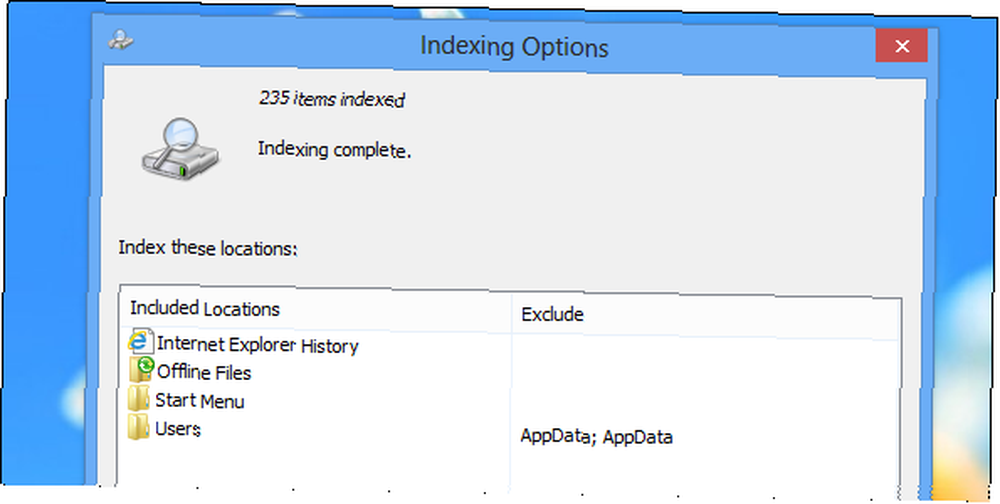
Pour plus d'informations sur Windows 8, téléchargez notre guide gratuit de Windows 8..
Avez-vous d'autres conseils pour améliorer les performances de Windows 8? Laissez un commentaire et partagez-les!











