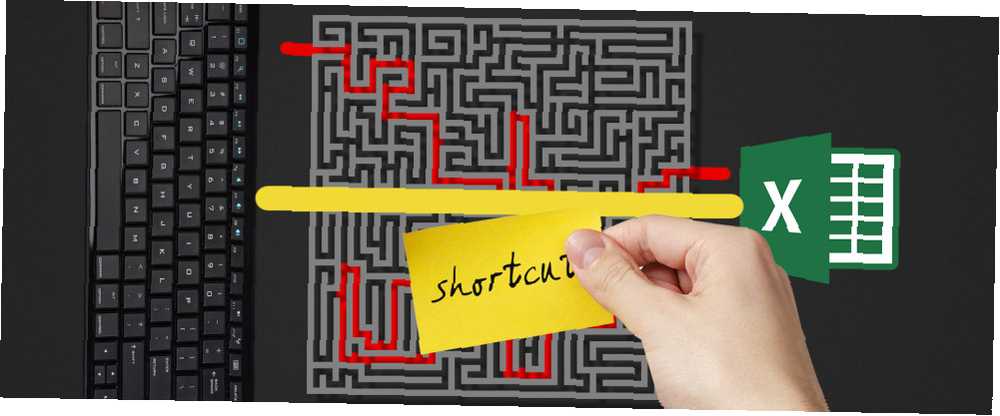
Joseph Goodman
57
6404
15
La maîtrise de Microsoft Office nécessite l'utilisation de raccourcis. Nous vous avons montré comment trouver tous les raccourcis clavier dont vous pourriez avoir besoin. Si vous avez épuisé cette liste et que vous avez toujours trouvé des fonctionnalités pour lesquelles il n'y a pas de raccourci clavier, vous vous demandez peut-être si vous manquez de chance..
La bonne nouvelle est que vous n'avez pas de chance! Excel prend en charge les raccourcis personnalisés et nous vous montrerons comment créer le vôtre aujourd'hui. Préparez-vous à prendre votre raccourci-fu au prochain niveau!
Une note sur les raccourcis clavier par défaut
Malheureusement, toutes les nouvelles ne sont pas bonnes dans le domaine des raccourcis personnalisés. Bien que Microsoft Word vous permette de personnaliser vos propres raccourcis clavier Configurer les touches de raccourci personnalisées dans MS Word et créer une feuille de page de contrôle Définir des touches de raccourci personnalisées dans MS Word et Créer une feuille de référence, Excel ne propose pas la fonctionnalité permettant de remplacer les raccourcis standard. Il existe trois principaux types de raccourcis clavier:
- Raccourcis standard, comme CTRL + I pour les italiques, que vous ne pouvez pas remplacer dans Excel.
- Raccourcis Alt, où vous appuyez sur la touche ALT touche pour activer les raccourcis vers les éléments du ruban. Par exemple, en appuyant sur ALT> N> T sélectionnera le Insérer onglet sur le ruban, suivi de la Table option. Notamment, vous pouvez utiliser ces types de raccourcis pour naviguer dans votre ordinateur avec juste des raccourcis clavier. Navigation dans Windows avec des raccourcis clavier seuls Navigation dans Windows avec des raccourcis clavier seuls Peut-être connaissez-vous de nombreux raccourcis clavier, mais saviez-vous que vous pouviez contourner Windows sans votre souris? Voici comment. .
- Les raccourcis macro, qui sont personnalisés. Nous en discuterons dans un peu.
Ainsi, bien que vous ne puissiez manipuler aucun des raccourcis par défaut, vous pouvez toujours accéder à de nombreuses fonctionnalités sur le ruban et à l'aide de macros. Nous allons donc utiliser ces options pour créer des raccourcis personnalisés. Même si elles ne sont pas personnalisées, prenez toujours le temps de passer en revue les principaux raccourcis quotidiens pour Excel 35 Raccourcis clavier Microsoft Excel quotidiens pour Windows et Mac 35 Raccourcis clavier Microsoft Excel quotidiens pour Windows et Mac Les raccourcis clavier peuvent vous faire économiser beaucoup temps! Utilisez ces raccourcis Microsoft Excel pour accélérer l’utilisation des feuilles de calcul sous Windows et Mac. , aussi.
1. La barre d’accès rapide
La barre d’accès rapide (QAT) est une bande de commandes extrêmement utile qui reste toujours en haut de votre écran. Par défaut, il n'inclut que quelques commandes telles que enregistrer, annuler et rétablir (qui peuvent être supprimés car ils disposent déjà de raccourcis accessibles), mais vous pouvez ajouter de nombreuses autres commandes à QAT Personnalisation de la barre d'outils Accès rapide à MS Office 2010 Procédure Personnaliser la barre d'outils d'accès rapide de MS Office 2010 La barre d'outils d'accès rapide fait partie de MS Office depuis la version 2003, mais elle est à l'avant-garde depuis l'introduction de MS Office 2007 et plus en évidence avec MS Office… .
La meilleure partie? N'oubliez pas que les codes Alt vous permettent d'accéder à n'importe quoi sur le ruban. Comment modifier le menu du ruban Windows et Office. Comment modifier le menu du ruban Windows et Office. Ce menu du ruban fastueux. Depuis son introduction dans Office 2007, j'ai eu du mal à l'accepter. J'ai de loin préféré la méthode Office 2000/2003 de “cache” des outils que vous n'utilisez pas souvent… Si vous appuyez sur ALT, vous remarquerez que les touches contextuelles apparaissent également près de QAT, ce qui vous donne un raccourci en une étape pour toute commande Excel de votre choix.!
Pour adapter la barre à votre goût 9 Modifications simples permettant de personnaliser Excel en fonction de vos besoins 9 Modifications simples de personnaliser Excel en fonction de vos besoins Excel est un outil puissant, mais il devient encore plus performant lorsque vous pouvez le personnaliser en fonction de vos besoins. Certaines de ses meilleures options sont cachées à l'intérieur et nous tirons le rideau pour vous. , cliquez sur la flèche déroulante située à l'extrême droite des icônes actuelles et choisissez Plus de commandes… pour ouvrir la fenêtre de personnalisation. Ici, vous verrez une liste des commandes disponibles dans la case de gauche et vos commandes QAT actuelles à droite..
Si vous le souhaitez, vous pouvez cliquer sur n’importe quelle commande à droite et cliquer sur le bouton Retirer bouton pour le lancer ou utilisez les boutons fléchés à droite de la boîte pour réorganiser les éléments actuels. Une fois que vous avez trié cela, cochez la case de gauche pour trouver les commandes que vous souhaitez ajouter..
Par défaut, la liste déroulante ci-dessus ne montrera que le Commandes Populaires, mais vous pouvez le changer en Commandes pas dans le ruban si vous voulez éviter de dupliquer ce qui est déjà sur le ruban. Vous pouvez aussi montrer Toutes les commandes, mais sachez qu'il y a toute une liste.
Parcourez la liste et sélectionnez les fonctions auxquelles vous souhaitez accéder instantanément. Le QAT permet de nombreuses commandes, alors n’ayez pas peur de choisir plusieurs de vos favoris ou même de nouvelles fonctionnalités. 8 choses que vous pouvez faire au bureau que vous n’avez jamais pensé 8 choses que vous pouvez faire au bureau et que vous n’avez jamais pensé Microsoft Office renverse le principe de Pareto: 80% de ses utilisateurs n'utilisent que 20% des fonctionnalités. Il est temps de redécouvrir les fonctionnalités de Microsoft Office que vous n'avez jamais envisagées. Nous avons compilé huit productivité extrêmement utile…. Si vous souhaitez créer des groupements de fonctions similaires, une option appelée qui vous permet d'ajouter un séparateur entre les icônes.
Si vous voulez conserver votre travail, vous pouvez utiliser le Import / Export bouton de la page pour exporter vos personnalisations dans un fichier. Une fois que tout est en ordre, il suffit de cliquer sur D'accord pour revenir à Excel avec votre QAT nouveau et amélioré. Lorsque vous souhaitez accéder à l'une de ses fonctions, appuyez sur ALT suivi du numéro de la commande pour l'exécuter immédiatement.
5 astuces pour désactiver les ennuis et améliorer Office 2013 5 astuces pour désactiver les incidents et améliorer Office 2013 Microsoft Office 2013 est disponible depuis quelques mois maintenant et, comme toujours dans le cas d'une nouvelle version, il existe quelques bizarreries et ennuis qui ont amené les utilisateurs à se demander s'ils… plutôt que de parcourir les menus pour trouver la bonne commande!
2. Macros
Les macros sont une fonctionnalité extrêmement utile mais souvent négligée d’Office qui vous permet d’enregistrer une série d’actions et de les lire automatiquement. Si vous avez des difficultés à vous rappeler des formules complexes Vous avez besoin d'aide avec les formules Excel? 7 ressources à consulter Besoin d'aide avec les formules Excel? 7 Ressources à consulter Excel est la norme d'or du tableur. Si vous devez utiliser Excel et que vous devez vous familiariser avec celui-ci, ces ressources vous présenteront rapidement les bases et plus encore. vous pouvez par exemple créer une macro pour appliquer automatiquement les formules à des cellules spécifiques.
Comment créer votre propre application simple avec VBA Comment créer votre propre application simple avec VBA Pour ceux d'entre vous qui aimeraient vraiment pouvoir écrire votre propre application, mais qui n'ont jamais saisi Une seule ligne de code avant, je vais vous expliquer comment… faire en arrière-plan pour exécuter des actions dans Excel, mais vous n'avez pas besoin de savoir programmer. Comment apprendre à programmer sans tout le stress Comment apprendre à programmer Sans tout le stress Vous avez peut-être décidé de vous lancer dans la programmation, que ce soit pour une carrière ou pour votre loisir. Génial! Mais peut-être que vous commencez à vous sentir dépassé. Pas si bien. Voici de l'aide pour faciliter votre voyage. profiter des macros. Pour commencer à les utiliser, activez l'onglet Ruban de développeur en allant à Fichier> Options et choisir Personnaliser le ruban sur le volet gauche. Sur le côté droit, assurez-vous Développeur est cochée, puis appuyez sur D'accord revenir.
Nous pouvons maintenant enregistrer notre première macro. Dirigez-vous vers le Développeur onglet sur le ruban et choisissez Enregistrer une macro. Donnez-lui un nom pour qu'il s'en souvienne (il ne doit pas y avoir d'espaces), puis attribuez-lui une clé qui vous convient. La boîte montre CTRL + une autre clé, mais vous pouvez également ajouter Décalage en le tenant pendant que vous sélectionnez une clé. Gardez à l'esprit que vous pouvez remplacer les raccourcis clavier standard Raccourcis clavier Windows 101: le guide ultime Raccourcis clavier Windows 101: le guide ultime Les raccourcis clavier peuvent vous faire gagner du temps. Maîtrisez les raccourcis clavier universels Windows, les astuces clavier pour des programmes spécifiques et quelques autres conseils pour accélérer votre travail. ici, donc si vous faites fonctionner votre macro sur CTRL + Z vous ne pourrez pas l'utiliser pour annuler.
Sous Stocker la macro dans: sélectionner Classeur de macros personnelles. C'est un fichier qui vous permet de partager des macros entre des classeurs Excel, ce qui est idéal pour définir des raccourcis. Si nous voulions exécuter des macros sur un seul classeur, nous modifierions ce paramètre. Donnez à votre macro une brève description si vous le souhaitez, puis cliquez sur D'accord.
Important: Maintenant, tout ce que vous faites est enregistré par la macro. Toutes les cellules que vous sélectionnez, les modifications de police que vous appliquez ou les caractères que vous tapez sont enregistrés par la macro. Ainsi, vous pouvez, par exemple, créer une macro qui sélectionne la cellule B3, types “tester,” et le formate comme gras. Une fois que vous avez exécuté exactement l’action que vous souhaitez enregistrer, sélectionnez Arrête d'enregistrer sur le Développeur onglet pour terminer la macro.
Après cela, vous pouvez y accéder en choisissant Les macros du côté gauche de la Développeur languette. Cela vous montre une liste de vos macros, et vous pouvez appuyer sur modifier Pour afficher le code Visual Basic de la macro, c’est un bon moyen de vous assurer que vous n’avez pas enregistré d’étapes supplémentaires, même si vous ne comprenez pas bien le code. De vrais conseils pour apprendre à coder Les programmeurs qualifiés sont en forte demande depuis des années et il ne semble pas que la demande soit sur le point de diminuer de si tôt. Mais même si vous n’avez pas l’intention de gagner votre vie comme… Une fois que vous êtes satisfait, vous pouvez appuyer sur la combinaison de touches que vous avez affectée à tout moment pour exécuter votre macro..
Ok, je reconnais que je suis totalement en retard, mais #macros dans #excel !! Je suis amoureux! Pourquoi suis-je en train de découvrir l'incroyable excel?
- Alyssa Spurling (@AlyssaSpurling) 9 février 2016
Bonus: Vous pouvez combiner des macros et le QAT! Une fois que vous avez enregistré une macro, ouvrez à nouveau le menu QAT et modifiez le paramètre. Choisissez des commandes parmi boîte à Les macros. Cherchez le nom de celui que vous aimez et vous pourrez l'ajouter au QAT comme n'importe quelle autre action! Ainsi, si vous avez des difficultés à vous souvenir de vos combinaisons de raccourcis de macros, vous pouvez les configurer comme suit: ALT et un nombre dans le QAT!
Ce que vous faites avec les macros vous appartient, mais vous avez une tonne de possibilités. 7 choses amusantes et bizarres que vous pouvez créer avec Microsoft Excel 7 choses amusantes et bizarres que vous pouvez créer avec Microsoft Excel Imaginez Excel était amusant! Excel offre de nombreuses possibilités pour des projets allant au-delà de l'utilisation prévue. La seule limite est votre imagination. Voici les exemples les plus créatifs de la manière dont les gens utilisent Excel. . Pensez à tout ce que vous faites régulièrement dans Excel et qui pourrait être automatisé, puis essayez de créer une macro à cet effet. L'automatisation de ces tâches fastidieuses pourrait vous faire économiser des heures, si vous commenciez à les utiliser régulièrement!
Quels sont vos meilleurs raccourcis?
Maintenant, vous ne perdez plus de temps à chercher des tâches répétitives ou à parcourir les menus Excel pour trouver cette fonction. La configuration des raccourcis prend un certain temps et sera différente pour tout le monde, mais ils sont essentiels à l'efficacité d'Excel. Les macros ne sont vraiment pas effrayantes une fois que vous les avez faites, et il n'y a aucune raison de ne pas utiliser le QAT. Règle de raccourcis!
Ne laissez pas votre raccourci régner maintenant! Découvrez les principaux raccourcis clavier pour Word, Excel et PowerPoint 60 Raccourcis clavier Microsoft Office essentiels pour Word, Excel et PowerPoint 60 Raccourcis clavier Microsoft Office essentiels pour Word, Excel et PowerPoint Des centaines de raccourcis clavier sont disponibles dans Office. sont les plus importants que vous devriez savoir, car ils vous feront gagner beaucoup de temps. .
Quels raccourcis avez-vous créé avec ces méthodes? Je suis impatient d'entendre parler de vos meilleures macros dans les commentaires.!
Crédit image: tenue pense-bête par GooDween123 via Shutterstock











