
Owen Little
0
5282
854
Une des erreurs les plus courantes lors de la prise d’une photo est qu’elle finit par paraître floue. Ceci est dû au fait que vous avez déplacé, à l'objet déplacé ou à la mise au point incorrecte de votre appareil photo..
Ne t'inquiète pas. En fonction du niveau de flou, cela peut être corrigé. Tout ce dont vous avez besoin est Adobe Photoshop. Voici comment rendre vos photos plus nettes avec Photoshop.
Étape 1: Ouvrez votre photo
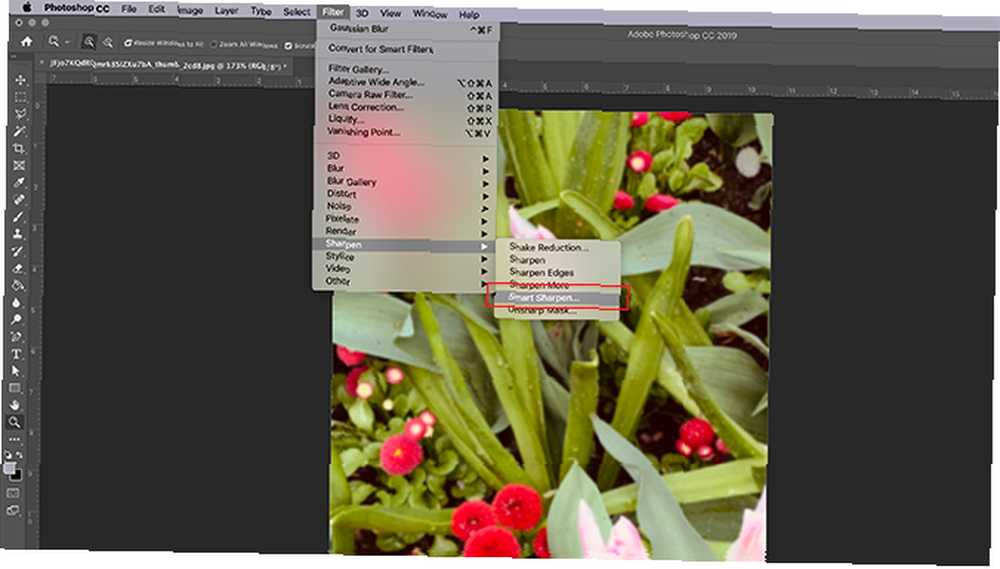
Lorsque vous accentuez les images, les modifications globales seront subtiles. Photoshop est là pour faire des ajustements mineurs, pas pour reconstruire votre image à partir de la base.
Si une photo est si floue que vous ne pouvez distinguer aucune des formes, elle n’est probablement pas réparable. Cependant, si vous avez une photo qui est encore visible mais floue sur les bords, alors c'est un bon candidat pour l'amélioration.
Pour ce tutoriel, j'ai utilisé une photo de quelques fleurs que j'ai prises lors de mes dernières vacances à Victoria. J'aime les détails de cette photo, mais les fleurs sont un peu floues.
Il existe différentes manières de rendre une image plus nette dans Photoshop. Pour ce tutoriel, cependant, nous allons nous concentrer sur la plus polyvalente de ces options: la Smart Sharpen outil. C'est une fonctionnalité fournie avec Photoshop CC.
Une fois que vous avez votre propre photo ouverte, allez à Filtre> Netteté> Netteté intelligente. Vous verrez qu'il est regroupé avec les autres outils d'affûtage.
Étape 2: Apprenez à utiliser l'outil Smart Sharpen
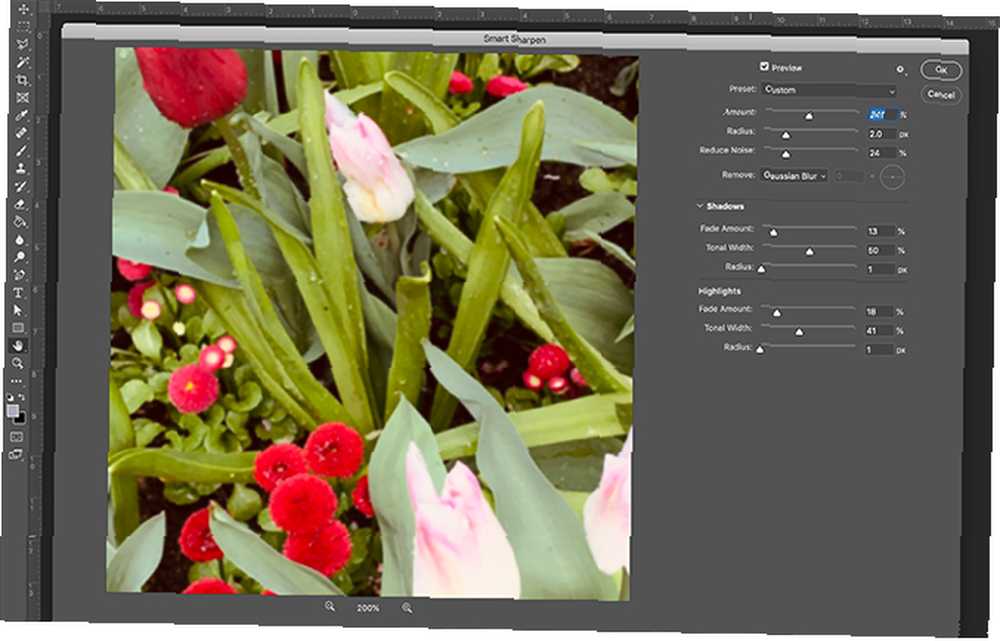
Quand vous cliquez Smart Sharpen, une nouvelle fenêtre s'ouvrira.
Votre fenêtre est peut-être plus petite que la mienne ou dans un endroit différent, mais ça va. Vous pouvez agrandir votre fenêtre et la repositionner sur l'écran pour vous donner une plus grande surface de travail, comme je l'ai fait dans cet exemple..
Pour agrandir la fenêtre, cliquez sur l’un des coins et faites-la glisser pour la redimensionner. Cliquez et faites glisser sur la barre gris pâle en haut de la fenêtre pour la déplacer sur l'écran..
Le long du côté droit de la Smart Sharpen fenêtre, vous verrez vos paramètres. Au sommet se trouve le Aperçu case à cocher de la fenêtre, qui doit être activée.
Suivant est le Préréglé menu, vos réglages généraux et votre Ombres et Points forts. Jetons un coup d'oeil à toutes ces catégories.
Étape 3: Votre menu prédéfini
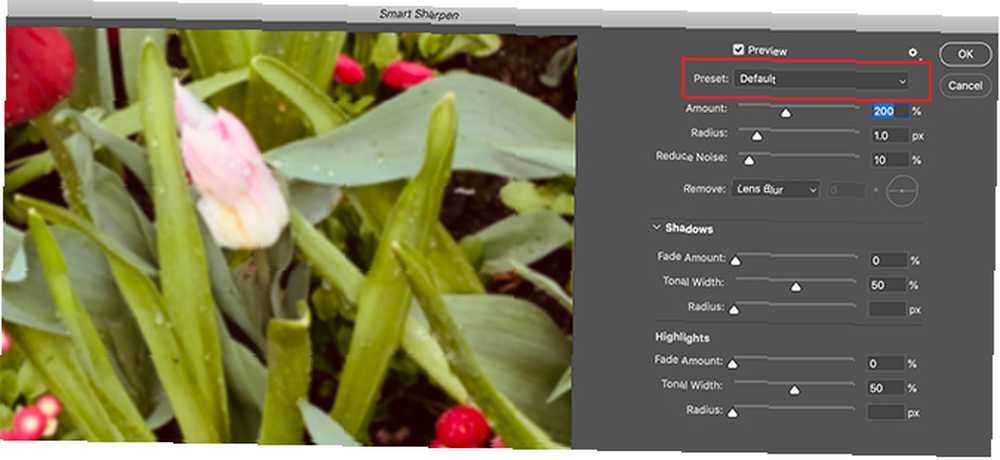
Vous verrez votre Préréglé menu en haut de vos paramètres. C’est ici que vous pouvez charger un préréglage de netteté, en enregistrer un ou en créer un personnalisé..
Une chose intéressante à noter est que Photoshop vous oblige automatiquement à Défaut si vous n'avez pas utilisé cet outil auparavant. Dès que vous commencez à modifier les paramètres, votre préréglage bascule sur Douane.
Étape 4: Vos fonctions générales
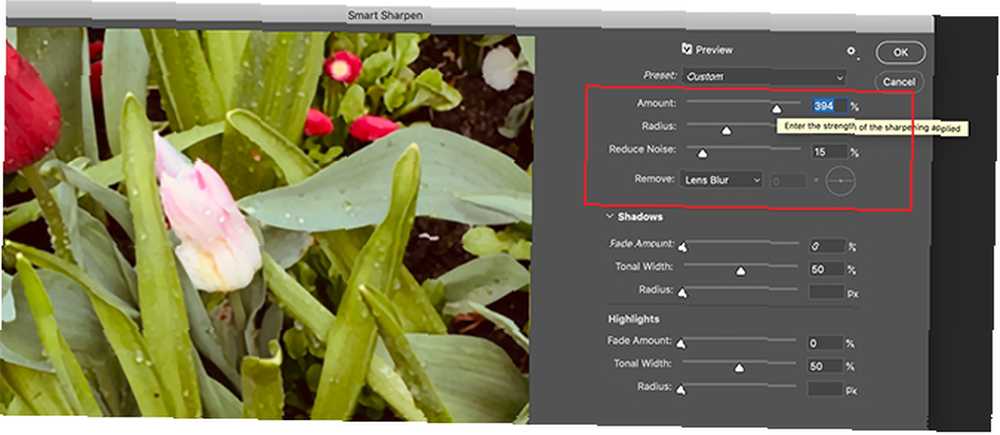
Une fois que vous avez fini avec votre Préréglé menu, il est temps de descendre et d'explorer vos paramètres généraux. C'est ici que vous pouvez régler la netteté de votre image. Lorsque vous accentuez une image, le contraste entre les éléments de votre image augmente..
Montant signifie la netteté globale que vous avez appliquée à votre image. Plus le pourcentage est élevé, plus il y aura de netteté..
Rayon est la zone autour du bord aiguisé qui sera affectée. Plus le pourcentage est élevé, plus la zone touchée est grande.
Reduire le bruit vous aide à réduire les artefacts d'image dans votre image.
Ces trois options sont excellentes. Cependant, si vous appuyez trop haut sur ces paramètres, votre image peut commencer à sembler irrégulière ou pixélisée en raison du contraste élevé..
Lorsque cela se produit, il est préférable de réduire ces paramètres pour ajouter un peu de flou..
Au bas de ces paramètres, vous verrez un menu déroulant appelé Retirer. Dans ce menu, vous pouvez choisir de supprimer trois types de flou susceptibles d’affecter votre image..
UNE Flou gaussien vient d'une image globale floue. Cela pourrait affecter votre photo si elle avait été prise au crépuscule, par exemple, lorsque la visibilité était mauvaise.
Flou de l'objectif se produit lorsque vous avez déménagé, mais l'objet n'a pas.
Flou de mouvement se produit lorsque l'objet dans vos images se déplaçait. Si vous choisissez de supprimer Flou de mouvement, vous verrez la petite circulaire “cadran” à côté de lui devenir actif. Ce cadran vous permet de changer la direction de la suppression du flou de mouvement.
Étape 5: Ombres et reflets
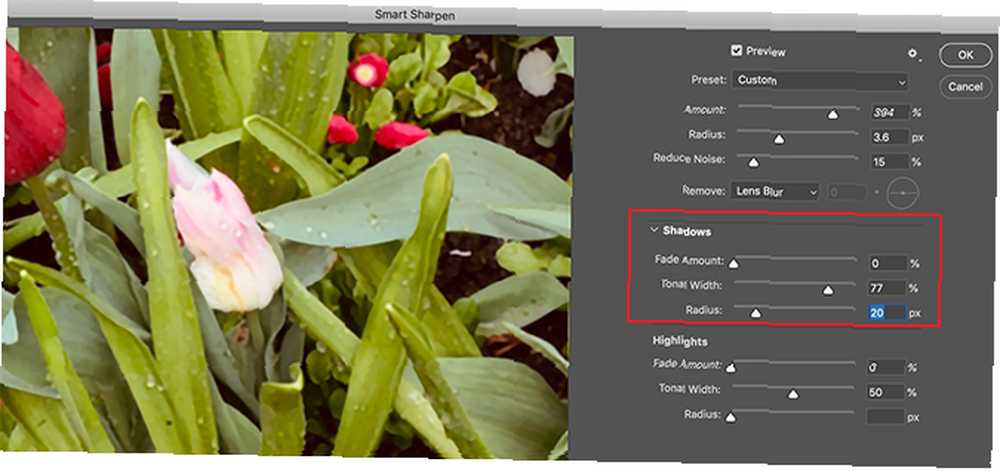
Sous vos paramètres généraux, vous verrez votre Ombres section. Cette section fonctionne de la même manière que la zone précédente, mais contrairement à vos paramètres généraux, elle se concentre spécifiquement sur les zones sombres de votre image..
Jouez avec ce paramètre et voyez ce qui vous convient le mieux. Chaque image aura un niveau de flou légèrement différent; les paramètres nécessaires pour calibrer ma photo peuvent donc être différents des vôtres..
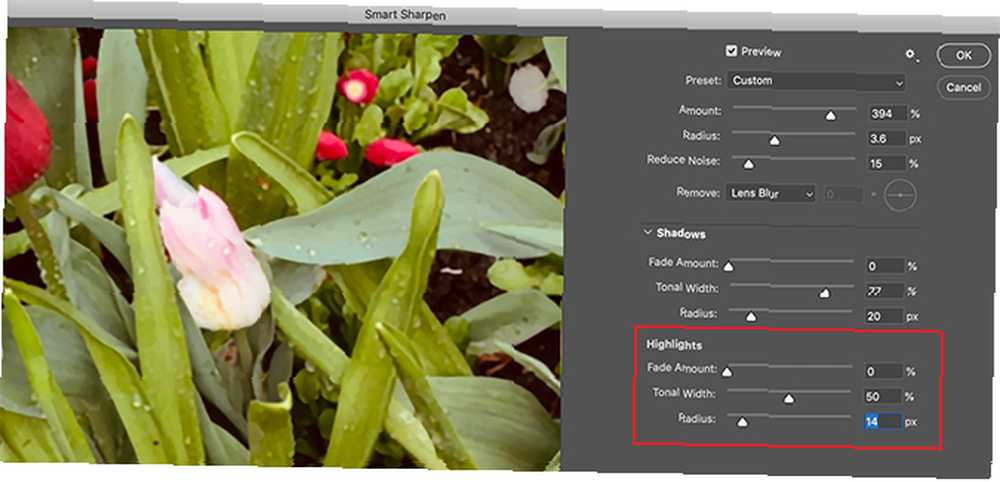
Sous le Ombres section, vous verrez Points forts. Cette section fonctionne comme les deux autres, mais se concentre sur les zones les plus claires de votre image..
Étape 6: Enregistrez votre préréglage et vérifiez votre travail
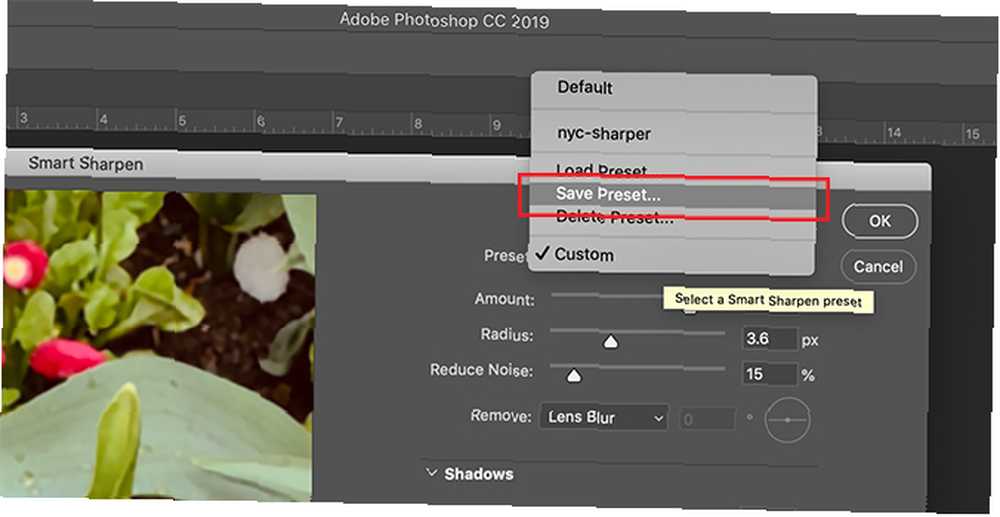
Avant de les appliquer, vous pouvez vérifier les modifications apportées à la fenêtre de la netteté intelligente, puis cliquer sur l'image dans la fenêtre d'aperçu. Faites-le glisser un peu. Lorsque vous le faites, Photoshop vous montrera à quoi ressemblaient vos images avant d'appliquer les modifications..
Lâchez votre souris, et les nouvelles modifications sont rétablies.
Si vous êtes satisfait de l'apparence de votre image, vous pouvez appuyer sur D'accord et appliquez les paramètres immédiatement. Vous pouvez également choisir d’enregistrer d’abord les paramètres..
Pour enregistrer les paramètres en tant que préréglage, retournez à votre Préréglé menu déroulant et choisissez de Enregistrer le préréglage.
Une fois que c'est fait, cliquez sur D'accord. Photoshop appliquera les modifications et quittera la fenêtre Smart Sharpen.

Une fois que vous revenez à votre espace de travail principal, vous verrez votre image avec ses modifications appliquées..
Parce que ces changements vont être subtils, il sera difficile de voir ce qui est différent à première vue. Comparons les images anciennes et nouvelles côte à côte:
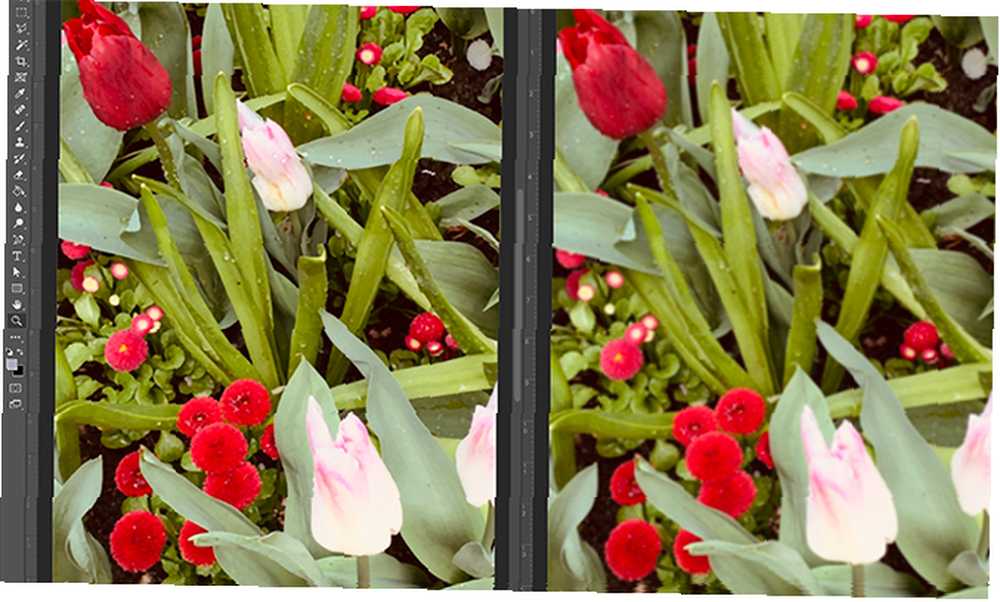
Comme vous pouvez le constater, les nouvelles arêtes de gauche sont beaucoup plus propres.
Si vous n'aimez pas les modifications que vous avez apportées à votre propre image, pas de problème. Juste aller Fichier> Annuler la netteté intelligente annuler les modifications que vous avez apportées.
Une fois que vous avez terminé vos réglages, enregistrez votre image et ses mises à jour en allant à Fichier> Enregistrer.
Vous pouvez aussi aller à Fichier> Enregistrer sous si vous souhaitez conserver une copie de la photo d'origine non modifiée.
Si vous souhaitez effectuer quelques modifications supplémentaires avant d'enregistrer votre fichier, consultez notre article expliquant comment modifier l'arrière-plan d'une photo dans Photoshop. Comment modifier l'arrière-plan d'une photo dans Photoshop. Comment modifier l'arrière-plan d'une photo. Photo dans Photoshop Vous souhaitez modifier l'arrière-plan d'une photo dans Photoshop? Adobe a rendu très facile l'édition de l'arrière-plan d'une photo. .
Étape 7: Conseils à garder à l'esprit
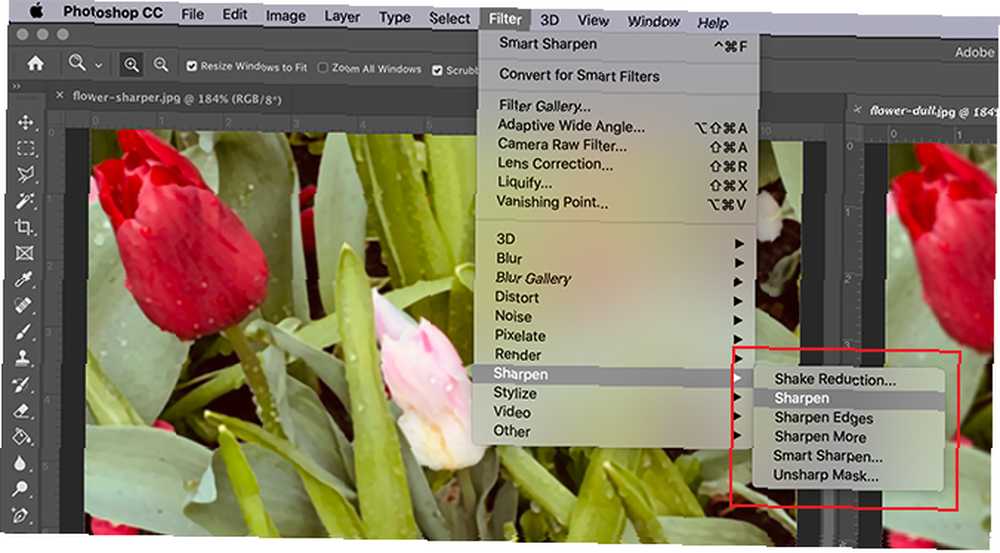
Quelques points supplémentaires à prendre en compte lors de la netteté de vos photos avec Photoshop:
- Lors de la netteté, il est préférable d’affiner votre image en petites quantités. Trop à la fois peut produire des artefacts d’image au lieu d’avoir un bel effet naturel.
- Sous Filtre> Netteté, vous verrez d'autres outils d'affûtage que vous pouvez utiliser. Celles-ci fonctionnent bien, mais malheureusement, leur polyvalence n’est pas aussi grande que l’outil Smart Sharpen..
Fixer vos photographies
Adobe Photoshop est un excellent outil de retouche, que ce soit pour la photographie ou le graphisme. Avec cette introduction de base à l'outil Netteté intelligente, vous pourrez peut-être même sauvegarder certaines de vos photos dans la pile de déchets..
Vous recherchez d'autres moyens de corriger vos photos en post? Ensuite, voici comment rogner vos images avec Photoshop Comment rogner des images dans Photoshop Comment rogner des images dans Photoshop Découvrez les astuces permettant de recadrer une photo, de redimensionner le cadre, de faire la mise au point sur le bon sujet et même de changer la perspective de la scène.. .











