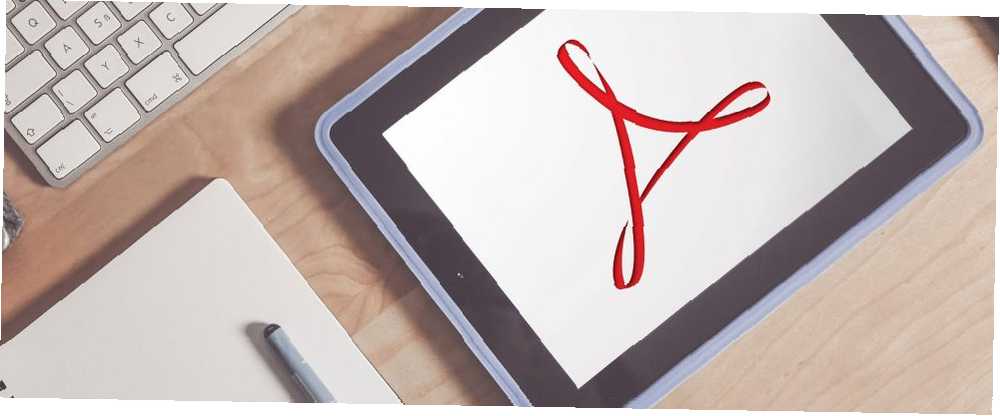
Brian Curtis
0
5015
889
Les fichiers PDF sont devenus si courants que pratiquement tout le monde les utilise. Vous les recevez probablement pour toutes sortes d'informations telles que reçus, contrats, cartes d'identité et relevés, pour n'en nommer que quelques-uns..
Il est donc essentiel de savoir gérer les fichiers PDF lorsque vous utilisez votre iPhone ou votre iPad. Que vous souhaitiez les sauvegarder, les partager, les signer, les modifier ou les imprimer, voici quelques méthodes simples pour gérer les fichiers PDF sur votre appareil..
Enregistrement de fichiers PDF sur votre iPhone ou iPad
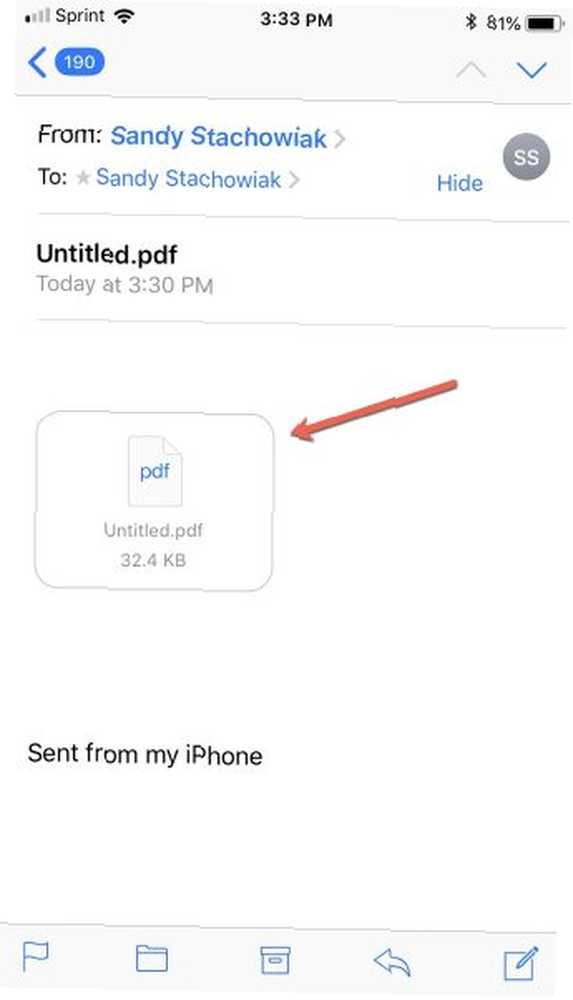
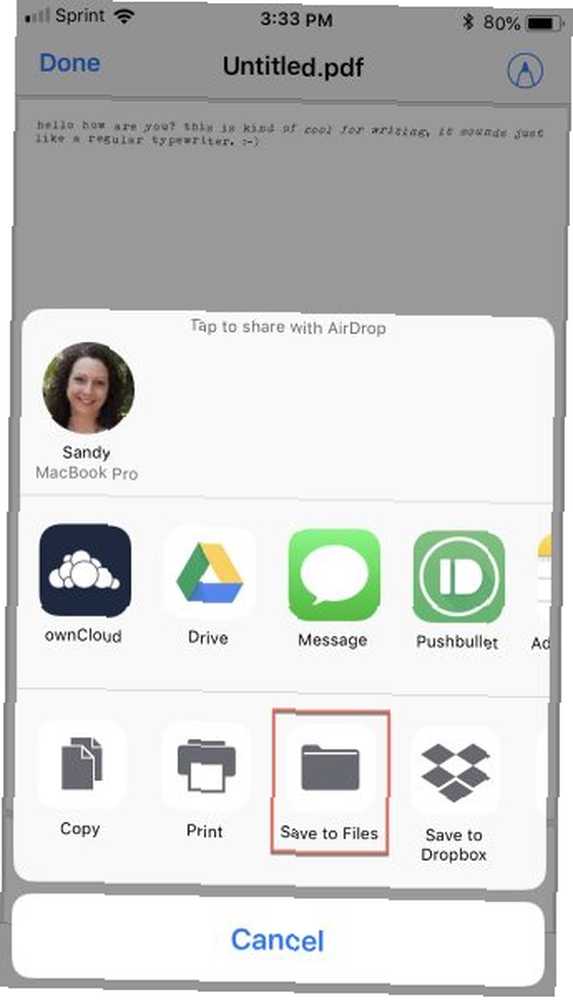
Si vous recevez un fichier PDF par courrier électronique, il est facile de l'enregistrer sur votre appareil. Étant donné que les applications de messagerie peuvent différer, nous utiliserons l'application iOS Mail dans cet exemple..
Cependant, vous aurez probablement les mêmes options d'enregistrement avec l'application de messagerie que vous utilisez:
- Ouvrez le message contenant le PDF dans l'application Mail.
- Appuyez sur le fichier PDF qui s'affiche dans le corps de l'e-mail. Si votre appareil prend en charge Force Touch, vous pouvez appuyer sur, puis appuyer longuement pour ouvrir le fichier..
- Lorsque le PDF s'ouvre, appuyez sur Partager.
- Selon les options que vous avez configurées sur votre appareil, effectuez votre sélection parmi les services qui s'affichent, tels que Dropbox ou Google Drive. Pour enregistrer le fichier sur votre appareil localement, vous pouvez appuyer sur Enregistrer dans des fichiers, sélectionnez l'emplacement du dossier, appuyez sur Ajouter, et le document sera enregistré dans votre Des dossiers.
Partage de fichiers PDF depuis votre iPhone ou iPad
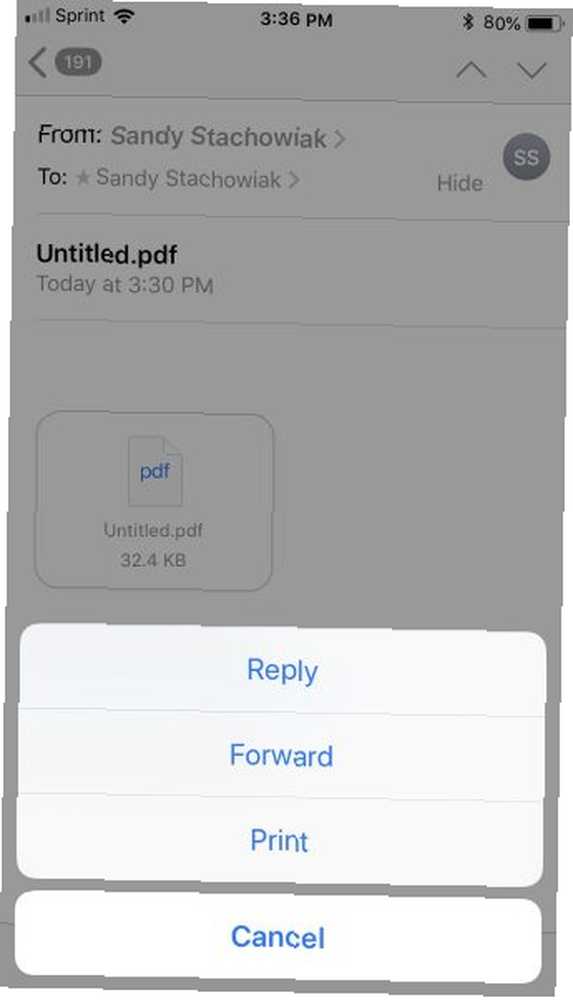
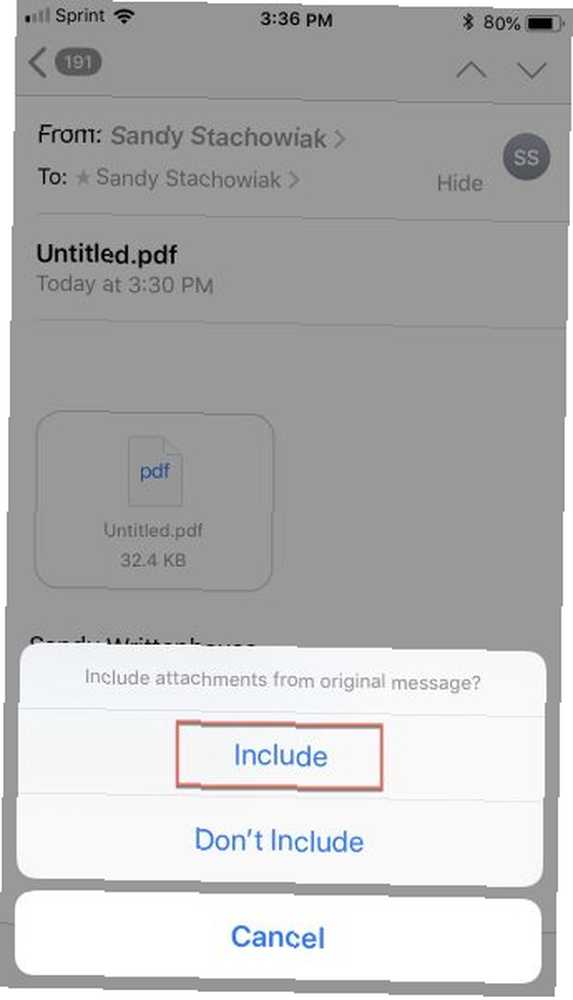
Partager un fichier PDF est aussi simple que de le sauvegarder. Suivez les mêmes étapes que ci-dessus et sélectionnez votre option de partage comme Facebook ou l'application Messages..
Si vous avez enregistré le fichier PDF dans votre application Fichiers et que vous avez ensuite décidé de le partager, vous pouvez le faire directement à partir de cet emplacement:
- Ouvrir Des dossiers.
- Sélectionnez le fichier PDF que vous souhaitez partager.
- Appuyez sur le Partager bouton et sélectionnez l'option de partage que vous voulez. Continuez avec les invites pour partager votre fichier (celles-ci dépendent de l'option de partage que vous choisissez)..
Si vous souhaitez partager le fichier via un courrier électronique de transfert, voici les étapes à suivre avec l'application iOS Mail. Si vous utilisez une application de messagerie différente, il devrait être assez similaire.
- Ouvrez le message contenant le PDF dans l'application Mail.
- Appuyez sur le Répondre / Transférer / Imprimer bouton sur l'e-mail et sélectionnez Vers l'avant.
- Dans la fenêtre qui s’affiche, sélectionnez Comprendre inclure la pièce jointe.
- Continuez avec votre email en sélectionnant un contact et en ajoutant un message. Lorsque vous avez terminé, appuyez sur Envoyer.
Impression de fichiers PDF depuis votre iPhone ou iPad
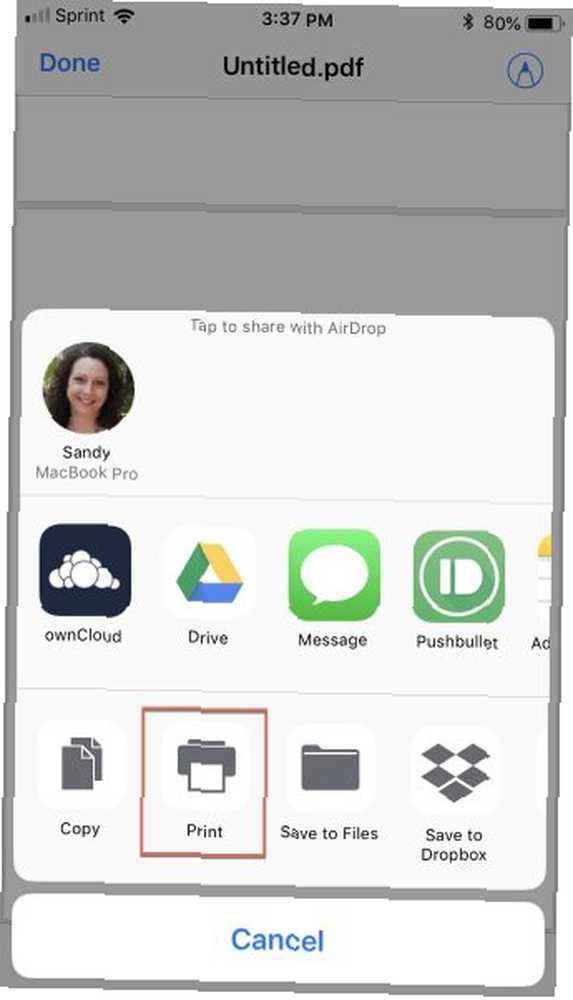
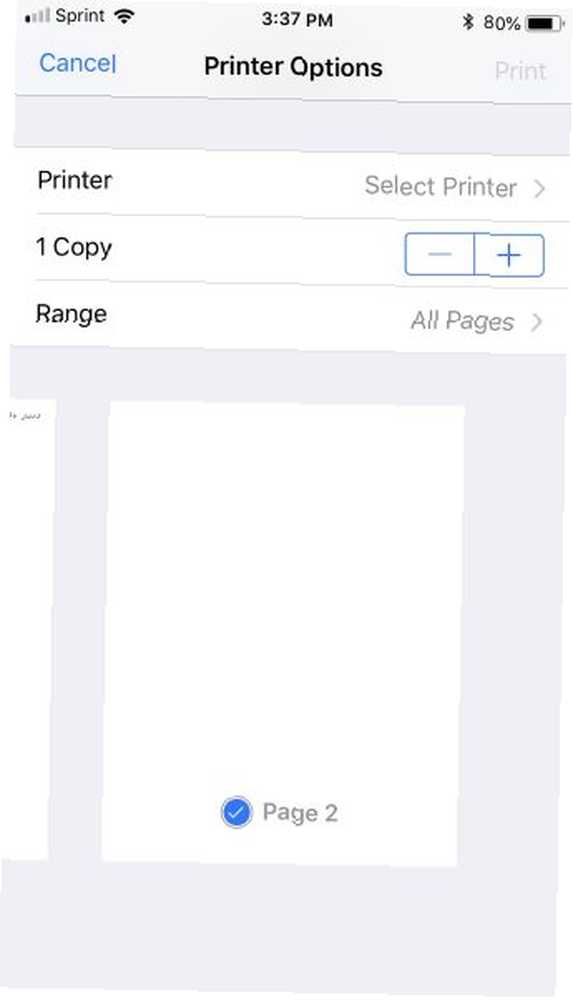
L'impression d'un fichier PDF sur votre appareil suit les mêmes étapes que l'enregistrement ou le partage du fichier. Assurez-vous également de consulter notre guide complet pour imprimer à partir de votre iPhone ou de votre iPad..
- Ouvrez le fichier depuis votre email ou Des dossiers.
- Robinet Partager.
- Sélectionner Impression.
- Sélectionnez une imprimante, puis choisissez le nombre de copies à imprimer et la plage de pages..
- Robinet Impression en haut à droite pour terminer l'opération.
Annoter des PDF sur votre iPhone ou iPad
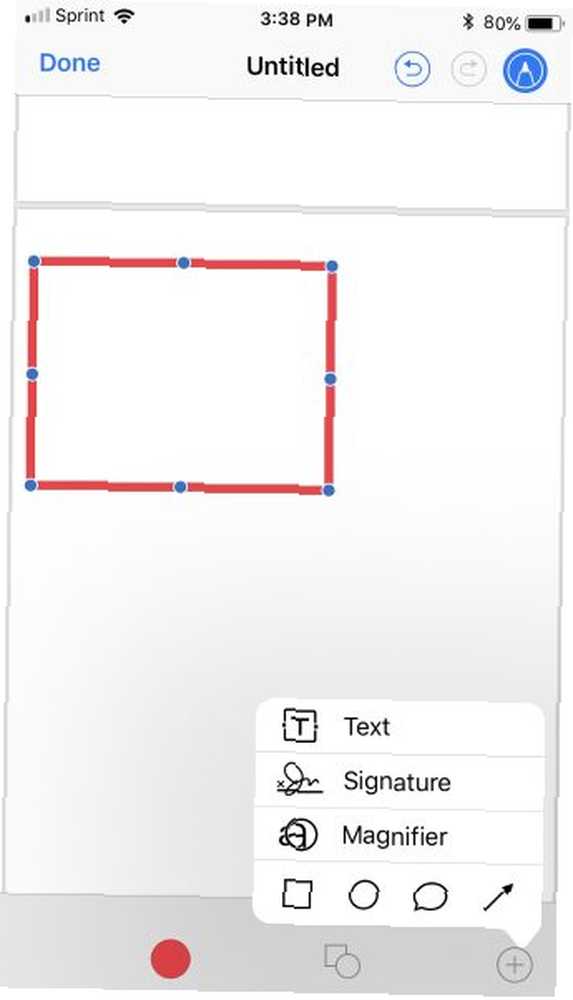
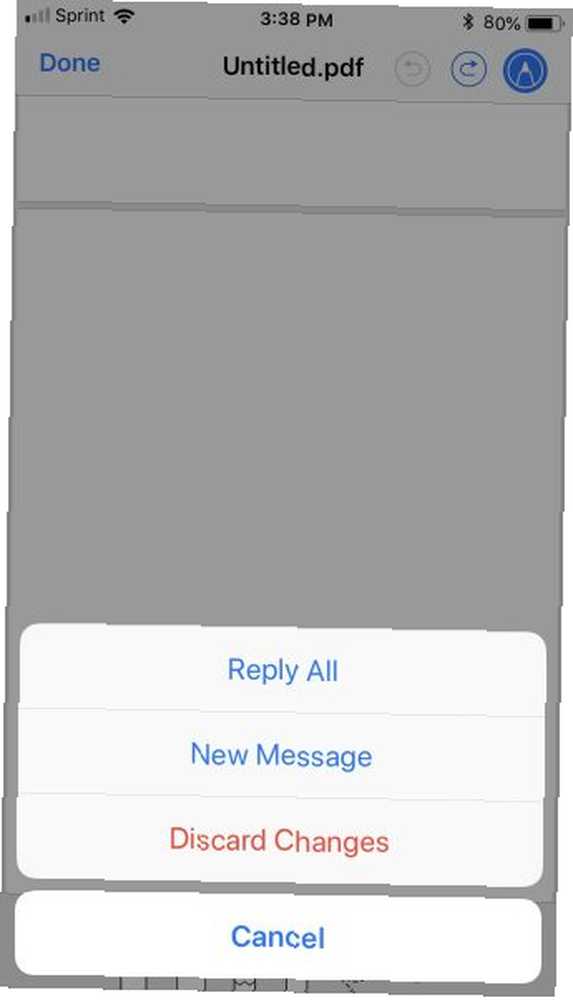
Bien qu'il existe de nombreuses applications robustes sur l'App Store pour annoter des documents et des images, votre appareil dispose d'une option intégrée pour le faire:
- Ouvrez le fichier depuis votre email ou Des dossiers.
- Appuyez sur le Balisage bouton en haut à droite.
- Choisissez et utilisez les outils d'annotation à partir du bas.
- Robinet Terminé.
Remarque: Si vous avez ouvert le fichier à partir de l’application Mail, vous serez invité à choisir Répondre à tous, Nouveau message, ou Annuler les modifications. Cela enverra la version annotée à vos destinataires.
Pour pouvoir annoter le fichier uniquement pour votre propre usage, vous devez d'abord l'enregistrer. Suivez ensuite les étapes ci-dessus et lorsque vous appuyez sur Terminé, la version sauvegardée apparaîtra dans votre Des dossiers app.
Modification ou signature de fichiers PDF sur iPhone ou iPad
Alors que vous pouvez rapidement annoter un document sur votre appareil, éditer ou signer un PDF Comment signer un PDF: les meilleurs outils pour les signatures électroniques Comment signer un PDF: les meilleurs outils pour les signatures électroniques Besoin de signer électroniquement un PDF? Voici les meilleurs outils pour signer des documents PDF à partir de votre PC ou de votre téléphone. est un peu plus difficile. Il n’existe actuellement aucune fonctionnalité intégrée pour le faire. Vous devrez donc vous fier à une application tierce. Voici quelques applications à consulter.
PDFfiller
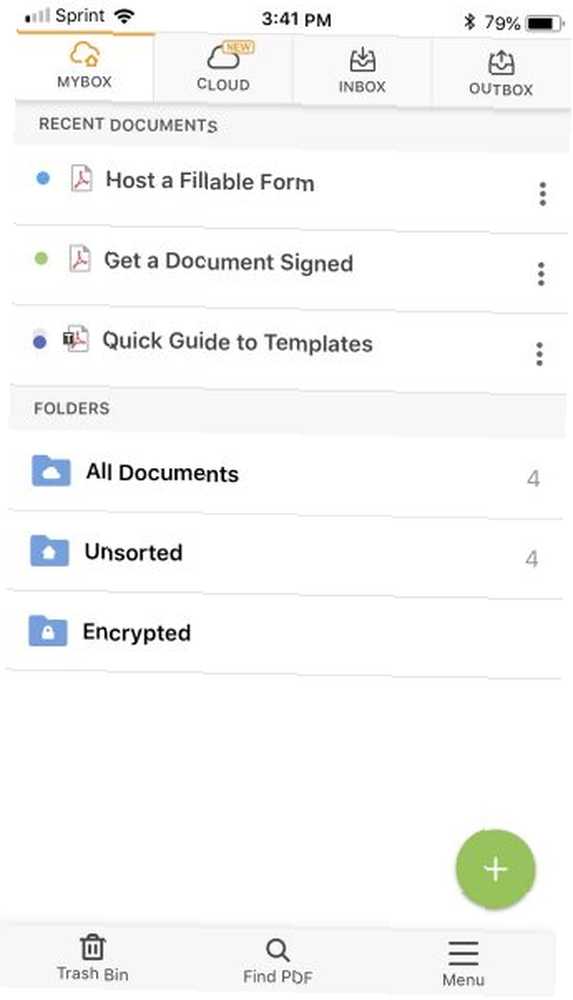
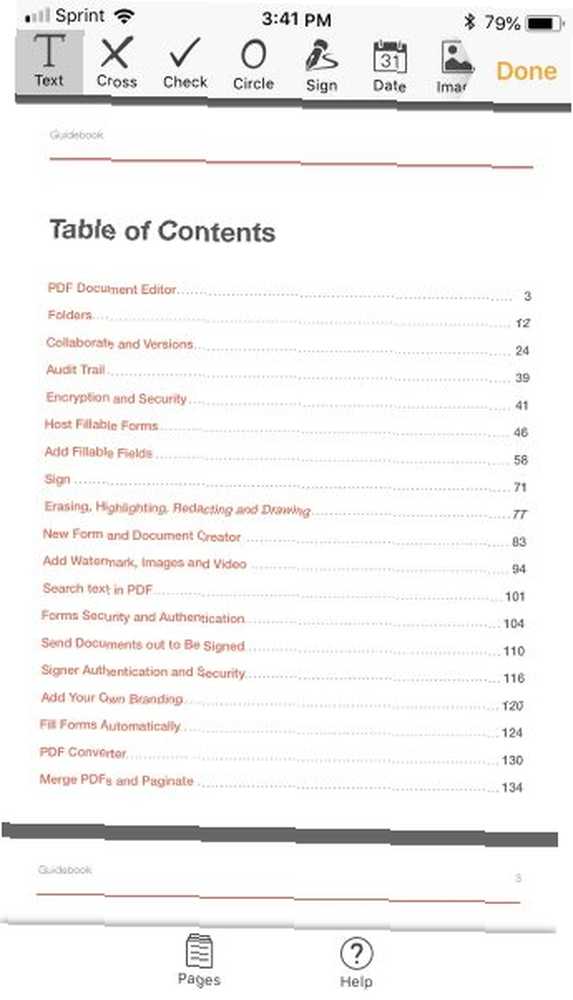
PDFfiller offre une variété de fonctionnalités PDF. PDFfiller est la solution PDF complète pour la modification, la signature et le classement PDFfiller est la solution PDF complète pour la modification, la signature et le classement Chaque pigiste ou entreprise a besoin d'un service de gestion de documents. PDFfiller est la première solution pour éliminer les tracas liés aux signatures papier - et à un prix abordable. Voici ce dont il s'agit : vous pouvez éditer, signer, annoter, convertir et même chiffrer des fichiers PDF. L'application est facile à utiliser, vous permet de classer les fichiers dans des dossiers et se connecte à Dropbox, Google Drive, Box et OneDrive..
Vous pouvez essayer le service gratuitement pendant 30 jours, puis regarder dans les forfaits payants de PDFfiller. Si vous travaillez souvent avec des fichiers PDF, qu'ils soient d'envoi ou de réception, l'un de ces plans peut contenir exactement ce dont vous avez besoin..
Télécharger: PDFfiller (Essai gratuit, abonnement requis)
Adobe Fill & Sign
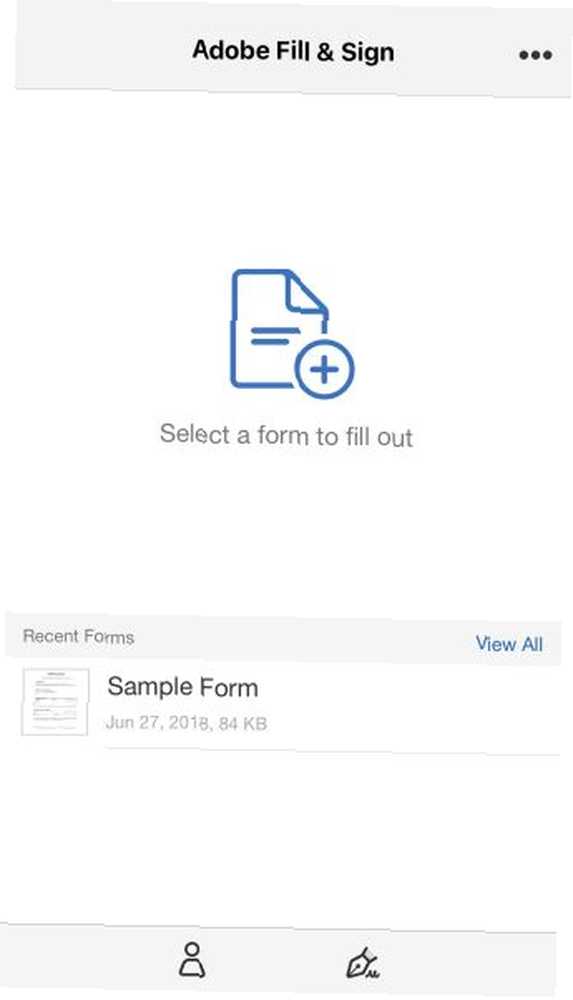
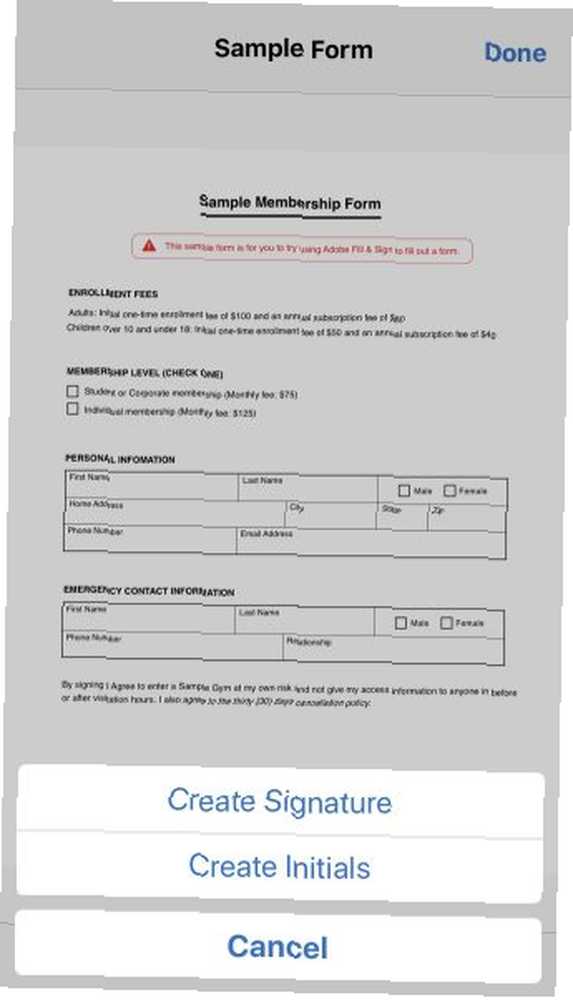
Adobe Fill & Sign fait exactement ce que son nom l'indique. Vous pouvez remplir et signer des formulaires PDF avec l'application. Pour commencer, appuyez simplement sur l'écran en haut de l'application pour ouvrir un formulaire. Vous pouvez sélectionner l'emplacement à partir d'options telles qu'une pièce jointe à un courrier électronique, le Web ou votre application Fichiers..
Complétez le profil intégré à l'application pour enregistrer vos détails pour les prochains formulaires, créez une signature ou des initiales que vous pourrez réutiliser, puis sauvegardez ou partagez le formulaire rempli. Tout est facile à faire avec Adobe Fill & Sign.
Télécharger: Adobe Fill & Sign (Gratuit)
Adobe Acrobat Reader
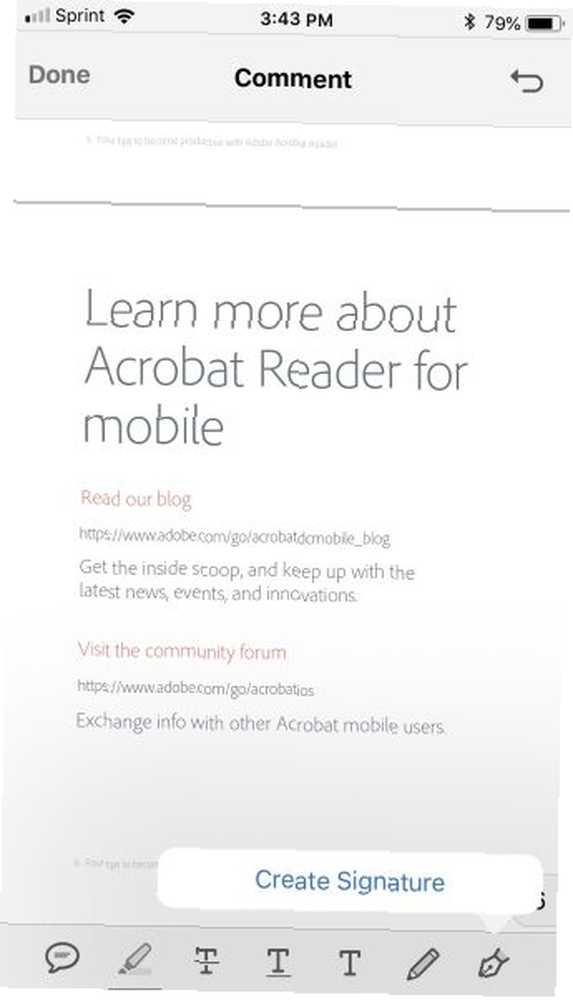
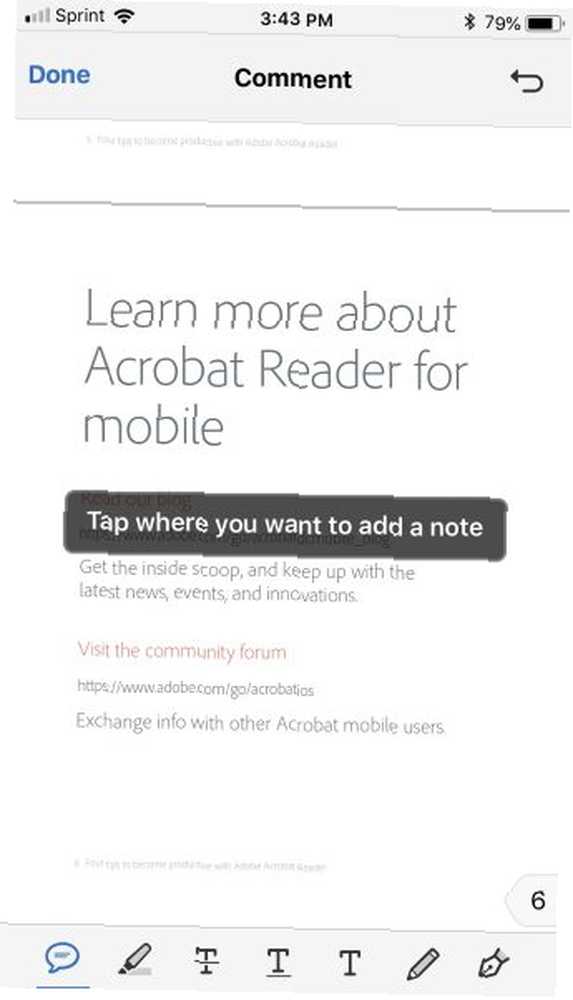
Adobe Acrobat Reader vous offre des fonctionnalités supplémentaires qui vont au-delà de la lecture de fichiers PDF. Vous pouvez ajouter des commentaires, annoter, dessiner et ajouter du texte. En outre, vous pouvez créer une signature à ajouter aux documents.
Vous devez créer un compte pour utiliser l'application Adobe Acrobat Reader, mais le faire est gratuit et fonctionne avec votre compte Google ou Facebook. Si vous êtes intéressé par la création ou l'exportation de fichiers PDF, consultez les achats intégrés pour ces fonctionnalités..
Télécharger: Adobe Acrobat Reader (Gratuit, abonnement disponible)
Vous êtes maintenant un maître des PDF sur iPhone et iPad
Ces moyens simples de travailler avec des fichiers PDF sur iPhone et iPad peuvent être utiles. Ne soyez pas pris au dépourvu à l’arrivée du fichier PDF suivant. Enregistrez ces étapes, consultez les applications et préparez-vous pour le prochain PDF.
Vous pouvez également consulter notre guide général sur les PDF et savoir comment écouter quoi que ce soit lu à haute voix Fatigué de lire? Faire votre iPhone tout lire pour vous fatigué de la lecture? Rendre votre iPhone tout lire pour vous Trop paresseux à lire? Pourquoi ne pas faire lire votre iPhone à votre place? sur votre appareil iOS, y compris les PDF.











