
Michael Fisher
0
1858
155
Les extensions font de Chrome un excellent outil pour toutes les tâches. Mais si vous ne savez pas comment les gérer, vous pouvez vous retrouver avec un navigateur encombré et lent.
Et personne ne veut ça.
Voyons donc quelques façons de gérer vos extensions Chrome. Nous allons passer par le gestionnaire d'extensions intégré, puis nous examinerons une extension puissante qui peut la remplacer. Après cela, nous passerons à quelques conseils et astuces qui vous aideront à tirer le meilleur parti de vos extensions. Extensions Best Chrome Extensions Best Chrome Une liste des meilleures extensions uniquement pour Google Chrome, y compris les suggestions de nos lecteurs.. .
Comment gérer vos extensions Chrome
Vous pouvez voir beaucoup de vos extensions dans la barre d’adresse de Chrome; Il suffit de regarder du côté droit de votre écran. Vous verrez un certain nombre de petites icônes qui représentent vos extensions..
Mais vous pourriez avoir beaucoup plus que ce que vous voyez là-bas. Cliquez sur le chrome Réglages bouton, puis aller à Plus d'outils> Extensions voir la liste complète.
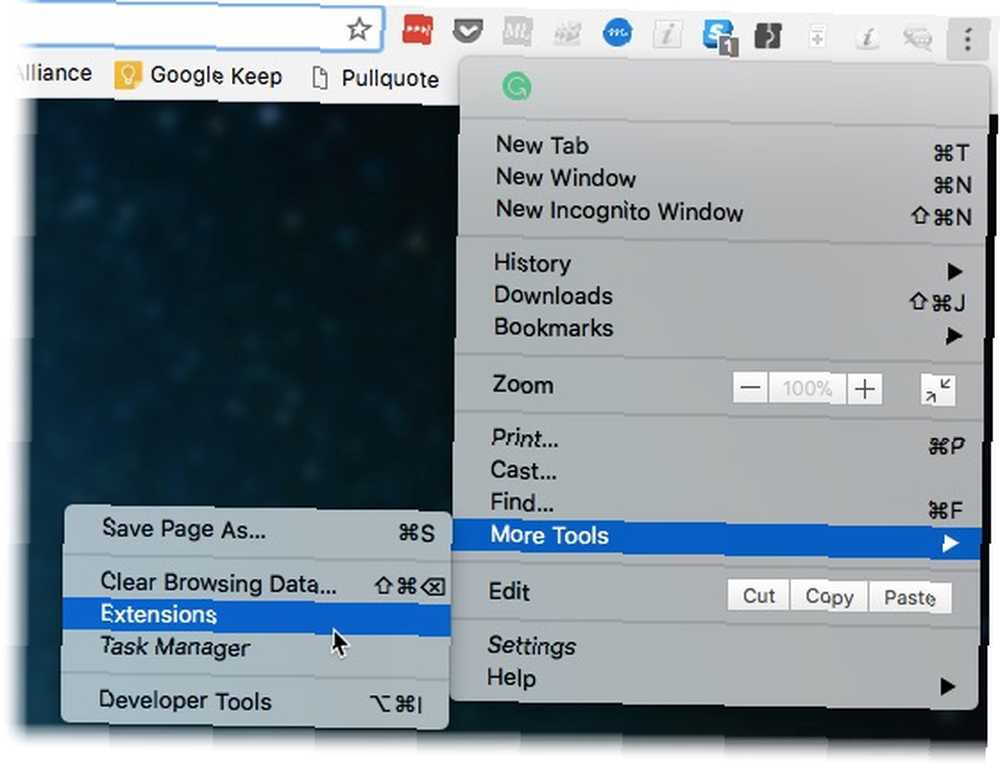
Vous pouvez également cliquer avec le bouton droit sur n’importe quelle extension et cliquer sur Gérer les extensions. Cela ouvre un nouvel onglet qui affiche toutes vos extensions et les applications Chrome installées..
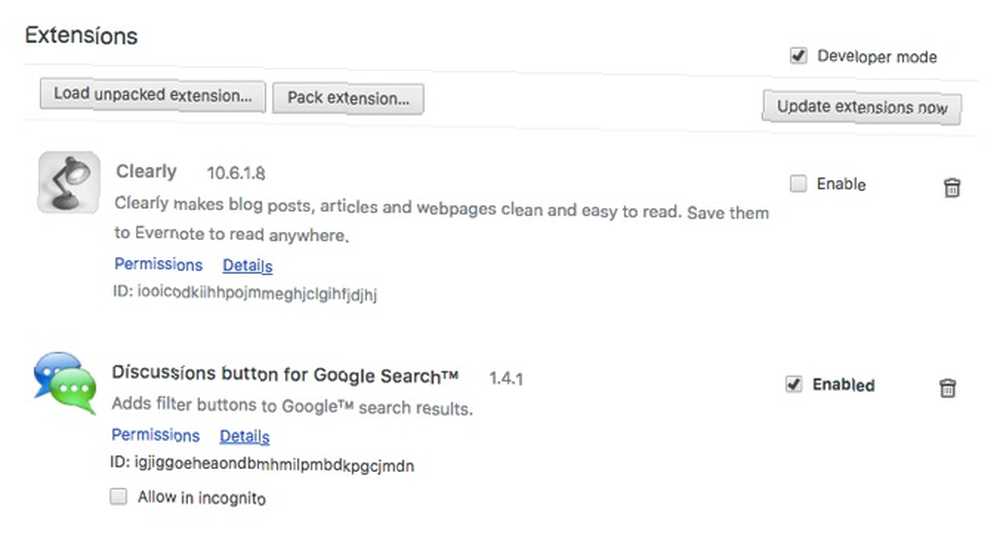
Les extensions activées ont leurs titres en noir et leurs icônes en couleur. Les extensions désactivées sont grises. Vous pouvez également voir la case à cocher à droite de l'écran. Si cette case est cochée, une extension est activée. De là, trois choix s'offrent à vous:
- Cliquez sur Détails pour obtenir plus d'informations sur chaque extension.
- Cliquer sur Les options configurer une extension.
- Décocher la Activer case pour désactiver une extension.
Toutes les extensions ne disposent pas d'options, mais celles qui le permettent peuvent généralement être personnalisées pour mieux répondre à vos besoins. Par exemple, les options de Buffer incluent des choix de sélection pour les intégrations de médias sociaux:
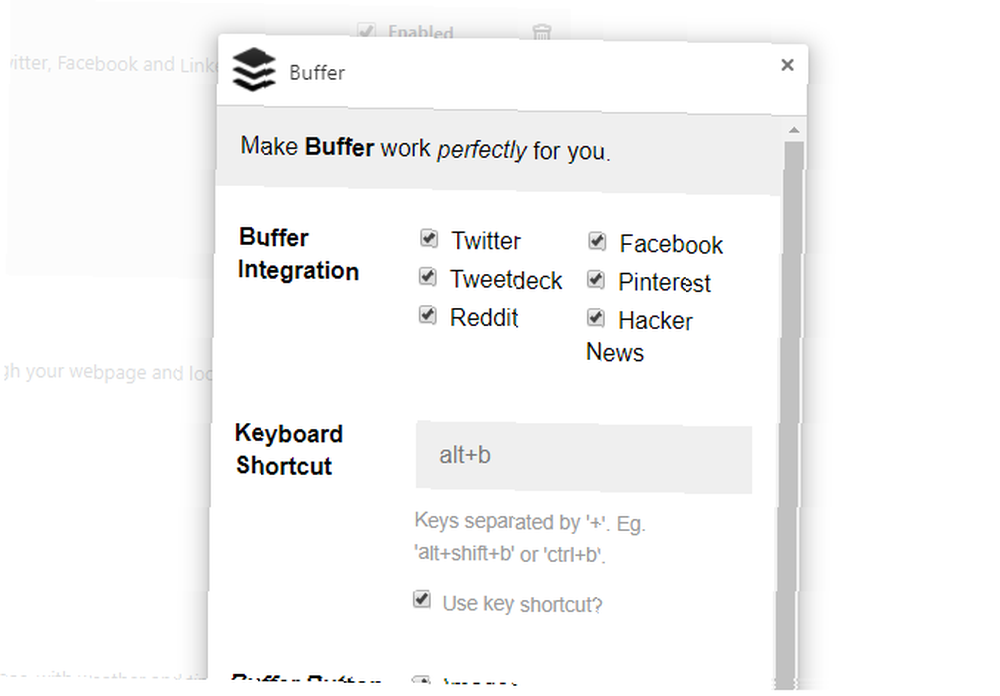
Une autre option importante sur cette page est Autoriser en mode navigation privée. Par défaut, les extensions ne sont pas chargées lorsque vous utilisez Chrome en mode navigation privée. Si vous voulez qu'ils soient disponibles, cochez simplement la case située sous l'extension:
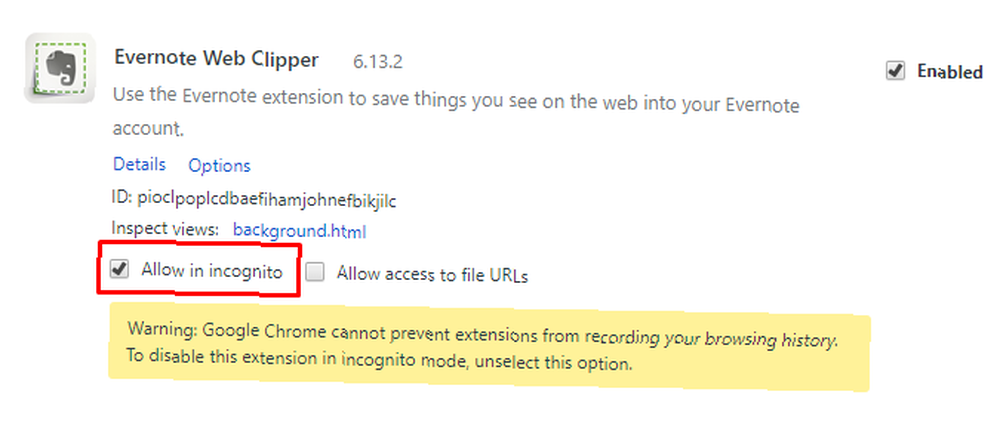
Chrome vous avertira que certaines extensions pourraient enregistrer votre historique de navigation, ce qui irait à l'encontre de l'objectif du mode navigation privée. Veillez donc à n'activer que les extensions dont vous avez réellement besoin.
Comment définir des raccourcis clavier pour les extensions Chrome
Certaines extensions fonctionnent en arrière-plan. HTTPS Everywhere, par exemple, ne fait que son travail et vous pouvez l'ignorer dans la barre d'outils. D'autres fonctionnent lorsque vous cliquez sur l'icône.
Si vous utilisez beaucoup une extension, vous pouvez configurer un raccourci clavier pour vous enregistrer un clic.
Allez au bas de la page et cliquez Raccourcis clavier. Vous verrez cette fenêtre:
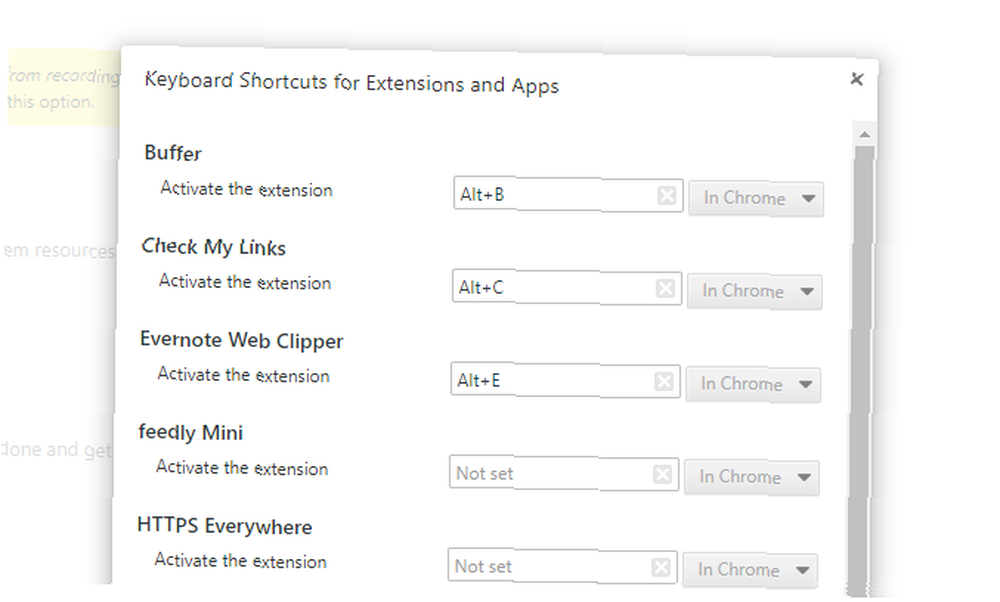
Appuyez sur la combinaison de touches de raccourci définie pour votre poste et celle-ci s'activera comme si vous aviez cliqué dessus. Sachez que Chrome vous permet de remplacer d'autres raccourcis clavier. Assurez-vous donc que vous utilisez des combinaisons inutilisables..
Comment mettre à jour les extensions Chrome
Vous pouvez également mettre à jour vos extensions à partir de cet écran. En haut de la fenêtre, vous verrez le Mettre à jour les extensions maintenant bouton.
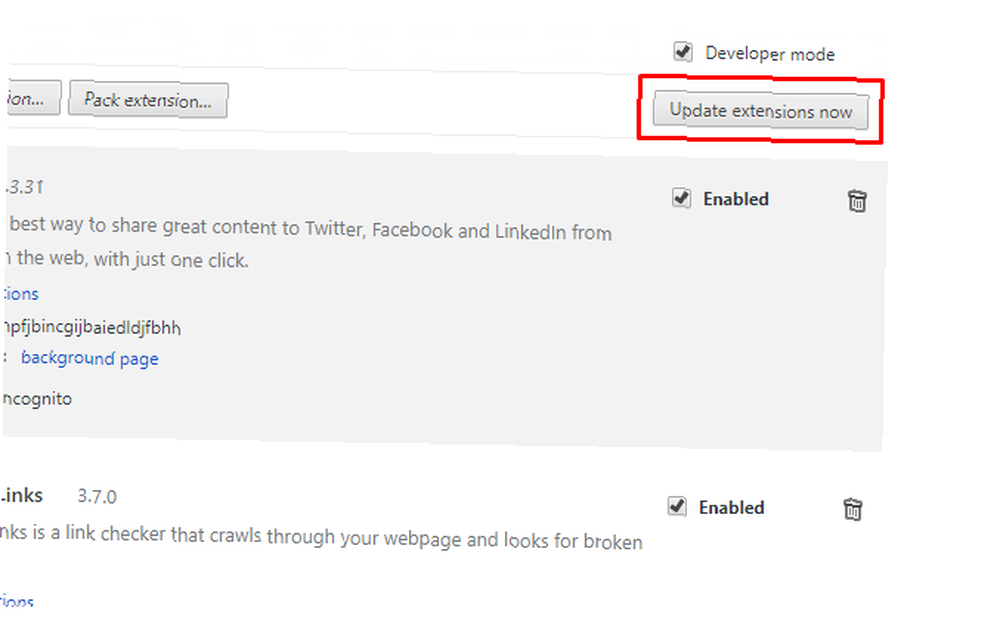
Il suffit de cliquer dessus pour mettre à jour vos extensions. Vous ne devriez pas avoir à le faire très souvent, car la plupart vous demanderont de les mettre à jour ou de le faire automatiquement à la fermeture de Chrome. (Vous faire Fermez votre navigateur de temps en temps, n'est-ce pas?)
Mais si une extension cesse de fonctionner, une mise à jour peut aider.
Comment supprimer Google Chrome Extensions
Parfois, les extensions sont sujettes à des problèmes. Les extensions peuvent également provoquer le blocage de votre navigateur. Il est toujours préférable de désinstaller une extension et de voir si cela résout le problème. Il existe deux façons de désinstaller une extension de manière permanente..
- Vous pouvez juste clic droit sur une extension dans la barre d’outils et sélectionnez Retirer de chrome.
- Lorsqu'il n'y a pas d'icône dans la barre d'outils, cliquez ensuite sur Plus> Plus d'outils> Extensions> Clique le Poubelle icône (Supprimer) > Cliquez sur Retirer sur le Pop-up pour confirmer.
Utiliser un gestionnaire d'extensions avec Chrome
Si vous avez beaucoup d'extensions, vous voudrez peut-être obtenir quelque chose d'un peu plus puissant que le gestionnaire Chrome intégré..
C'est là qu'intervient Extension Manager. C'est une extension Chrome qui gère vos autres extensions Chrome..
Téléchargez-le sur le Chrome Store et une nouvelle icône apparaît dans la barre de menus. Cliquez dessus pour faire apparaître un menu contenant les icônes de chaque extension et application téléchargées:
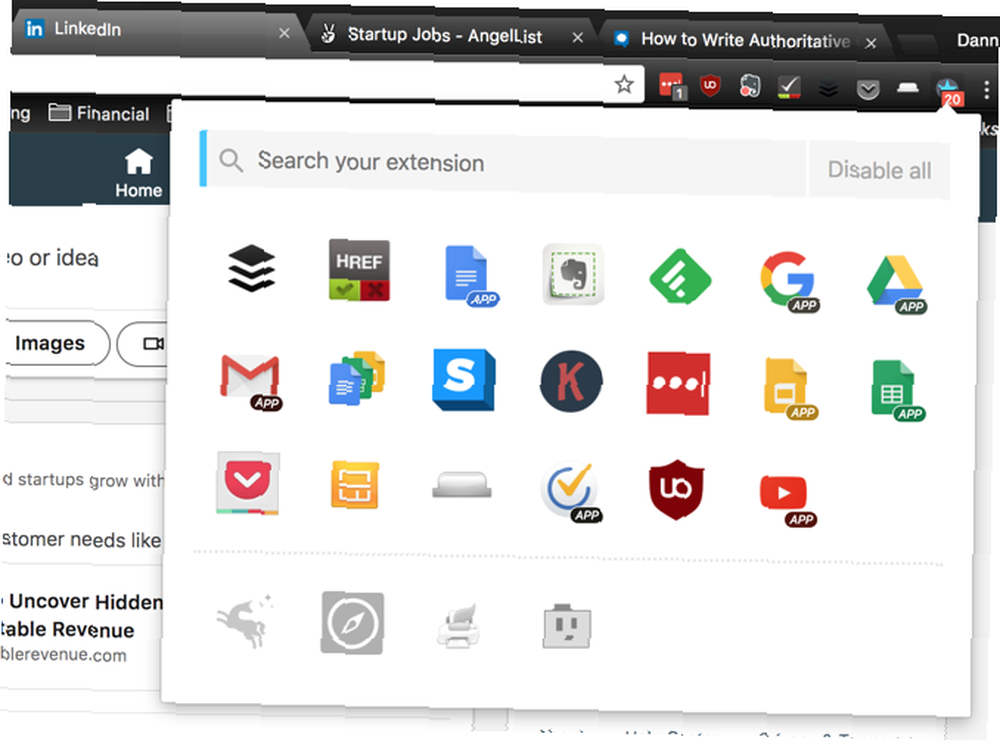
Comme dans le gestionnaire intégré, les icônes affichées en couleur sont actives. Ils sont également affichés en haut de la fenêtre. Les inactifs sont grisés et en bas. Activer et désactiver dans Extension Manager est aussi simple que de cliquer sur une icône.
Mais pourquoi voudriez-vous activer et désactiver les extensions si facilement??
Parce que certaines extensions font obstacle aux autres. Et si c'est le cas, vous voudrez pouvoir les activer et les désactiver rapidement. C'est un excellent moyen de le faire. Vous pouvez aussi utiliser Désactiver tous les pour les désactiver tous, ce qui est un excellent moyen de nettoyer votre expérience de navigation.
Savoir quelles extensions Chrome utilisent le plus de RAM
Vous êtes-vous déjà demandé si les extensions Chrome ralentissaient votre navigation? Vous pouvez le savoir avec le gestionnaire de tâches de Chrome. Comment identifier les onglets Chrome qui gaspillent de la mémoire vive et du processeur. Comment identifier les onglets Chrome qui gaspillent de la mémoire vive et du processeur. Si Chrome est lent et lent, cela peut être dû à un onglet malveillant qui grignote trop de RAM ou de CPU. Voici comment déterminer quel onglet est le coupable. .
Allez dans le menu Chrome, puis sélectionnez Plus d'outils> Gestionnaire de tâches. Vous pouvez aussi frapper Maj + Echap sur votre clavier.
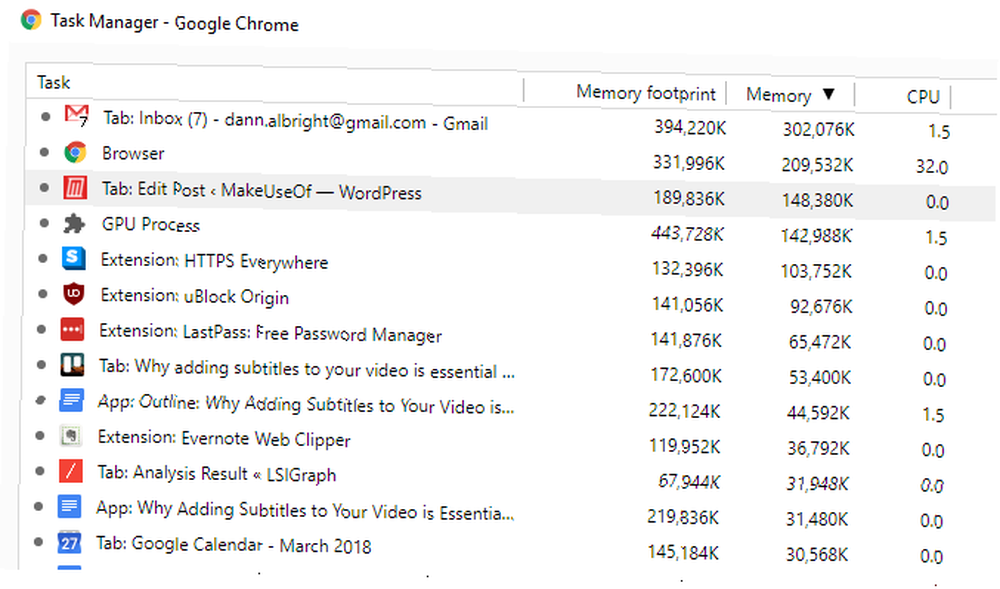
Dans le gestionnaire de tâches, vous pouvez voir quels onglets et extensions utilisent le plus de mémoire. Tout ce qui commence par “Extension” est, de manière prévisible, une extension Chrome. Cliquer sur Mémoire pour trier la liste en fonction de la quantité de mémoire utilisée par un processus.
Si vous voyez une extension en haut de la liste, elle utilise beaucoup de ressources. Si ce n'est pas une extension que vous utilisez régulièrement, vous souhaiterez peut-être la désactiver pour accélérer Chrome. Pourquoi Google Chrome utilise-t-il autant de RAM? Voici comment y remédier Pourquoi Google Chrome utilise-t-il autant de RAM? Voici comment y remédier Pourquoi Google Chrome utilise-t-il autant de RAM? Que pouvez-vous faire pour garder le contrôle? Voici comment faire en sorte que Chrome utilise moins de RAM. .
Masquer les extensions Chrome dans la barre de menus
C'est bien d'avoir vos extensions facilement accessibles. Mais toutes les extensions ajoutées à la barre de menus ne sont pas nécessairement présentes. Pour masquer une extension Chrome, cliquez dessus avec le bouton droit de la souris et sélectionnez Masquer dans le menu Chrome.
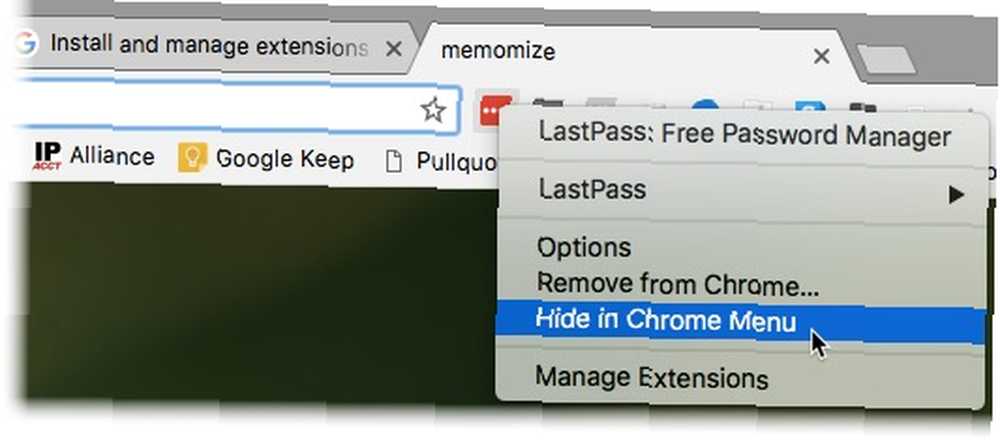
Toutes les extensions que vous avez masquées sont accessibles en ouvrant le menu Chrome. Les icônes des extensions cachées sont affichées en haut du menu..
Utiliser des profils pour gérer les extensions
Les profils constituent un excellent moyen de gérer les extensions Chrome. Profils Chrome 5 Profils Chrome personnalisés que vous devriez commencer à utiliser 5 Profils Chrome personnalisés que vous devriez commencer à utiliser Une fonction de Chrome est souvent négligée: la possibilité d'avoir plusieurs profils utilisateur. Nous vous montrons comment ils peuvent vous rendre la vie plus facile. Et oui, vous pouvez également utiliser des profils dans Firefox et d'autres navigateurs. vous permettent de séparer les applications, les extensions, les signets, les historiques et les options dans différentes catégories.
Votre profil professionnel peut par exemple comporter uniquement des signets et des extensions liés au travail. Si vous utilisez beaucoup d'extensions, cela peut être un bon moyen de les garder sous contrôle..
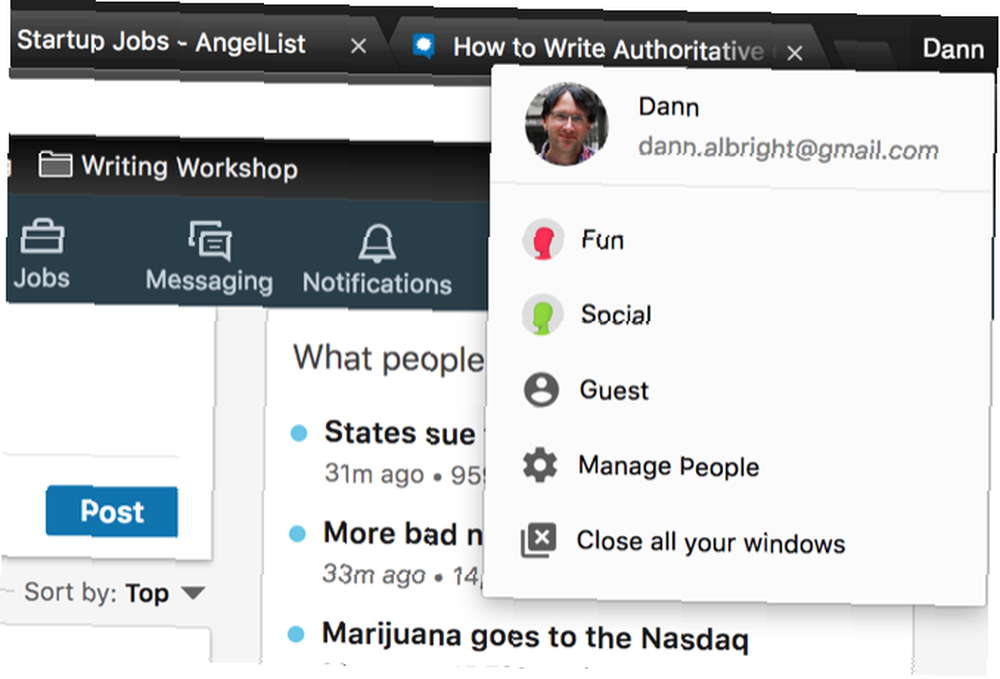
Pour ajouter des extensions à un profil, vous devez les télécharger manuellement. Vous ne pouvez pas les transférer de l'un à l'autre. Basculez sur le profil souhaité, puis téléchargez la nouvelle extension..
Sur une note connexe, si vous vous connectez à Chrome, vous pouvez accéder à vos extensions sur n’importe quel autre ordinateur en vous connectant à votre compte Chrome sur cette machine..
Gérer vos extensions, gérer votre navigateur
Il y a une extension pour chaque problème. Mais ils peuvent perdre le contrôle rapidement. En prenant le temps de mieux gérer vos extensions Chrome, vous en profiterez davantage. Et vous empêcherez votre navigateur de s'enliser sous le poids de tout un tas d'extensions inutiles.











