
Gabriel Brooks
8
2942
209
Tout comme avec une note ou une lettre, une communication écrite doit inclure une signature. Maintenant que tant de choses sont passées au numérique, les courriels sont devenus un moyen de communication courant, pour le travail comme pour le plaisir. Et, une signature à la fin de votre message peut faire toute la différence. Ceci est particulièrement important dans le monde des affaires.
Nous avons déjà expliqué les avantages des signatures de courrier électronique. Vous pouvez aussi tirer parti de la puissance des signatures de courrier électronique. Vous pouvez également tirer parti de la puissance des signatures de courrier électronique. Une signature vous dit quelque chose sur une personnalité. Tout comme deux personnes écrivent à peine de la même manière, elles signent également différemment. C'est ainsi que la "science" de la graphologie est née. Mais l'ère numérique et le courrier électronique…, notamment l'ouverture à la communication et le professionnalisme, ainsi que la fourniture d'un outil de réseautage et de promotion. Tout cela peut être fait avec une simple signature qui comprend votre nom et vos coordonnées, et éventuellement votre site Web et votre adresse professionnelle..
Cela étant dit, si vous utilisez Outlook pour vos courriels, il est très facile de créer une signature. Cela ne prend pas beaucoup de temps, offre de la flexibilité et peut vous fournir plusieurs signatures pour les communications professionnelles et personnelles..
Comment ajouter une signature dans Outlook
Si vous ne savez pas comment créer une signature dans Outlook, vous devez d'abord accéder à l'écran de configuration. Vous pouvez ouvrir cette zone de deux manières différentes dans l'application de bureau Outlook..
- La première méthode consiste à cliquer Fichier > Les options > Courrier. Vous devriez voir l'option pour Les signatures et appuyez simplement sur ce bouton.
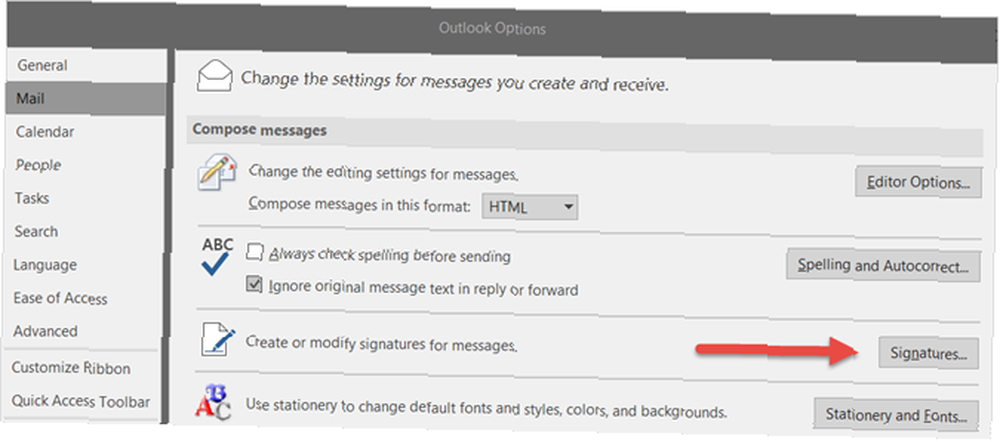
- La deuxième façon d'accéder à la fenêtre de configuration est sur l'écran de composition de courrier électronique. Sélectionnez le Insérer onglet, le Les signatures liste déroulante, et choisissez Les signatures.
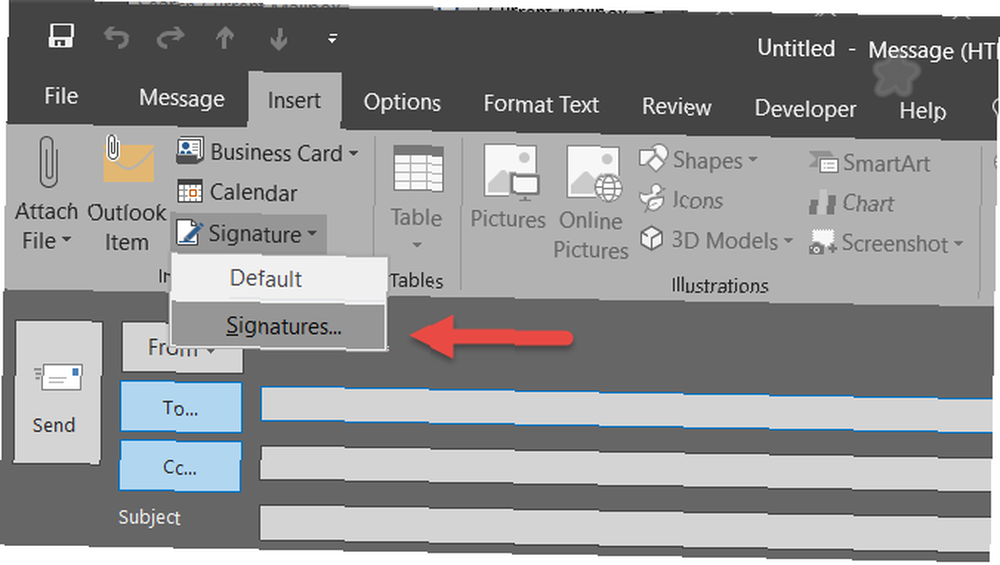
Ces deux méthodes vous amèneront à la Signatures et papeterie écran. C'est ici que vous allez créer votre signature et configurer ses paramètres.
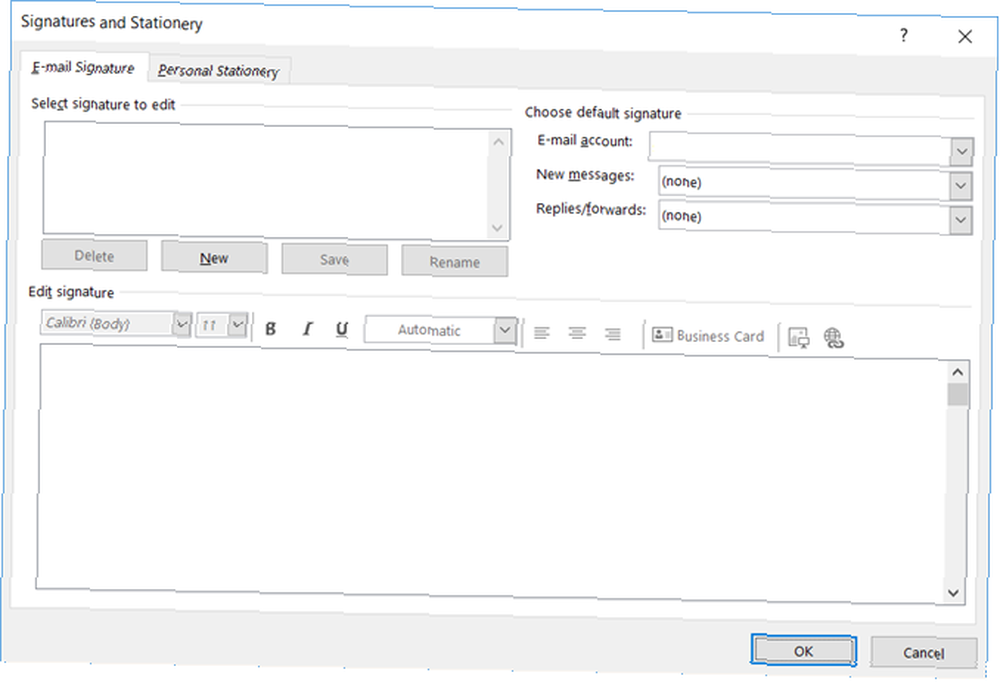
Comment créer une signature
Pour commencer avec votre première création de signature, assurez-vous d’être sur la Signature électronique onglet dans la fenêtre d'installation. Ensuite, sélectionnez le compte de messagerie que vous souhaitez utiliser à droite, si vous avez plusieurs adresses configurées. N'oubliez pas que vous pouvez créer plusieurs signatures pour plusieurs comptes..
Cliquez sur Nouveau, qui devrait être le seul bouton accessible s'il n'y a pas encore d'autres signatures.
Ensuite, vous devrez donner un nom à votre signature. C’est aussi important que pratique si vous envisagez de définir plusieurs signatures. Par exemple, vous pouvez choisir différentes signatures pour les nouveaux messages et réponses, ainsi que pour les messages internes et externes. Alors, essayez d'utiliser un nom significatif que vous reconnaîtrez d'un coup d'œil.
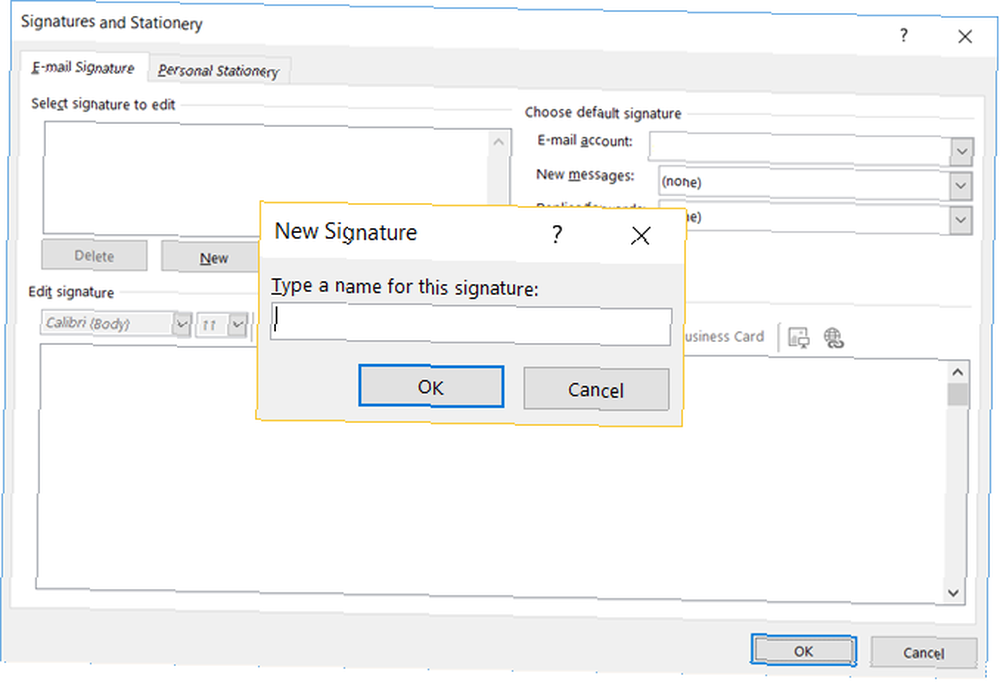
Comment formater une signature
Maintenant vient la partie amusante, créer une signature électronique hors concours dans l'éditeur de texte. Bien sûr, vous pouvez garder les choses simples en insérant simplement votre nom et vos coordonnées. Mais vous pouvez utiliser les outils disponibles pour changer la police. Comment modifier les polices et la mise en forme dans Microsoft Outlook Comment modifier les polices et la mise en forme dans Microsoft Outlook Votre police Outlook ne cesse-t-elle de changer? La taille de la police est peut-être trop petite, par exemple lorsque vous répondez à un courrier électronique. Ce guide vous aidera à corriger le formatage de votre courrier électronique et de vos polices dans Microsoft Outlook. style et la taille, formater le texte, changer sa couleur et l’aligner à gauche, à droite ou au centre.
Si vous souhaitez effectuer ces ajustements, vous pouvez utiliser les outils avant de taper votre signature ou après. Commençons par cliquer à l'intérieur de la Signature électronique zone de texte et en tapant votre signature pour apporter les modifications par la suite. Ensuite, nous examinerons les autres options pour insérer une carte de visite, une image ou un lien..
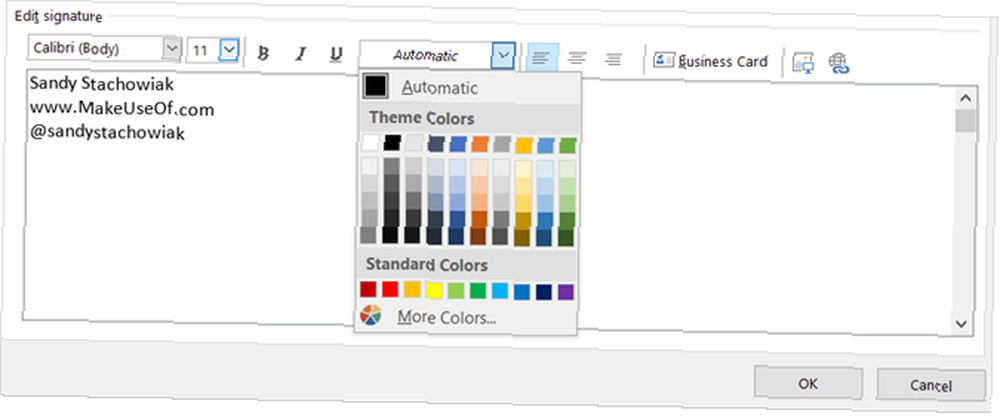
Pour modifier le texte dans la signature après l'avoir tapé, sélectionnez simplement le texte et modifiez le style, la taille, le formatage ou la couleur de la police. Par exemple, vous voudriez peut-être que votre nom apparaisse plus grand et dans une police élégante. Ou peut-être voudriez-vous que le nom de votre entreprise et votre numéro de téléphone s'affichent aux couleurs de votre entreprise.
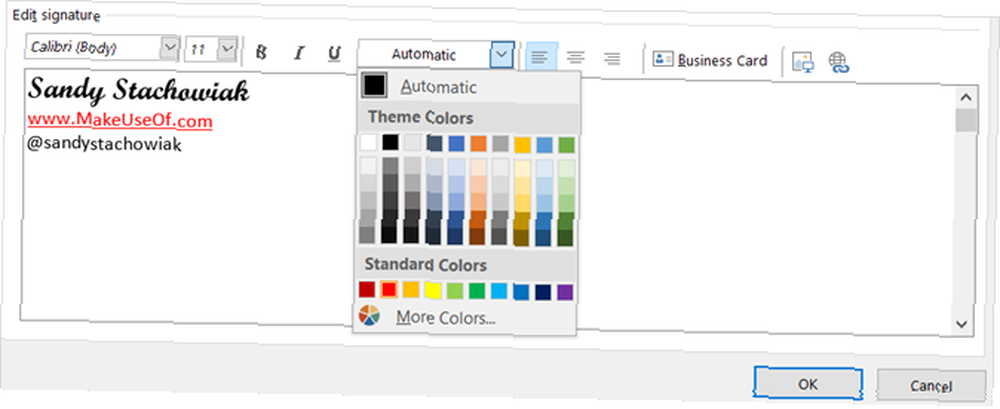
Une fonctionnalité intéressante de la création de votre signature sur le bureau Outlook est que si vous souhaitez ajouter un lien vers un site Web, l'application le fait automatiquement pour vous. Par exemple, si vous commencez à taper “www.” puis le reste de l'URL, lorsque vous appuyez sur la touche Entrer clé, le texte est lié au site pour vous.
Vous pouvez également lier le texte vous-même et utiliser une langue différente avec le Lien hypertexte bouton. Cela vous permet de composer n'importe quel texte et de le lier. Par exemple, vous pouvez souhaiter que le nom de votre société apparaisse tel quel mais que vous le dirigiez vers son site Web..
Pour ce faire, sélectionnez le texte et cliquez sur le bouton Lien hypertexte bouton en haut de l'éditeur. Sous Lié à sois sûr que Fichier existant ou page Web est sélectionné, confirmez le texte à afficher en haut, puis entrez l’URL en bas, dans le champ Adresse champ. Cliquez sur D'accord et vous êtes prêt.
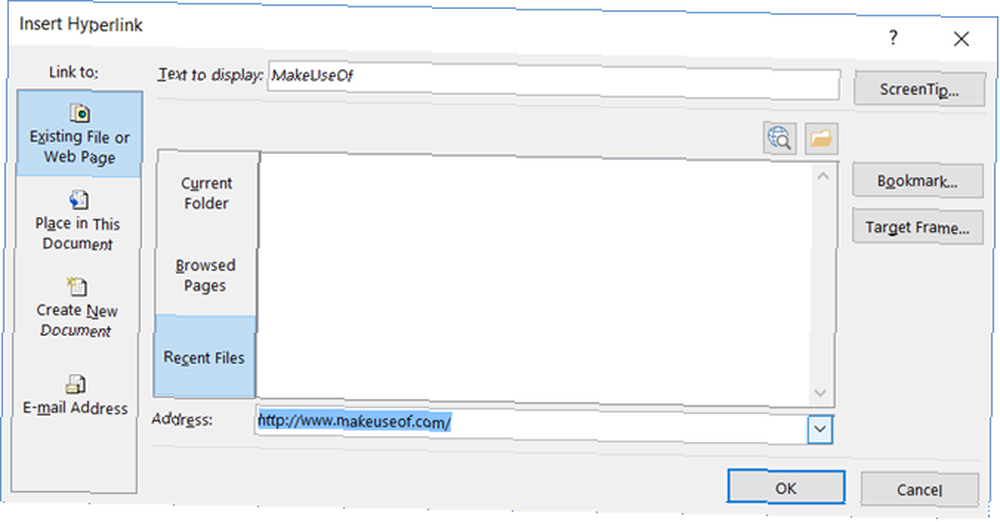
Vous remarquerez que vous pouvez également créer un lien vers un courrier électronique dans cette même boîte, ce qui constitue un autre moyen pratique de formater votre adresse électronique. Vous pouvez même inclure une ligne d'objet pour que vous sachiez que le message provient d'un utilisateur qui a cliqué sur votre adresse dans le courrier électronique. Notez simplement que l'utilisateur peut probablement ajuster cette ligne d'objet avec sa propre application..
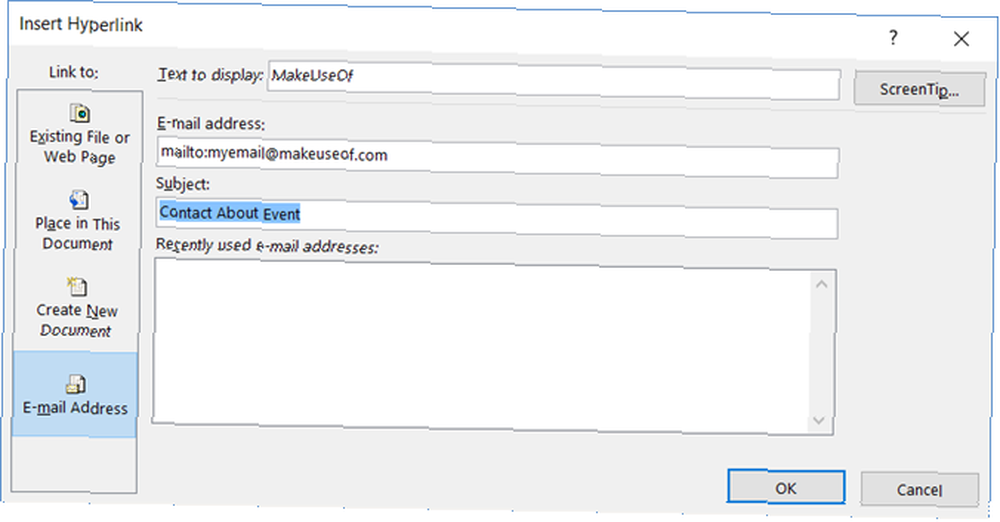
Un autre excellent moyen de faire ressortir votre signature consiste à insérer une image. L'utilisation la plus courante de ceci est pour le logo de votre entreprise. Et de nombreuses entreprises exigent en effet que leur logo figure sur votre signature. Quoi qu’il en soit, ajouter ceci est aussi simple que d’ajouter un lien.
Déplacez le curseur à l'endroit de votre signature où vous voulez l'image et cliquez sur le bouton Image bouton. Recherchez votre fichier dans la fenêtre contextuelle, sélectionnez-le, puis appuyez sur Insérer. Ça y est, votre image est ensuite insérée dans votre signature.
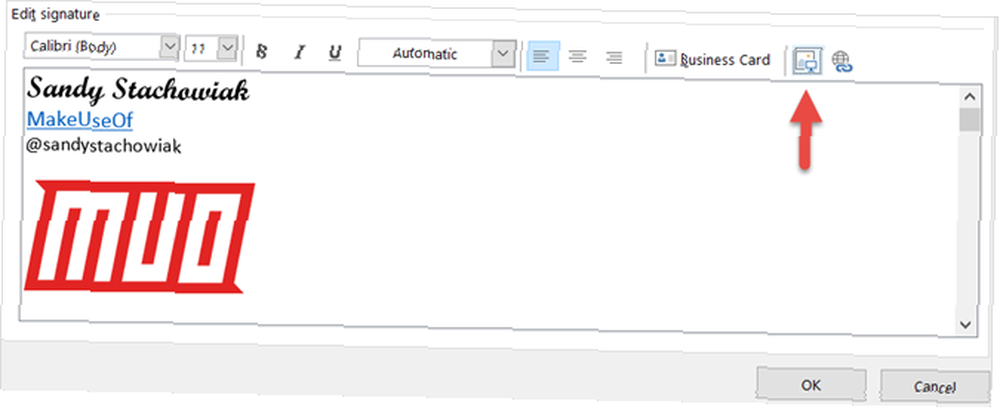
Si, après insertion de l'image, vous réalisez qu'elle pourrait utiliser un certain formatage, vous pouvez le faire également. Double-cliquez simplement sur l'image pour ouvrir la fenêtre de formatage. Ensuite, vous pouvez ajuster la taille ou les couleurs et les lignes, ainsi que saisir du texte alternatif et rogner l’image..
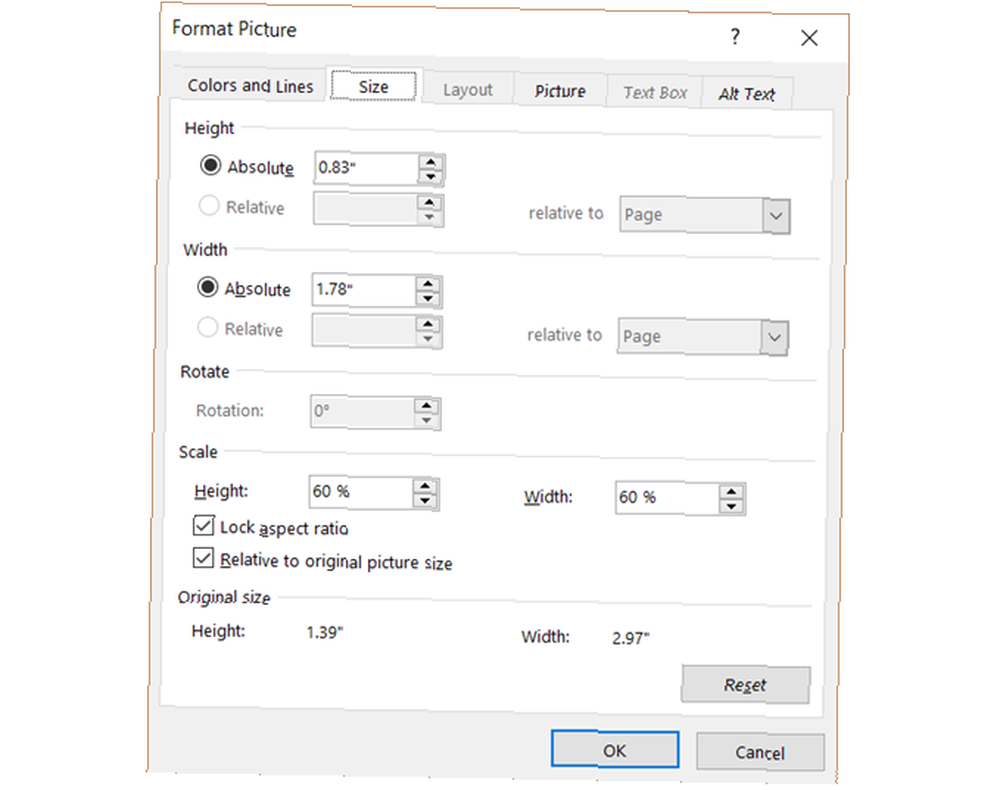
Un autre excellent moyen de formater une image dans votre signature est de la lier. De cette façon, votre destinataire peut simplement cliquer sur le logo et accéder directement au site Web de votre entreprise. Pour ce faire, ajoutez l'image et insérez le lien avec les étapes ci-dessus.
Bien que peut-être pas aussi commun que les autres outils de formatage, l'option d'ajouter une carte de visite est disponible. Il suffit de placer le curseur où vous le souhaitez, cliquez sur le bouton Carte de visite bouton, sélectionnez l'emplacement dans le Regarder dans liste déroulante, et cliquez sur D'accord.
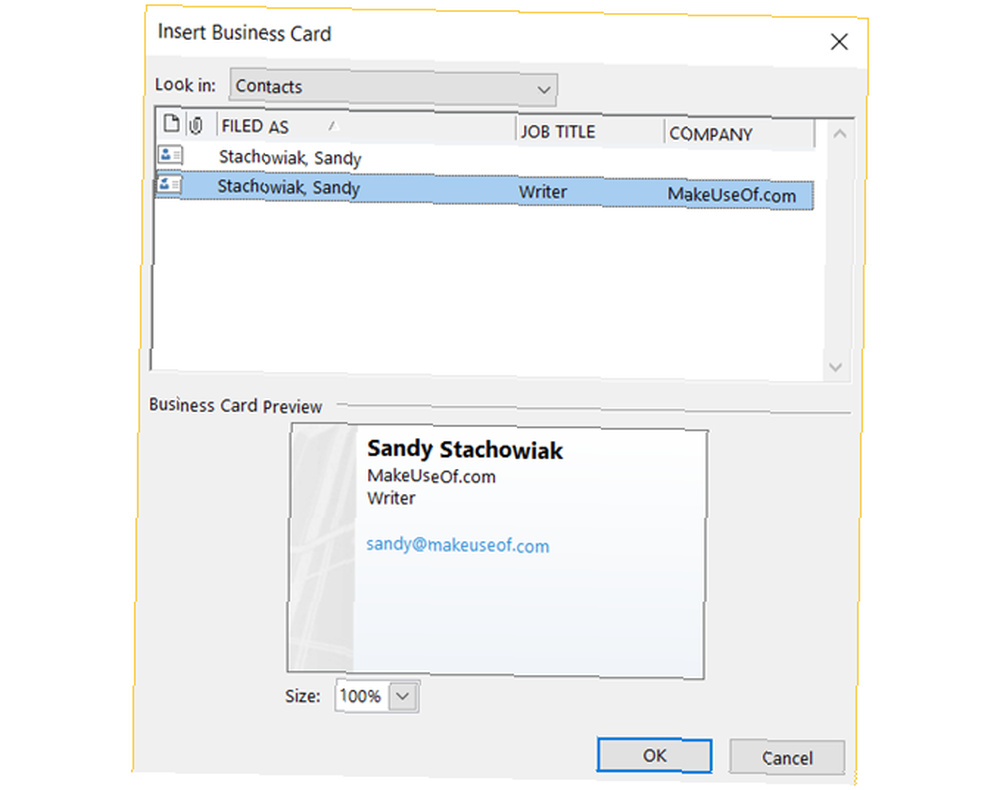
Si vous avez une carte de visite enregistrée contenant votre nom, le titre du poste et le nom de la société, il s'agit d'un moyen pratique d'ajouter ces informations rapidement..
Comment configurer une signature
Une dernière pièce après avoir créé votre signature est de décider quand elle doit être utilisée. Vous avez déjà choisi l'adresse e-mail à laquelle vous souhaitez la joindre, mais il y en a plus. Vous pouvez utiliser la signature pour les nouveaux messages, les réponses et les transferts, ou les deux. Et, vous pouvez en créer différents pour chaque.
Par exemple, si votre signature contient beaucoup de détails ainsi que votre nom, il est possible que vous ne souhaitiez pas que tout cela soit inclus lorsque vous répondez ou transférez simplement un courrier électronique à quelqu'un. À ce moment-là, vous voudrez peut-être un simple “Merci” avec votre prénom à la place.
Ainsi, vous garderiez le nom de votre nouvelle signature électronique dans le Nouveaux messages zone, puis créez une autre nouvelle signature et sélectionnez son nom dans le champ Réponses / transmissions boîte. Gardez à l'esprit que ces choix seront insérés par défaut dans vos courriels, mais qu'ils peuvent être modifiés avant de les envoyer..
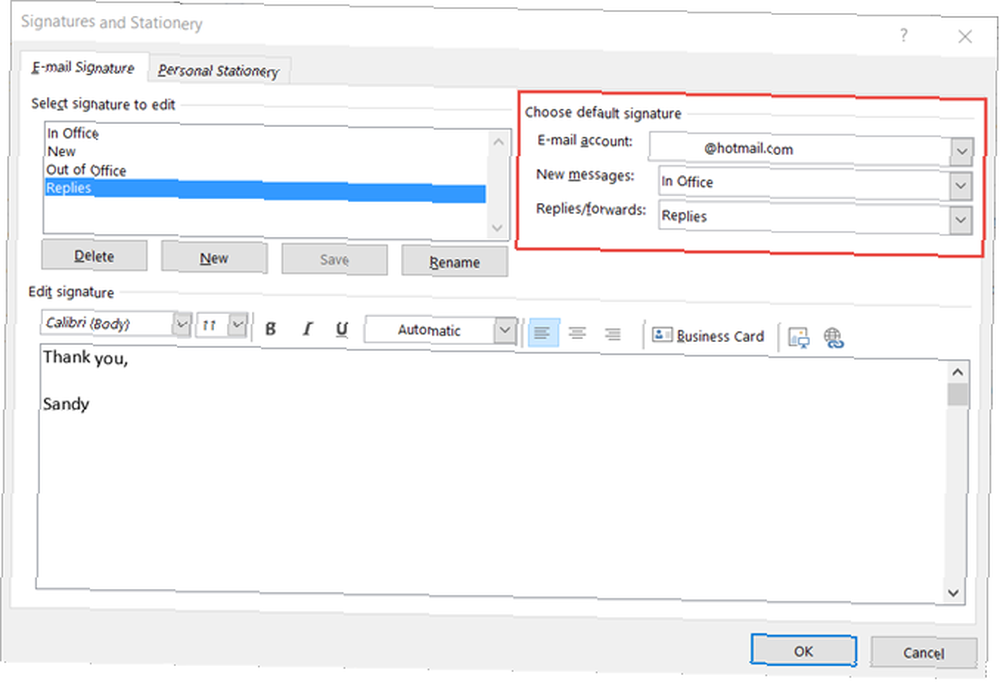
Comment utiliser une signature différente
Maintenant que vos signatures par défaut sont définies, vous n'avez plus à vous soucier de les insérer lorsque vous composez, répondez ou transférez un message. Mais, si vous voulez utiliser une signature différente dans cet email particulier?
Dans la fenêtre du nouveau message, cliquez sur le bouton Insérer languette. Ensuite, sélectionnez le Les signatures liste déroulante et choisissez la signature que vous souhaitez utiliser. Vous verrez alors apparaître votre choix directement dans votre courrier électronique, remplaçant ainsi la valeur par défaut..
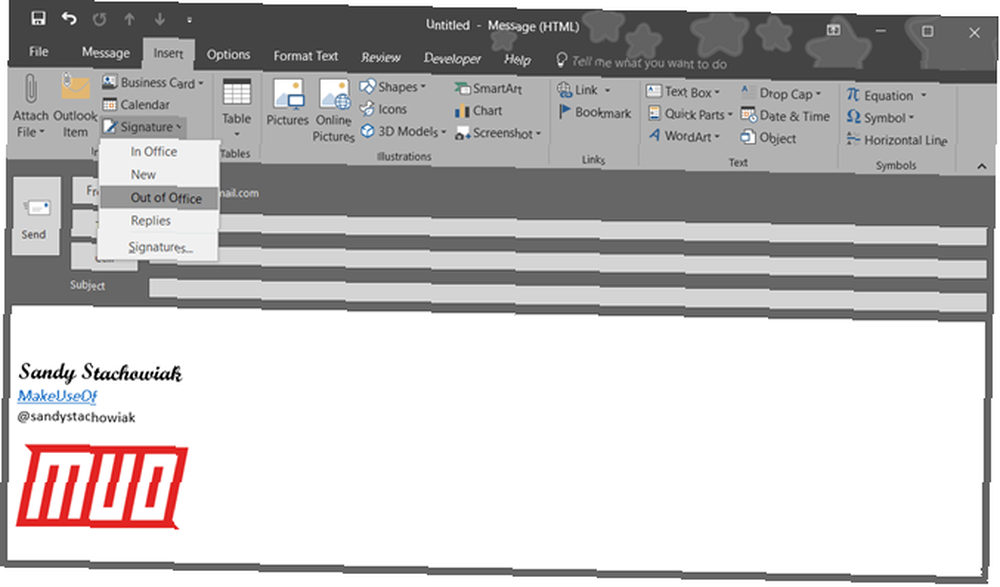
Comment changer une signature dans Outlook
Toutes vos signatures peuvent être configurées maintenant, mais vous devez réaliser un changement. Comment éditez-vous une signature existante? C’est aussi simple que d’en créer un.
Encore une fois, accédez à la fenêtre de configuration de la signature en cliquant sur Fichier > Les options > Courrier. Ou sur l’écran de composition du courrier électronique, sélectionnez le Insérer onglet, le Les signatures liste déroulante et sélectionnez Les signatures.
Ensuite, choisissez le nom de la signature dans le champ Sélectionnez la signature à modifier boîte. Effectuez vos modifications dans l'éditeur, puis cliquez sur sauvegarder. Vous pouvez également renommer votre signature à partir de cette zone si nécessaire. Cliquez sur Renommer, donnez-lui un nouveau nom et cliquez sauvegarder.
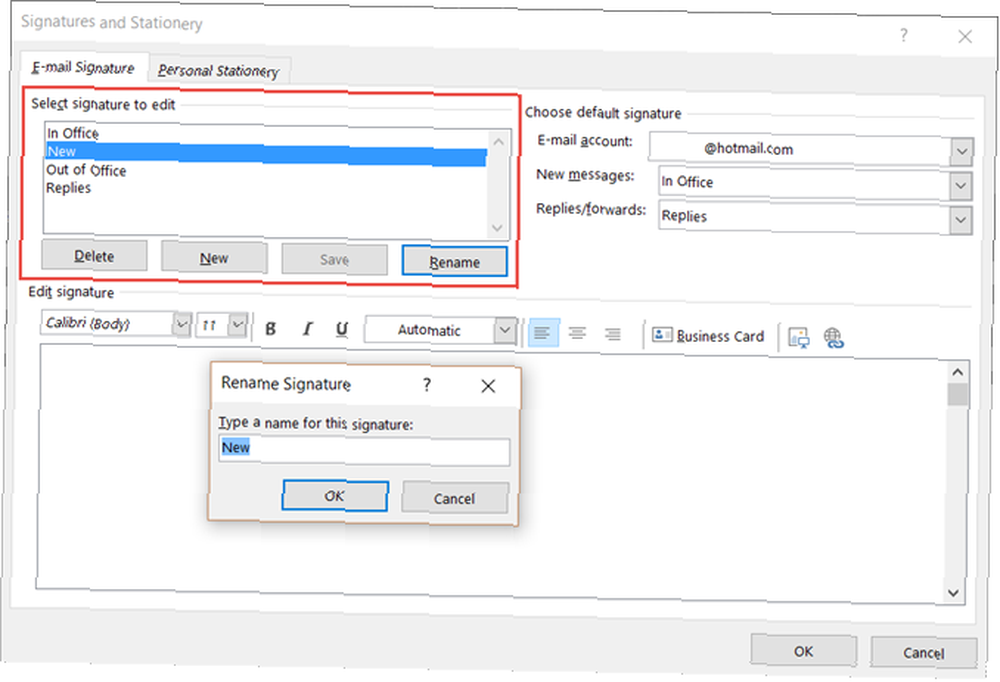
Les signatures servent plus que les courriels professionnels
Vous êtes peut-être dans une situation où votre entreprise a des règles strictes pour les signatures et le formatage des courriels. Ou peut-être préférez-vous simplement garder vos signatures simples pour des raisons professionnelles. Mais les signatures de courrier électronique ne sont pas réservées aux entreprises. Grâce aux outils proposés par Outlook, vous pouvez créer des courriels personnels amusants et créatifs..
Voici quelques suggestions.
Ajoutez un peu de joie de Noël aux courriels que vous envoyez à vos amis et à votre famille. Vous pouvez ajouter une jolie image de vacances, ajouter une fermeture joyeuse et embellir votre signature avec des couleurs festives.
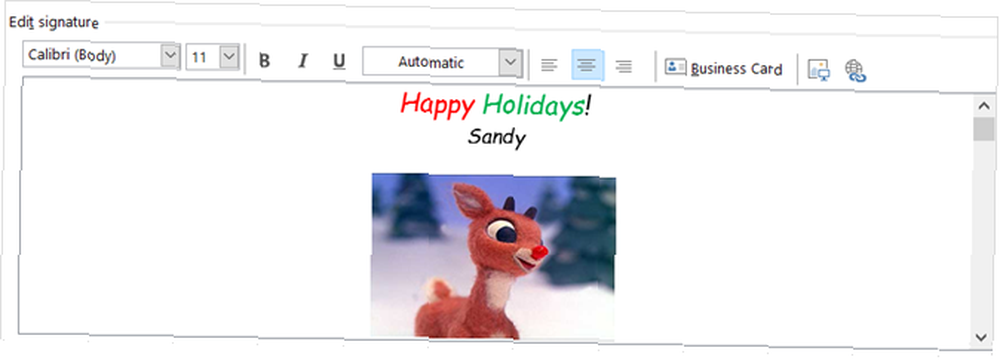
Incluez motivation, inspiration ou bonne humeur dans une citation. Vous pouvez donner à vos mots une apparence élégante ou amusante avec les outils de formatage d’Outlook..
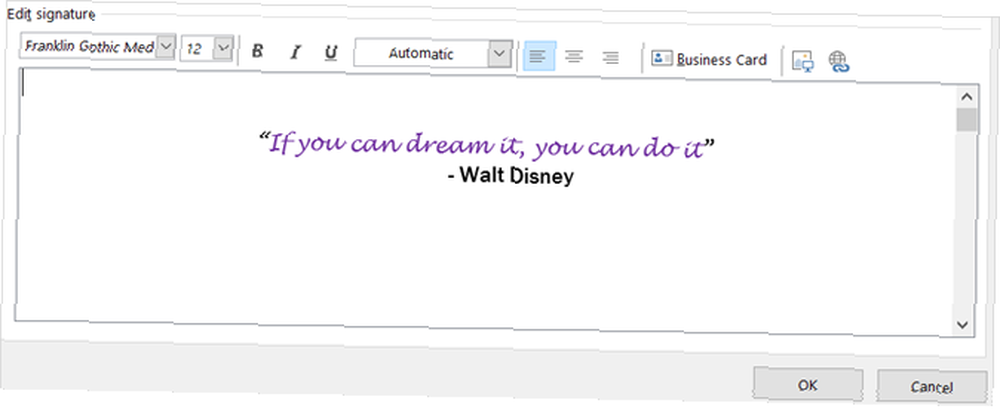
Montrez votre esprit d'équipe pour la saison de football, de basket-ball ou de baseball. Vous pouvez insérer une photo de votre équipe favorite, la relier à son site officiel et utiliser les couleurs de l'équipe pour un effet cool..
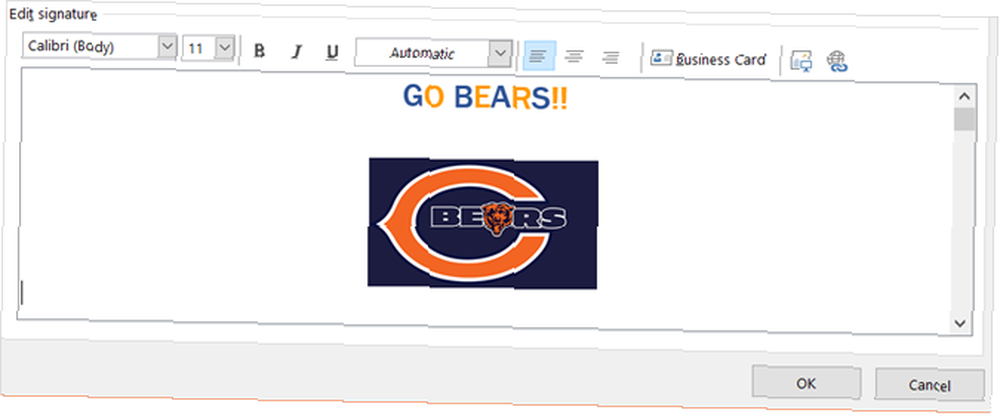
N'oubliez pas le Web
Si vous accédez occasionnellement à votre compte Outlook sur le Web, Microsoft Outlook Web Vs. Desktop: Lequel est le mieux pour vous? Microsoft Outlook Web Vs. Desktop: Lequel est le mieux pour vous? Outlook.com est un puissant client de messagerie en ligne fourni gratuitement avec Office Online. Mais Outlook sur le Web peut-il concurrencer son homologue de bureau? Notre comparaison Outlook vous aidera à décider vous-même. , vous pouvez également y ajouter une signature par défaut. Oui, Outlook sur le Web n’est pas tout à fait la même chose que Outlook sur les ordinateurs de bureau, mais c’est une chose qu’ils partagent tous les deux. En savoir plus sur les différences entre les services de messagerie Outlook, Hotmail et Microsoft, Hotmail Is Dead! Les services de messagerie Microsoft Outlook expliqués: Hotmail est mort! Explication des services de messagerie Microsoft Outlook Arrêtez de chercher Hotmail! La terminologie entourant les différents services de messagerie Microsoft Outlook est source de confusion. Si vous ne savez plus s'il s'appelle Outlook Web App, Outlook Online ou autre, laissez-nous vous expliquer. .
Clique le icône d'engrenage en haut pour ouvrir vos paramètres. Ensuite, sélectionnez Les options > Courrier > Disposition > Signature électronique.
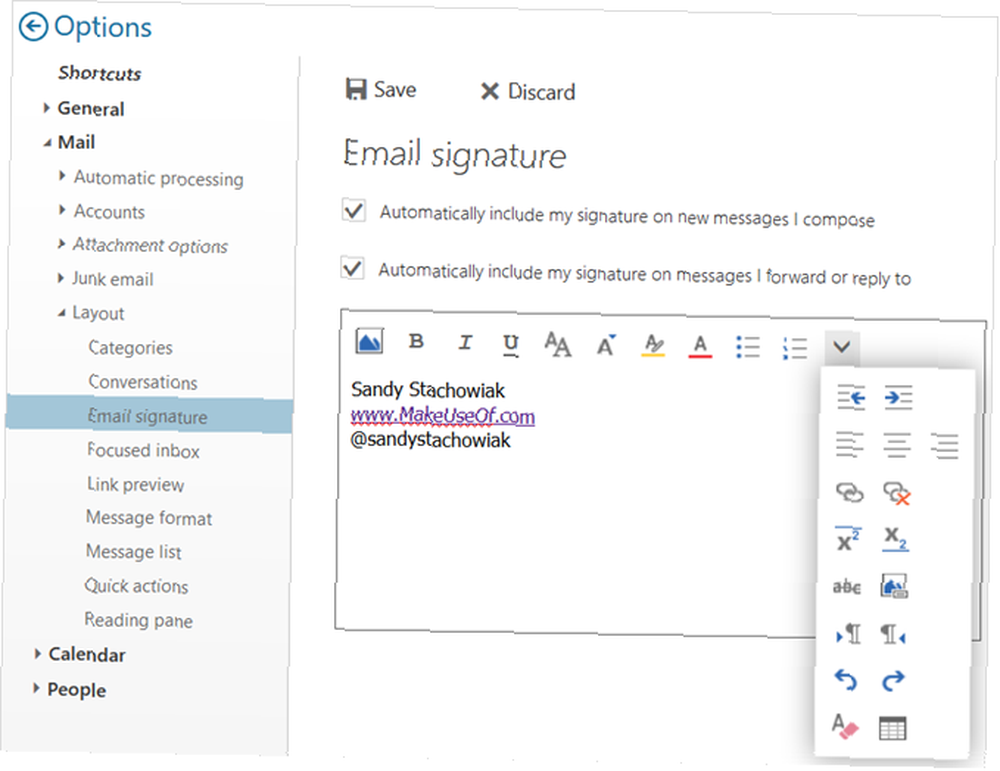
Bien que vous ne puissiez actuellement créer et utiliser qu'une seule signature sur le site Outlook, vous pouvez quand même la formater, ajouter des images et des liens, et la configurer pour le type de message..
Partagez vos conseils et suggestions de signature
Pour les courriels professionnels, les signatures peuvent être simples, attrayantes et utiles en même temps. Ils offrent à vos destinataires un moyen simple de consulter vos informations de contact et de consulter le site Web de votre société. Pour les courriels personnels, les signatures peuvent être uniques, amusantes et divertissantes. Ils peuvent montrer de la personnalité et de l'esprit.
Quels conseils donneriez-vous aux autres en ce qui concerne les signatures électroniques? Avez-vous une règle générale à partager pour les messages commerciaux ou une idée créative à suggérer pour les courriels personnels? Partagez vos pensées avec nous ci-dessous.











