
Gabriel Brooks
17
2972
125
Lorsque vous souhaitez combiner deux cellules en une seule dans Excel, vous disposez de quelques options. La fusion de cellules est l'un des meilleurs moyens de le faire. Mais il présente également quelques inconvénients. Même dans ce cas, vous trouverez peut-être que c'est utile pour travailler avec du texte dans Excel.
Nous verrons comment fusionner des cellules dans Excel, comment les annuler, et une autre méthode permettant de combiner deux cellules en une sans perdre les données dans les cellules..
Comment fusionner des cellules dans Excel
Avant de vous expliquer comment fusionner des cellules, parlons exactement de ce qui se passe lorsque vous fusionnez dans Excel. Dans cet exemple, nous allons examiner deux colonnes, une pour le prénom et une pour le nom:
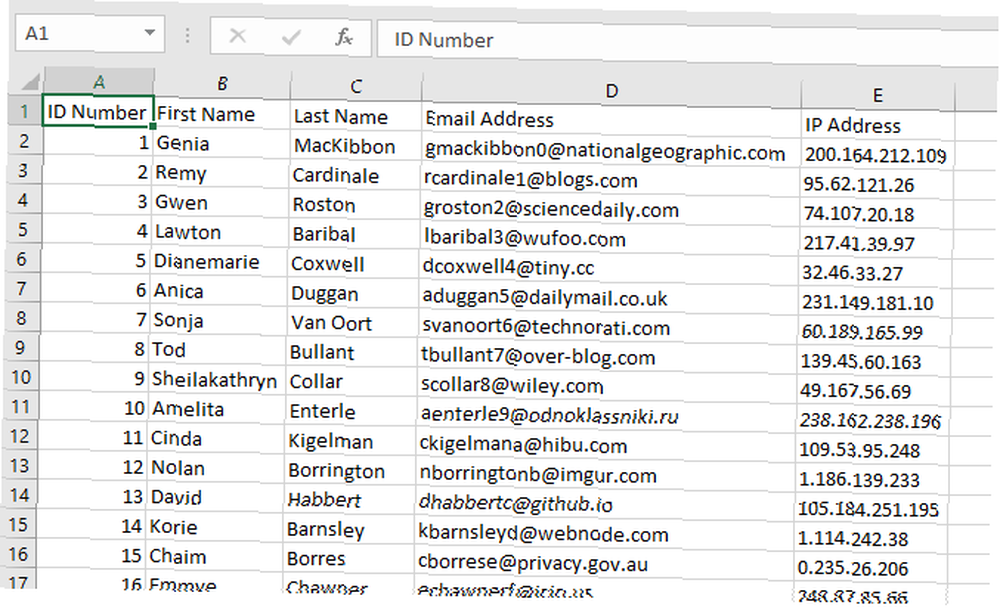
Lorsque nous fusionnons deux de ces cellules, nous nous retrouvons avec le contenu de ces cellules dans une seule cellule, comme ceci:
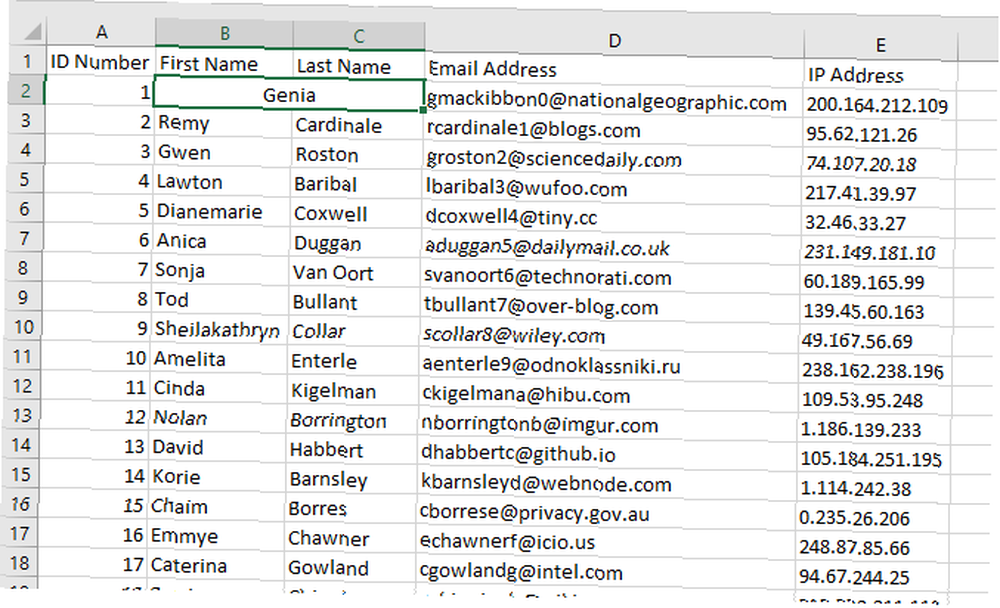
Les deux cellules ont été combinées, laissant une seule cellule deux fois plus large et ne contenant qu'une seule valeur. Exceller conserve uniquement la valeur supérieure gauche de toutes les cellules fusionnées. C'est un inconvénient de la fusion dans Excel. Nous allons parler de la façon de contourner cela dans un instant.
Pour fusionner des cellules dans Excel, sélectionnez les cellules à fusionner. Vous pouvez sélectionner n'importe quel nombre de cellules. dans notre exemple, nous n'en sélectionnerons que deux. Une fois que vous avez sélectionné les cellules, dirigez-vous vers le Accueil onglet et cliquez Fusionner et centrer dans le Alignement section:
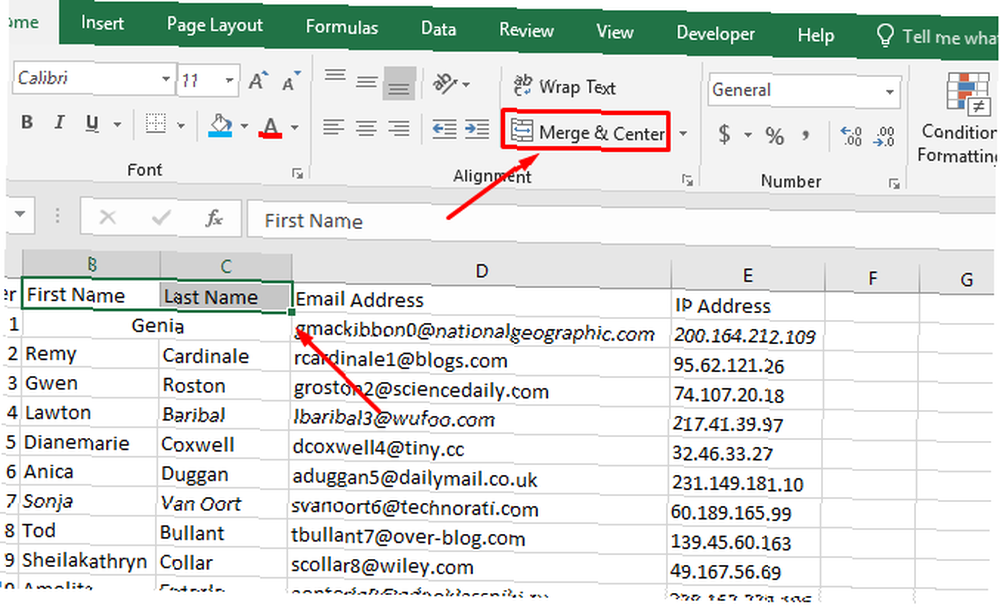
Si vous en avez sélectionné plusieurs avec du texte, vous recevrez un avertissement:
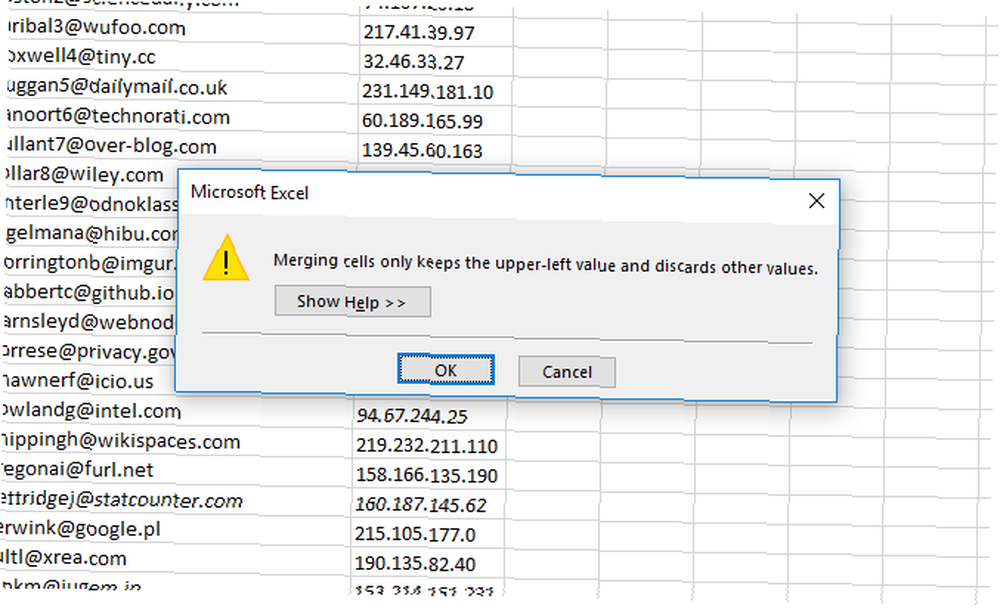
Si vous voulez continuer, appuyez simplement sur D'accord. Vous aurez alors votre cellule fusionnée comme dans la capture d'écran ci-dessous. C'est tout ce qu'on peut en dire.
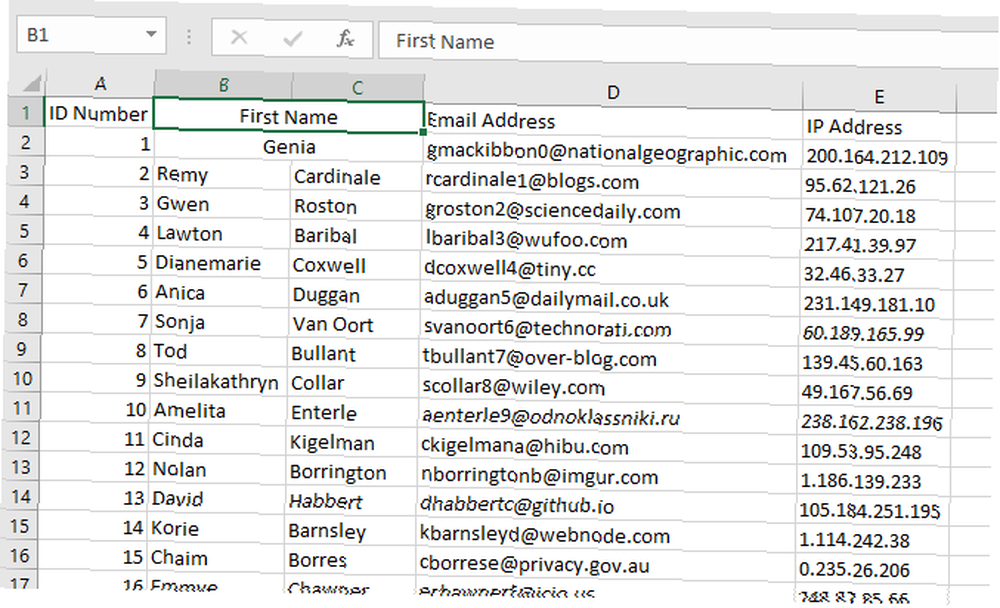
Fusion de colonnes dans Excel
Dans certains cas, vous voudrez peut-être fusionner des colonnes entières au lieu de quelques cellules. La fusion de colonnes dans Excel est simple. il suffit de sélectionner les deux colonnes et de suivre les mêmes étapes.
Tout d’abord, mettez en surbrillance les deux colonnes que vous souhaitez fusionner:
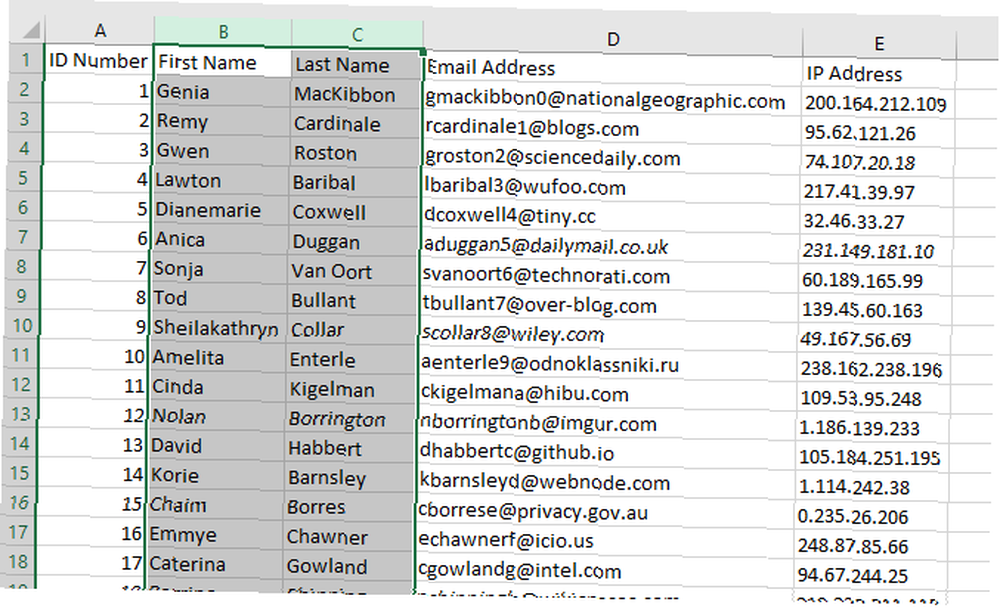
Si vous frappez le Fusionner et centrer bouton maintenant, vous vous retrouverez avec une énorme cellule qui a une valeur unique. Au lieu de cela, cliquez sur la flèche déroulante en regard de Fusionner et centrer et sélectionnez Fusionner à travers:
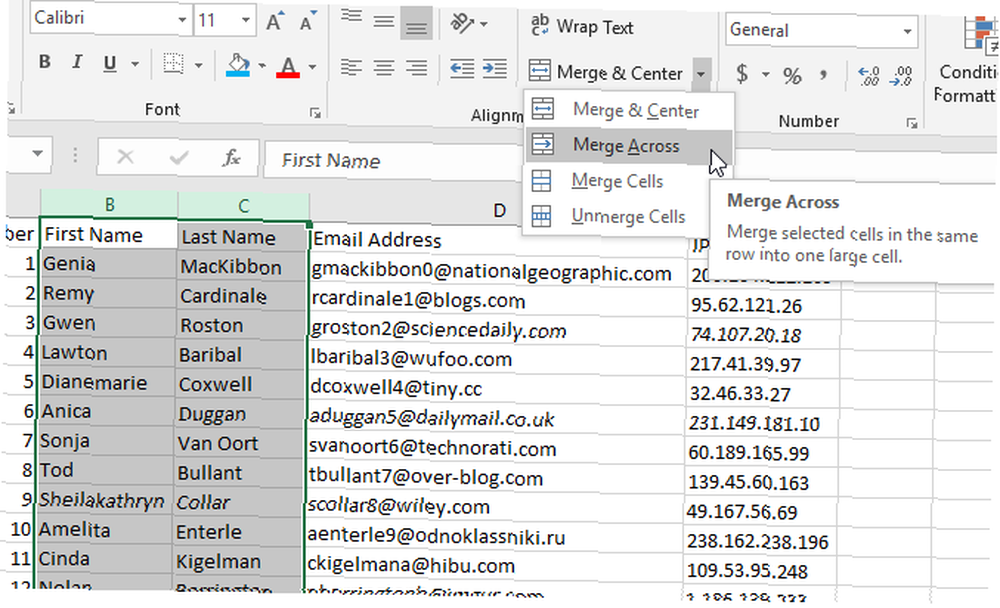
Après avoir cliqué Fusionner à travers, vous recevrez un autre avertissement d'Excel. Mais au lieu d'un seul avertissement, vous recevez un avertissement pour chaque ligne de votre sélection. C'est beaucoup. Après avoir cliqué D'accord pour chaque ligne, vous aurez une nouvelle colonne combinée:
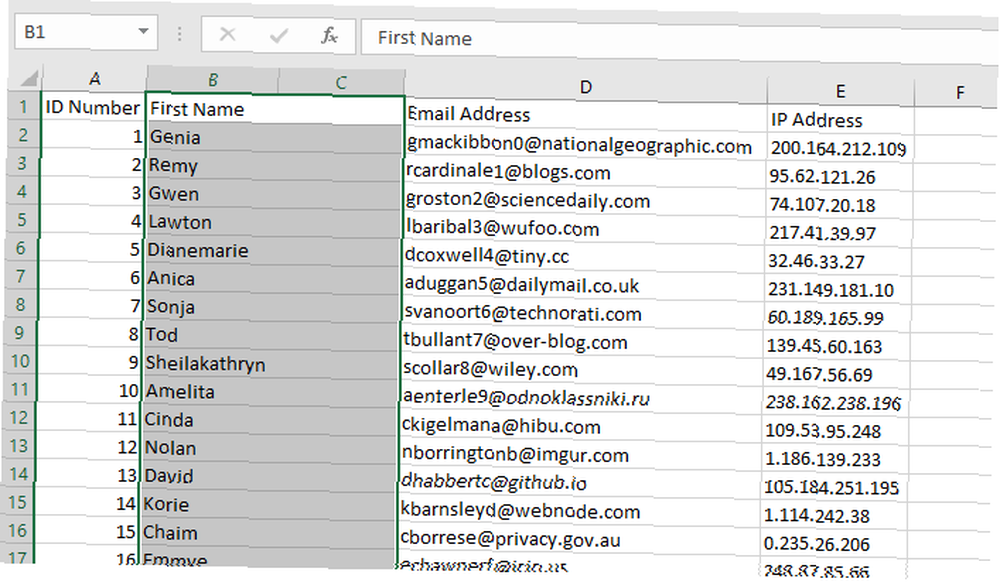
Vous vous demandez peut-être pourquoi vous ne supprimeriez pas simplement la deuxième colonne dans ce cas. Eh bien, vous le feriez probablement. La fusion de colonnes ne fait pas beaucoup pour vous.
Parlons d'un meilleur moyen de fusionner des cellules dans Excel.
Combinaison de cellules avec CONCATENATE
Le fait que la combinaison de cellules entraîne la perte de données constitue un inconvénient majeur de l'utilisation de la fonction de fusion d'Excel. Cependant, vous pouvez contourner ce problème en utilisant une formule. Voici la syntaxe de la fonction CONCATENATE, l'une des fonctions de texte les plus utiles d'Excel:
= CONCATENER (texte 1, [texte 2],…)La fonction prend plusieurs entrées de texte et crée une nouvelle cellule qui les combine toutes. Cela vous permet de fusionner des cellules sans perdre de données. Utilisons la même feuille de calcul qu'avant, avec la liste des prénoms et noms. Au lieu de fusionner les cellules et de perdre les noms de famille, nous allons créer une nouvelle colonne et utiliser CONCATENATE pour importer le nom et le nom de famille..
Voici la formule que nous allons utiliser dans les nouvelles colonnes:
= CONCATENER (B2, "", C2)Notez qu'entre B2 et C2, nous avons un espace entre deux guillemets. Ceci est important car il insère un espace entre le contenu des cellules en cours de fusion. Si vous l'oubliez, vous aurez le nom et le prénom écrasés.
Voici à quoi ça ressemble dans Excel:
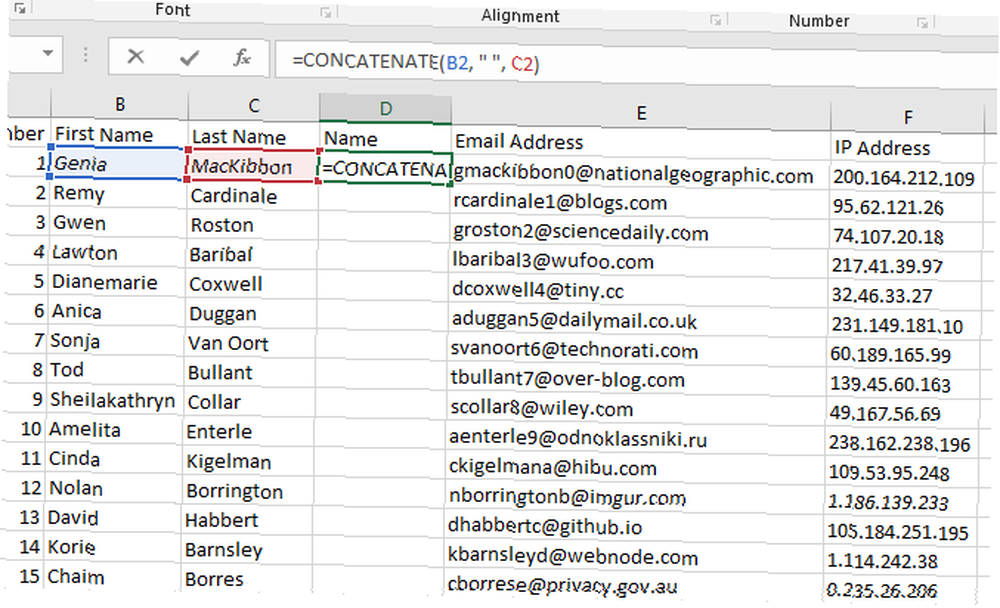
Quand je frappe Entrer, voici ce que nous obtenons:
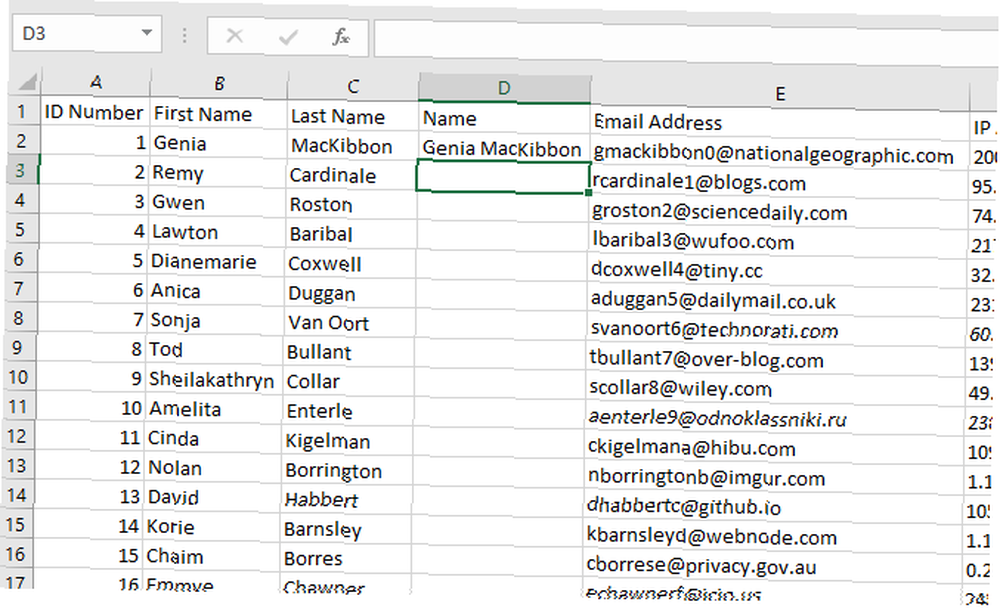
Bien mieux que notre premier essai, n'est-ce pas??
Vous avez également l’avantage de pouvoir modifier la combinaison ultérieurement, alors que vous ne pouvez pas le faire lorsque vous fusionnez des cellules de la manière habituelle..
Comment annuler la fusion de cellules dans Excel
Si vous décidez de fusionner des cellules, vous voudrez également savoir comment les annuler ou les diviser..
Malheureusement, la fusion ne ramène aucune de vos données perdues. Lorsque vous fusionnez des cellules dans Excel, vous perdez certaines informations, qui disparaissent pour toujours. Les cellules fusionnées peuvent cependant créer des espaces étranges dans votre feuille de calcul et leur fusion permet de résoudre le problème..
Pour diviser des cellules dans Excel, il vous suffit de sélectionner la cellule fusionnée, de cliquer sur la flèche déroulante en regard de Fusionner et centrer, puis de cliquer sur Unmerge Cells:
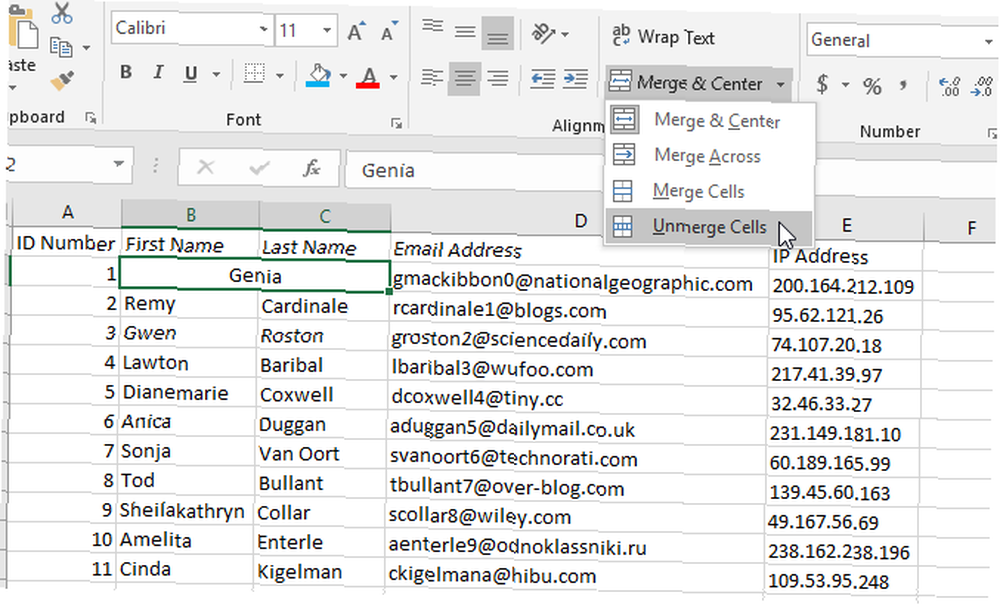
Les cellules retrouveront leur nombre et leur taille d'origine. Vous n'aurez toujours que les données du coin supérieur gauche de votre sélection. C'est l'une des raisons pour lesquelles il est judicieux de travailler sur une copie de votre feuille de calcul (ou d'utiliser la fonction CONCATENATE)..
La fusion de cellules peut toujours être utile
Bien que vous deviez utiliser CONCATENATE pour fusionner des cellules sans perdre de données, il existe encore quelques utilisations de la fusion dans Excel. Il est souvent utilisé pour le formatage d'un tableau, par exemple, ce qui peut vous aider à obtenir une meilleure impression de votre feuille de calcul:
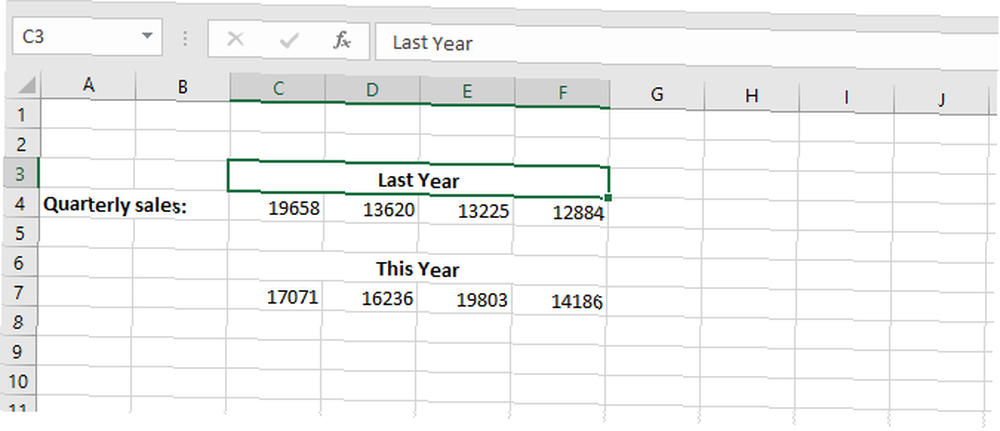
En général, cependant, il est préférable d'utiliser CONCATENATE si vous souhaitez fusionner des cellules sans perdre de données..
Cela étant dit, vous pouvez rencontrer une situation dans laquelle vous devez fusionner des cellules dans Excel. Même un débutant Excel devra les utiliser tous les jours. Donc, quand vous trouvez une de ces situations maintenant, vous saurez exactement comment le faire.
Et n'oubliez pas que vous pouvez également fusionner des fichiers et des feuilles Excel. Comment fusionner des fichiers et des feuilles Excel? Comment fusionner des fichiers et des feuilles Excel? C'est une tâche fastidieuse si cela est fait manuellement. Nous allons vous montrer des moyens intelligents de fusionner des fichiers Excel. !











