
Owen Little
0
1483
444
 La puissance toujours croissante des processeurs informatiques a amené ses utilisateurs à un niveau tel qu'ils ne se préoccupent même plus du nombre d'applications en cours d'exécution et du nombre de fenêtres ouvertes. Le multitâche - qui était autrefois un luxe - fait maintenant partie de la nature.
La puissance toujours croissante des processeurs informatiques a amené ses utilisateurs à un niveau tel qu'ils ne se préoccupent même plus du nombre d'applications en cours d'exécution et du nombre de fenêtres ouvertes. Le multitâche - qui était autrefois un luxe - fait maintenant partie de la nature.
Ce nouveau style de vie «ouvert à tous» adapté par la plupart des gens modernes sous n'importe quel système d'exploitation - moi inclus - se traduit par un bureau Mac très encombré. Un coup sur les Exposés “Afficher toutes les fenêtres” bouton révèle combien d'entre eux encombrent mon bureau.
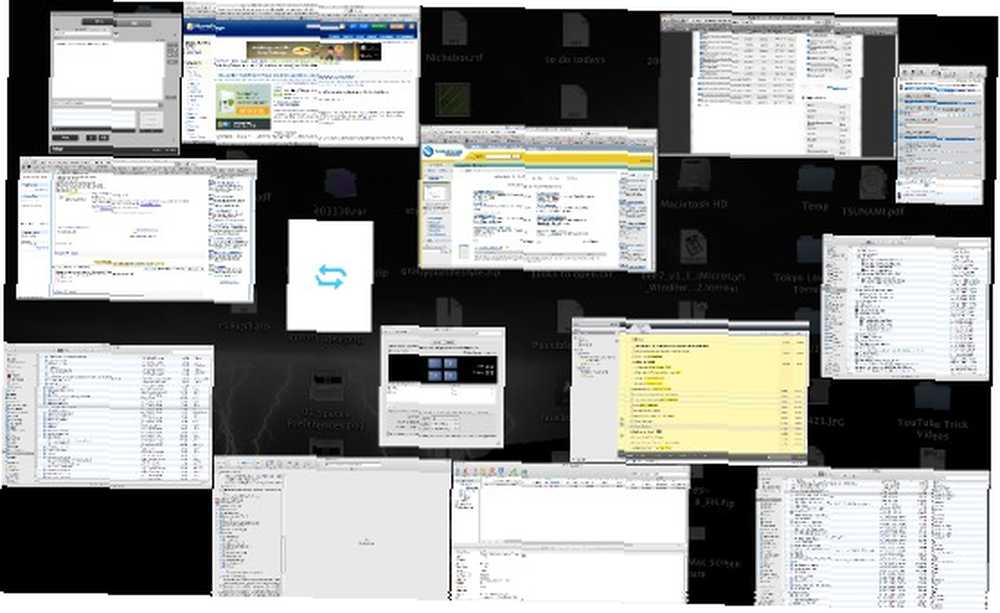
Plus d'encombrement signifie moins de concentration, et j'ai réalisé que, pour m'améliorer, je devais m'organiser. Heureusement, Mac OS X 10.5 Leopard est livré avec la solution: Les espaces - un outil pour organiser votre bureau Mac et optimiser ces espaces de travail encombrés.
Alors, comment organiser le bureau Mac avec des espaces
Espaces ouverts
Pour obtenir le maximum de résultats en utilisant Spaces, nous devons d’abord le personnaliser pour répondre à nos besoins. Aller aux Préférences Système,
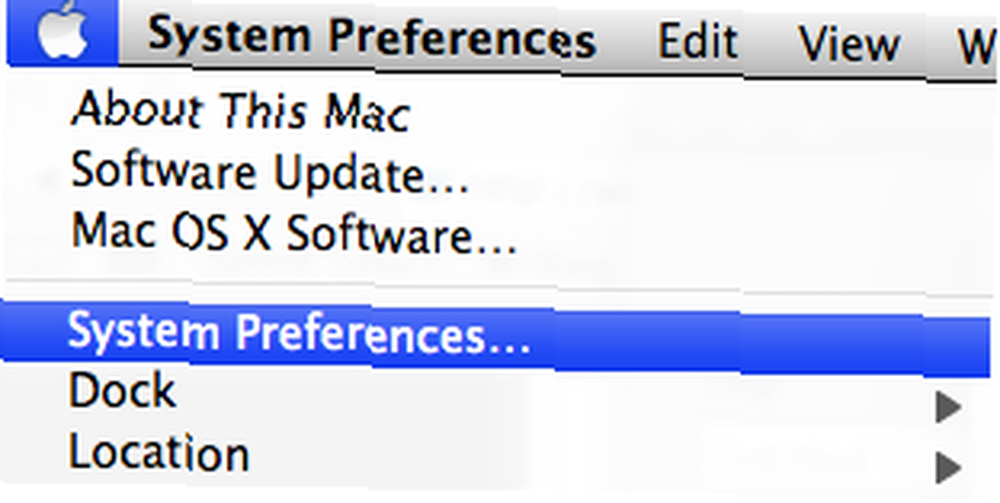
choisissez Exposé & Espaces

et cliquez sur l'onglet Espaces.
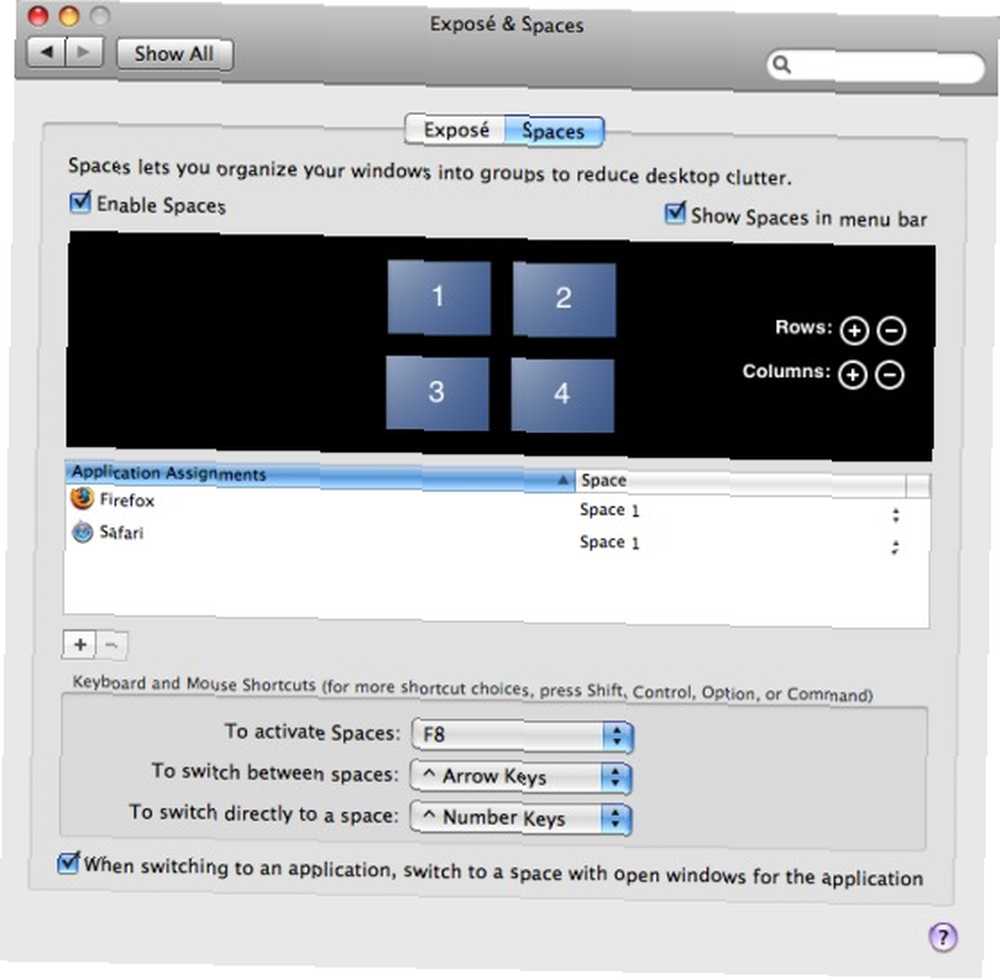
La première chose à faire est de s’assurer qu’il ya une coche dans le “Activer les espaces” option. Ensuite, vous pouvez également cocher la case correspondante. “Afficher les espaces dans la barre de menus” si vous aimez avoir accès aux espaces de la barre de menu.
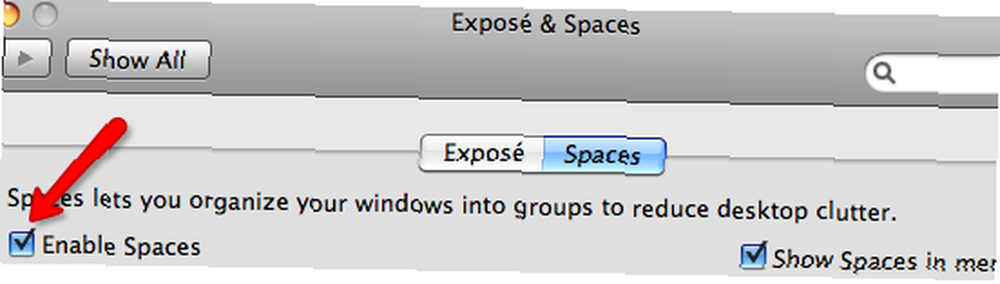
Par défaut, il existe quatre bureaux virtuels. Mais les utilisateurs peuvent ajouter / supprimer plus de lignes et de colonnes jusqu’à seize ordinateurs de bureau (quatre lignes fois quatre colonnes) en cliquant sur les signes plus (+) ou moins (-).
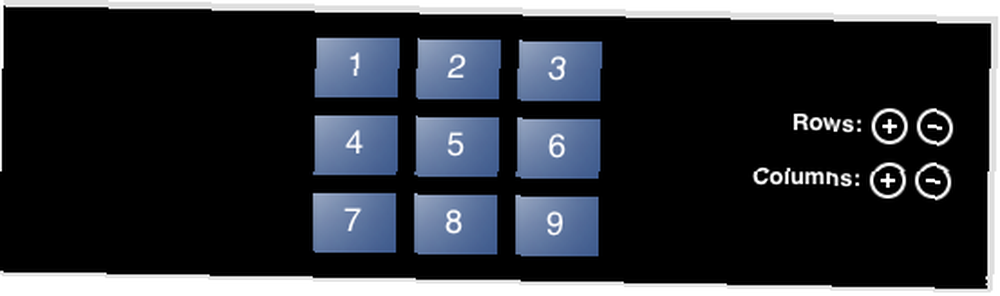
Tout le monde a des préférences différentes sur le nombre de bureaux virtuels qu’il souhaite. Avant de décider de votre numéro, la première chose à faire est de dresser une liste des espaces de travail dont vous avez besoin..
Par exemple, j'ai besoin de quatre ordinateurs de bureau Mac virtuels: le premier est dédié au travail et aux activités liées à Internet (travail 1), le second à la musique, aux films et aux jeux (divertissement), le troisième au graphisme (travail). 2), et le quatrième concerne les activités en arrière-plan telles que les téléchargements ou les sauvegardes.
L'étape suivante consiste à affecter des applications à leurs bureaux virtuels respectifs. Cliquez sur le signe plus (+) sous le “Affectation d'application” fenêtre et choisissez l’une des applications ouvertes que vous souhaitez attribuer. Si l'application que vous souhaitez ne figure pas dans la liste (cela signifie que l'application ne s'exécute pas à ce moment-là), choisissez “Autre… ”
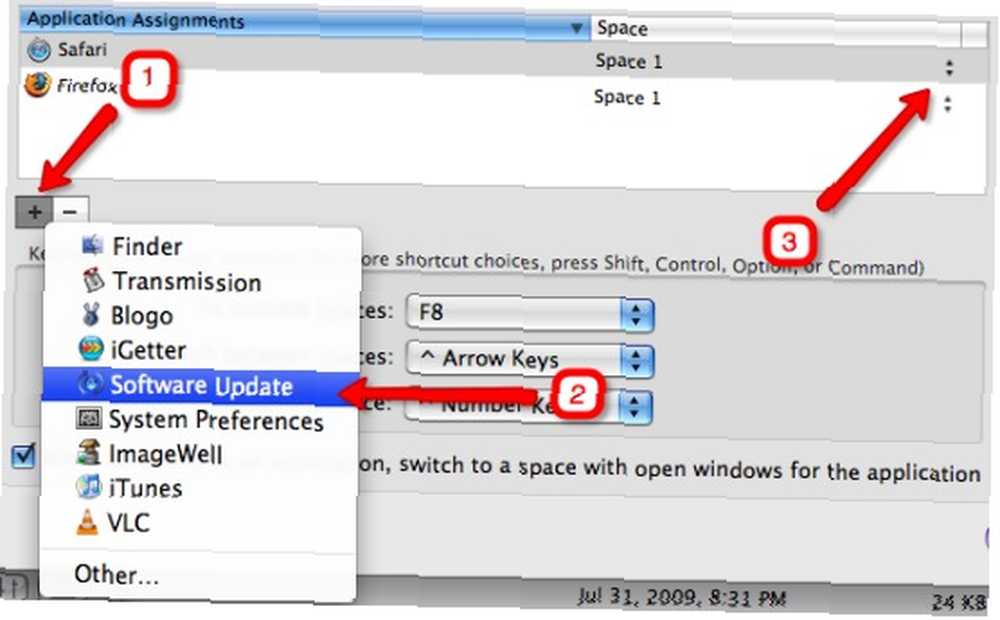
Ensuite, vous devez attribuer l'un des espaces à l'application en cliquant sur les flèches situées à côté du numéro d'espace et en choisir un dans la liste déroulante. Si vous le souhaitez, vous pouvez affecter une application (importante), telle que Mail ou Safari ou toute autre application dont vous avez besoin à tout moment, pour qu'elle soit disponible dans tous les espaces..
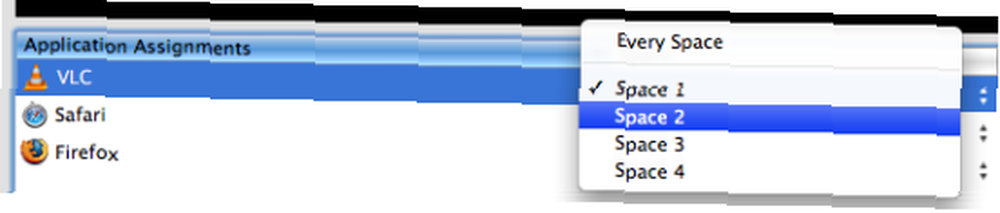
La dernière étape consiste à personnaliser les touches de raccourci. Choisissez l'une des options disponibles dans la liste déroulante. Il existe trois types de touches de raccourci: Pour activer les espaces (assigné par défaut à F8), Pour basculer entre les espaces (attribué par défaut à Contrôle + à l’une des touches fléchées), et Pour passer directement à un espace (assigné par défaut à Ctrl + touches numériques associées aux espaces).
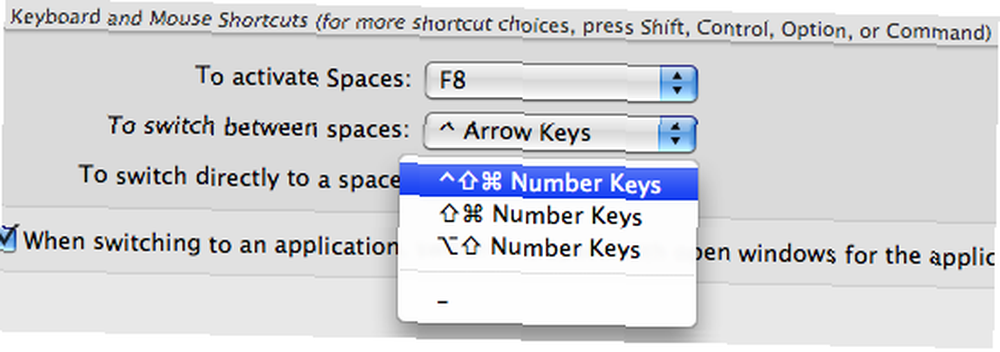
Utiliser des espaces
Après avoir affecté les applications à leurs espaces, vous pouvez effectuer vos activités quotidiennes comme d'habitude. Si vous basculez entre les applications avec Alt + Tab, vous serez automatiquement redirigé vers l'espace virtuel de l'application..
Vous pouvez utiliser l'icône de la barre de menu ou la combinaison de touches de raccourci pour accéder aux espaces. Pour utiliser les raccourcis, vous pouvez, par exemple, appuyer sur Ctrl + Flèche droite pour aller à l’espace suivant, appuyer sur Ctrl + 4 pour aller directement à l’espace numéro 4 ou appuyer sur F8 pour choisir l’espace à choisir..
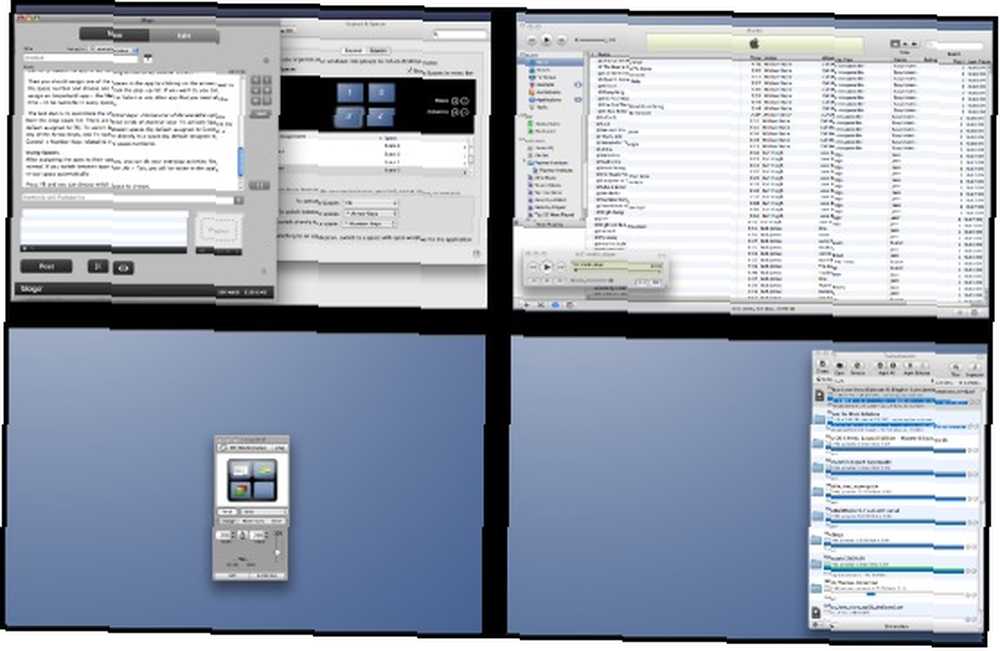
En classant les applications dans différents espaces, j'apprends à me concentrer sur une tâche spécifique à la fois. Espérons que cela conduira à de meilleurs résultats de travail.
Comment organisez-vous votre bureau Mac? Avez-vous des conseils relatifs aux espaces à partager? Utilisez les commentaires ci-dessous pour émettre des pensées.











