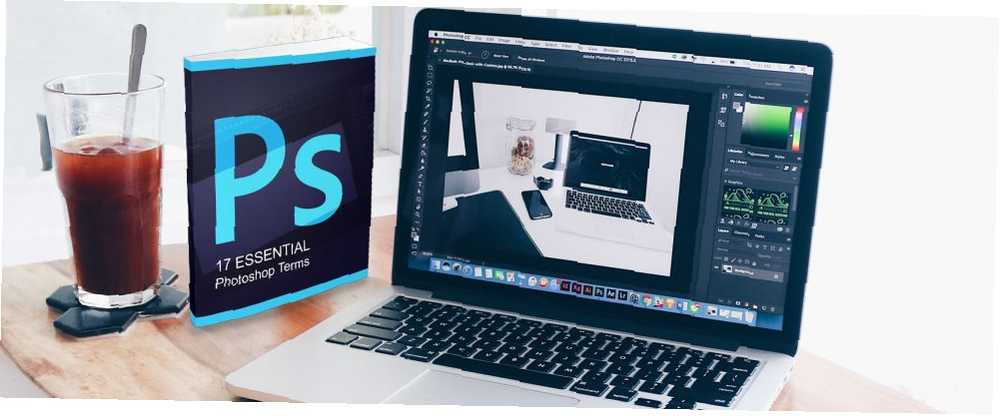
Brian Curtis
0
3215
105
Décrivez n'importe quel texte dans Adobe Photoshop pour le faire ressortir. La meilleure partie est que c'est rapide et facile à apprendre même si vous êtes débutant dans Photoshop. Et ce n’est que l’un des nombreux effets de type que vous pouvez apprendre dans Photoshop..
Mais être subtile. La subtilité est importante car vous pouvez créer de beaux effets avec la bonne combinaison de polices. Les 10 meilleures polices Photoshop à utiliser dans Creative Cloud Les 10 meilleures polices Photoshop à utiliser dans Creative Cloud Les polices peuvent avoir un impact considérable si elles sont utilisées correctement. Voici les meilleurs polices Photoshop que vous obtenez avec Creative Cloud. , sinon le texte décrit peut sembler exagéré.
Comment tracer un texte dans Photoshop
Cette méthode utilise les styles de calque pour créer le trait. Cela permet également au calque de type de rester modifiable. Vous pouvez également utiliser les étapes ci-dessous pour ajouter un trait à tout autre objet de votre toile, à l'exception du type..
- Sélectionnez l'outil Texte (horizontal ou vertical) et créez votre texte..
- Cliquez avec le bouton droit sur Type Layer et choisissez Options de fusion du menu. Ou aller à Calque> Style de calque> Contour.
- dans le Style de calque boîte de dialogue, optez pour Stroke sous la liste des styles sur la gauche.
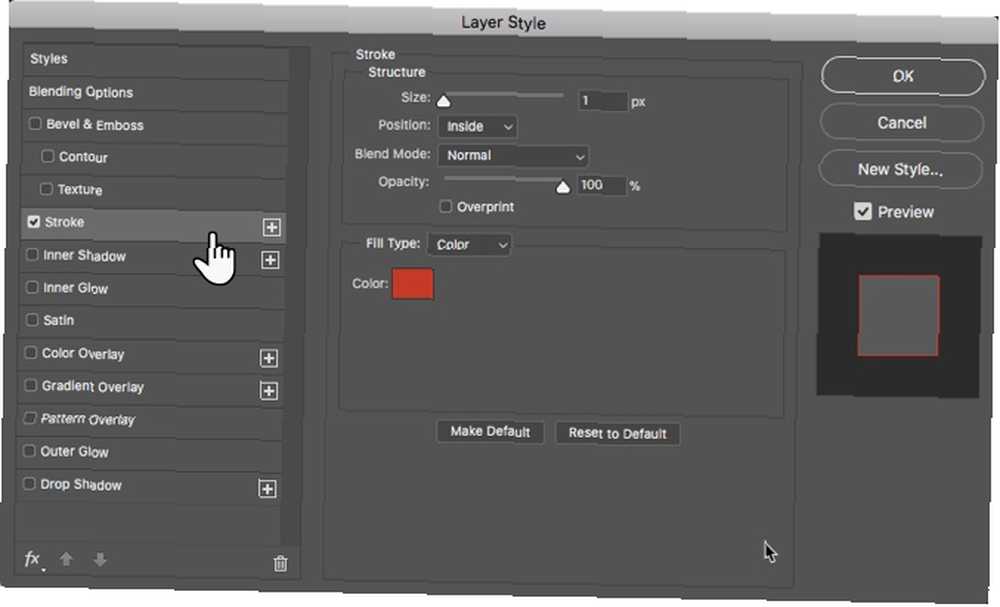
- Les options du style Trait vous permettent de contrôler totalement l'apparence du contour. Définissez la taille ou la largeur à la valeur souhaitée à l'aide du curseur ou entrez votre propre valeur..
- Choisis un Position pour le coup. La bonne position change l'apparence lorsque le texte est combiné avec d'autres éléments de calque. Il y a trois choix.
- À l'intérieur.Le trait sera placé à l'intérieur des bords de la sélection.
- Centre. Le trait apparaîtra 10 pixels à l'intérieur et à l'extérieur de la sélection.
- À l'extérieur. Le trait se déroulera le long du bord extérieur de la sélection.
- Utilisez le Mode de fusion pour contrôler la manière dont le trait coloré interagira avec les couleurs ou les couches sous le trait. Par exemple, si vous placez le texte sur une image colorée.
- Utilisez le Opacité curseur pour définir le degré de transparence du trait.
- Les traits peuvent être remplis de lignes de couleur unie, de dégradés colorés ainsi que de bordures à motifs. Cliquez sur la couleur pour ouvrir le sélecteur de couleur. Choisis ta couleur Cliquez sur OK.
Voici le résultat final:
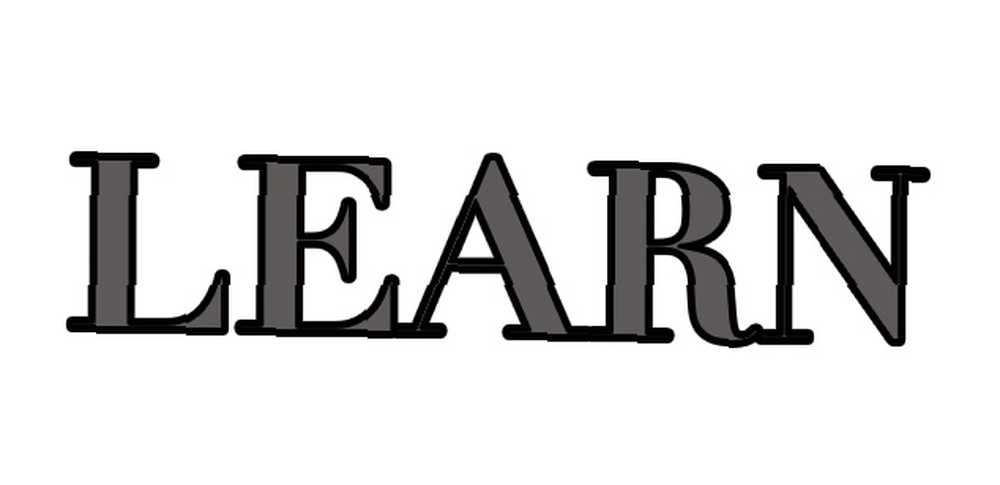
Si cela a l'air fade, ne vous inquiétez pas. Vous pouvez créer des effets de texte plus colorés. Expérimentez pour des résultats intéressants. Par exemple, la capture d'écran ci-dessous montre un à motifs accident vasculaire cérébral.
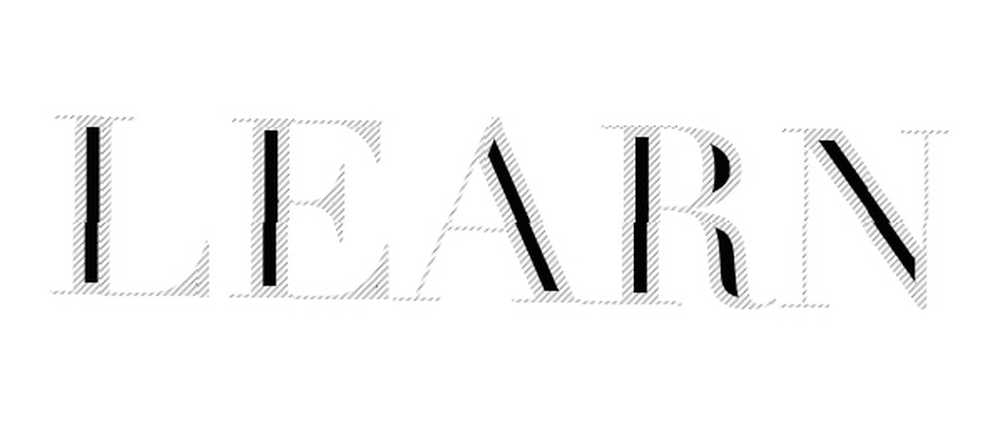
À quoi ressemble votre premier texte décrit?
Il existe de nombreuses façons de décrire un texte, mais un trait simple est assez simple. Vous pouvez toujours combiner le texte avec les styles de calque pour ajouter des effets. Cette méthode est également flexible car vous pouvez copier-coller tout autre texte pour remplacer celui sur lequel vous travailliez. Le style de calque reste intact et l'image sera mise à jour avec le nouveau texte que vous venez de coller.
Passons maintenant du texte aux formes avec l'outil Forme personnalisée dans Photoshop. Comment utiliser l'outil Forme personnalisée dans Adobe Photoshop. Comment utiliser l'outil Forme personnalisée dans Adobe Photoshop. Notre guide étape par étape pour utiliser l'outil Forme personnalisée dans. Adobe Photoshop, un outil polyvalent souvent négligé. .











