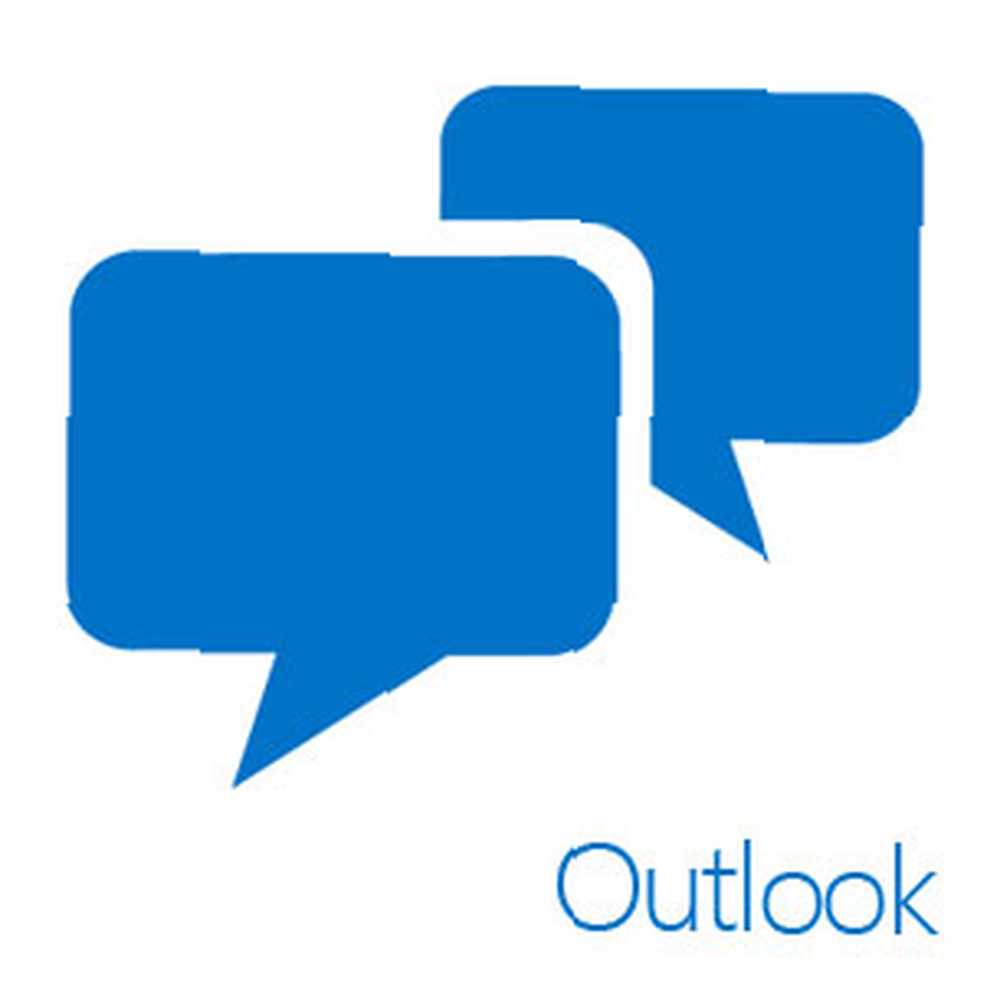
Brian Curtis
0
3593
515
Outlook.com est le petit nouveau en ville. Ou disons, c'est un vieil homme qui est allé dans la grande ville et a eu une mise à niveau de garde-robe. Outlook.com ressemble à un Hotmail réorganisé et réaménagé - ils partagent quelques caractéristiques communes - mais je ne me plains pas, car le produit fini est attrayant. Ce qui frappe tout d'abord chez Outlook.com, c'est l'interface absolument sans encombrement, qui est très agréable pour les yeux. Il y a quelques fonctionnalités sous le capot - comme l'intégration sociale et SkyDrive qui devraient lui permettre de tenir tête à Gmail.
Je ne pense pas que vous allez passer de Gmail à Outlook.com trop tôt. Ce n’est certainement pas la fidélité à la marque, mais bien nos habitudes en matière de courrier électronique, qui font de ce changement une perspective future. Gmail est génial à tout point de l'imagination. Mais même dans ce cas, vous pouvez emmener Outlook.com faire un tour en ville sans que Gmail ne se sente comme le partenaire que vous avez quitté pour un nouvel amant..
Avez-vous votre compte Outlook.com??
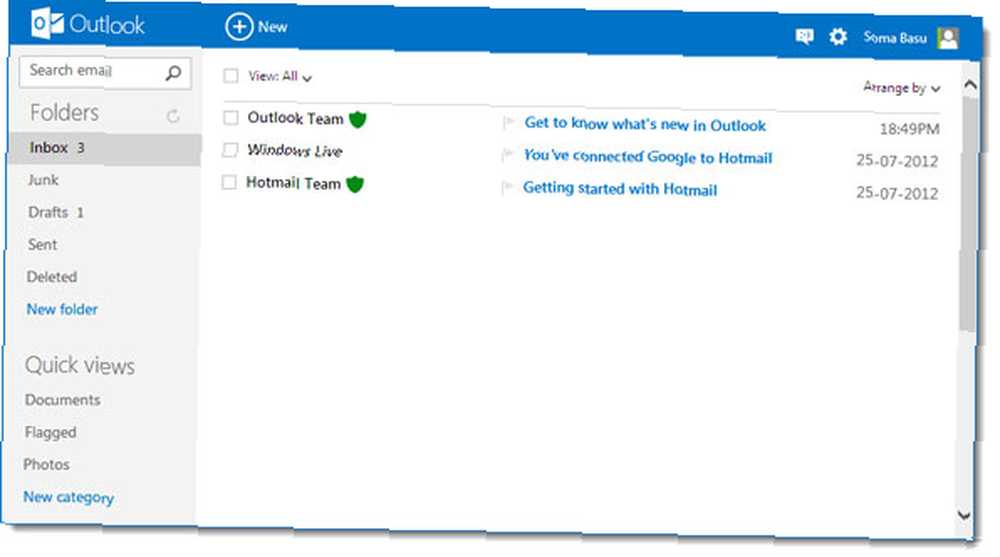
Connectez-vous simplement et obtenez votre nouvel identifiant de messagerie Outlook.com et nettoyez votre boîte de réception avec un message de bienvenue..
Alternativement:
Vous avez peut-être encore votre ancien compte Hotmail que vous n'utilisez plus. Là encore, vous utilisez peut-être votre identifiant Gmail pour vous connecter à des services Microsoft tels que SkyDrive ou Xbox Live. Vous pouvez utiliser les mêmes informations d'identification pour vous procurer une nouvelle boîte de réception Outlook.com. Vous recevrez un message indiquant que votre Hotmail a été mis à niveau vers Outlook.com..
Utiliser le transfert d'e-mails Good Ol '
Nous devons d’abord rendre visite à Gmail et lui dire d’être aux côtés de son nouveau rival de l’autre côté de la ville. Transfert d'e-mails Comment transférer automatiquement des e-mails vers plusieurs adresses dans Gmail Comment transférer automatiquement des e-mails vers plusieurs adresses de Gmail Gmail facilite la transmission automatique d'e-mails à d'autres personnes, mais avec quelques filtres, vous pouvez les envoyer à plusieurs personnes. immediatement. est une fonctionnalité que vous seriez bien avisé d’utiliser entre plusieurs comptes (même si vous n’utilisez pas Outlook.com) car il est toujours utile de conserver une sauvegarde de tous vos courriels car le compte principal est bloqué ou est piraté (plus de commune de nos jours). Le transfert de courrier électronique est le moyen le plus simple de connecter deux comptes de messagerie ou de passer de l'ancien au nouveau, comme Outlook.com..
1. Ouvrir Gmail. Cliquez sur l'icône Gear et allez dans votre courrier Réglages. Sélectionnez l'onglet Transfert et POP / IMAP.
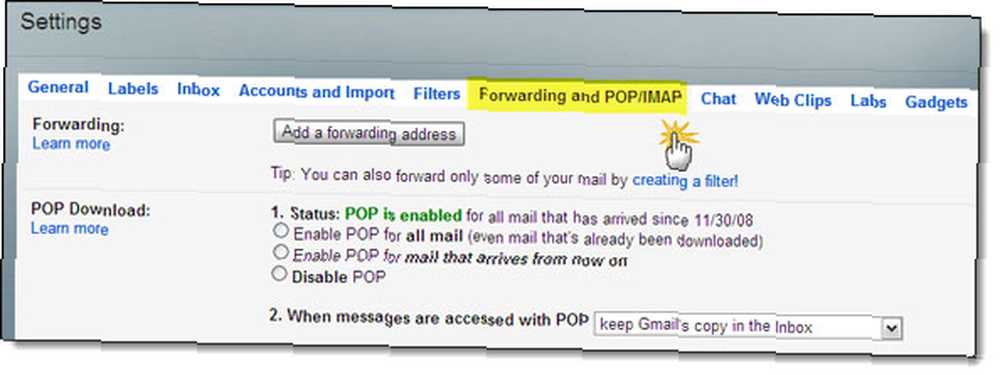
2. Cliquez sur le Ajouter une adresse de transfert bouton et ajoutez votre adresse électronique Outlook.com dans le champ.
3. Gmail envoie un courrier électronique de vérification à Outlook.com. Ouvrez l'email et cliquez sur le lien de confirmation. Désormais, Gmail peut transférer du courrier électronique sur votre compte Outlook.com..

Configurer Outlook.com pour utiliser votre identifiant Gmail pour l'envoi de courriers électroniques
Si vous vous êtes inscrit au début avec votre compte Gmail, Outlook.com vous permet automatiquement de sélectionner votre compte Gmail pour l'envoi d'e-mails. Si vous utilisez un nouvel identifiant Outlook.com, vous devez ajouter le compte Gmail à cette étape et en informer Outlook.com..
1. Dans Outlook, cliquez sur l'icône Paramètres dans le coin supérieur droit. Cliquer sur Plus de paramètres de messagerie.
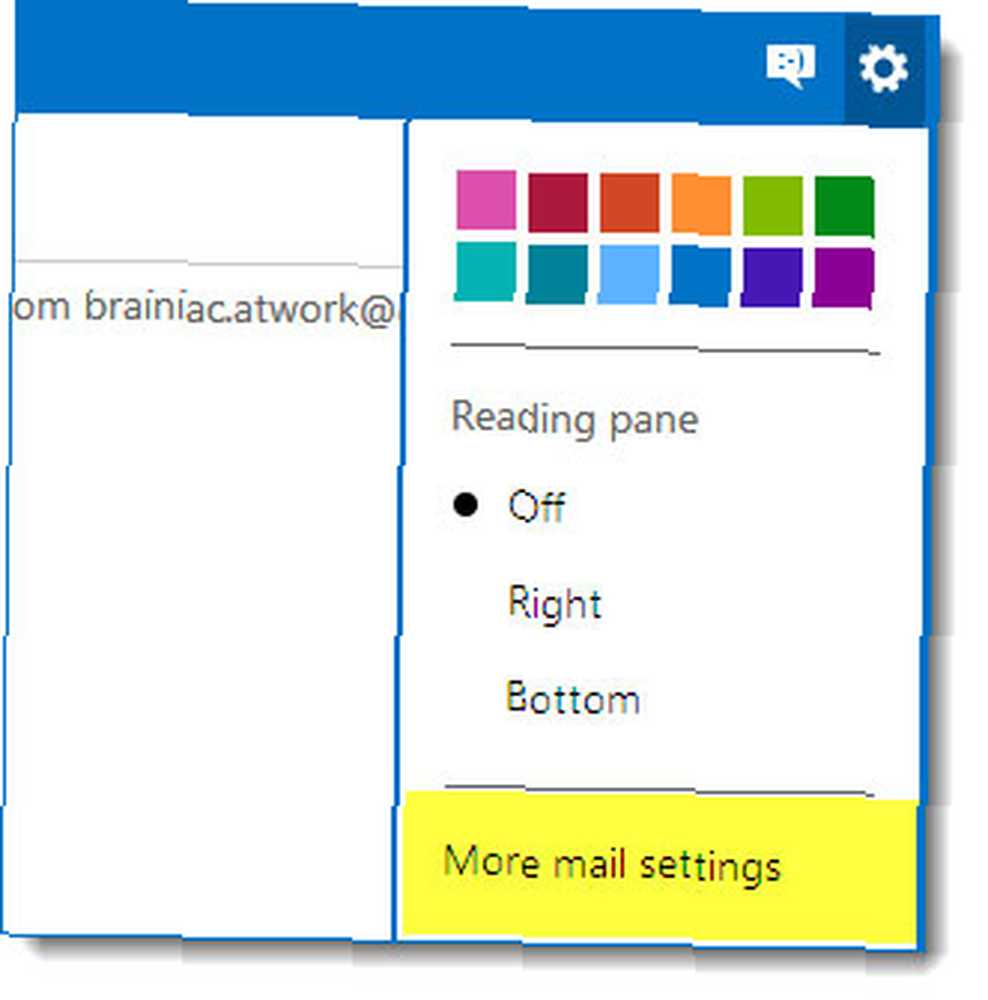
2. sous la tête Gérer votre compte, sélectionner Envoi / réception de courrier électronique à partir d'autres comptes.
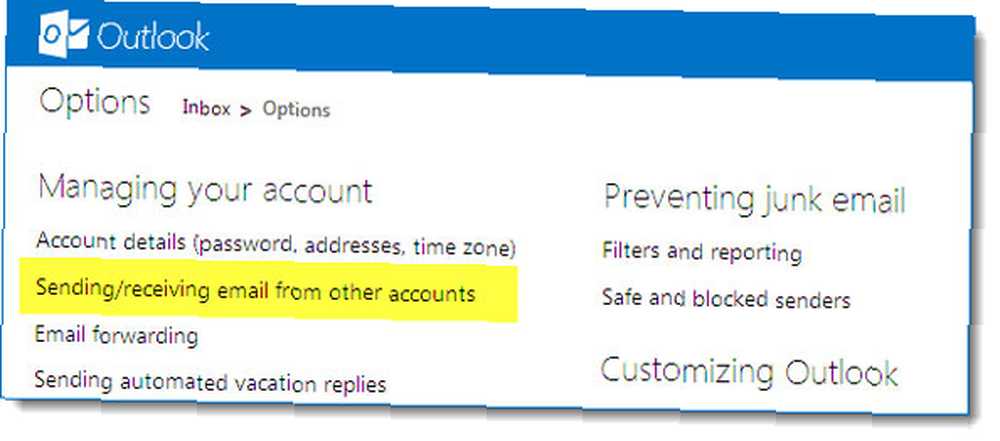
3. Ajoutez l’identifiant Gmail que vous souhaitez utiliser pour envoyer des emails en cliquant sur Ajouter un autre compte pour envoyer un mail comme indiqué dans la capture d'écran. Ajouter le compte de messagerie à partir duquel vous souhaitez envoyer un courrier électronique.
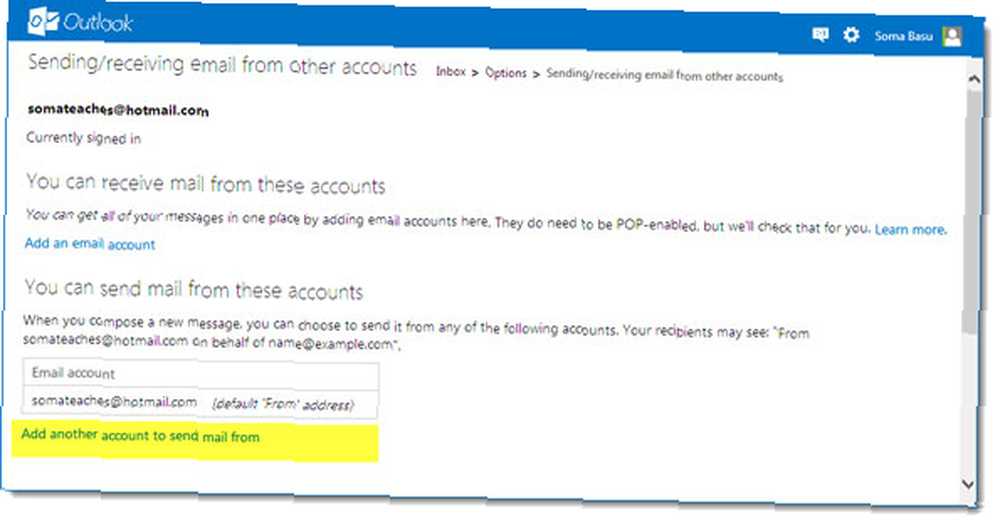
4. Outlook enverra un e-mail de vérification à l’identifiant Gmail saisi. Retournez dans Gmail et vérifiez l'adresse en cliquant sur le lien. Vous pouvez définir votre identifiant Gmail comme identifiant par défaut..
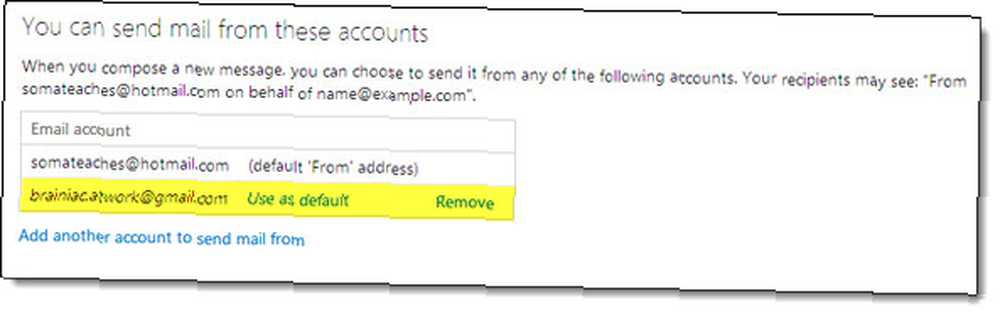
Le destinataire voit que l'e-mail a été envoyé au nom de l'identifiant Gmail par Outlook.com..
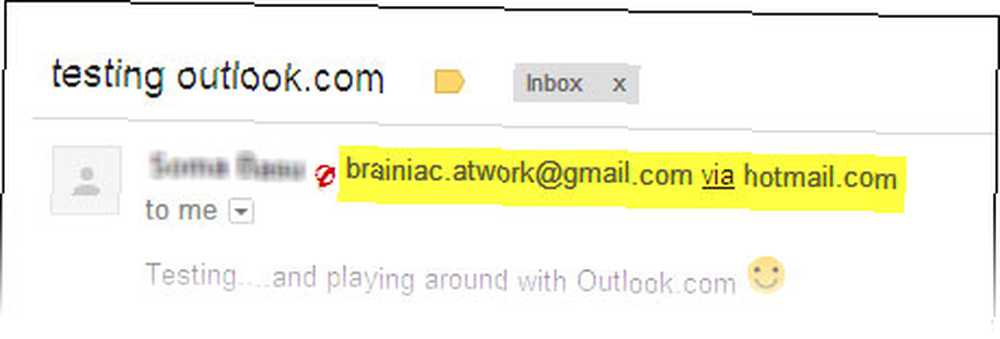
Maintenant, lorsque vous écrivez un nouvel email ou répondez, vous pouvez sélectionner votre adresse Gmail dans “De” menu déroulant. Mais si l'e-mail est transféré depuis Gmail, Outlook sélectionne automatiquement votre identifiant Gmail pour la réponse..
Importer tous vos contacts Gmail dans Outlook.com
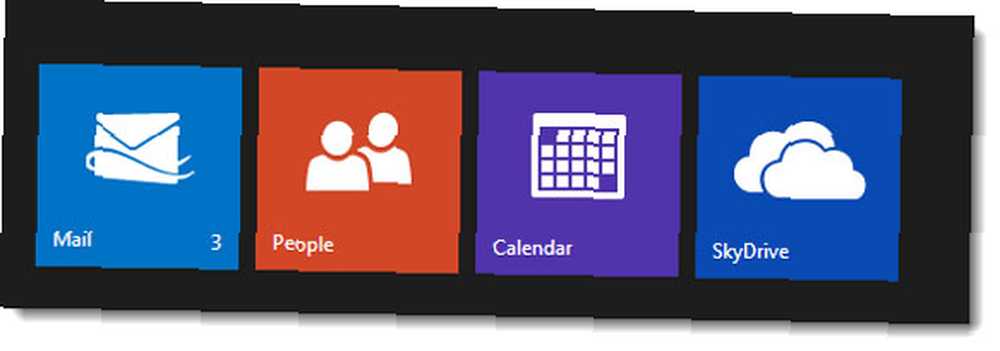
Lorsque vous connectez Outlook.com à un identifiant Gmail, votre page Personnes est automatiquement renseignée avec les contacts de votre compte Gmail. Pour accéder à la page Personnes, survolez le logo Outlook en haut à gauche, puis cliquez sur la flèche de déroulement pour afficher l'icône rouge de la page Personnes sur Outlook.com..
Maintenant, avec Outlook.com configuré avec vos emails et contacts Gmail, vous pouvez en profiter pleinement. La création de deux comptes parallèles est également utile si un scénario catastrophique se présentait et que vous perdiez l'accès à l'un de vos comptes de messagerie. De nouveaux courriels peuvent ne pas arriver, mais vous aurez une copie de tous vos anciens courriels et contacts. Gardez à l'esprit qu'Outlook.com peut apporter quelques modifications ici et là à mesure que le produit arrive à maturité, mais cela ne devrait pas être trop radical. Que pensez-vous d'Outlook.com? Aimez-vous le look bleu spartiate (ou la couleur que vous avez choisie)? Avez-vous essayé jusqu'à présent? Donnez-nous vos premières impressions.











