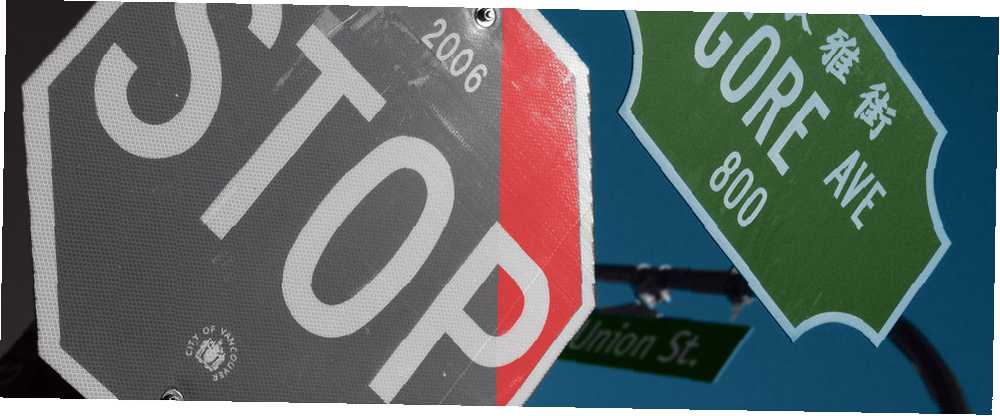
Lesley Fowler
0
2556
26
Il existe actuellement un engouement pour la prise de vieilles images en noir et blanc et l’utilisation de Photoshop pour rajouter des couleurs. Cela pourrait s’avérer être une lubie, mais les techniques valent toutes la peine d’être connues. Si vous vous êtes déjà demandé comment ça se passe, je vais vous montrer aujourd'hui. Vous aurez besoin de connaître les bases de Photoshop pour suivre; Si vous ne le faites pas, consultez certains de ces sites remarquables. 7 Sites impressionnants pour apprendre à utiliser Photoshop 7 Sites impressionnants à apprendre: comment utiliser Photoshop Si vous voulez en arriver au point où vous comprenez vraiment comment tirer parti de la puissance de Photoshop. , vous devez apprendre des meilleurs. Voici sept sites impressionnants qui vous y mèneront. .
À moins que vous n'ayez un talent incroyable et que vous y consacriez beaucoup de temps, une photo noir et blanc colorisée ne ressemblera jamais à une image couleur originale. Il apparaîtra toujours légèrement éteint. Rien dans le monde réel n'est une couleur unique; il y a des millions de petites variations minuscules. Même quelque chose qui est peint avec la même peinture aura des différences en raison de la façon dont la lumière le frappe. L'ajout de ces variations naturelles dans votre image colorisée est extrêmement difficile.
Les portraits sont l’un des types d’images les plus populaires à colorier. Malheureusement, les problèmes sont encore pires. Créez une image de profil Facebook effrayante avec ce modèle Photoshop gratuit Créez une image de profil Facebook effrayante avec ce modèle Photoshop gratuit Halloween est à venir, il est temps de changer votre image de profil Facebook en quelque chose de sinistre. Nous vous montrons comment faire avec un selfie, un crâne et Photoshop. ! Il est préférable de commencer par quelque chose de plus simple: vous pouvez commettre de petites erreurs tout en conservant une belle image finale. Une fois que vous avez maîtrisé les techniques, vous pouvez passer à des projets plus avancés..
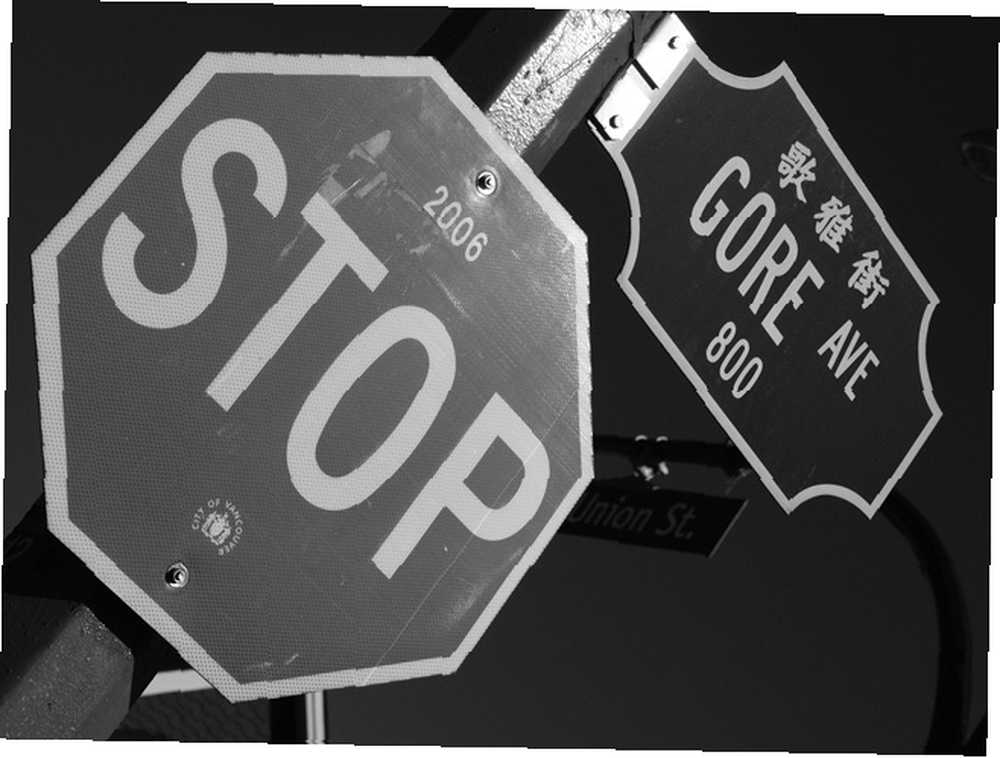
Pour cet exemple, j'utilise cette simple photo de panneaux de signalisation courtoisie de Roland Tanglao sur Flickr. Téléchargez-le si vous voulez suivre.
Étape 1. Neutraliser l'image
La plupart des images en noir et blanc ont plus de contraste que les images en couleur. Jetez un coup d'œil à l'exemple que j'utilise: aucun signe d'arrêt rouge ne serait jamais aussi sombre.
Si vous utilisez une image plus ancienne, le problème est peut-être dû au fait que l'impression s'est estompée avec le temps. Comment restaurer facilement une vieille photo de famille avec Photoshop Comment restaurer facilement une vieille photo de famille avec Photoshop Tout le monde a de vieilles photos de famille qui traînent. Malheureusement, ils seront probablement décolorés, fanés, égratignés ou pliés. Avec Photoshop, vous pouvez leur donner un aspect neuf. avant même de penser à ajouter de la couleur.
Dans les deux cas, la première étape consiste à utiliser un Courbes couche pour ajuster la luminosité et le contraste afin que l'image soit relativement plate et neutre.
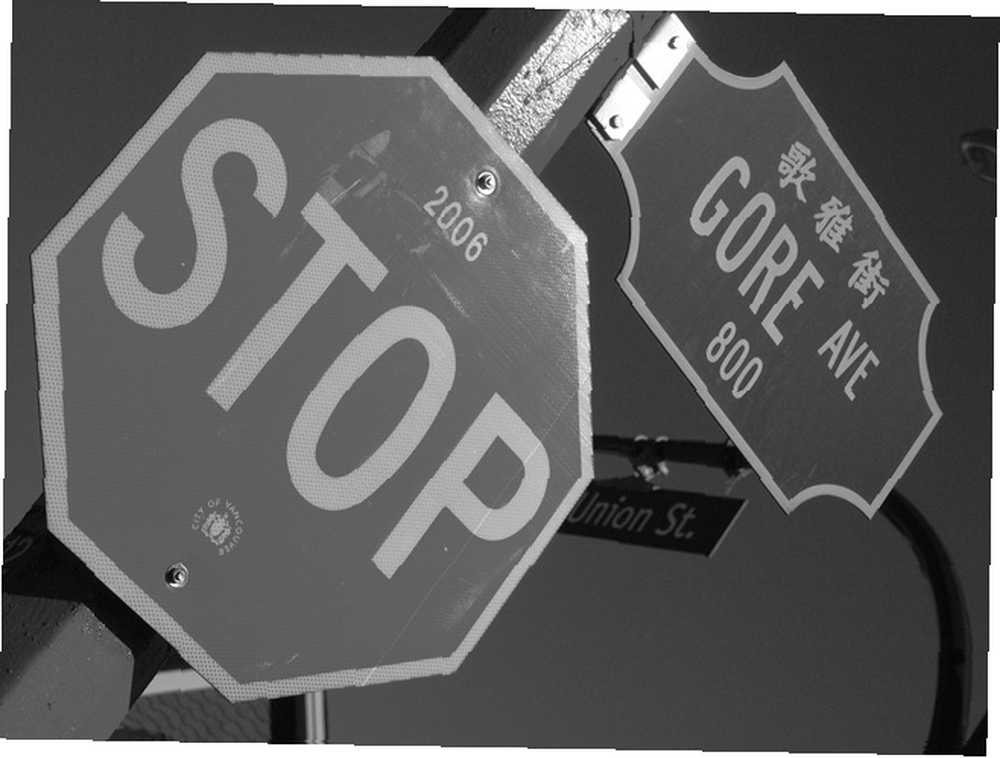
Lorsque vous colorisez une image, vous souhaitez ajouter chaque couleur sur son propre calque séparé. Avant de plonger, il est bon de préparer le document afin de disposer de quelques calques vierges. Ajouter un Nouvelle Couche et mettre le Mode de fusion à Couleur. Dupliquer la couche environ dix fois; vous pouvez toujours vous débarrasser des extras à la fin.
Quand vous avez fait cela, il est temps de commencer.
Étape 2. Commencez par les grandes zones
La technique de base pour la colorisation des images est très simple: vous peignez la couleur que vous souhaitez utiliser avec un Opacité et Couler de 100% sur une couche avec le Mode de fusion mis à Couleur. Le truc, c'est de peindre avec précision et d'obtenir les bonnes couleurs.
Il est préférable de commencer par travailler sur les grandes zones faciles de l'image. Pour cette image, il s’agit du grand panneau STOP et du plus petit panneau routier. Plutôt que d’essayer de peindre la couleur à main levée, utilisez le Stylo outil pour créer une sélection et le remplir avec la couleur de votre choix. Nous ne travaillons plus que sur la sélection.
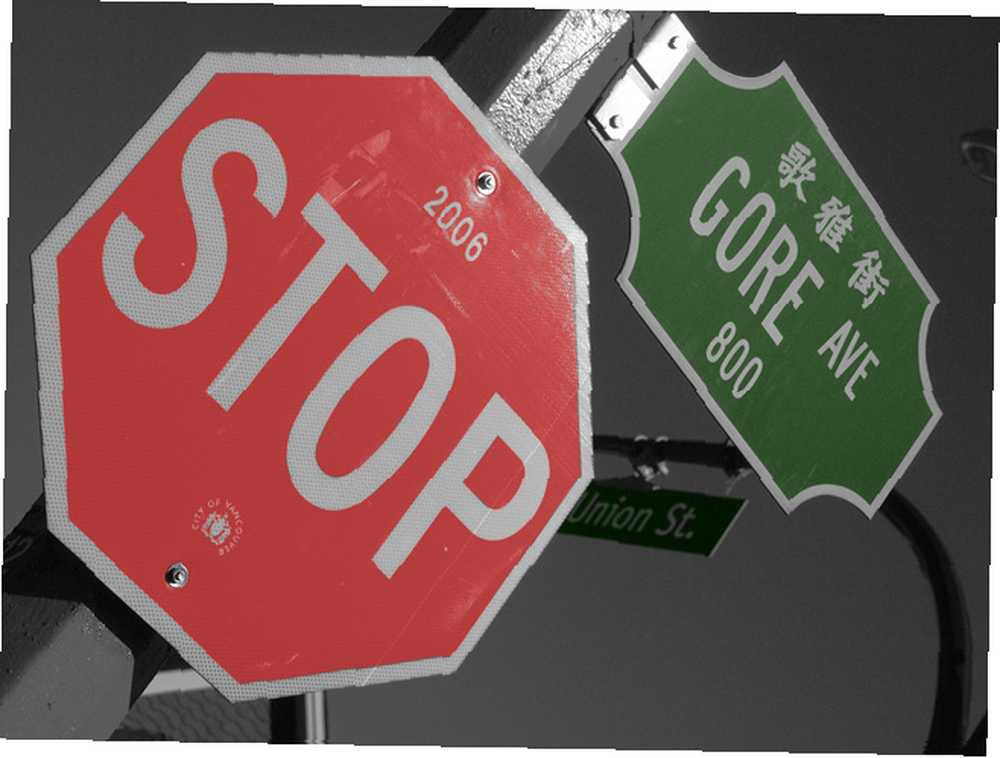
Ajouter un Masque de calque Un guide pour les débutants pour créer des pinceaux personnalisés dans Photoshop Un guide pour les débutants en création de pinceaux personnalisés dans Photoshop Les pinceaux Adobe Photoshop sont un moyen pratique d’ajouter de l’intérêt à vos dessins, et de créer vos propres modèles personnalisés, vous pouvez tout aussi facilement concevoir et créer vos propres pinceaux. , masquez les zones où vous ne souhaitez pas que la couleur soit indiquée, telles que les lettres blanches et les écrous fixant le signe au poteau.
Vous pouvez également double-cliquez sur la couche et utiliser Mélanger si pour vous assurer que les hautes lumières et les ombres ne sont pas autant affectées.
Lorsque vous avez un grand choix, il est temps d'ajuster la couleur. Sélectionnez le calque sur lequel vous travaillez et utilisez le raccourci clavier Commande ou Contrôle-U pour élever le Teinte / Saturation boîte de dialogue. Vérifier Coloriser puis composez la couleur que vous souhaitez utiliser avec le Teinte, Saturation, et Légèreté curseurs.
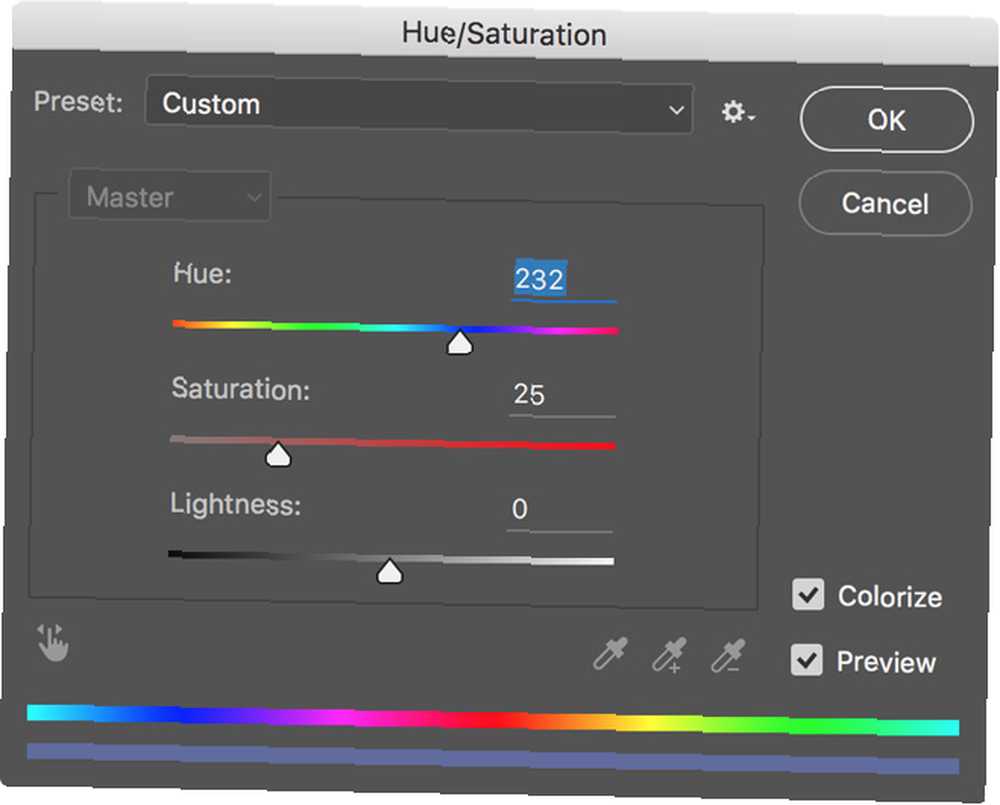
Assure-toi Aperçu est cochée afin que vous puissiez juger les résultats à l'image plutôt que de deviner!
Répétez cette procédure pour toutes les zones principales de l'image. Vous pouvez me voir travailler à travers tout dans le screencast ci-dessous:
Étape 3. Travailler sur le fond
Une fois que toutes les zones principales de l’image sont terminées, il est temps de s’occuper de l’arrière-plan. Vous pouvez ignorer les détails de premier plan plus petits pour l'instant.
La clé pour obtenir une bonne sélection d'arrière-plan consiste à réutiliser les masques et les sélections que vous avez déjà effectuées. Dans cette image, l’arrière-plan n’est que le ciel mais le principe est le même pour chaque image..
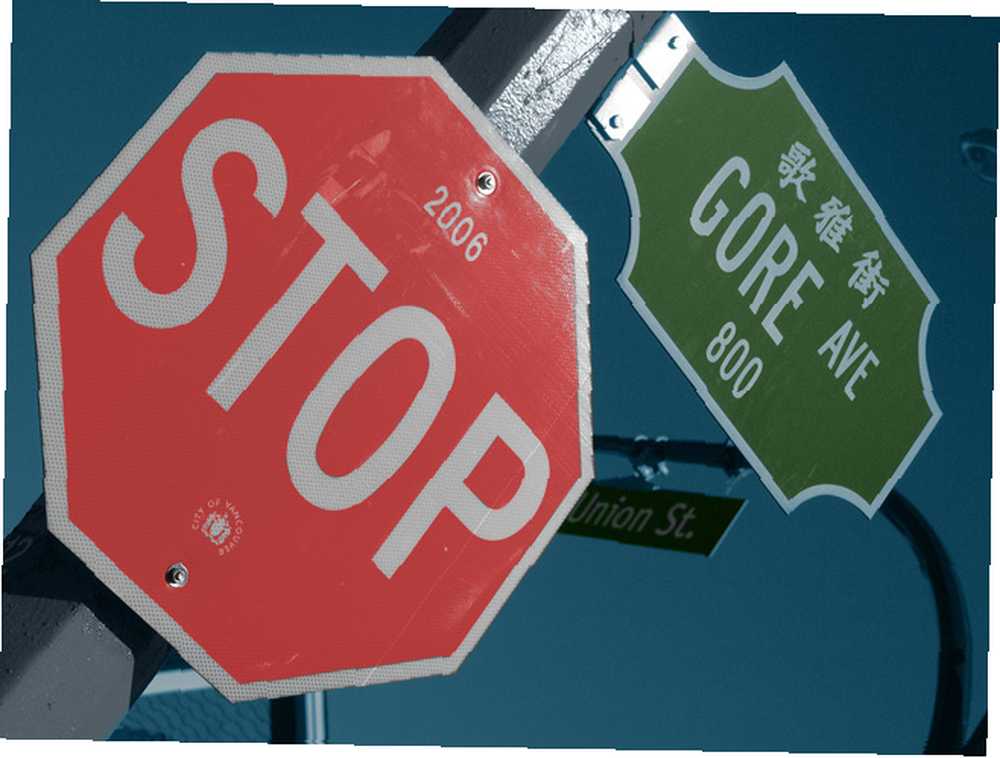
Créer un Nouvelle Couche et faites-le glisser au bas des couches de colorisation. Changer son Mode de fusion à Couleur et remplissez-le avec un bleu ciel approprié. Ajustez la couleur maintenant et ajoutez un masque de calque.
Commande ou Contrôle-clic sur le premier calque de couleur que vous avez fait. Cela créera un aperçu de sélection de son contenu. Sélectionnez le masque du calque d'arrière-plan et remplissez-le de noir. Répétez le processus pour chaque élément que vous avez coloré.
Terminez en peaufinant le masque pour que les limites de couleur soient belles.
Étape 4. Remplissez les détails
A présent, l'image devrait prendre forme. Tout ce qui reste à faire est de colorier les petits détails que vous avez jusqu'ici ignorés. La plupart d’entre elles auront des contours délicats. La meilleure chose à faire est d’utiliser un petit pinceau dur pour les colorer avec soin. Zoomez, prenez votre temps et essayez de leur donner un aspect aussi naturel que possible.
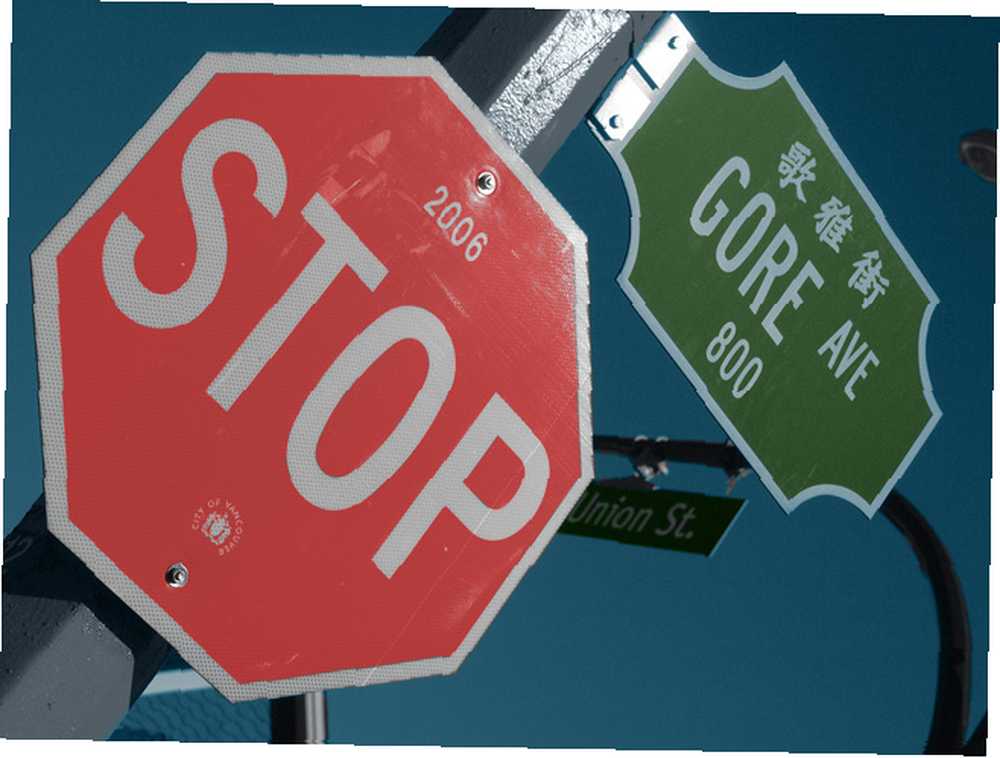
Le truc ici est de passer juste assez de temps pour qu'ils aient fière allure sans perdre de temps sur des détails sans importance. La plupart des gens ne vont pas regarder votre image de trop près alors n'hésitez pas à couper quelques coins.
Étape 5. Faites quelques ajustements
Une fois les derniers détails colorés, il est temps de modifier l’ensemble de l’image. Si quelque chose ne va pas, allez-y et changez-le.
Sinon, ajoutez simplement un Courbes couche et ajustez la luminosité et le contraste jusqu'à ce que vous soyez satisfait de l'aspect de l'image. J'ai trouvé que les couleurs que j'avais utilisées étaient un peu désaturées. Comment corriger les problèmes de couleur courants dans Photoshop Comment corriger les problèmes de couleur courants dans Photoshop Le fait de résoudre des problèmes de couleur est l'une des modifications les plus courantes que vous devez effectuer en photographie. Les images numériques ne sont tout simplement pas belles, tout droit sorti d'un appareil photo. à mon goût, j'ai donc ajouté un Teinte / Saturation couche et ajouté un peu plus de saturation.
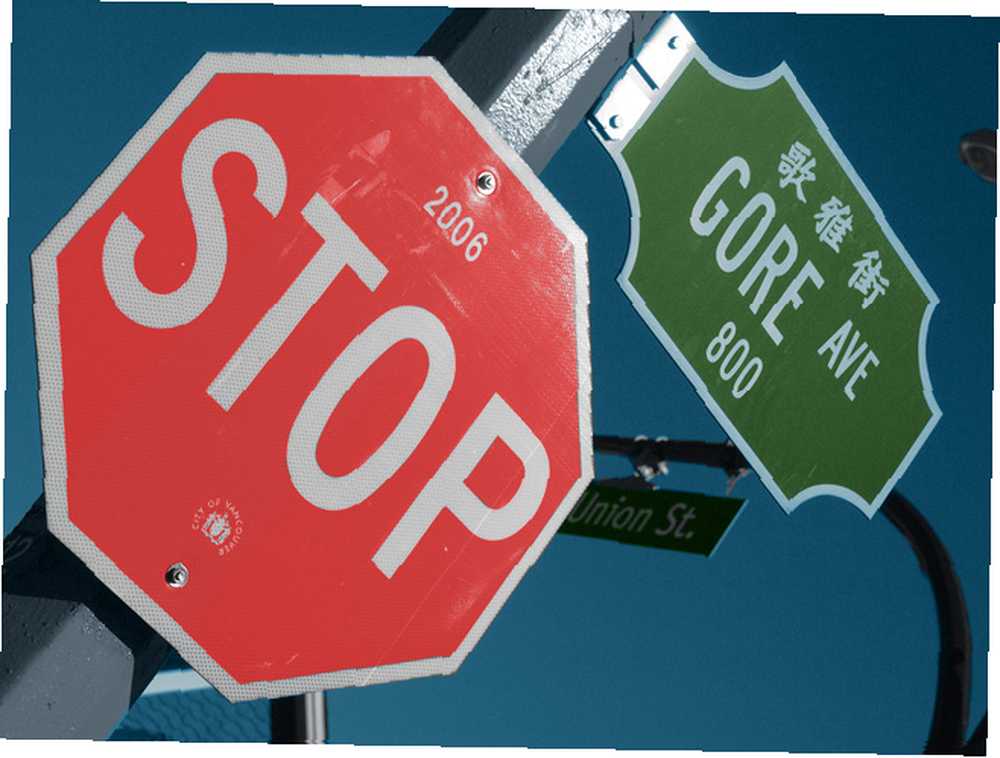
Enregistrez l'image et vous pourrez la partager. Vous pouvez voir mon image finale ci-dessus.
Emballer
Coloriser de vieilles images est une façon amusante de mettre en pratique vos compétences dans Photoshop. Vous apprendrez rapidement à créer de bons sélections et masques. Ne vous inquiétez pas trop si vos premières tentatives semblent bizarres. Tout le monde commence quelque part et la colorisation est un processus assez délicat.
Si vous avez suivi ou travaillé sur l'une de vos propres images, nous aimerions voir vos résultats. Partagez vos images et posez des questions dans les commentaires ci-dessous.











