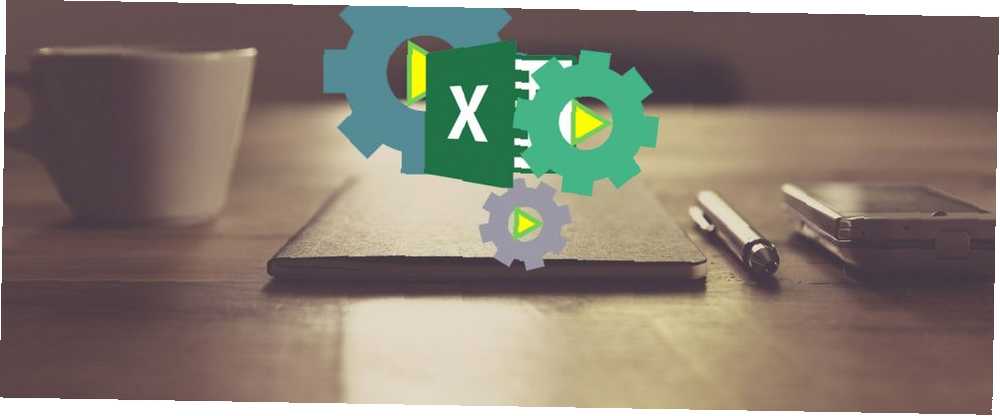
Edmund Richardson
0
3474
20
L'utilisation de macros dans Microsoft Excel est le moyen idéal pour automatiser des tâches. Nous allons vous montrer comment enregistrer une macro dans Excel 2016 afin de vous permettre de gagner du temps et d'éviter de gaspiller votre temps en actions répétitives..
Avant de commencer, vous pouvez consulter nos principales ressources pour les macros Excel. 5 Ressources pour les macros Excel pour automatiser vos feuilles de calcul. 5 Ressources pour les macros Excel pour automatiser vos feuilles de calcul. Vous recherchez des macros Excel? Voici cinq sites qui ont ce que vous cherchez. pour vous donner une idée de ce que vous pourriez créer. Une fois maîtrisé, vous pourrez même envoyer des courriels à partir d'Excel. Comment envoyer des courriels à partir d'une feuille de calcul Excel à l'aide de scripts VBA Comment envoyer des courriels à partir d'une feuille de calcul Excel à l'aide de scripts VBA Notre modèle de code vous aidera à configurer des courriels automatisés depuis Excel à l’aide de CDO (Collaboration Data Objects) et de scripts VBA. ou intégrez vos données Excel dans Word. Intégration de données Excel dans un document Word. Intégration de données Excel dans un document Word. Pendant votre semaine de travail, vous êtes sans doute souvent obligé de copier-coller des informations d'Excel dans Word. l'inverse. C'est ainsi que les gens produisent souvent des rapports écrits… .
Comment enregistrer une macro dans Excel 2016
Voici les étapes à suivre pour enregistrer une macro dans Excel 2016. Nous les résumons ci-dessous puis nous détaillerons par la suite..
- Activer le Développeur languette.
- Sur le Développeur onglet, cliquez Enregistrer une macro.
- Entrer a Nom de la macro.
- Attribuer un Touche de raccourci.
- Sélectionnez où Stocker la macro dans.
- Entrer a La description.
- Cliquez sur D'accord.
- Effectuer vos actions de macro.
- Sur le Développeur onglet, cliquez Arrête d'enregistrer.
Enregistrer une macro: en détail
1. Activer l'onglet Développeur
L'onglet Développeur est l'endroit où vous pouvez enregistrer votre macro. Cependant, il n'est pas activé par défaut.
Pour l'activer, allez à Fichier> Options> Personnaliser le ruban. dans le Personnaliser le ruban colonne avec Onglets principaux sélectionné dans le menu déroulant, cochez Développeur, et cliquez D'accord.
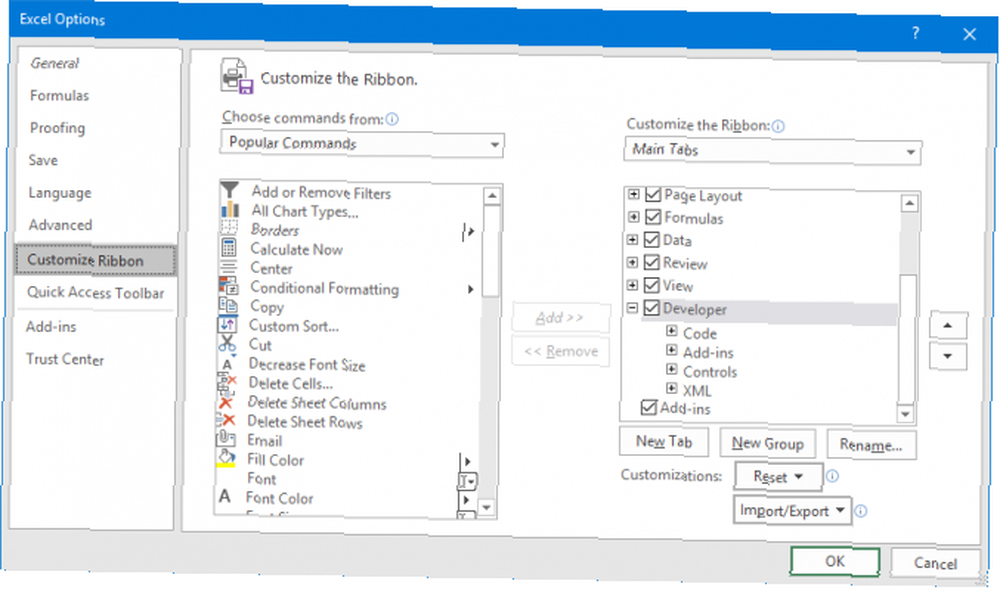
L'onglet Développeur apparaîtra maintenant dans le ruban. Il restera ici de manière permanente à moins que vous ne le décochiez en suivant les instructions ci-dessus..
2. Cliquez sur Enregistrer la macro
Naviguez vers le nouvel activé Développeur onglet sur le ruban. dans le Code groupe, cliquez Enregistrer une macro. Cela ouvrira une nouvelle fenêtre.
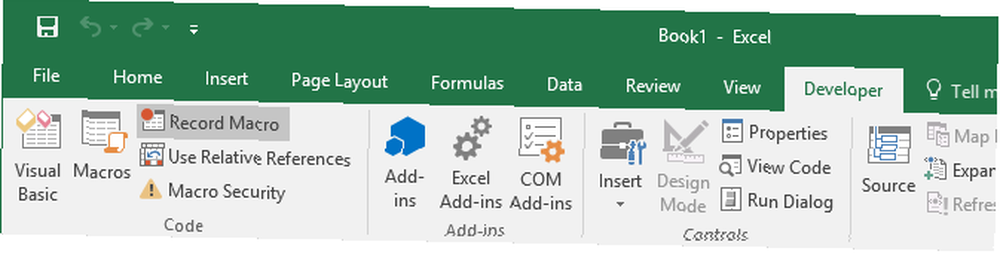
Sinon, vous pouvez appuyer sur Alt + T + M + R.
3. Entrez un nom de macro
Entrez un nom pour la macro dans le Nom de la macro champ. Soyez précis, sinon vous aurez du mal à identifier rapidement ce que la macro fera à l'avenir.
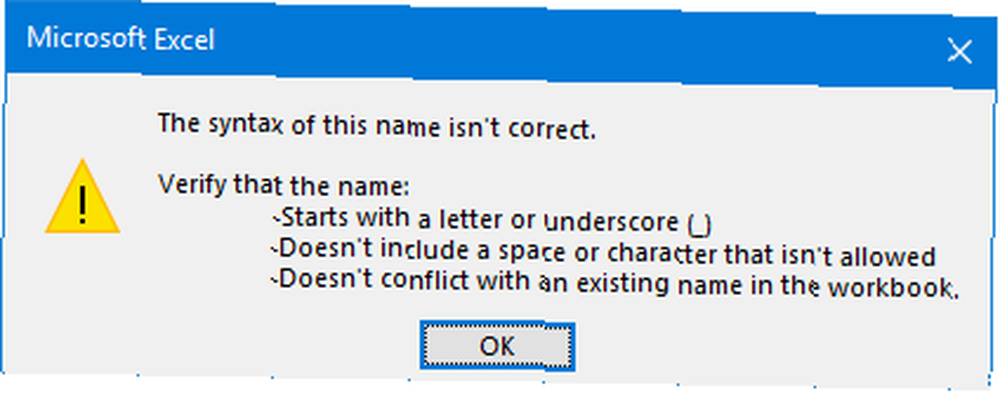
Le premier caractère du nom de la macro doit être une lettre, mais les caractères suivants peuvent être des lettres, des chiffres ou des traits de soulignement. Vous ne pouvez pas utiliser d'espaces et éviter de donner à la macro le même nom qu'une référence de cellule..
4. Attribuer une touche de raccourci
L'affectation d'une touche de raccourci vous permet d'exécuter la macro dans Excel à tout moment en appuyant sur cette combinaison. Cliquez dans la Touche de raccourci et appuyez sur la touche que vous souhaitez utiliser avec Ctrl.
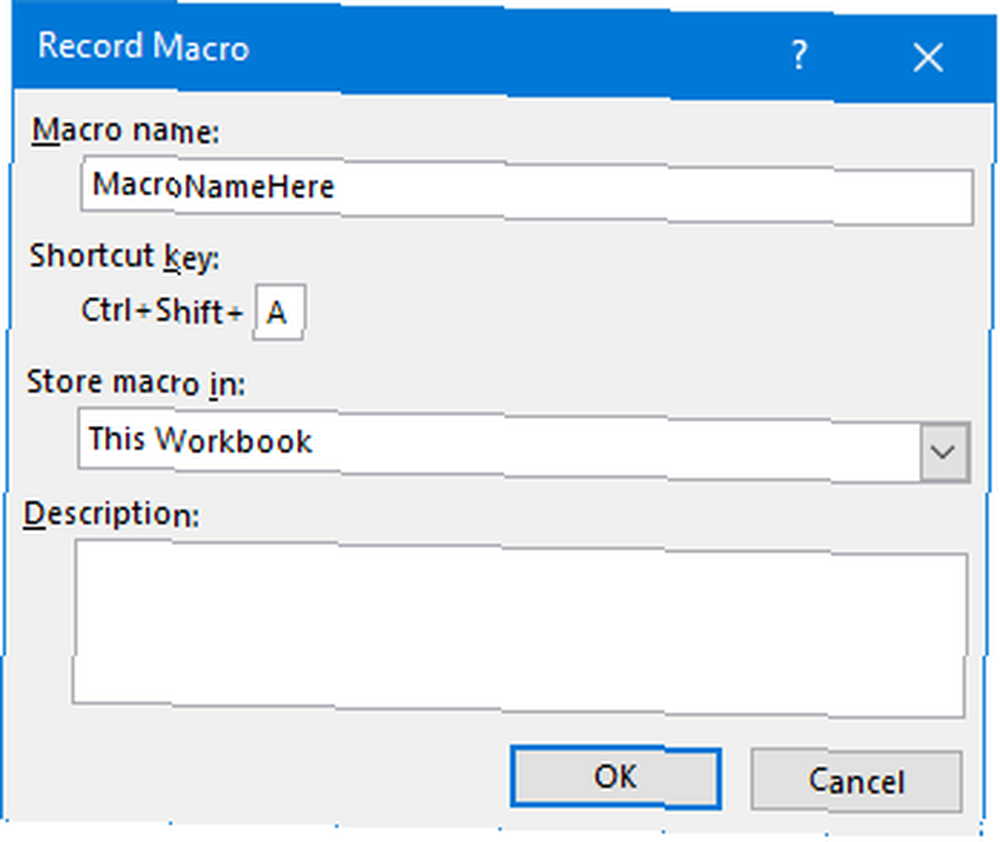
Je vous recommande de tenir Décalage en sélectionnant votre combinaison de touches pour l'intégrer au raccourci. Votre raccourci de macro remplacera le raccourci Excel par défaut, s'il en existe déjà un. Par exemple, si vous choisissez Ctrl + A alors, cela annulera la possibilité de tout sélectionner. Au lieu de cela, utilisez Ctrl + Maj + A puisque ce n'est pas un raccourci existant.
5. Sélectionnez où stocker la macro
Utilisez le Stocker la macro dans liste déroulante pour choisir où vous voulez stocker la macro.
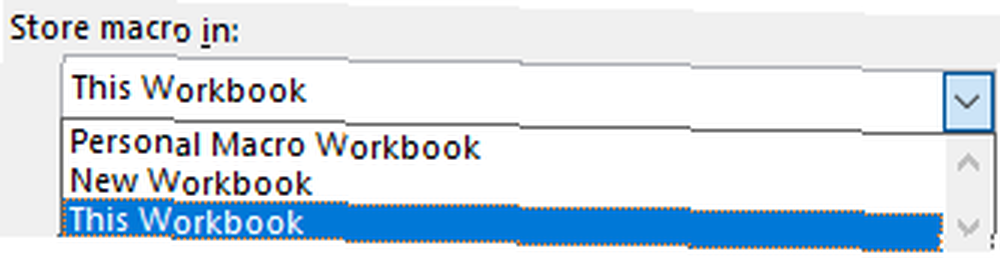
Les options disponibles sont:
- Classeur de macros personnelles: Cela rendra la macro disponible chaque fois que vous utilisez Excel. Il va stocker la macro dans un classeur de macro masqué appelé Personal.xlsb.
- Nouveau classeur: Cela rendra la macro disponible pour tous les classeurs que vous créez pendant la session Excel existante..
- Ce cahier d'exercices: Cela rendra la macro disponible uniquement dans le classeur que vous avez ouvert.
6. Entrez une description
La dernière étape de cette fenêtre consiste à saisir un La description dans la boîte. Utilisez ceci pour décrire en détail ce que fait la macro.
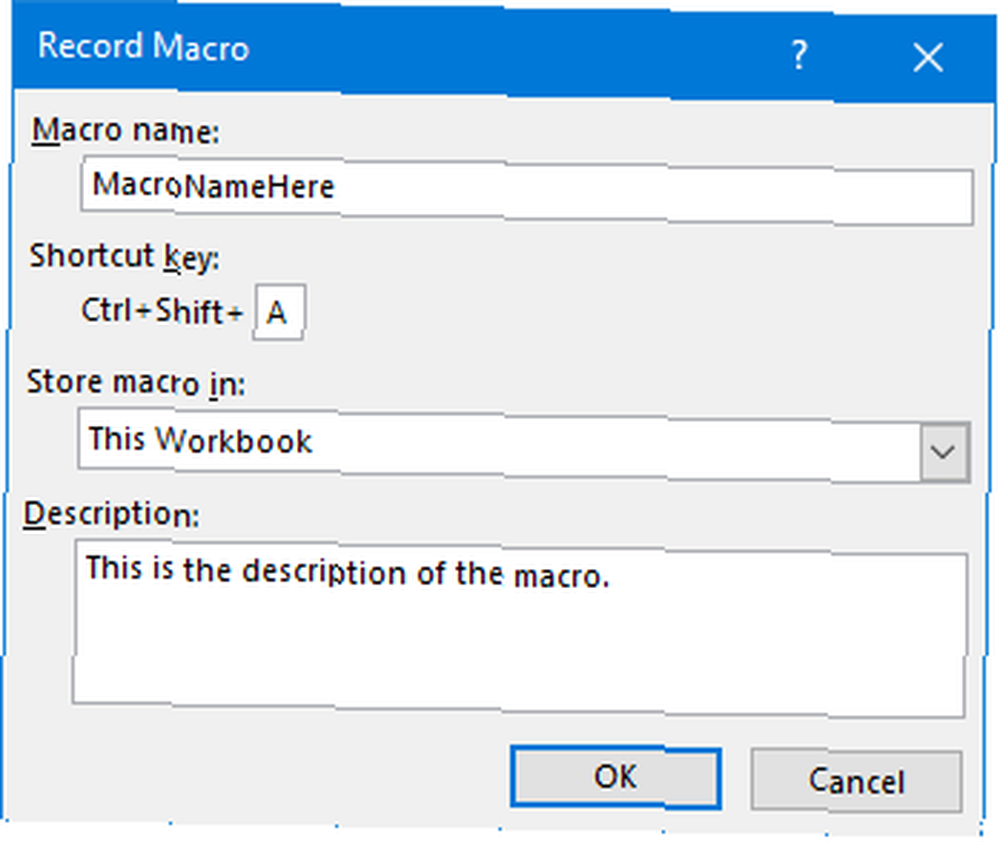
Ce champ est facultatif, mais il est conseillé d'être aussi complet que possible pour que vous et les autres puissiez voir ce que la macro fera à l'avenir..
7. Cliquez sur OK
Peut-être l'étape la plus facile de toutes! Cliquez sur D'accord quand vous êtes satisfait de ce que vous avez soumis et pour commencer à enregistrer la macro.
8. Effectuer vos actions de macro
La macro est en cours d'enregistrement, alors suivez vos étapes. Cela peut inclure la frappe, le clic sur les cellules, l’application du formatage ou l’importation externe de données à partir d’endroits tels que Microsoft Access..
Pendant l'enregistrement, vous pouvez utiliser le Utiliser des références relatives bascule, trouvé sur le Développeur languette. Si activé, les macros sont enregistrées avec des actions relatives à la cellule initiale. Par exemple, si vous cliquez de cellule A1 à A3 pendant l'enregistrement, l'exécution de la macro à partir de la cellule J6 déplacera le curseur sur J8. Si désactivé, le curseur se déplacerait de J6 à J8.
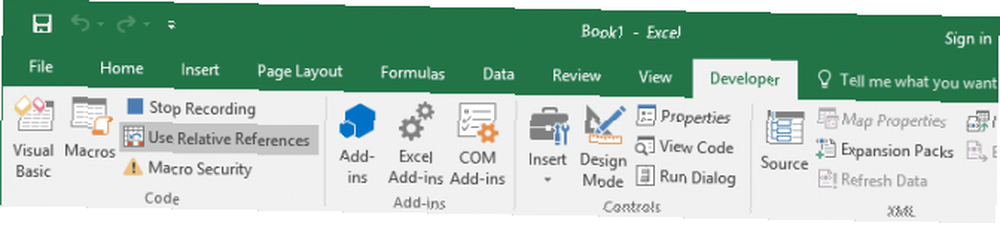
Il est préférable de planifier à l'avance vos actions pour ne pas vous tromper. Si vous échouez, arrêtez l'enregistrement et recommencez. Vous pouvez également essayer de le résoudre en modifiant le code de Visual Basic Application (VBA). 4 Erreurs que vous pouvez éviter en programmant des macros Excel avec VBA 4 Erreurs que vous pouvez éviter en programmant des macros Excel avec VBA Un code simple et des macros sont les clés de Microsoft Excel superpuissances. Même les non-programmeurs peuvent facilement ajouter des fonctionnalités impressionnantes à leurs feuilles de calcul avec Virtual Basics for Applications (VBA). Il suffit d'éviter ces erreurs de débutant en programmation! que la macro est stockée dans, mais c'est seulement pour les utilisateurs avancés.
9. Cliquez sur Arrêter l'enregistrement
Une fois que vous avez terminé vos étapes de macro, sur le Développeur onglet, dans le Code groupe, cliquez Arrête d'enregistrer.
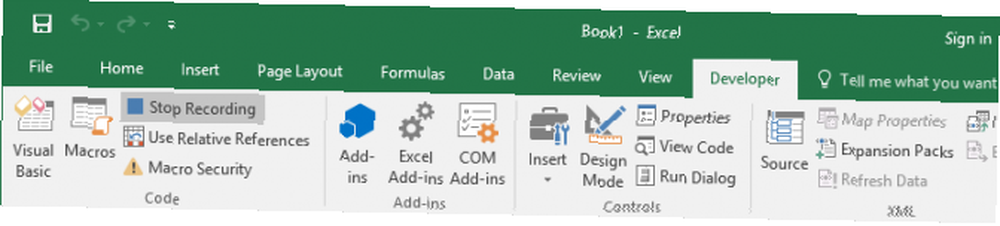
Sinon, vous pouvez appuyer sur Alt + T + M + R.
Utilisez vos macros
Une fois que vous avez créé vos macros, vous pouvez y accéder à partir du Développeur languette. Cliquez sur Les macros pour les voir listés. Vous pouvez aussi appuyer sur Alt + F8 pour ouvrir cette fenêtre. Ici, vous pouvez sélectionner vos macros et effectuer diverses options, telles que Courir, modifier ou Effacer.
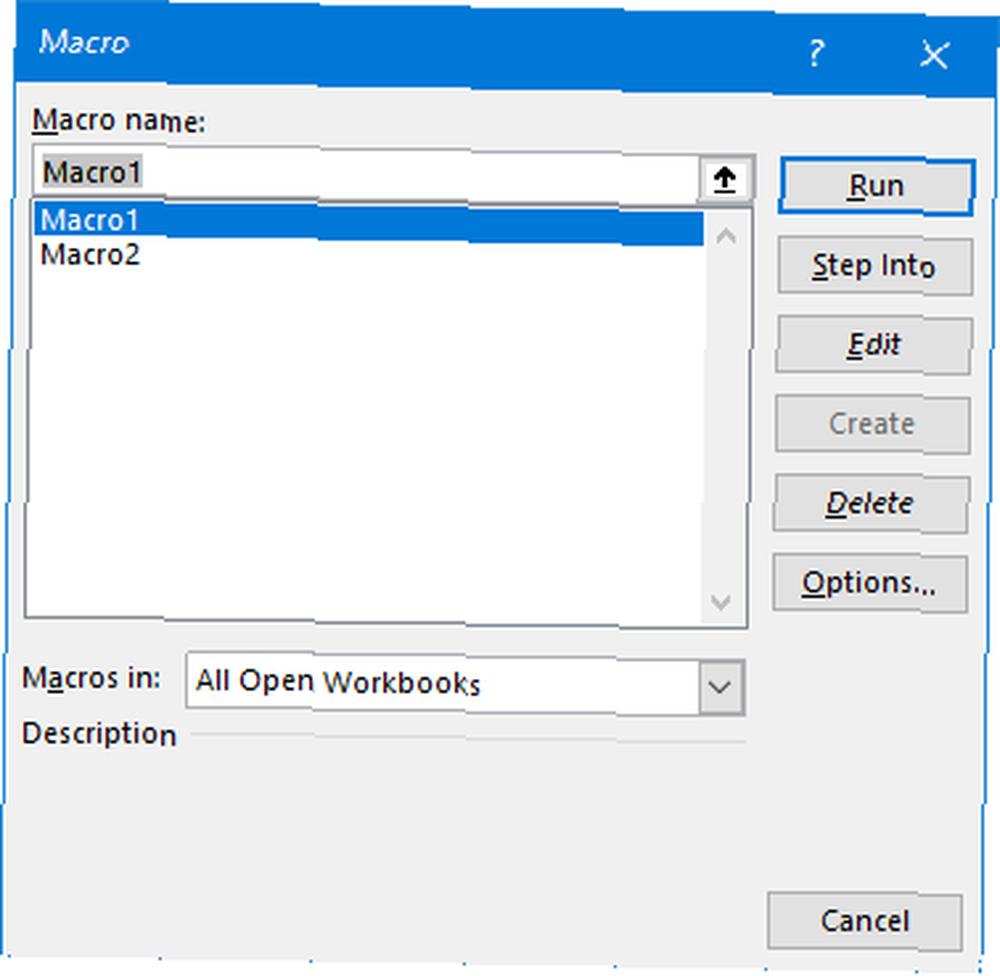
Si vous souhaitez obtenir encore plus de vos macros, consultez nos guides: Programmation VBA pour les débutants Le didacticiel de programmation VBA Excel pour les débutants Le didacticiel de programmation VBA Excel pour les débutants VBA est un outil puissant de Microsoft Office. Vous pouvez l'utiliser pour automatiser des tâches avec des macros, définir des déclencheurs, etc. Nous vous présenterons la programmation visuelle de base Excel avec un projet simple. et création d'une barre d'outils pour vos macros Comment créer une barre d'outils Excel personnalisée de macros VBA Comment créer une barre d'outils Excel personnalisée de macros VBA Vous êtes prêt à augmenter votre productivité Microsoft Excel? Une barre d'outils personnalisée peut faire exactement cela. Nous allons vous montrer comment mettre toutes vos macros Excel à portée de main. . L'utilisation de VBA pour les macros dans Excel ajoute encore plus de puissance!
Les macros ne sont pas le seul moyen d'accroître votre productivité Excel. D'autres conseils utiles incluent la création de listes déroulantes pour les cellules Excel. Procédure de création d'une liste déroulante dans Excel Procédure de création d'une liste déroulante dans Excel Excel prend en charge diverses options de liste déroulante. Utilisez-les pour contrôler les entrées de l'utilisateur. Nous allons vous montrer comment ajouter des listes déroulantes à vos feuilles de calcul Excel. Comment utiliser des instructions IF dans Microsoft Excel? Utiliser des instructions IF dans Microsoft Excel Que vous soyez un expert expérimenté ou un débutant en tableur, vous souhaiterez consulter ce guide des instructions IF dans Excel. . et utiliser la fonction de recherche d'objectif d'Excel pour une analyse de données plus avancée. Comment utiliser la recherche d'objectif et le solveur d'Excel pour résoudre des variables inconnues. Comment utiliser la recherche d'objectif et le solveur d'Excel pour résoudre des variables inconnues, Excel peut résoudre des variables inconnues avec Goal Seeker ou une équation plus compliquée avec Solver. Nous allons vous montrer comment ça marche. .











