
Lesley Fowler
0
5210
1323
La plupart des gens savent assez bien conserver des sauvegardes de leurs précieuses données sur des disques durs externes. Mais qu'advient-il si le disque est corrompu??
Voilà pourquoi vous devriez toujours faire une sauvegarde hors site avec un fournisseur de cloud ainsi qu'une copie locale, mais il est trop tard pour le moment..
Heureusement, si vous utilisez quelques petites solutions de contournement, vous pouvez reformater un disque dur externe sans tout perdre dessus..
Oui c'est possible!
Un survol rapide des nombreux forums technologiques du Web révèle que trop de gens pensent “récupération de données” et “lecteur de format” sont des termes mutuellement exclusifs. Ils ne sont pas.
Il est parfaitement possible d'effacer votre disque dur sans perdre toutes vos données. Le processus vous oblige à formater votre disque, puis à utiliser des outils de récupération de données pour récupérer vos données..
La méthodologie utilisée pour la partie mise en forme du processus varie selon que vous utilisez un ordinateur Windows ou macOS. Nous allons couvrir les deux plates-formes; continuez à lire pour en savoir plus.
Comment reformater un lecteur sous Windows
Le processus de reformatage d'un disque dur externe sous Windows est simple..
Premièrement, connectez votre disque dur externe à votre ordinateur via un port USB. Attendez que Windows reconnaisse le lecteur connecté.
Ensuite, ouvrez Explorateur de fichiers, aller vers Ce PC dans la colonne de gauche, et cliquez sur le raccourci.
dans le Périphériques et lecteurs section de la fenêtre principale, vous devriez voir votre disque dur externe. Cliquez avec le bouton droit sur l’icône du lecteur pour afficher le menu contextuel, puis sélectionnez Format de la liste.
Assurez-vous que le Formatage rapide la case est cochée et laissez tous les autres paramètres identiques.
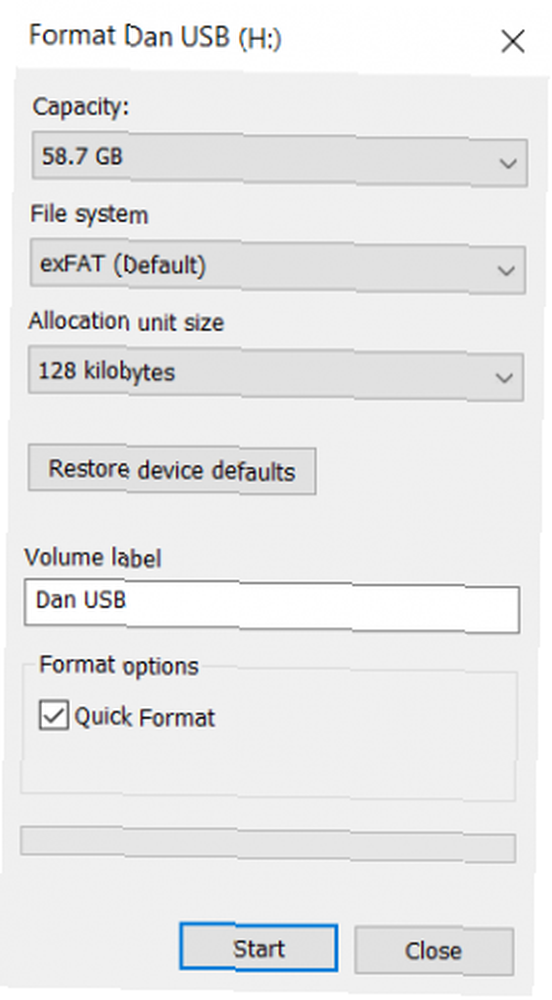
Enfin, cliquez sur le Format bouton et attendre la fin du processus.
Pour rappel, il est extrêmement important de s'assurer que la case à cocher Format rapide est cochée. Si vous faites un format complet de votre disque, vous perdrez toutes vos données.
Comment reformater un lecteur sur Mac
MacOS n'a pas de boîte de formatage rapide, mais vous pouvez toujours obtenir le même résultat en modifiant un paramètre particulier..
Pour commencer, ouvrez le Chercheur app et sélectionnez Applications depuis le panneau de gauche.
Faites défiler la liste des applications jusqu'à arriver à la Utilitaires dossier. Ouvrez le dossier et localisez Utilitaire de disque.
Dans l’application Utilitaire de disque, votre disque dur externe doit figurer dans la liste. Externe sur le côté gauche de l'écran. Cliquez sur le nom de votre lecteur.
Portez maintenant votre attention sur le haut de la fenêtre et cliquez sur le bouton Effacer bouton. Le système d'exploitation vous invitera à effacer le lecteur.
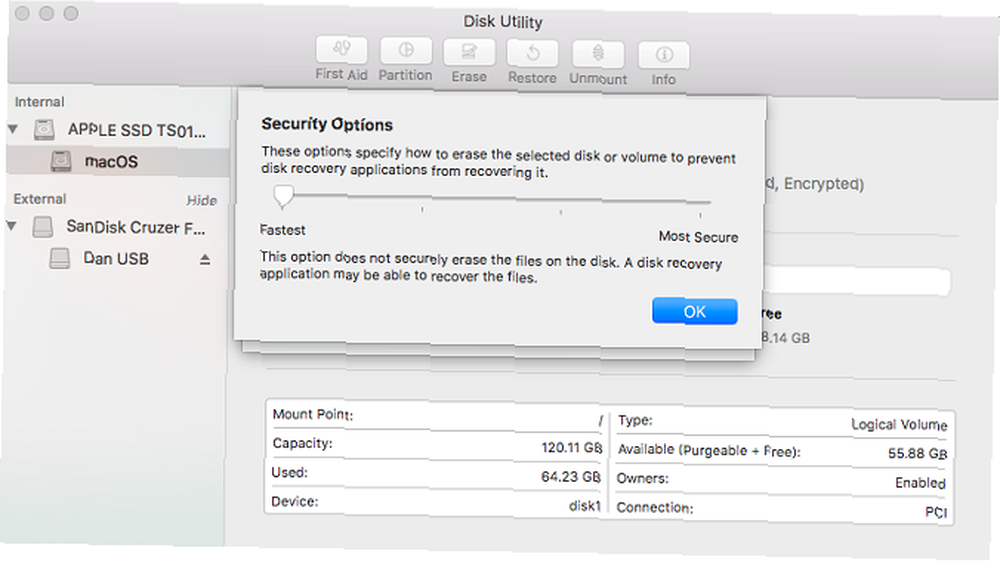
Ne continuez pas, vous devez cliquer sur le bouton Options de sécurité lien. Il est essentiel de s'assurer que le curseur est déplacé complètement vers la gauche de l'échelle. Si le curseur n'est pas dans la bonne position, vous perdrez tout ou partie de vos fichiers. Le processus de récupération de données sera impossible.
Pourquoi le formatage rapide est-il important??
Si vous souhaitez utiliser un logiciel de récupération de données, vous devez effectuer un formatage rapide (ou l'équivalent Mac) - mais pourquoi?
Pensez à vos fichiers comme des livres sur une étagère. Le système de fichiers est comme le catalogue qui vous indique où les livres sont conservés. Effectuer un formatage rapide revient à jeter le catalogue mais à conserver les livres eux-mêmes. Vous ne pourriez pas trouver les livres aussi facilement, mais ils sont toujours là.
En termes plus techniques, un formatage rapide supprime uniquement la journalisation du système de fichiers. Il ne remplace pas le lecteur entier par des zéros binaires. Les fichiers restent, mais l'Explorateur de fichiers / Finder ne peut plus les voir car ils ne disposent d'aucune information sur l'endroit où chercher. Les fichiers restent là jusqu'à ce qu'ils soient écrasés par les nouvelles données de l'utilisateur.
Ne pas ajouter plus de fichiers
À ce stade, il est impératif de ne pas écrire de nouvelles données sur votre disque dur..
Comme nous venons de l'expliquer, toute nouvelle donnée écrasera directement les anciens fichiers (maintenant cachés). Et l'écrasement n'aura pas lieu fichier par fichier. En envoyant un nouveau fichier sur votre disque dur externe, vous pouvez corrompre des centaines de fichiers que vous devez récupérer..
Il suffit de passer directement à l'aide du logiciel de récupération de données.
Utilisation du logiciel de récupération de données
Il est maintenant temps de passer à une application de récupération de données. C’est un logiciel spécialisé qui peut trouver des fichiers sur un disque dur sans catalogue et qui indique où chercher..
Un bon nombre d'applications de récupération de données ont un niveau gratuit. Parfois, le niveau libre est limité à un certain nombre de fichiers ou à une quantité de stockage. Si vous essayez de récupérer beaucoup de données, vous devrez peut-être sortir votre portefeuille..
Voici trois applications de récupération de données que vous pouvez essayer:
1. Prosoft
Disponible sur: Windows, Mac
Prosoft est une application de récupération de données disponible sous Windows et Mac. Il peut récupérer plus de 100 types de fichiers différents, reconnaître les fichiers en double parmi ceux que vous souhaitez restaurer et offre un aperçu de la récupération avant de commencer le processus..
L'essai gratuit vous permet de voir un aperçu afin que vous puissiez être sûr que cela fonctionnera avant d'acheter.
Télécharger: Prosoft (Essai gratuit, 99 $ pour une licence complète)
2. Assistant de récupération de données EaseUS
Disponible sur: Windows, Mac
L'assistant de récupération de données EaseUS est probablement l'application de récupération de données la plus connue..
Contrairement à Prosoft, il vous permet de récupérer 2 Go de données gratuitement. Tous les types de fichiers grand public sont pris en charge.
Si vous devez récupérer plus de 2 Go de données, vous devrez payer pour la version Pro. Il en coûte 69,99 $ pour une licence à vie.
Télécharger: Assistant de récupération de données EaseUS (Gratuit, 69,99 $ pour Pro)
3. Recuva
Disponible sur: Windows
L'application Recuva pour Windows uniquement est placée sous le parapluie de CCleaner. Il est gratuit à télécharger et à utiliser, et n'a aucune limite de données.
La version professionnelle à 19,95 $ ajoute la prise en charge des disques durs virtuels et des mises à jour automatiques.
Si vous souhaitez en savoir plus, nous avons écrit sur les meilleures applications de récupération de données pour Windows. Les meilleurs outils de récupération de données gratuits pour Windows Les meilleurs outils de récupération de données gratuites pour Windows La perte de données peut survenir à tout moment. Nous mettrons en évidence les meilleurs outils de récupération de données gratuits pour Windows afin de vous permettre de récupérer vos précieux fichiers. et les meilleures applications de récupération de données pour macOS Le meilleur logiciel de récupération de données pour Mac permettant de retrouver les données et fichiers perdus Le meilleur logiciel de récupération de données pour Mac permettant de retrouver les données et les fichiers perdus Votre disque SSD est-il mort? La carte SD de l'appareil photo numérique s'est-elle corrompue? Ne désespérez pas - voici ce que vous pouvez faire pour récupérer vos fichiers vous-même. dans des articles séparés.
Télécharger: Recuva (gratuit, 19,95 $ pour les professionnels)
Évitez les problèmes, faites plusieurs sauvegardes
Comme nous l'avons mentionné au début, tous ces problèmes peuvent facilement être évités si vous effectuez plusieurs sauvegardes de vos données..
À tout le moins, vous devriez garder une sauvegarde sur site et hors site. Dans un monde de rêve, effectuez une sauvegarde sur un disque NAS, avec un fournisseur de stockage en nuage, sur un disque dur externe et avec un fournisseur d'applications de sauvegarde dédié..
Lisez notre article sur les meilleurs services de sauvegarde en ligne. Les 7 meilleurs services de sauvegarde en ligne pour protéger vos données. Les 7 meilleurs services de sauvegarde en ligne pour protéger vos données. Vous souhaitez conserver des sauvegardes régulières de vos données? La meilleure option consiste à les stocker en ligne, en utilisant l'un de ces services de sauvegarde en ligne. pour apprendre plus.











