
Michael Cain
0
2104
394
Vous travaillez dur sur votre Raspberry Pi, mais vous avez besoin d'accéder à votre ordinateur Windows? Mais attendez, c'est à l'autre bout de votre maison, ou même à l'étage…
Il n’est pas pratique d’arrêter et de basculer vers le PC principal. Ne serait-il pas formidable si vous pouviez accéder à votre PC tout en restant où vous êtes? Bien, vous pouvez! Connectez-vous simplement à distance à votre PC Windows à partir de votre Raspberry Pi..
Remarque: Si au lieu de cela, vous souhaitez contrôler votre Raspberry Pi à distance depuis un PC, consultez notre guide sur SSH, VNC et RDP avec Raspberry Pi VNC, SSH et HDMI: Trois options pour visualiser votre Raspberry Pi: VNC, SSH et HDMI: Trois options pour visualiser votre Raspberry Pi Le Raspberry Pi est un petit ordinateur remarquable, mais il peut prendre beaucoup de temps de le configurer et de le connecter à votre moniteur. .)
Comment connecter à distance de Raspbian à Windows
Peut-être devez-vous consulter un courrier électronique ou une autre application à laquelle vous ne pouvez accéder que sur votre PC. Dans tous les cas, vous devrez configurer une connexion à distance à partir de votre Raspberry Pi..
Bien que simple à faire, les marches semblent être enveloppées de mystère. Nous allons éclaircir pour vous. Voici un aperçu:
- Configurer Windows pour accepter les connexions distantes
- Trouvez l'adresse IP de votre PC Windows
- Installer le logiciel RDP (Remote Desktop Protocol) sur Raspbian
- Installer une application de bureau à distance sur Raspbian
- Connectez-vous à votre PC via votre Raspberry Pi
En seulement cinq étapes, vous pouvez configurer une connexion de bureau à distance de votre Raspberry Pi à votre PC..
Étape 1: configurez Windows pour les connexions à distance
La première étape consiste à s'assurer que Windows peut accepter les connexions distantes entrantes à l'aide du protocole RDP. Pour ce faire, vous devez activer le paramètre Assistance à distance..
Ouvrir Windows Explorer, puis trouver Ce PC. Faites un clic droit, puis sélectionnez Propriétés; dans le Système fenêtre, trouver Paramètres à distance.
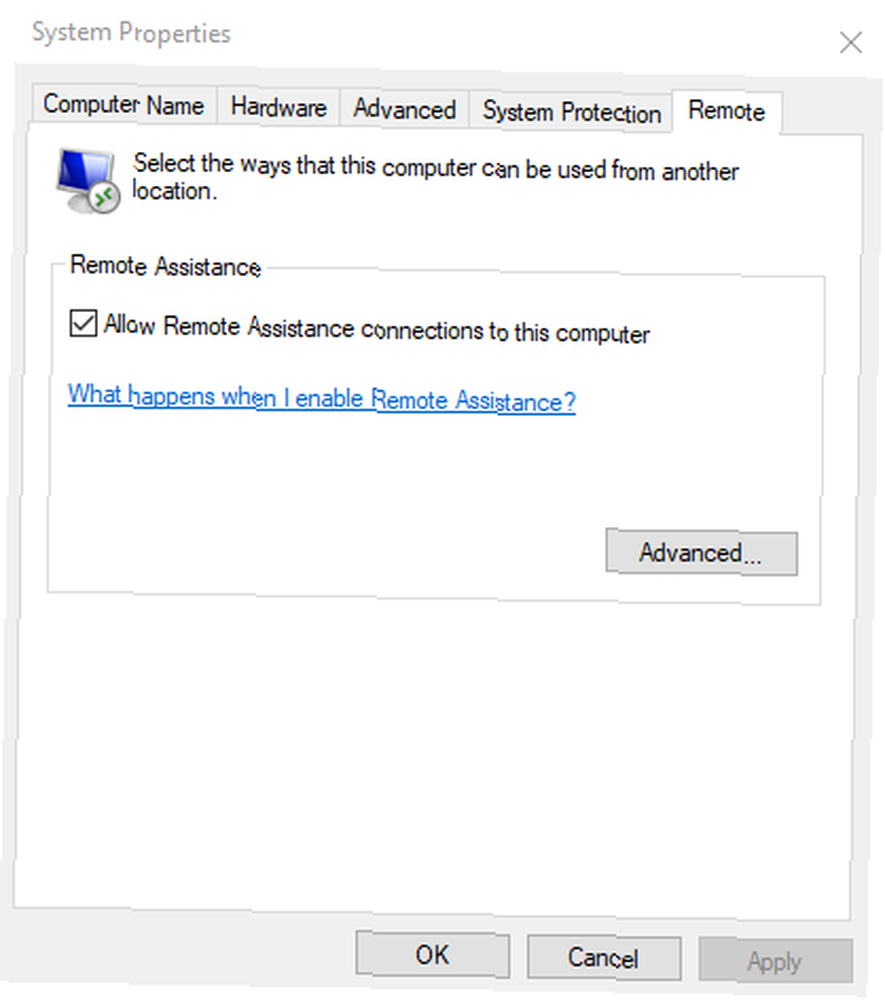
Ici, vous trouverez le Autoriser les connexions d'assistance à distance à cet ordinateur case à cocher. Cliquez pour ajouter un chèque, puis Appliquer confirmer. Notez qu'il y a un Avancée bouton, sur lequel vous devez également cliquer. Vérifier la Autoriser cet ordinateur à être contrôlé à distance boîte, alors D'accord.
Cliquez sur D'accord fermer la boîte de dialogue Propriétés, puis quitter la fenêtre Système.
Étape 2: rechercher l'adresse IP du périphérique Windows
Ensuite, vous devez trouver l'adresse IP de votre ordinateur Windows. Vous avez plusieurs options ici.
Peut-être que le plus facile est de demander. Faites un clic droit sur le Début bouton et sélectionnez Windows PowerShell. Lorsque la fenêtre de ligne de commande bleue s'ouvre, entrez
ipconfigConsultez la liste pour connaître votre connexion actuelle. Wi-Fi sera répertorié en tant qu'adaptateur LAN sans fil, tandis qu'Ethernet sera répertorié en tant que tel.
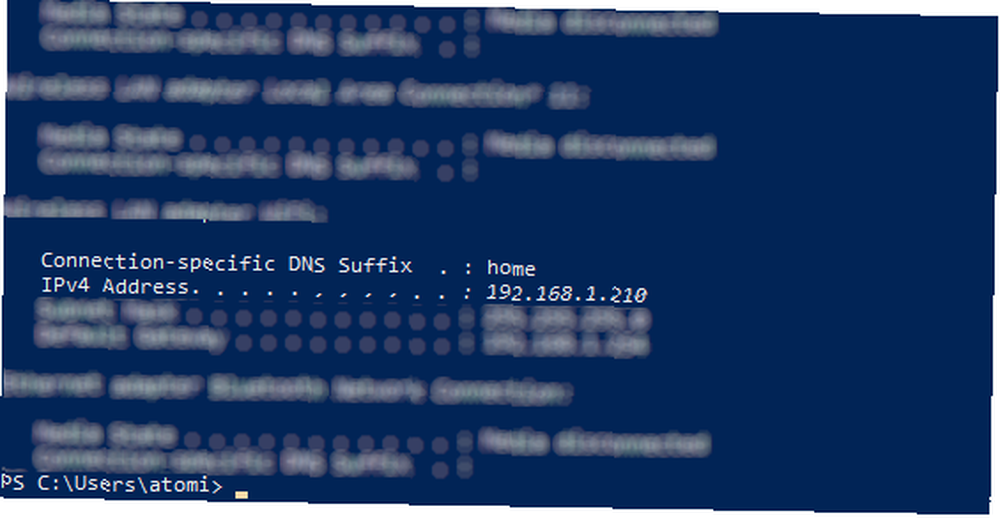
Si cela est trop compliqué, l'alternative consiste à accéder à votre routeur via votre navigateur Web. Vous devrez consulter la documentation du routeur pour savoir comment faire cela, mais une fois connecté, il est possible de voir une liste de périphériques connectés à votre réseau domestique..
Recherchez le nom d'hôte de votre PC (via la fenêtre système que vous avez précédemment ouverte pour activer l'assistance à distance) et vous trouverez l'adresse IP. Ce sera généralement dans le format 192.168.0.x ou 192.168.1.x.
Lorsque vous avez trouvé l'adresse IP, notez-la pour plus tard.
Étape 3: Installation du logiciel RDP sur Raspberry Pi
Il est temps d’attirer votre attention sur votre Raspberry Pi. Avec le petit ordinateur démarré (probablement avec un clavier et une souris connectés) et connecté à votre réseau local, ouvrez le terminal et mettez à jour Raspbian:
sudo apt update sudo apt upgradeEntrez ces commandes à tour de rôle et suivez les invites affichées. Une fois terminé, votre système Raspbian sera à jour. Une fois terminé, redémarrez le Pi avec:
redémarrage sudoLorsque le petit ordinateur redémarre, démarrez une nouvelle session Terminal. Cette fois, installez xrdp avec:
sudo apt install xrdpEncore une fois, suivez les instructions jusqu'à l'installation du logiciel.
Étape 4: rechercher et installer une application de bureau à distance
Plusieurs outils de bureau à distance sont disponibles pour les distributions Linux. Ceux-ci peuvent gérer un ou plusieurs des différents protocoles pouvant être utilisés pour contrôler à distance une autre machine..
Cependant, la meilleure option, certainement pour le Raspberry Pi, est probablement Remmina, qui prend en charge RDP, VNC, SPICE, NX, XDMCP, SSH et EXEC..
Pour installer Remmina, retournez au terminal et entrez:
sudo apt install remminaSuivez les instructions et attendez la fin. Vous pouvez en savoir plus sur Remmina à remmina.org.
Étape 5: Connectez-vous à votre PC avec Remmina
Vous êtes sur le point de commencer à accéder à votre PC Windows à distance à partir de votre Raspberry Pi. Pour ce faire, ouvrez Remmina via la commande unique Terminal:
remminaVous pouvez même le lancer depuis le menu Internet.
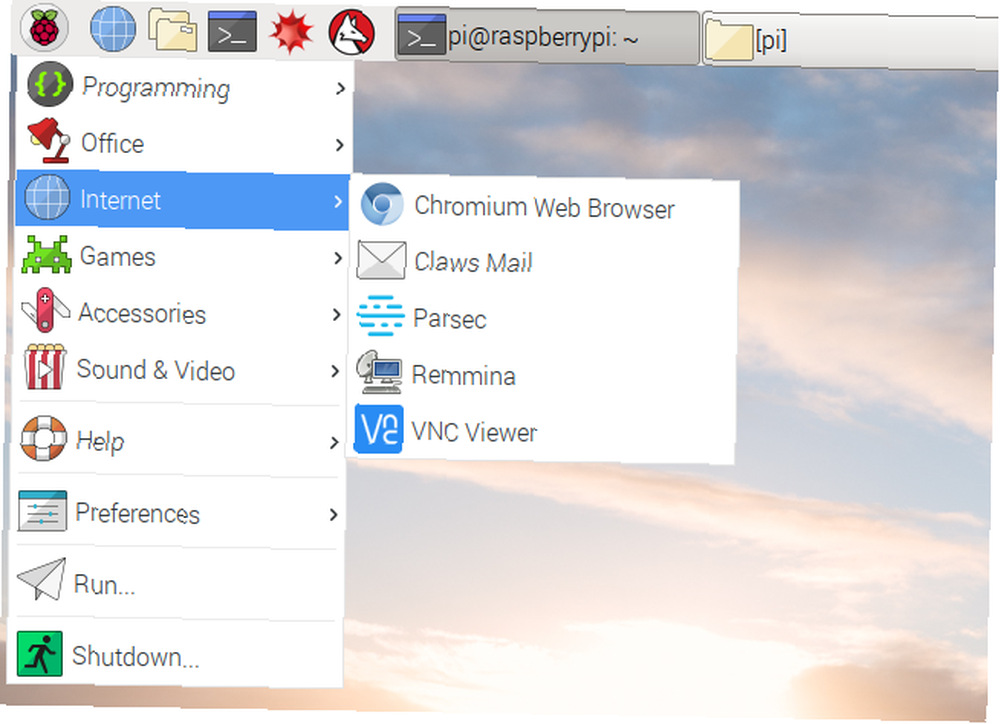
Une nouvelle fenêtre apparaîtra alors cherchez l’espace pour entrer l’adresse IP en vous assurant que RDP est sélectionné comme protocole..
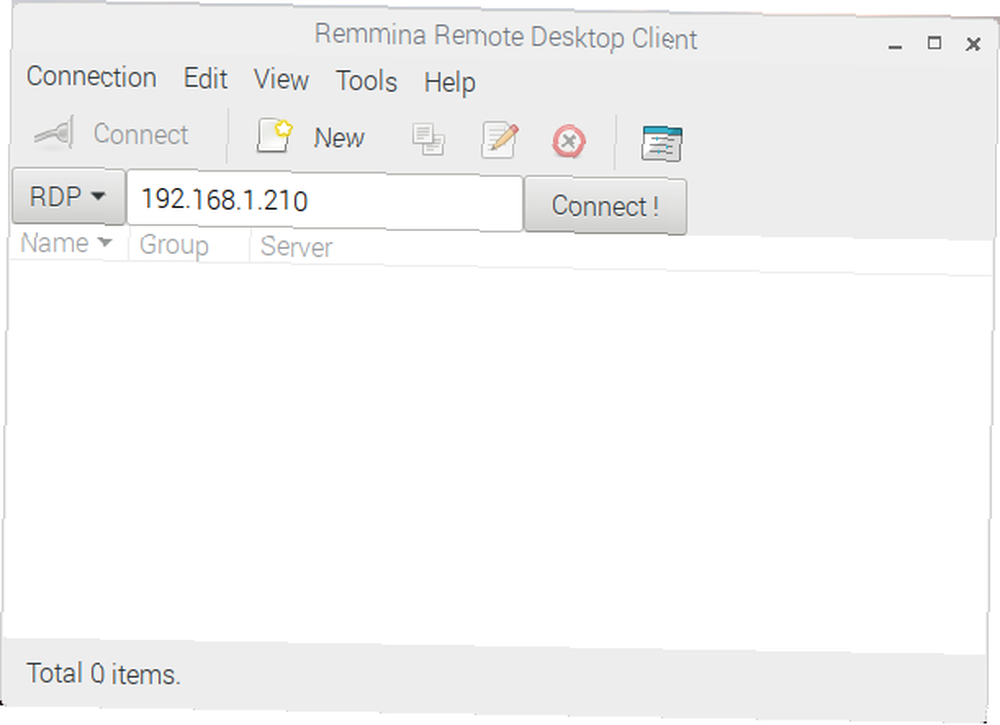
Lorsque vous êtes prêt, cliquez sur Relier, et attendez que la connexion soit établie. Quelques instants plus tard, vous accéderez à votre bureau Windows à partir de Raspbian (ou quel que soit le système d'exploitation Raspberry Pi de votre choix. 11 Systèmes d'exploitation Raspberry Pi, que vous pouvez essayer. 11 Systèmes d'exploitation Raspberry Pi, que vous pouvez essayer. Quel que soit votre projet Raspberry Pi, il existe un Nous vous aidons à trouver le meilleur système d'exploitation Raspberry Pi pour vos besoins..
Des ajustements de la connexion (y compris le réglage de la qualité) peuvent être effectués via le Édition> Préférences la fenêtre.
Contrôle à distance d'un PC Windows avec Raspberry Pi
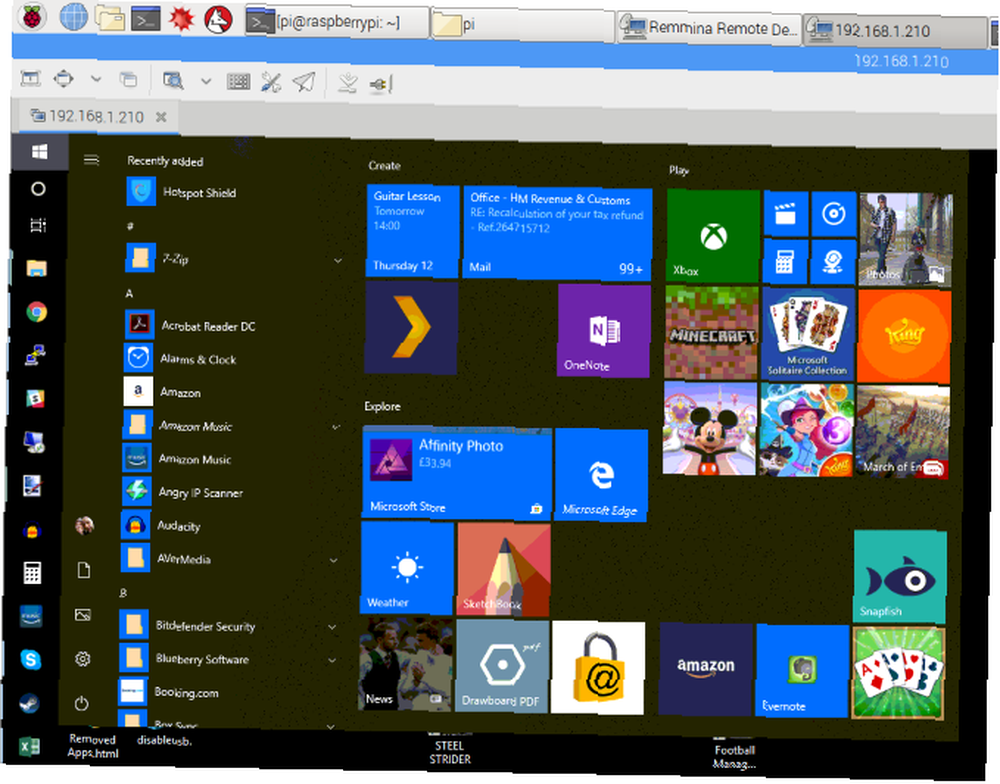
Avec votre ordinateur Windows 10 maintenant accessible à partir de votre Raspberry Pi, de nombreuses options sont disponibles. Vous pouvez consulter vos e-mails ou accéder à la ligne de commande PowerShell à distance. Vous devrez peut-être accéder aux paramètres de jeu si vous gérez un serveur de jeux sur votre Raspberry Pi..
En gros, toute tâche nécessitant votre présence à deux endroits peut être complétée. Cependant, ce ne serait probablement pas une bonne idée d'essayer de jouer à des jeux vidéo sur votre PC via votre Raspberry Pi de cette manière. Le taux de trame posera problème. (Si vous voulez faire cela, essayez de diffuser du PC à la télévision via Raspberry Pi.)
Vous pouvez également établir une connexion à distance entre Windows et d'autres ordinateurs Linux. Comment établir un accès Bureau à Ubuntu à partir de Windows Comment établir un accès à Bureau à Ubuntu à partir de Windows Vous souhaitez accéder à distance à votre ordinateur personnel Ubuntu à partir d'un autre emplacement? Voici comment accéder à distance à Ubuntu à partir de Windows. .











